- 公開日:
MacでPDFをWordに変換する方法
MacでPDFをWordドキュメントに変換する方法をご紹介します。
右クリックで変換する
変換したいPDFファイルを右クリックして、「このアプリケーションで開く」から「Microsoft Word」を選択します。
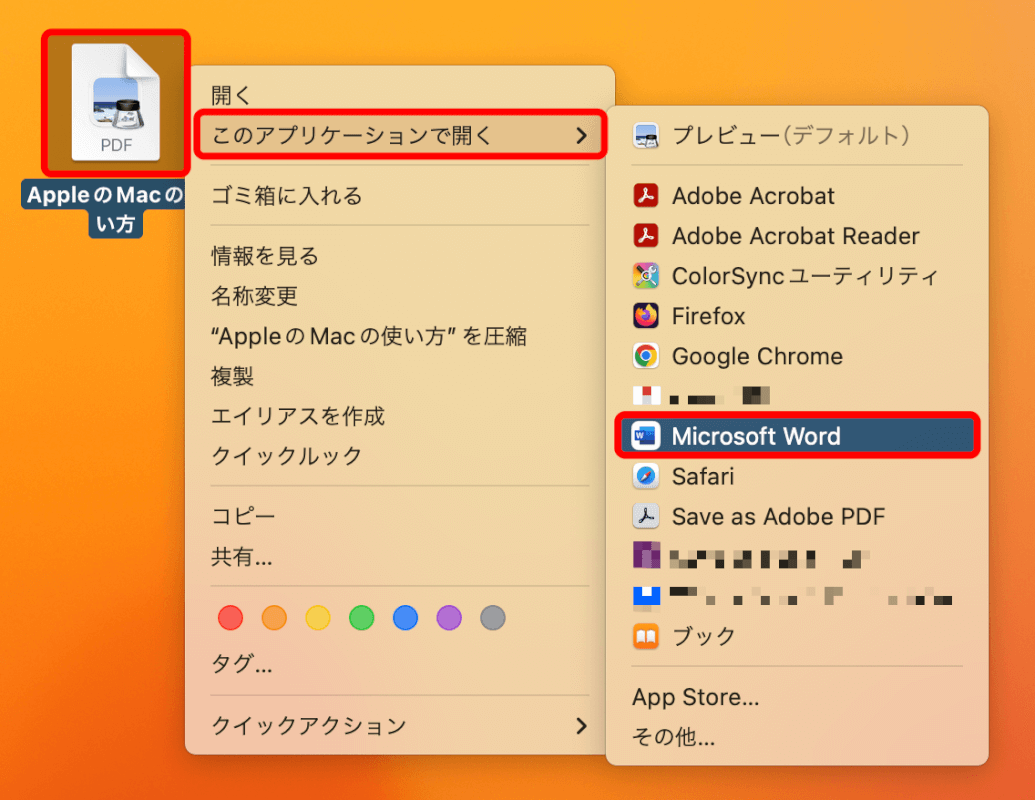
PDFがWordファイルとして開きます。
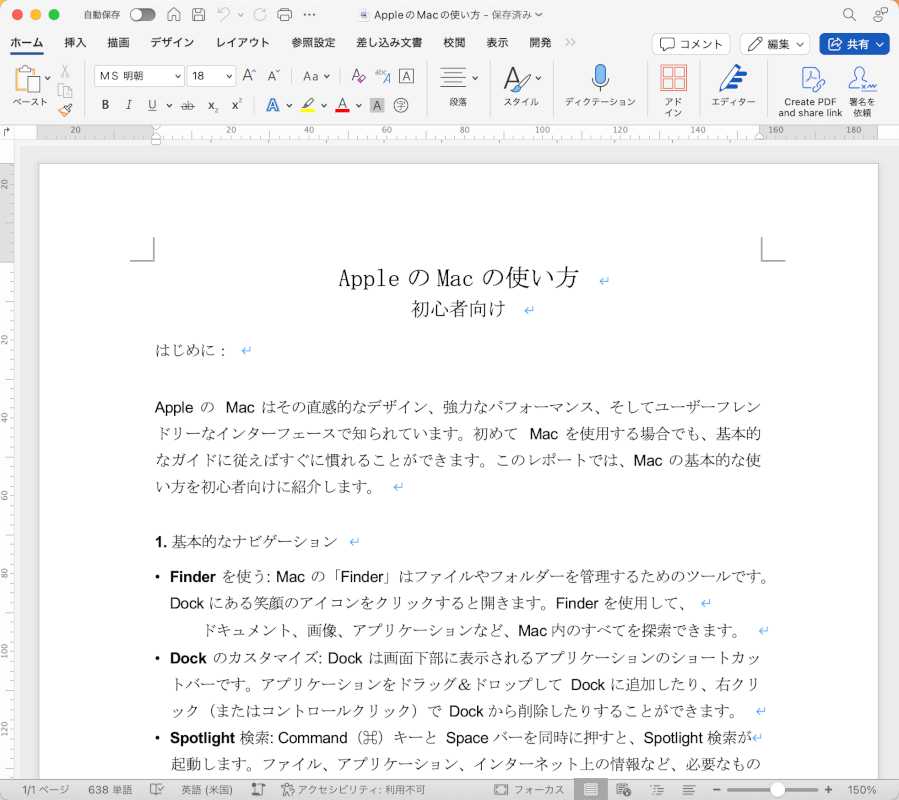
メニューバーの「ファイル」を選択し、「名前を付けて保存」を選択します。
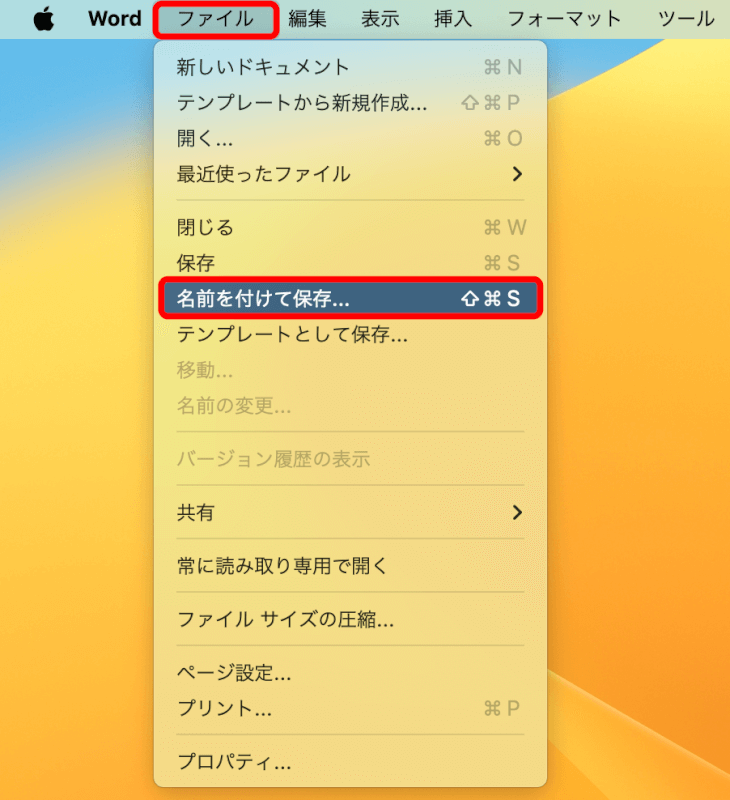
任意でファイル名や保存場所を選択し、「保存」ボタンを押します。
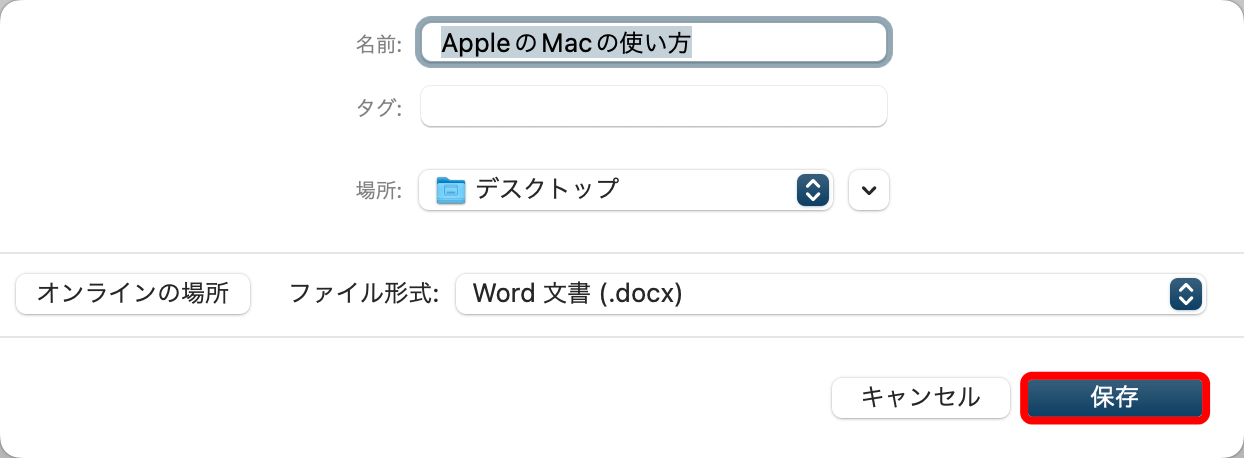
PDFファイルをWordファイルに変換できました。
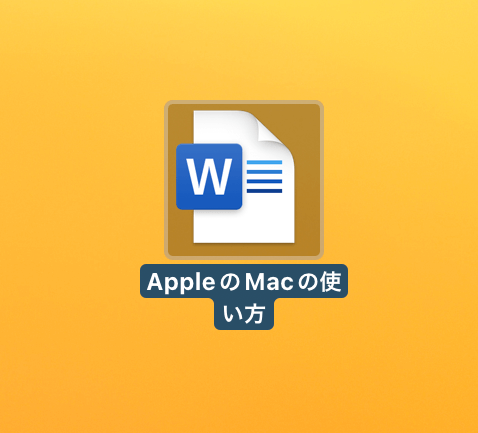
Adobe Acrobat Reader DCを使用する
今回はAdobe Acrobatを使って、PDFにWordに変換する方法をご紹介します。
Adobe Acrobatは、高度な編集や変換ができるPDFツールです。PDFをWordに変換する際に、一緒に編集もしたいという方にはAdobe Acrobatが便利でしょう。
有料のサブスクリプション登録が必要になりますが、7日間の無料体験が利用できます。
Adobe Acrobat Reader DCをダウンロードしてインストールする
Adobe Acrobatをお持ちでない場合は、AdobeのウェブサイトからAdobe Acrobatの無料版をダウンロードしてMacにインストールします。
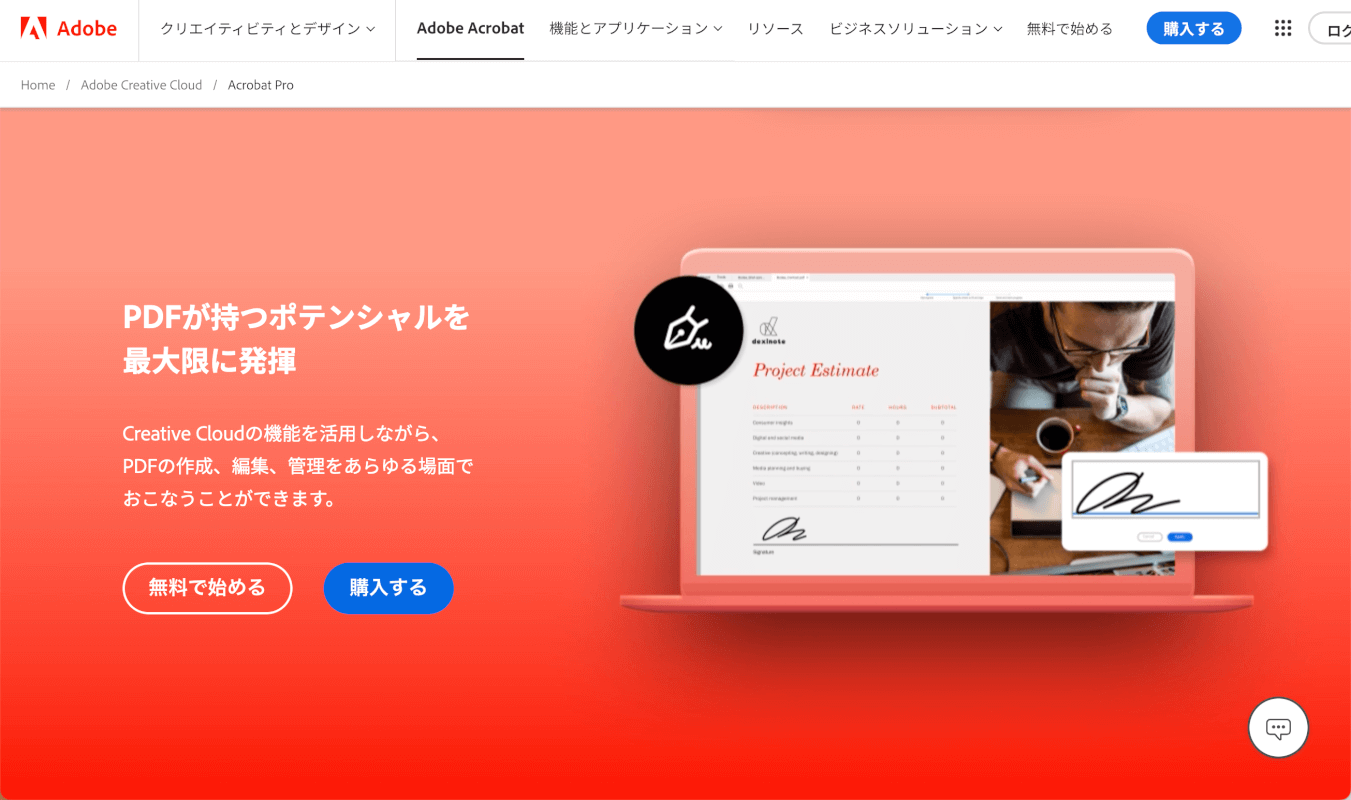
PDFを開く
PDFファイルを右クリックして「このアプリケーションで開く」から「Adobe Acrobat」を選択します。
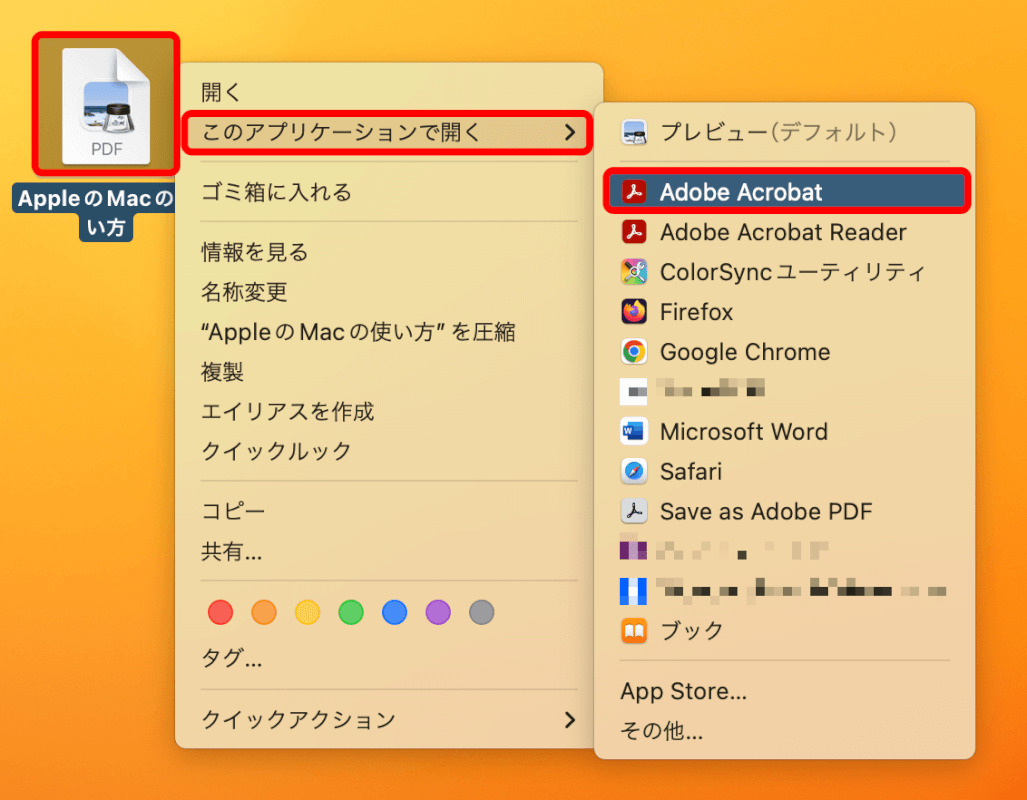
Wordに変換する
「PDF を書き出し」を選択します。
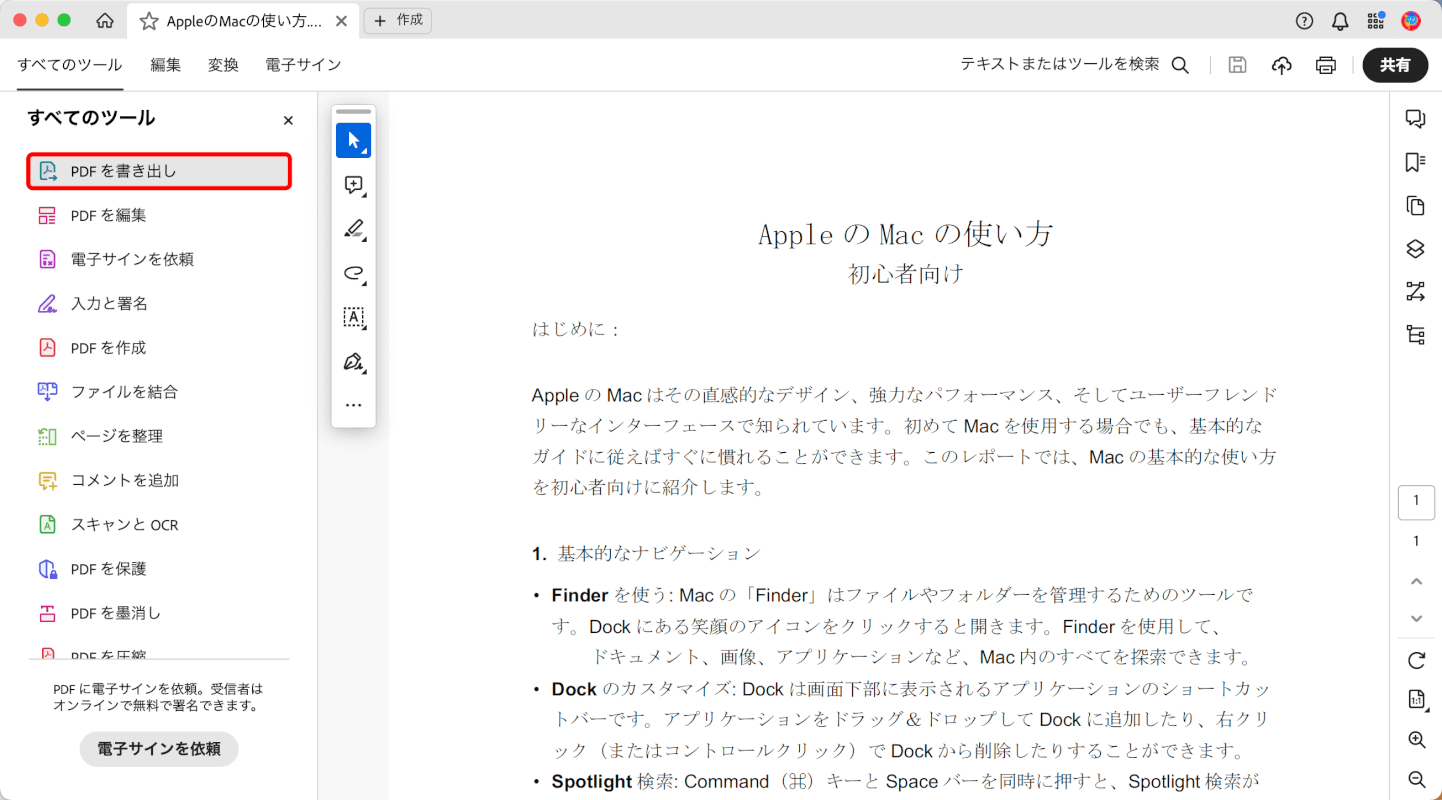
書き出し形式として「Microsoft Word」を選択し、「DOCX に変換」ボタンを押します。
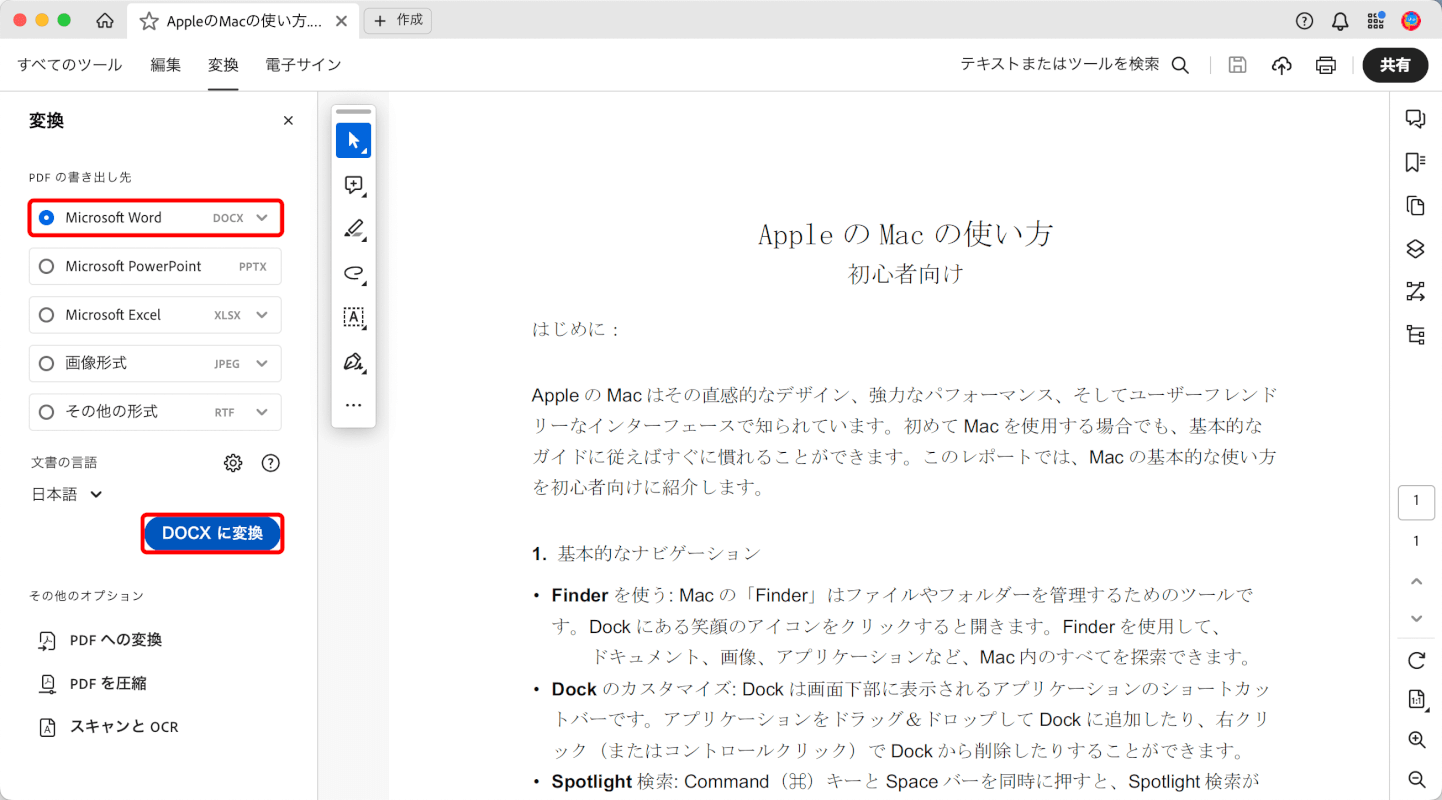
保存するフォルダを選択します。
今回は「マイコンピューター」内の「デスクトップ」を選択しました。
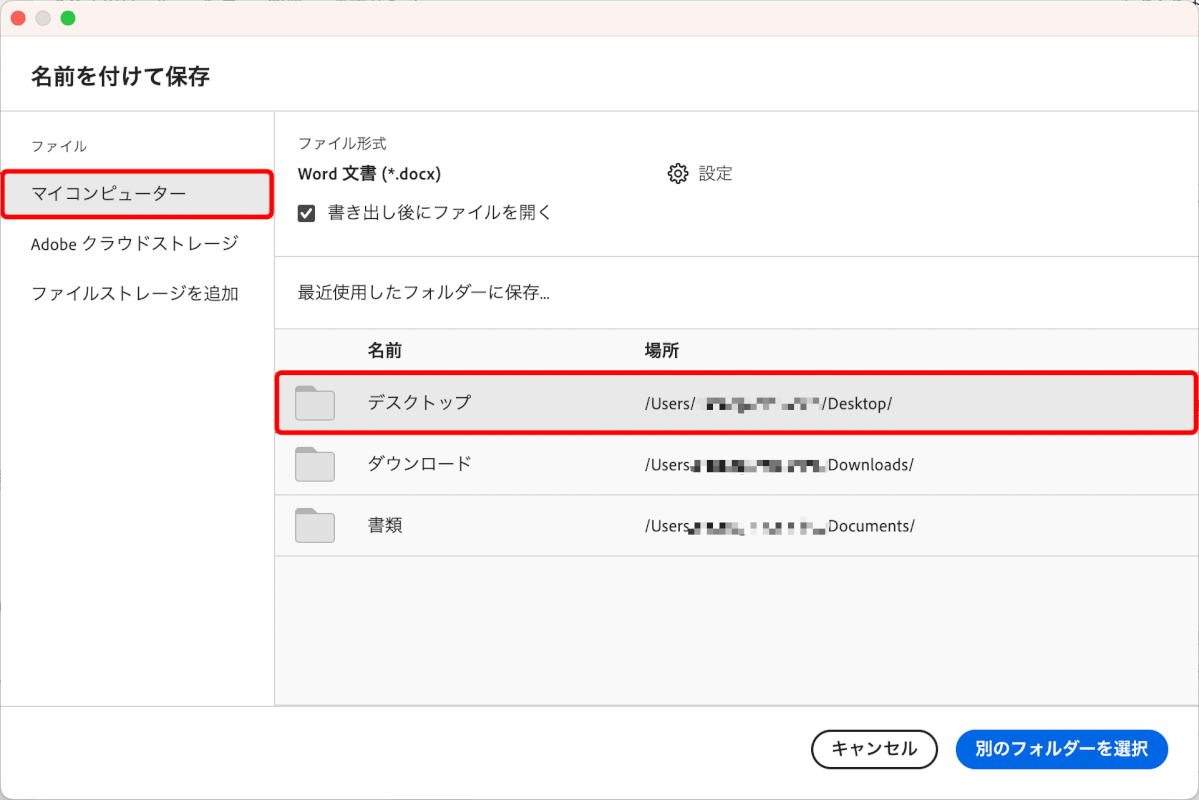
「保存」ボタンを押すと、Adobe AcrobatがPDFをWordに変換します。
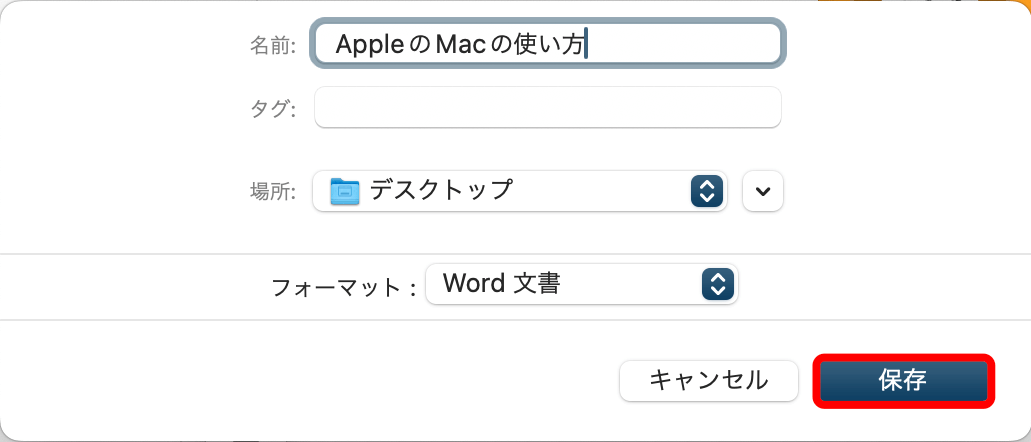
以上でPDFをWordファイルに変換できました。
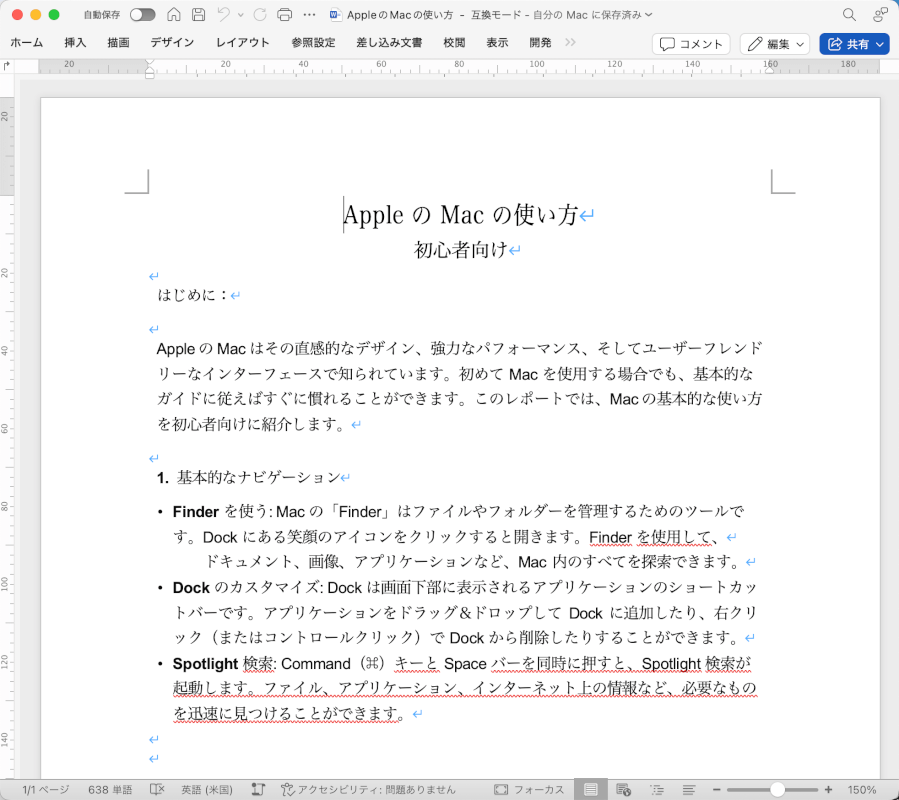
オンライン変換サービスを使用する
PDFをWordファイルに変換できるオンラインサービスは多数あります。
Smallpdf
Smallpdfは、PDFをWordなどのさまざまな形式に変換できるオンラインツールです。
PDF Word 変換ツールにアクセスし、PDFをアップロードすればWordファイルに変換できます。
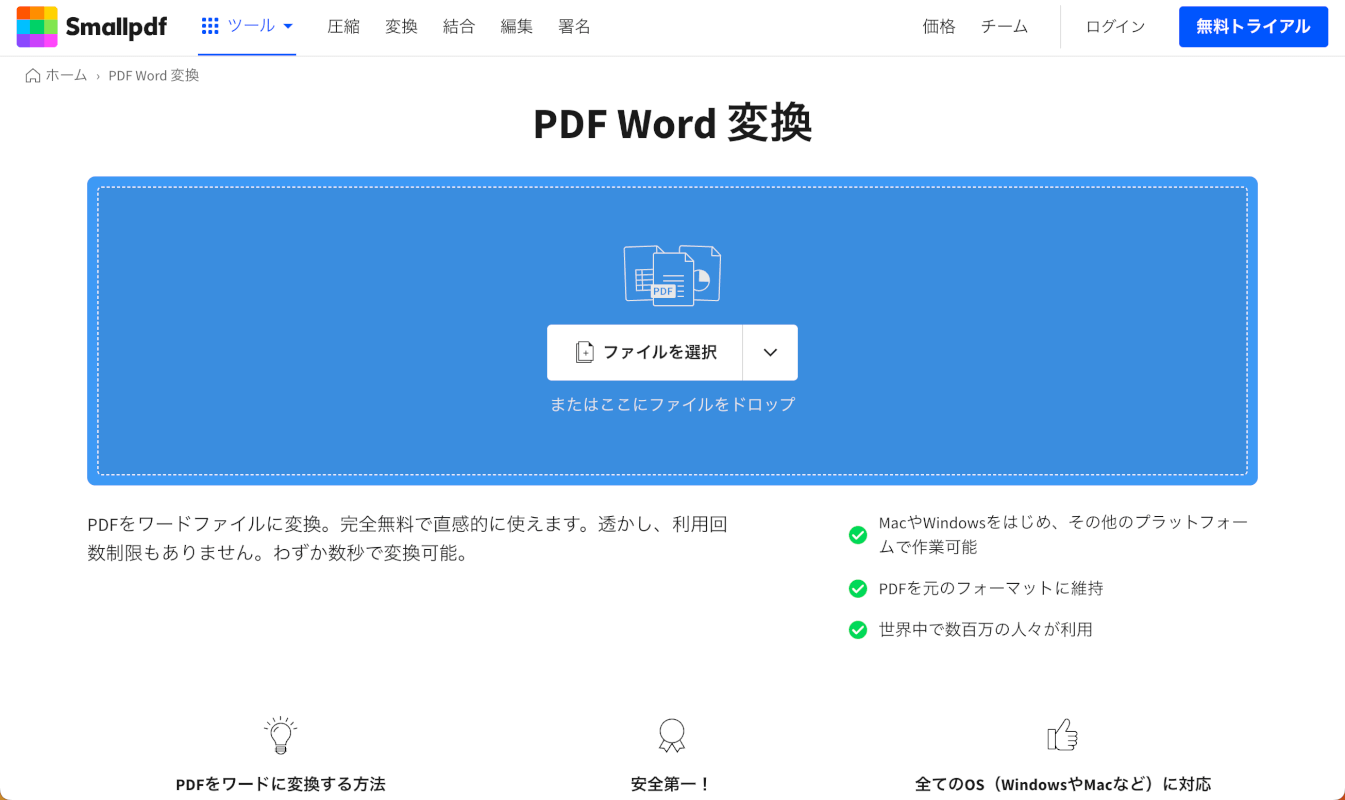
iLovePDF
iLovePDFは、さまざまなPDF変換ツールを提供しています。
PDF WORD 変換ツールにアクセスし、PDFをアップロードするとオンラインでWordに変換できます。
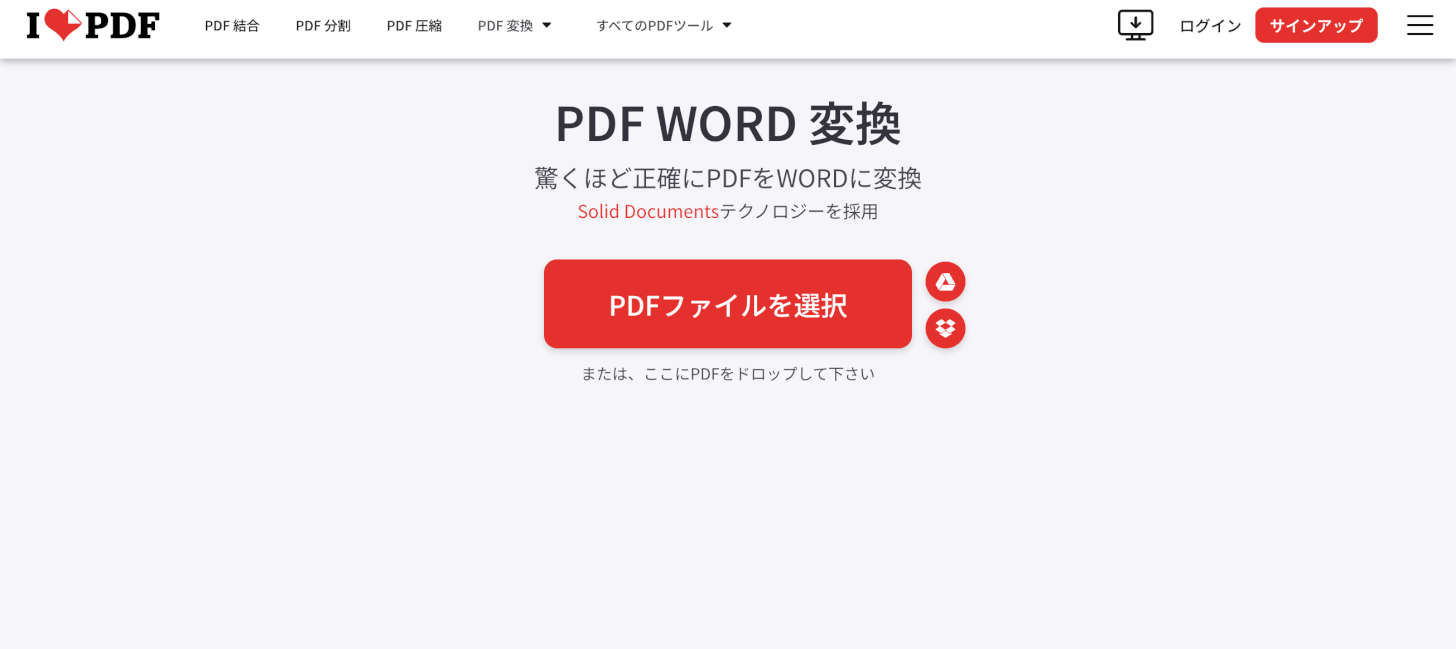
さいごに
オンラインサービスを使用する場合は、ファイルをサーバーにアップロードする必要があります。
機密文書などを不用意にアップロードしないように注意しましょう。

問題は解決できましたか?
記事を読んでも問題が解決できなかった場合は、無料でAIに質問することができます。回答の精度は高めなので試してみましょう。
- 質問例1
- PDFを結合する方法を教えて
- 質問例2
- iLovePDFでできることを教えて

コメント
この記事へのコメントをお寄せ下さい。