- 公開日:
Apple IDでiPhoneのロックを解除する方法
Apple IDを使用してiPhoneのロックを解除するには、一般的にiCloudを通じて「iPhoneを探す」機能を使用します。
この手順は、「iPhoneを探す」機能が以前からデバイスに設定されていることを前提としており、すべてのユーザーに強く推奨される設定です。以下にステップバイステップのガイドを示します。
iCloudに行く
PCや別のデバイスでウェブブラウザを開き、iCloudのウェブサイト(icloud.com)にアクセスします。
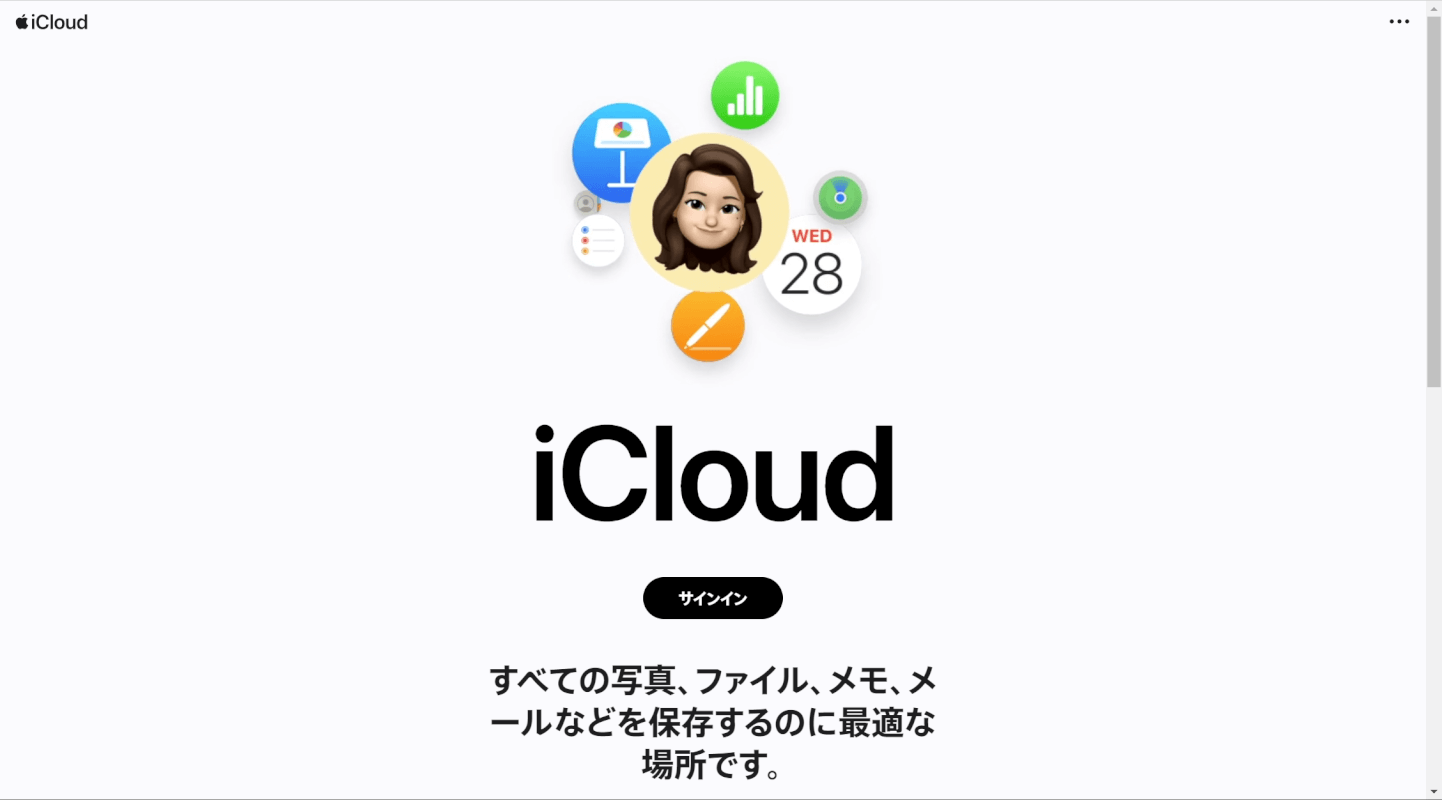
サインイン
Apple IDとパスワードでログインします。これはロックされたiPhoneに関連付けられているものと同一のApple IDである必要があります。
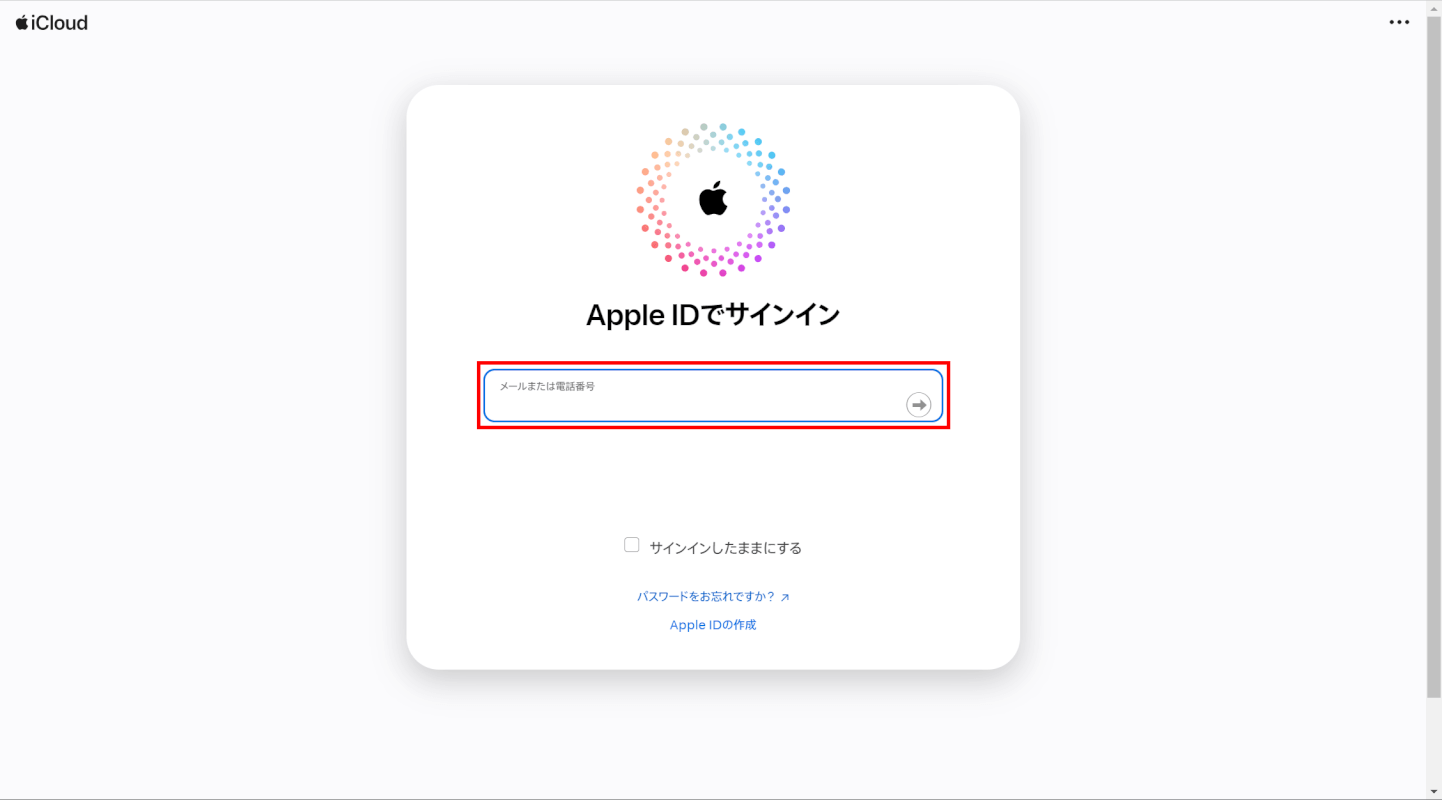
iPhoneを探すにアクセス
サインインしたら、メインメニューから「探す」を選択します。
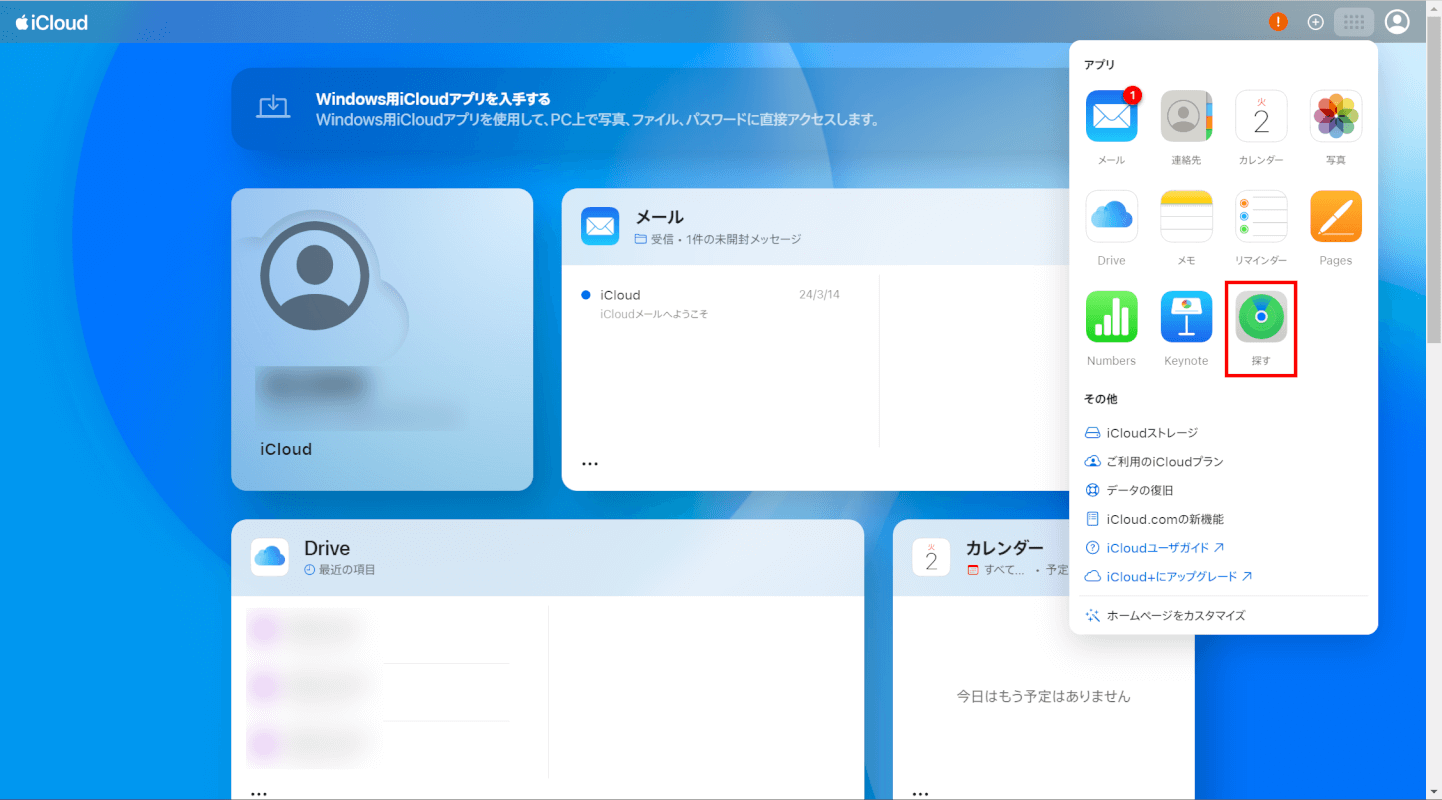
促された場合は、もう一度Apple IDのパスワードを入力して、「iPhoneを探す」サービスにアクセスします。
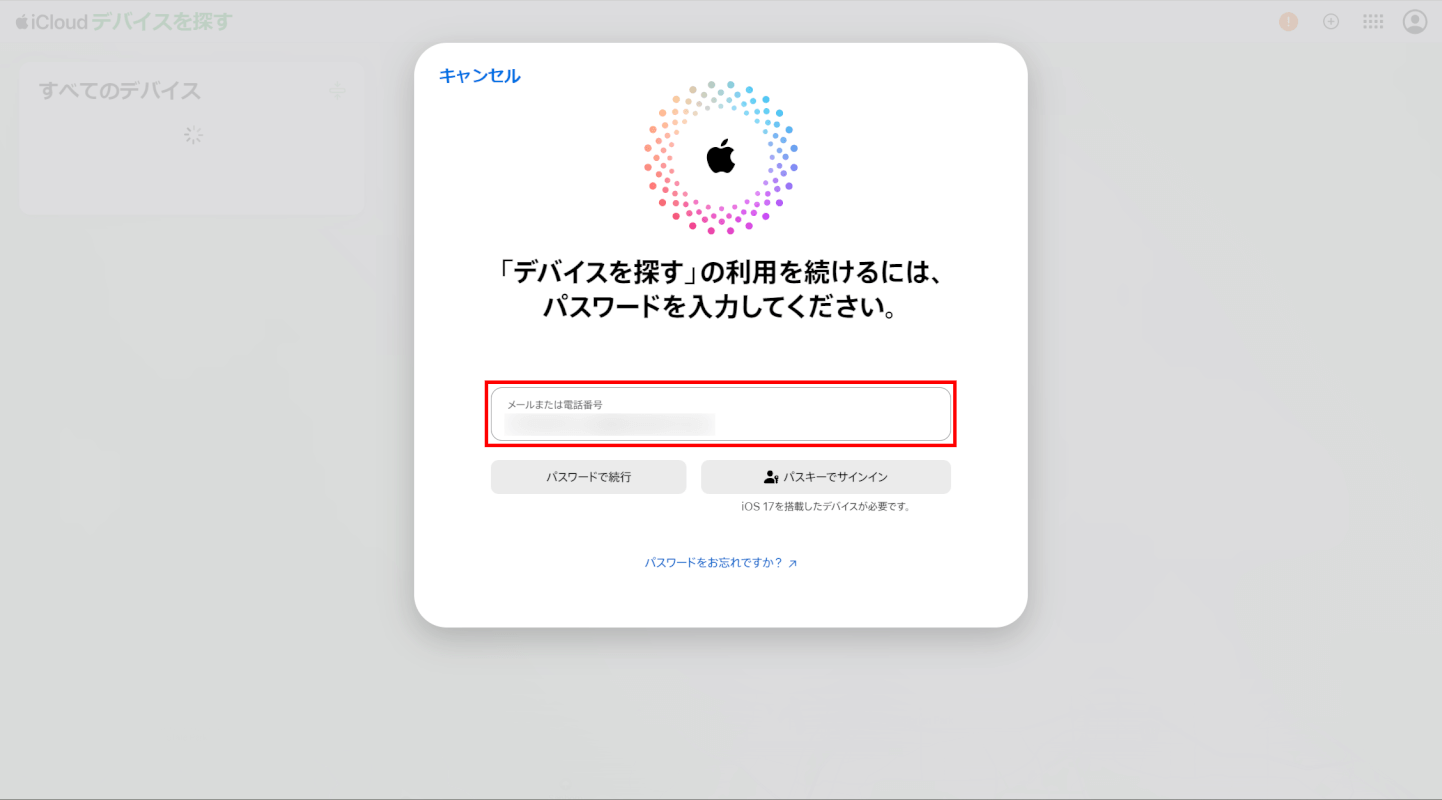
あなたのiPhoneを選択
「デバイスを探す」ページの上部に「すべてのデバイス」というドロップダウンメニューが表示されるので、それをクリックします。
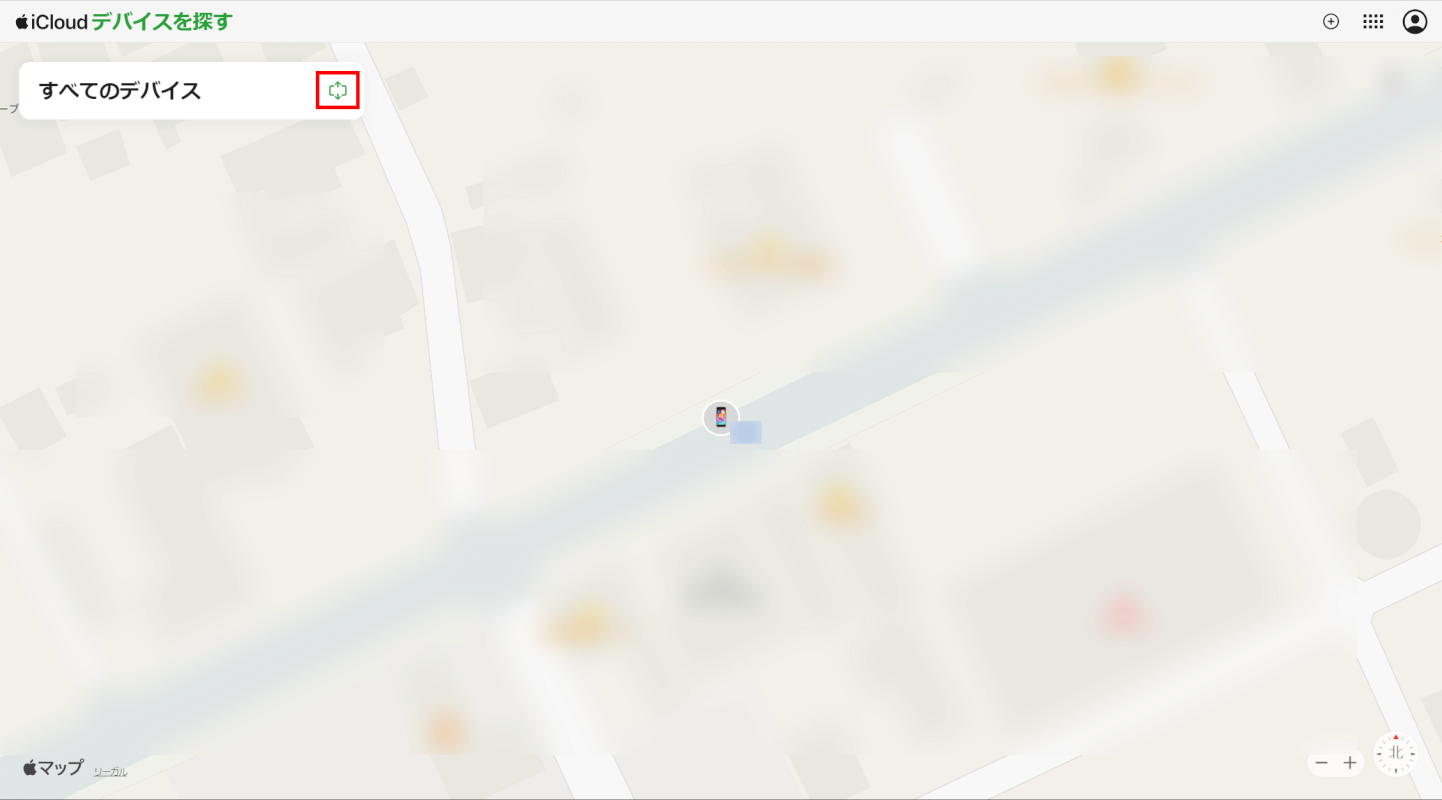
ロックを解除する必要があるiPhoneを選択します。
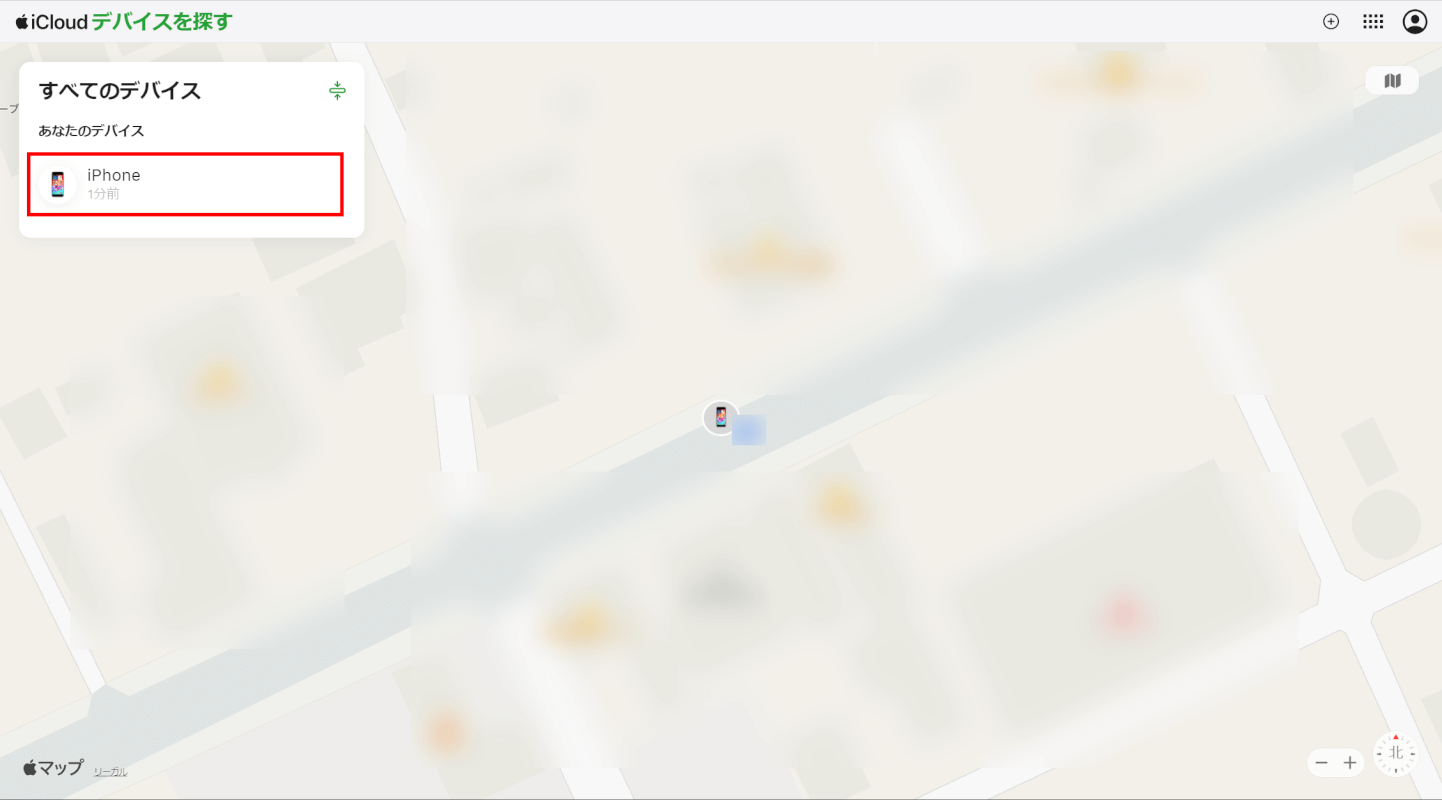
iPhoneを消去を選択
デバイスを選択した後、「サウンド再生」、「紛失としてマーク」、そして「このデバイスを消去」「このデバイスを削除」の4つのオプションが表示されます。
「このデバイスを消去」を選択します。
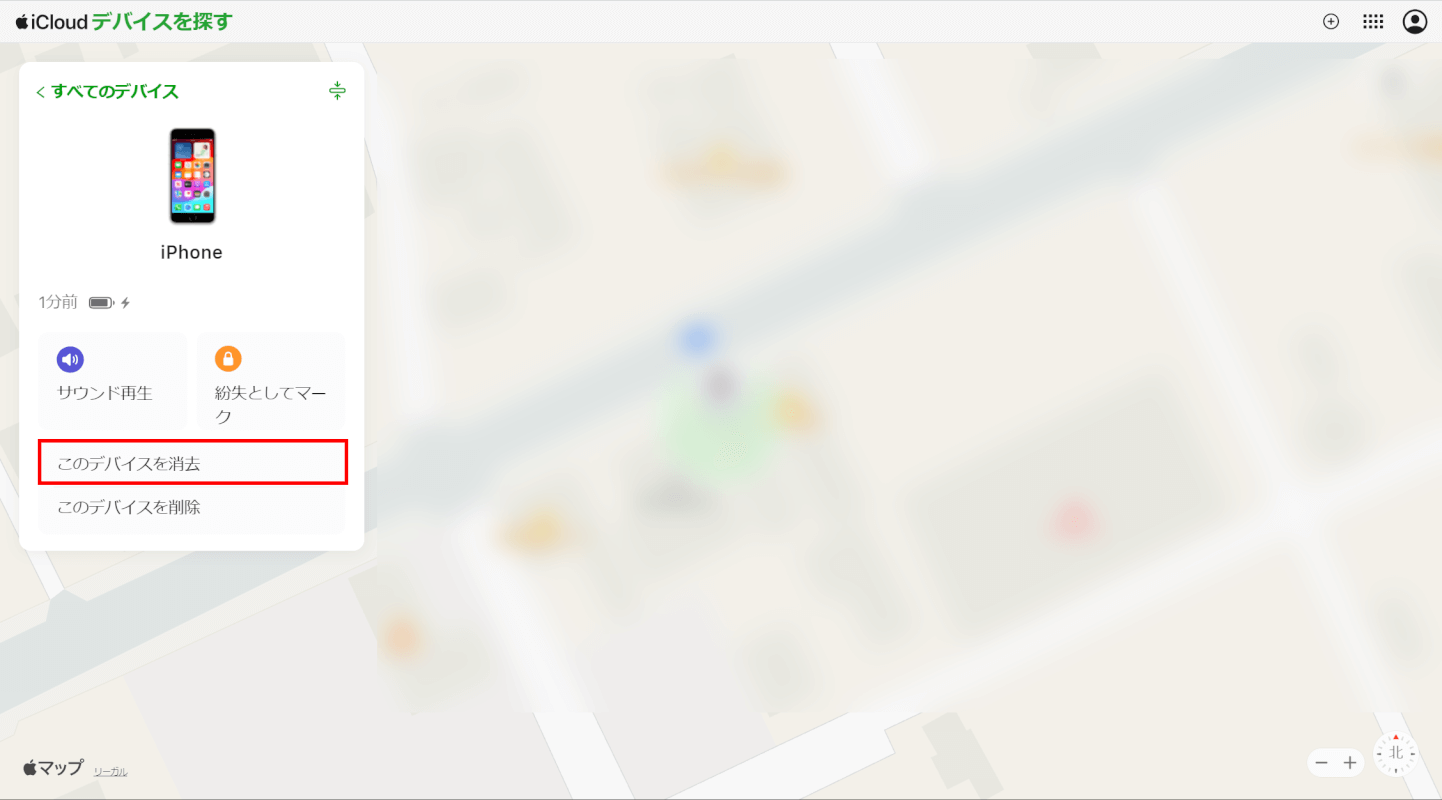
このオプションはデバイスを完全に消去し、ロックコードも削除されます。これはロックアウトされた場合にアクセスを回復するために必要な手順です。
これによりデバイスからすべてのデータが削除されることに注意してください。ただし、バックアップがある場合は、後から復元することができます。
消去して復元
画面上の指示に従ってデバイスを消去します。
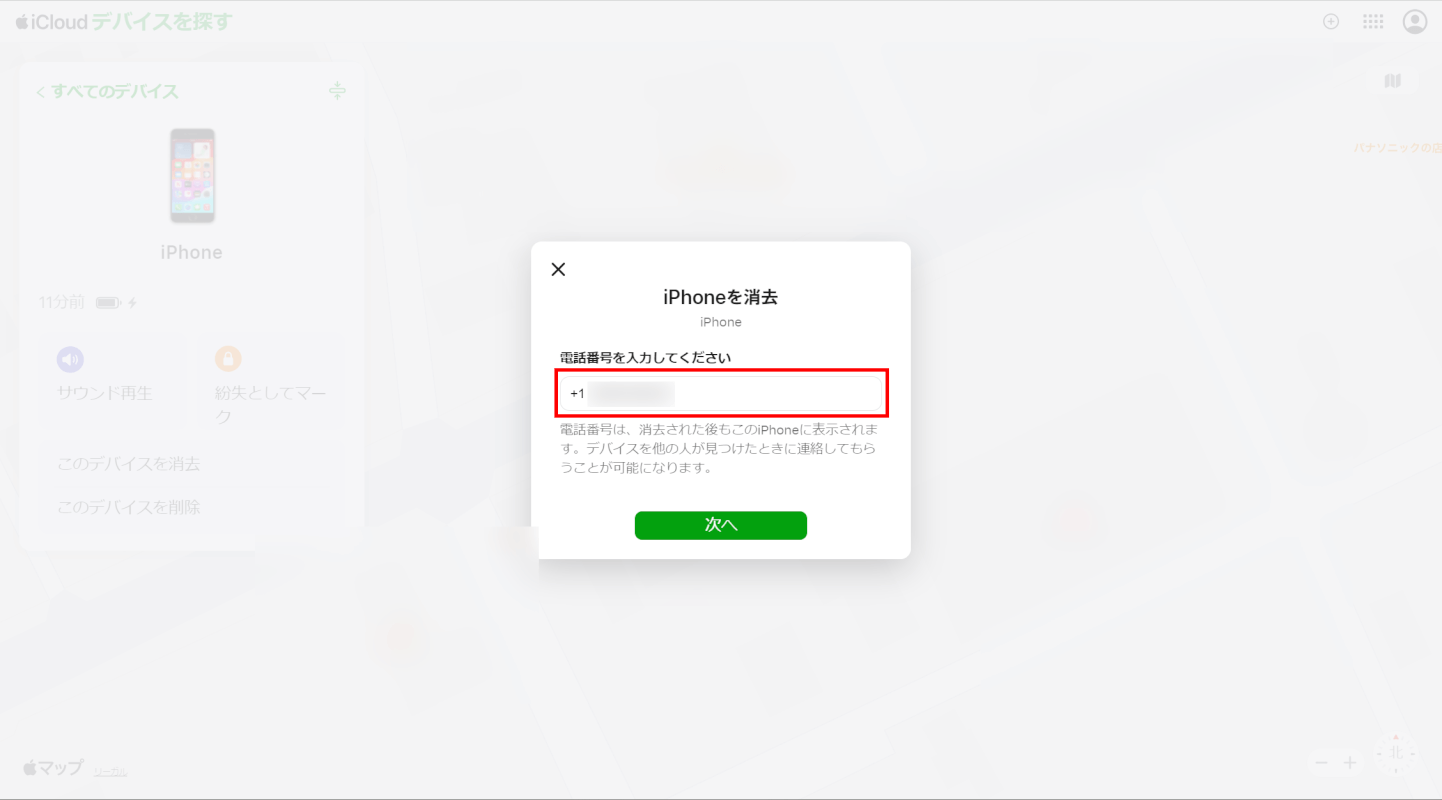
消去が完了したら、iPhoneを再設定できます。
設定中に、iTunesやFinder(macOS Catalina以降)を通じてバックアップまたはiCloudからバックアップでバックアップを復元するオプションが表示されます。
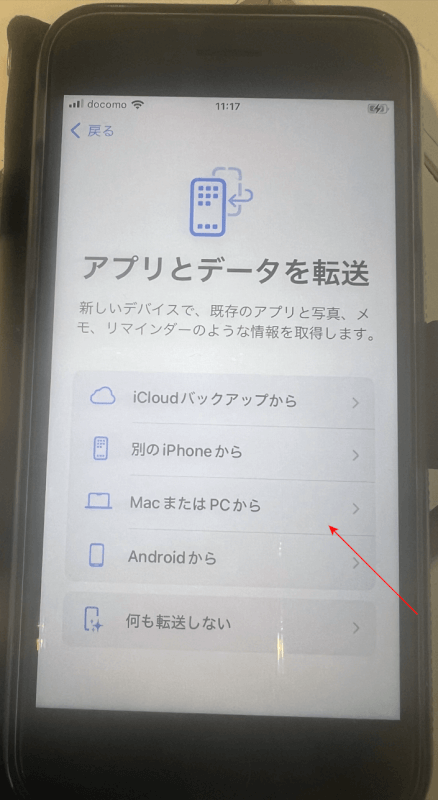
バックアップから復元
バックアップから復元を選択した場合、復元を進めるための画面上の指示に従います。これにより、バックアップ時点のデータ、設定、およびアプリが復元されます。

iPhoneを消去することは、デバイスからすべてのコンテンツを削除することになるので、基本的に最終の手段として覚えておいてください。
常にデータを定期的にバックアップしてください、iCloud経由でもPC経由でも、必要に応じて復元できるようにしておきます。
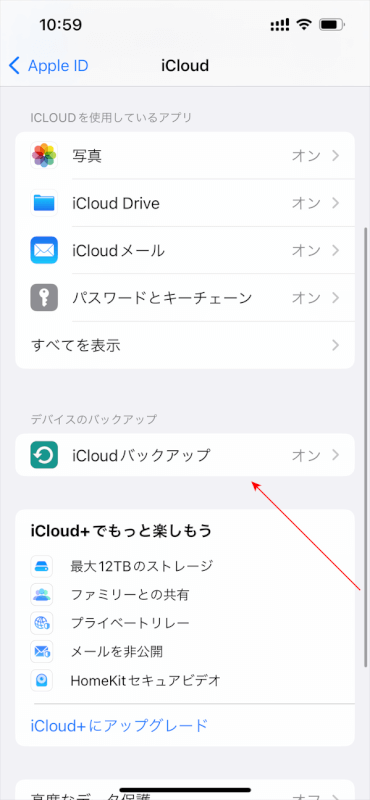
さいごに
「iPhoneを探す」機能がデバイスに設定されていない場合、PCを使用してデバイスを復元する必要があるかもしれません。この際、リカバリーモードの利用が必要となります。
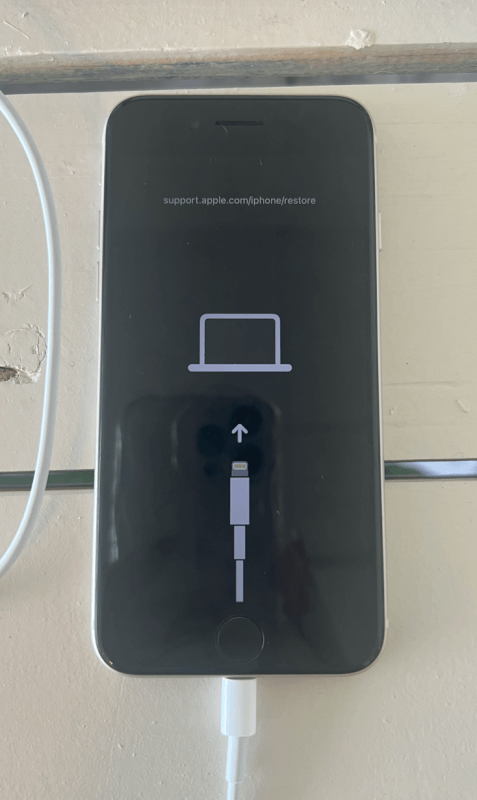
この方法に不慣れである場合や、上記の手順が機能しない場合は、Apple サポートに連絡して個別のサポートを受けるのが最善の対処法かもしれません。
問題は解決できましたか?
記事を読んでも問題が解決できなかった場合は、無料でAIに質問することができます。回答の精度は高めなので試してみましょう。
- 質問例1
- PDFを結合する方法を教えて
- 質問例2
- iLovePDFでできることを教えて

コメント
この記事へのコメントをお寄せ下さい。