- 公開日:
iPhoneでApple IDを設定する方法
iPhoneでApple IDを設定することは、App Store、iCloud、iMessage、FaceTimeなどのAppleのサービスにアクセスするために不可欠です。
ここでは、iPhoneで新しいApple IDを設定するためのステップバイステップガイドをご紹介します。
初めてiPhoneを設定する場合
iPhoneを起動する
複数の言語で「こんにちは」と表示される画面が現れます。画面上の指示に従って設定してください。

設定ステップに従う
言語、国、Wi-Fiネットワークなどを選択します。
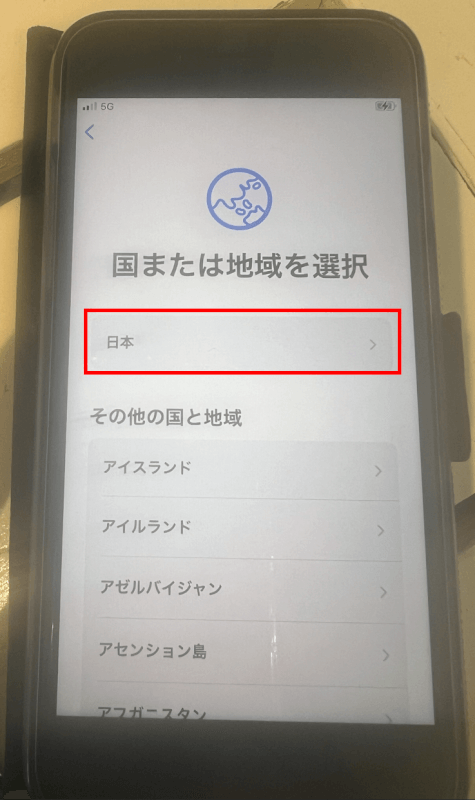
Face IDまたはTouch IDの設定、パスコードの設定を引き続き従ってください。

「アプリとデータを転送」画面に移動する
ここで、「何も転送しない」のオプションを選択します。

Apple IDでサインインする
Apple IDとパスワードを入力します。
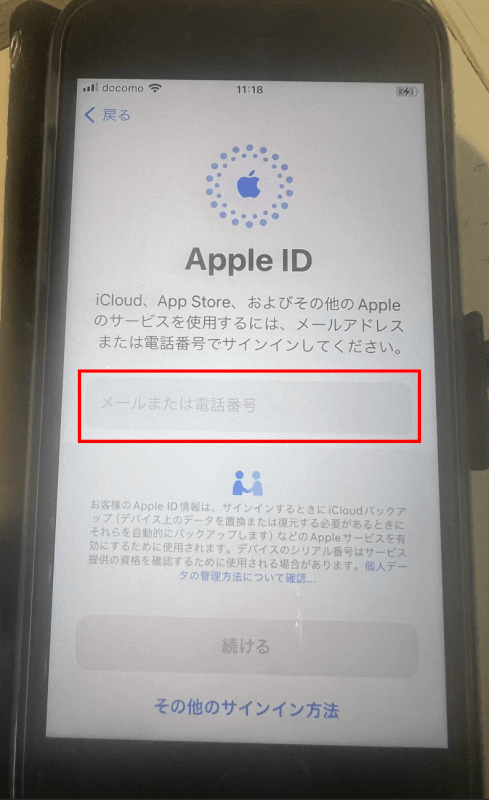
既にiPhoneを使用している場合
設定を開く
iPhoneのホーム画面で「設定」アプリアイコンをタップします。

iPhoneにサインインする
設定メニューの上部で「iPhoneにサインイン」をタップします。
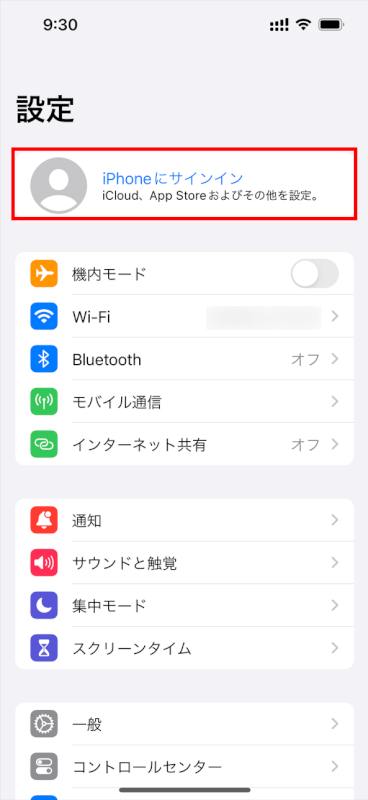
別のApple IDで既にサインインしていて、新しいアカウントを作成/アカウントを切り替えたい場合はサインアウトします。
自分のApple IDをタップして下にスクロールし、下部にある「サインアウト」を選択します。サインアウトするための指示に従ってください。
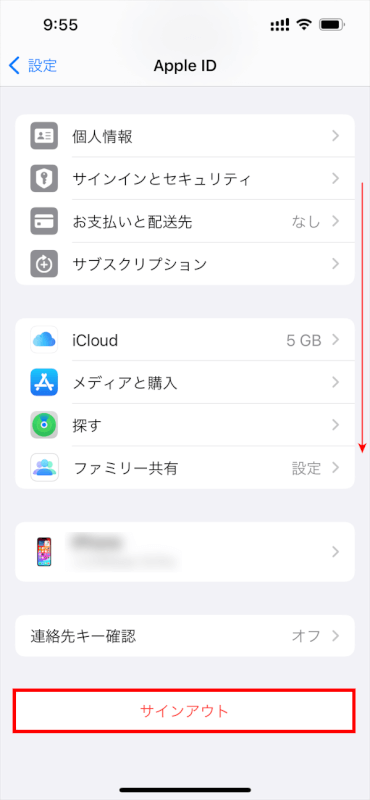
新しいApple IDを作成する
「iPhoneにサインイン」をタップした後、「Apple IDをお持ちでない場合」を選択します。
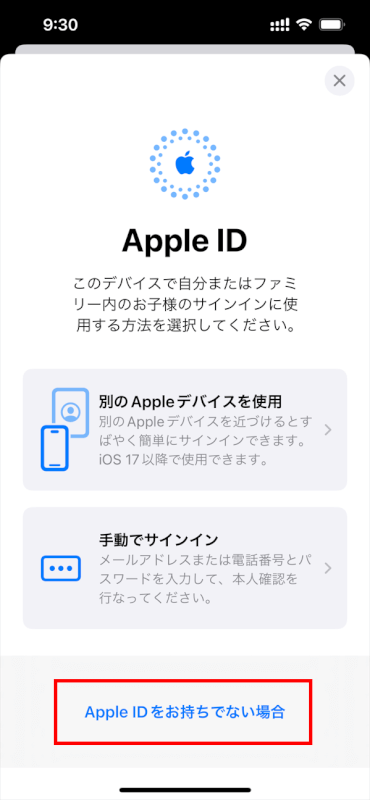
指示に従う
名前と生年月日を入力し、「続ける」をタップします。
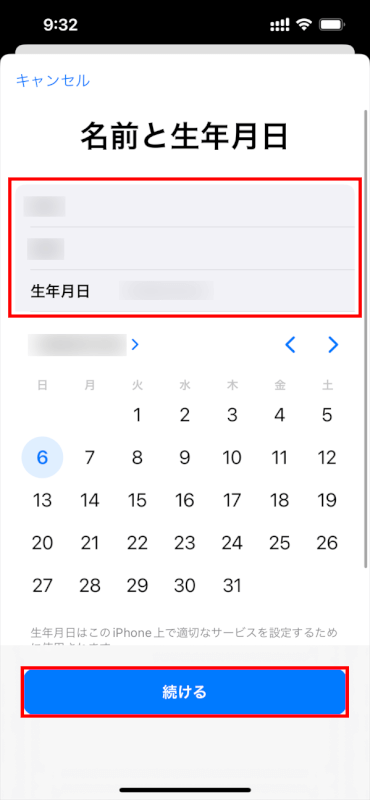
現在のメールアドレスを使用するか新しいiCloudメールアドレスを入力します。
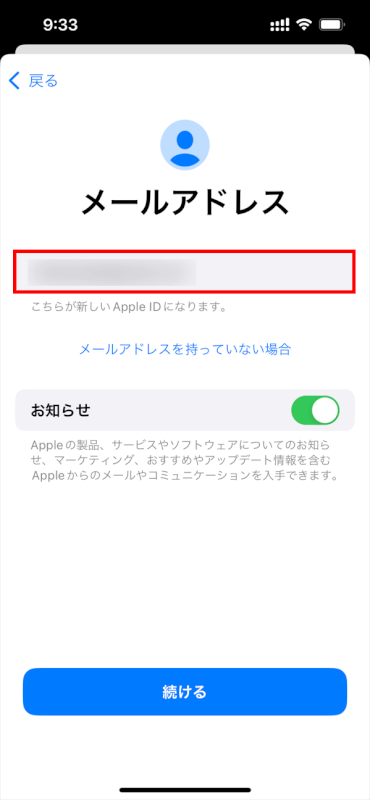
パスワードを設定します。
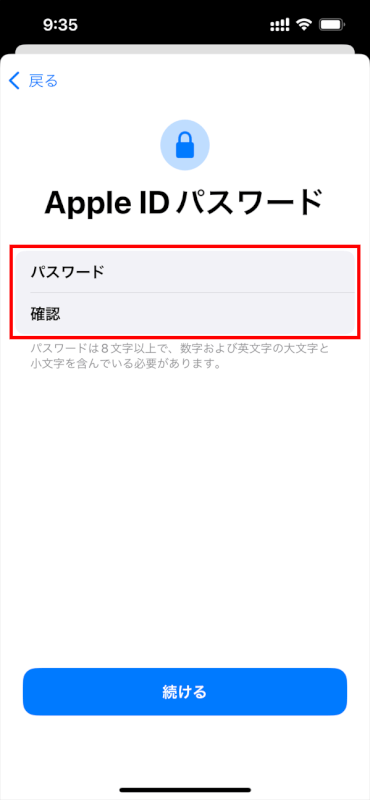
電話番号を確認します。
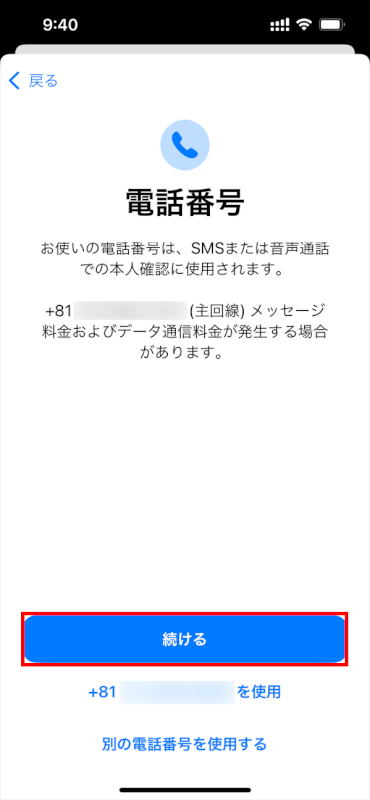
利用規約に同意するステップに従ってください。
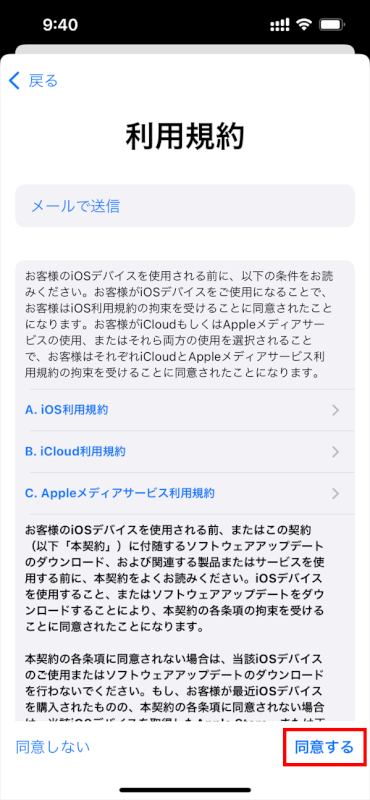
設定を完了する
同意した後、追加の設定を確認します。
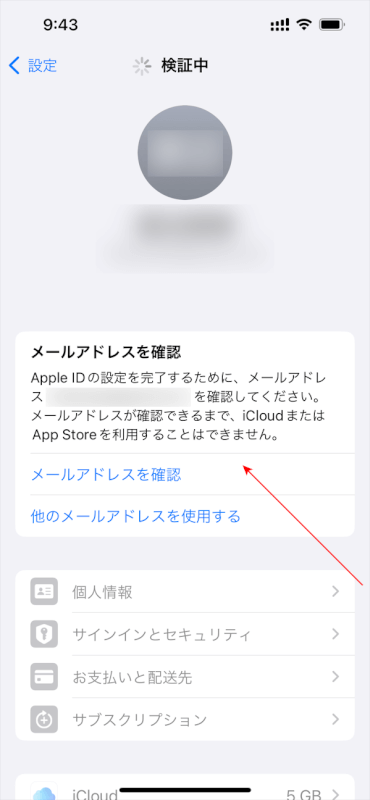
メールアドレスを確認する
登録したメールアドレスに確認コードを送信します。
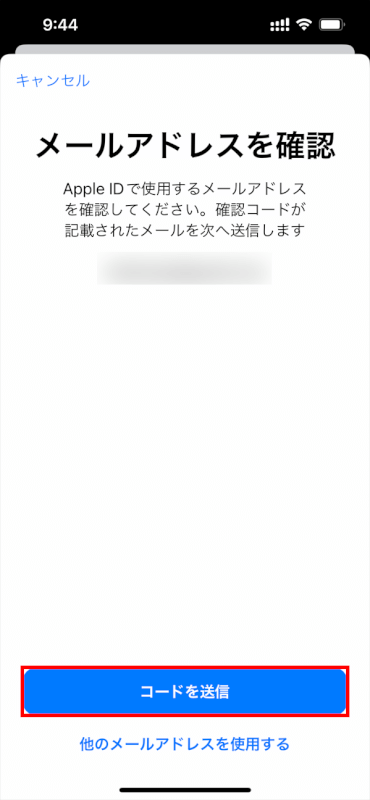
メールを開いてリンクをタップし、確認してください。
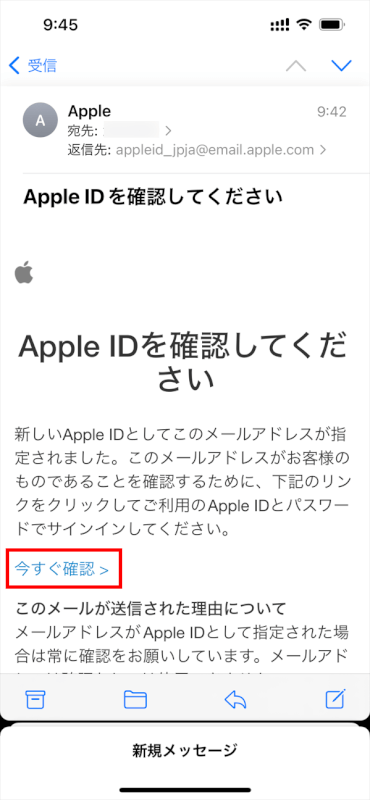
重要なヒント
有効なメールを使用する
Apple IDはすべてのAppleサービスを使用する際に重要になるので、定期的に使用している有効なアドレスを設定してください。
パスワードのセキュリティ
強力なパスワードを設定し、安全に保管してください。Apple IDのパスワードは、データやサービスにアクセスするために非常に重要です。
さいごに
iPhoneにApple IDを設定することで、デバイスの機能を最大限に引き出し、iOS体験を向上させるさまざまなサービスやアプリにアクセスできるようになります。
問題は解決できましたか?
記事を読んでも問題が解決できなかった場合は、無料でAIに質問することができます。回答の精度は高めなので試してみましょう。
- 質問例1
- PDFを結合する方法を教えて
- 質問例2
- iLovePDFでできることを教えて

コメント
この記事へのコメントをお寄せ下さい。