- 公開日:
iPhoneで毎日のリマインダーを設定する方法
iPhoneで毎日繰り返したいタスクがある場合は、リマインダーアプリを使用してみましょう。
リマインダーアプリでは、単発のリマインダーを作成するだけでなく、毎日繰り返すリマインダーを設定することもできます。
以下が毎日繰り返すリマインダーの設定方法です。
リマインダーアプリを開く
iPhoneでリマインダーアプリを開きます。
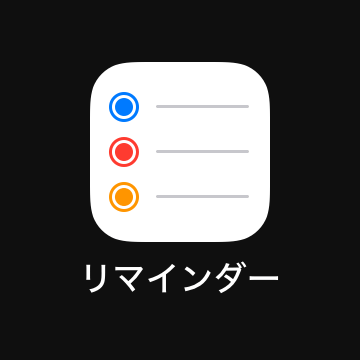
新しいリマインダーを作成する
リマインダーアプリで、リマインダーを追加したいリストを選択するか、画面下部の「リストを追加」をタップして新しいリストを作成します。今回はリストを選択します。
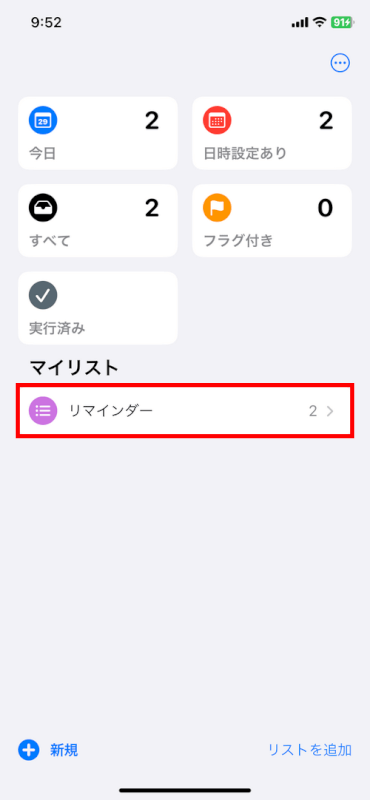
「新規」をタップして新しいリマインダーを作成します。
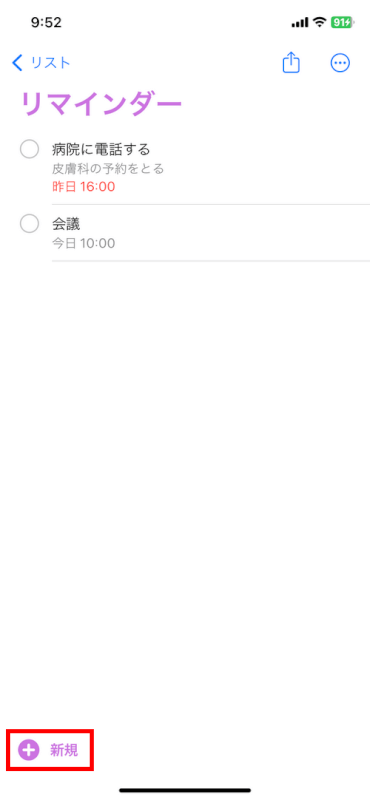
リマインダーの詳細を入力する
毎日繰り返したい内容を入力します。
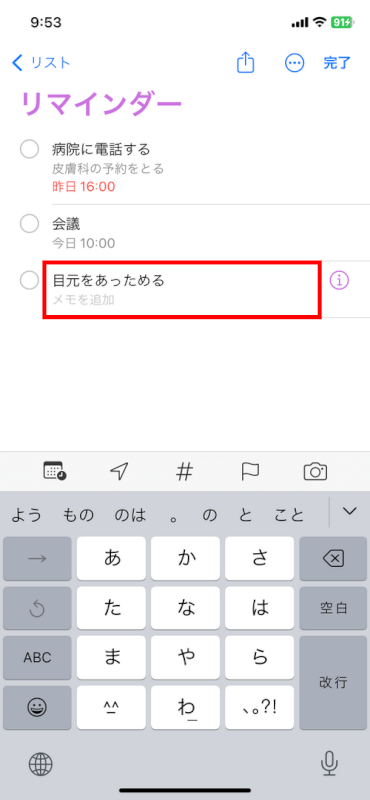
リマインダーを毎日繰り返すように設定する
作成したばかりのリマインダーの隣にある「i」アイコンをタップします。
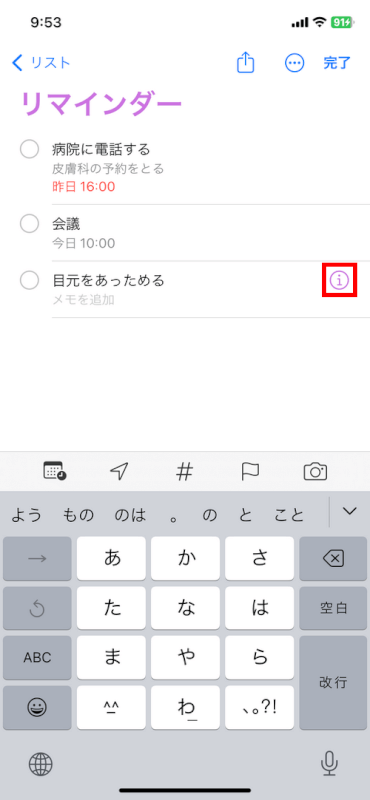
「日付」「時刻」をタップし、タスクを始める日付や時刻を設定します。
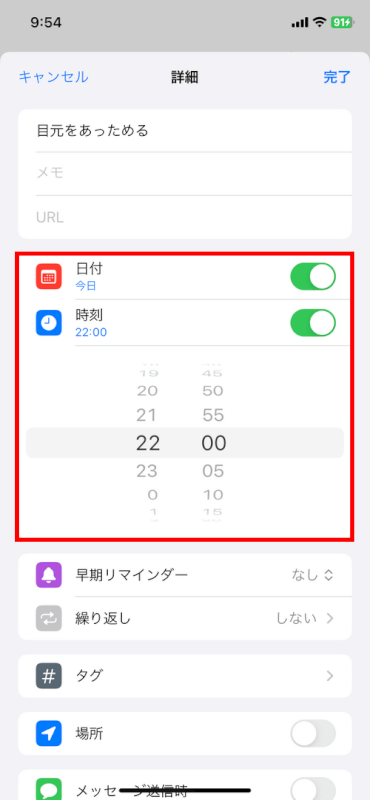
「繰り返し」をタップします。
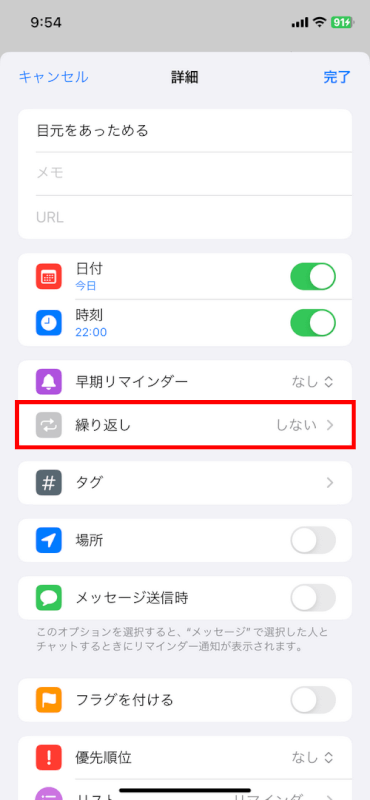
リストから「毎日」を選択します。これにより、指定した時間に毎日リマインダーが繰り返されるように設定できます。
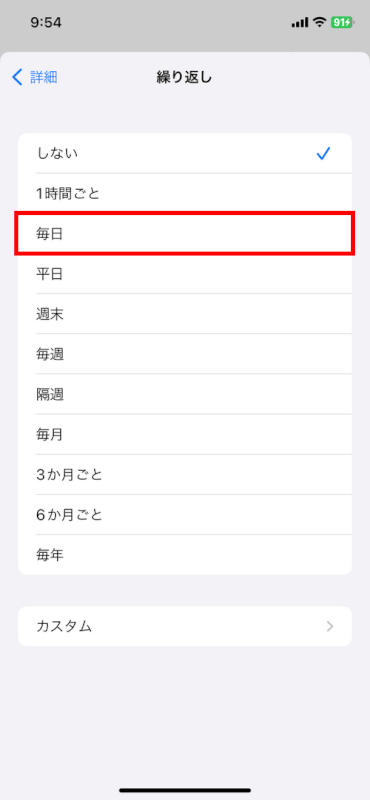
例えば、3ヶ月の間、毎日タスクをこなすというように一定の期間を設ける場合は、「繰り返しの終了」をタップし、リマインドの終了日を指定してください。
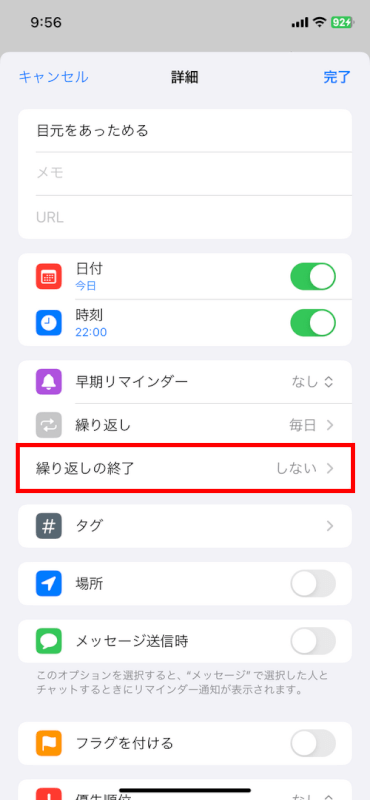
リマインダーを確定する
繰り返しオプションを毎日に設定した後、右上の「完了」をタップしてリマインダーを保存します。
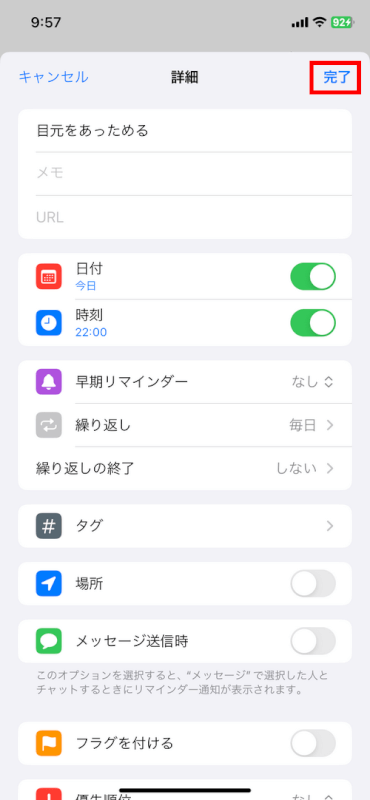
追加オプション
優先順位
リマインダーの優先順位(なし、低、中、高)を設定して、タスクを重要度によって整理できます。
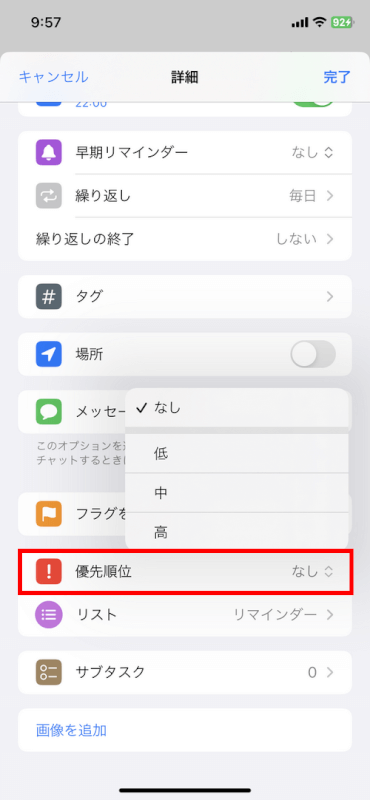
場所を追加
場所に基づくリマインダーが必要な場合は、「場所」をタップして、特定の場所への到着または出発に基づいてリマインダーを設定できます。
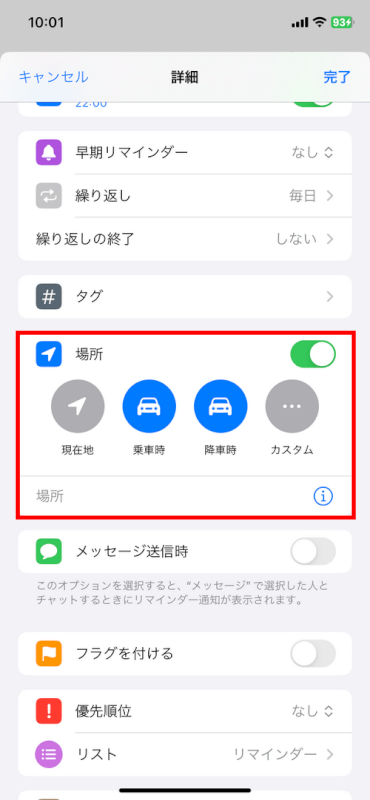
メモ
より詳しい情報を追加するために、メモを入力できます。
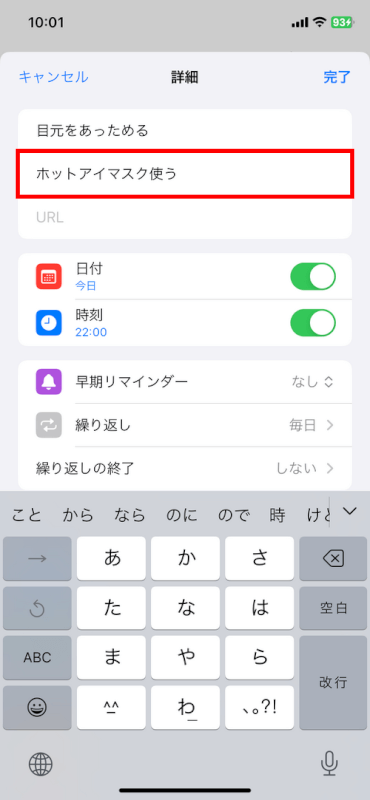
さいごに
この方法で、薬を飲む、メールを確認する、植物に水をやるなどの日常のタスクを簡単にリマインドできます。
問題は解決できましたか?
記事を読んでも問題が解決できなかった場合は、無料でAIに質問することができます。回答の精度は高めなので試してみましょう。
- 質問例1
- PDFを結合する方法を教えて
- 質問例2
- iLovePDFでできることを教えて

コメント
この記事へのコメントをお寄せ下さい。