- 公開日:
iPhoneでカレンダー招待を送る方法
iPhoneからカレンダーの招待を送るのは簡単です。
直接カレンダーアプリから会議や予定のスケジュールを他の人と共有、調整できます。以下の方法で行います。
iPhoneのカレンダーアプリで招待を送る
カレンダーアプリを開く
iPhoneで「カレンダー」アプリを開きます。

新しい予定を作成
予定を追加したい日付を選択し、画面右上の「+」アイコンをタップして新しい予定を作成します。
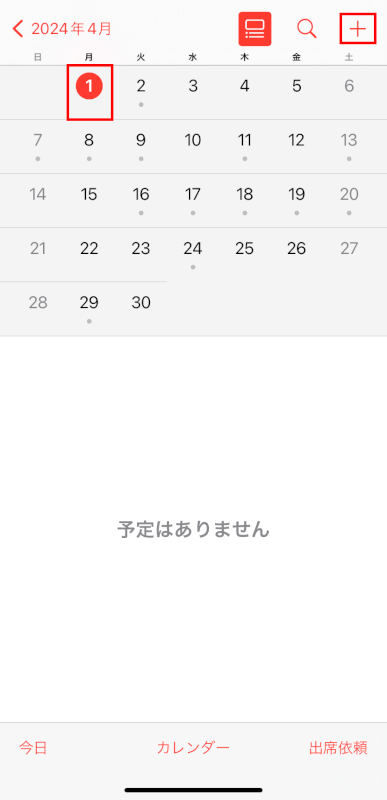
予定の詳細を入力
予定のタイトルを入力します。必要に応じて、場所や開始/終了時間を入力または選択します。
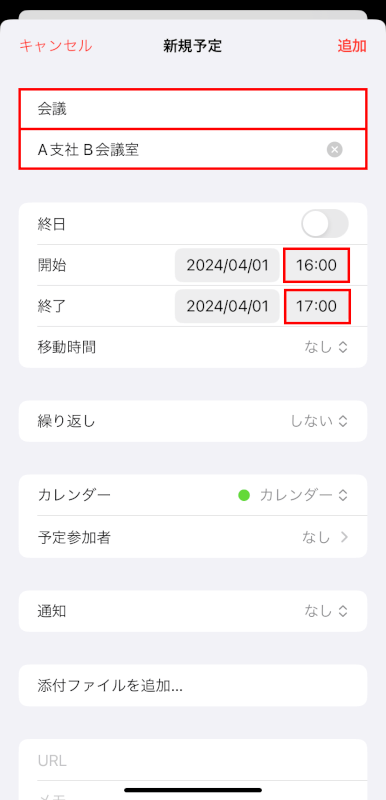
メモを追加することもできます。
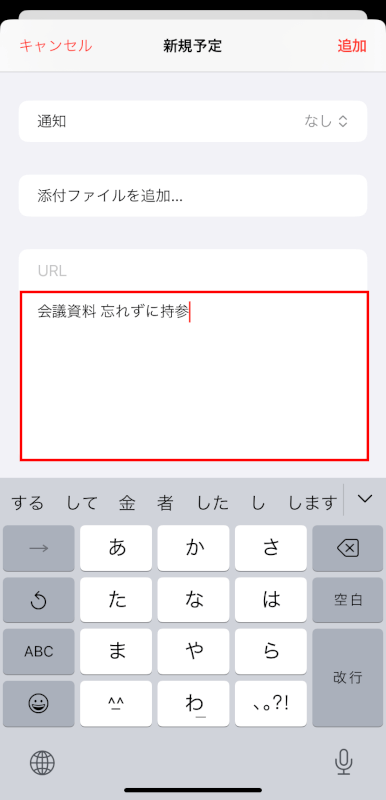
予定を忘れないよう、「通知」および「予備の通知」で特定の時間帯に通知するように設定することもできます。
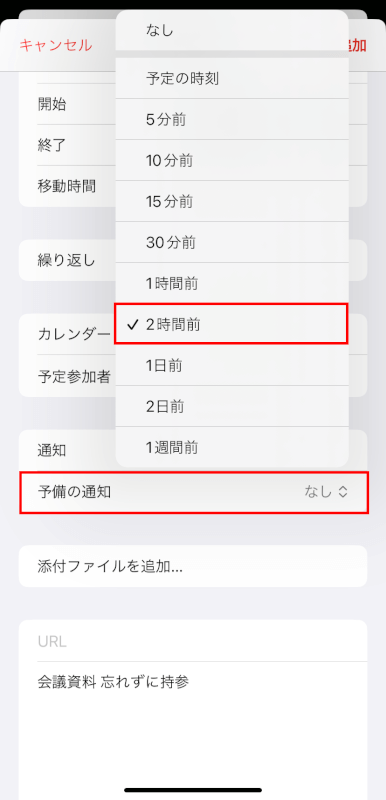
招待者を追加
「予定参加者」をタップして招待を送る人を設定します。
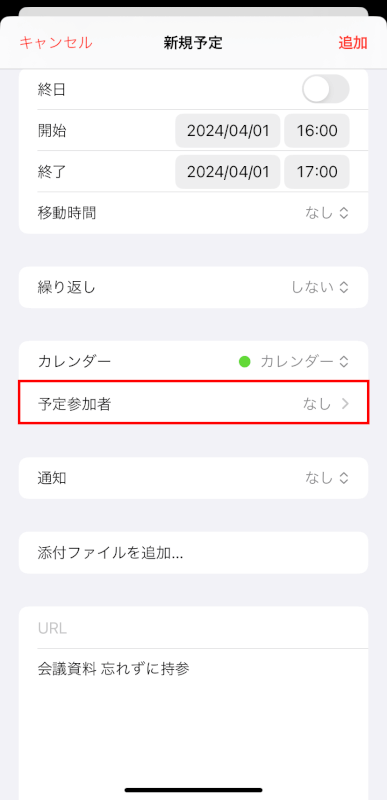
ここで、予定の招待メールを送りたい人のメールアドレスを入力します。
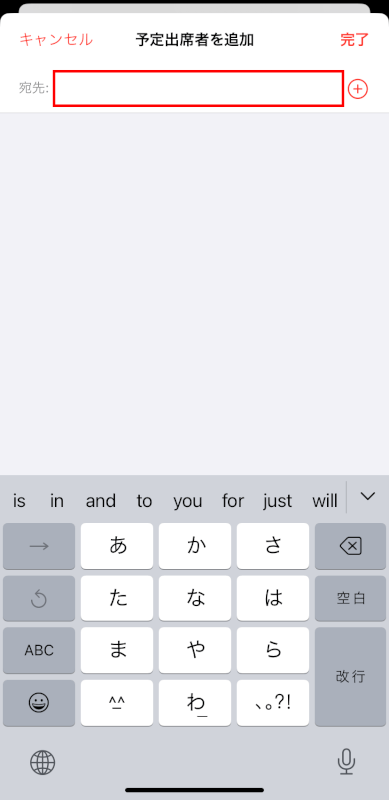
入力を始めると、iPhoneが連絡先アプリに基づいて宛先の提案を表示する場合があります。
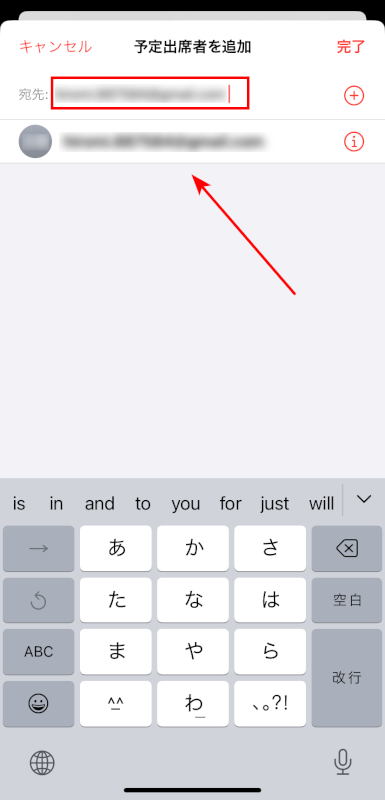
招待メールを送信
宛先の入力が完了したら、「完了」をタップします。
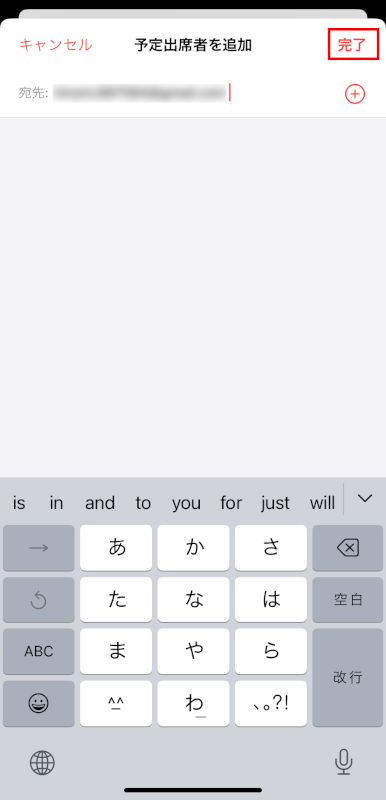
さらに追加したい場合は「予定出席者を追加」をタップし、同様の手順で招待者を追加します。
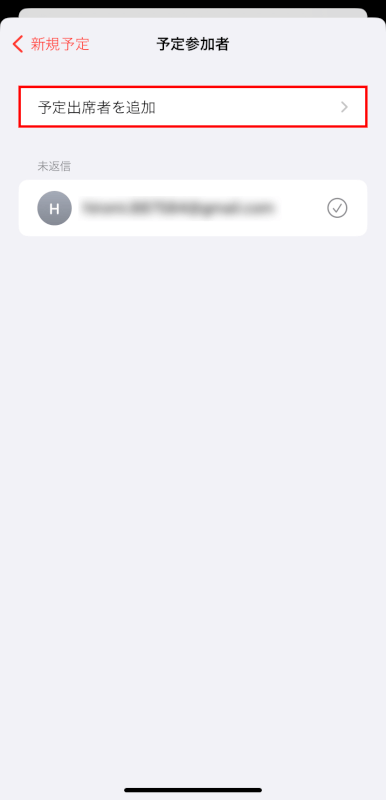
招待者の追加が完了したら、「新規予定」をタップして予定編集画面に戻ります。
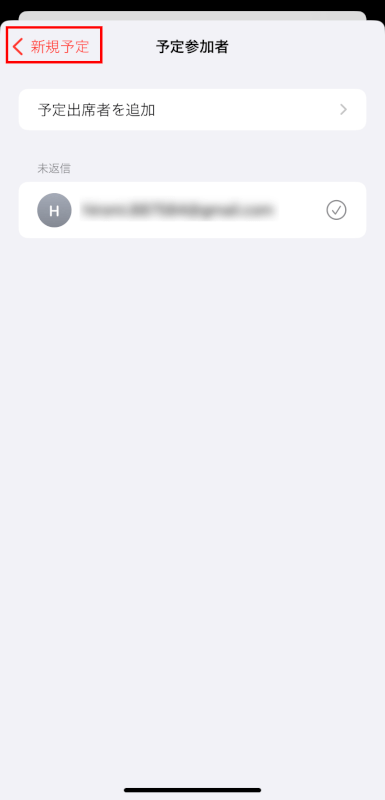
すべての設定や招待者の追加が完了したら、画面右上の「追加」をタップして予定を保存します。
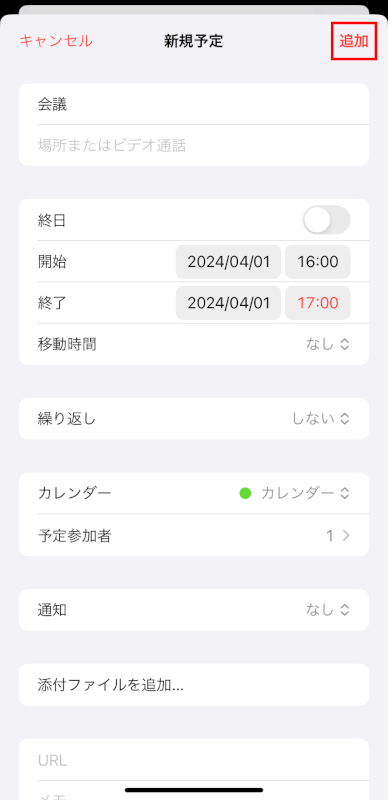
この操作のあと、予定の招待メールが自動で送信されます。
招待された人は、受信したメールから出席または欠席の返答ができます。
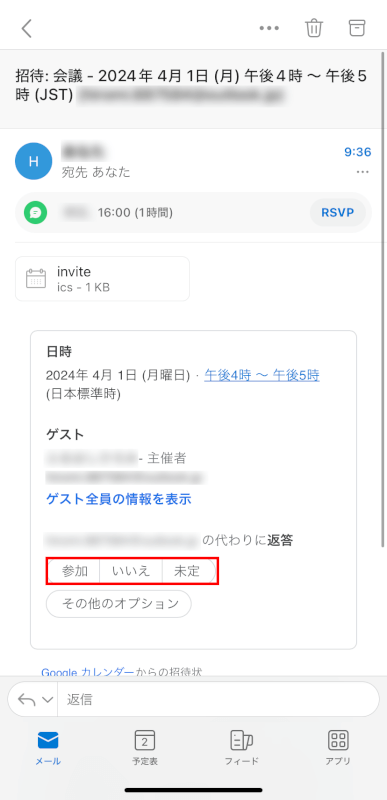
カレンダー招待を送るための追加のヒント
Siriを使用
Siriを起動し、「Hey Siri, 明日の午後3時にJohnとの会議をスケジュールして、彼を招待して」などと言うと、Siriがすばやくイベントを作成し、招待します。
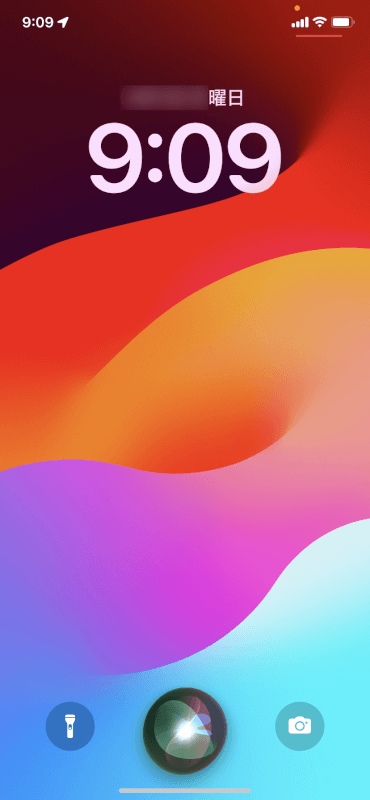
予定を編集
あとからイベントの詳細を変更したり、招待者を追加/削除したりする場合は、カレンダーアプリで予定を開いて画面右上の「編集」をタップします。
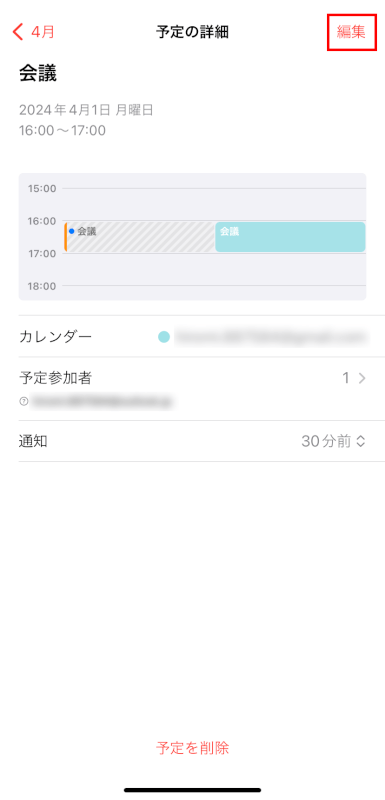
返答の確認
招待者が招待に返答(出席または欠席)すると、予定の詳細画面からそれを確認することができます。
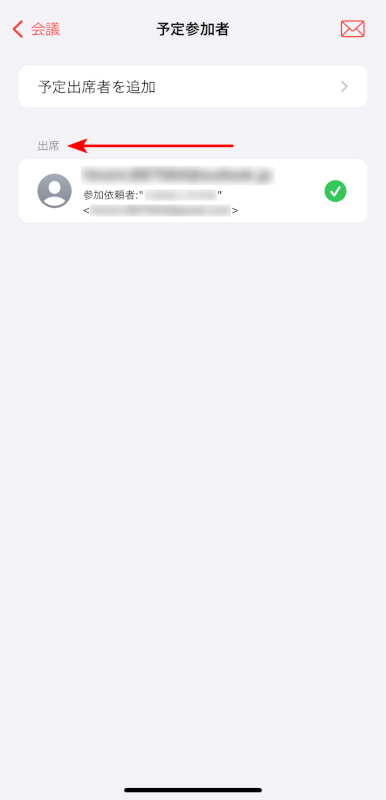
招待を更新し、再送
招待を送信したあとで予定を変更/更新すると、変更を反映し更新された招待メールが自動で送信されます。
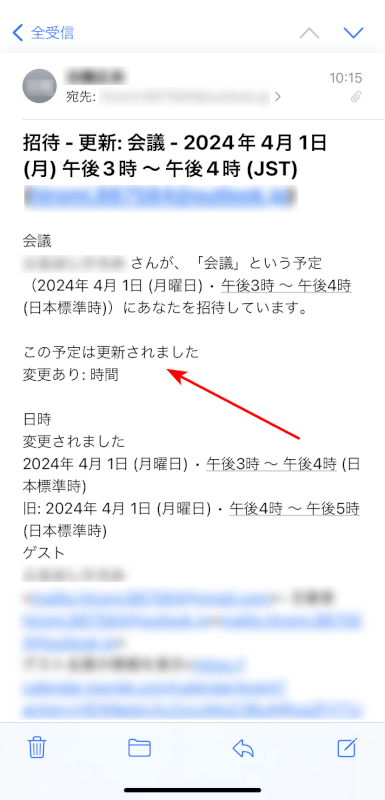
さいごに
iPhoneのカレンダーアプリで招待を送ることで、重要な予定を効率的に整理することができます。
これにより、すべての参加者が情報を得て簡単に返答することができます。
問題は解決できましたか?
記事を読んでも問題が解決できなかった場合は、無料でAIに質問することができます。回答の精度は高めなので試してみましょう。
- 質問例1
- PDFを結合する方法を教えて
- 質問例2
- iLovePDFでできることを教えて

コメント
この記事へのコメントをお寄せ下さい。