- 公開日:
iPhoneのカメラロールにPDFを保存する方法
iPhoneのカメラロールにPDFを直接保存することはできません。なぜなら、カメラロールはJPEG、PNG、HEIC、MOVなどの写真や動画を保存するために設計されており、PDF形式には対応していないからです。
しかし、PDFページを画像に変換してから、それらの画像をカメラロールに保存することができます。この記事では、iPhoneのカメラロールにPDFを保存する方法について解説します。
ファイルアプリとスクリーンショットを使用する
ファイルアプリを開く
iPhoneを開き、ファイルアプリを開きます。

PDFを開く
タブ(例: 最近使った項目)、PDFファイル(例: 修善寺の梅)の順に選択します。
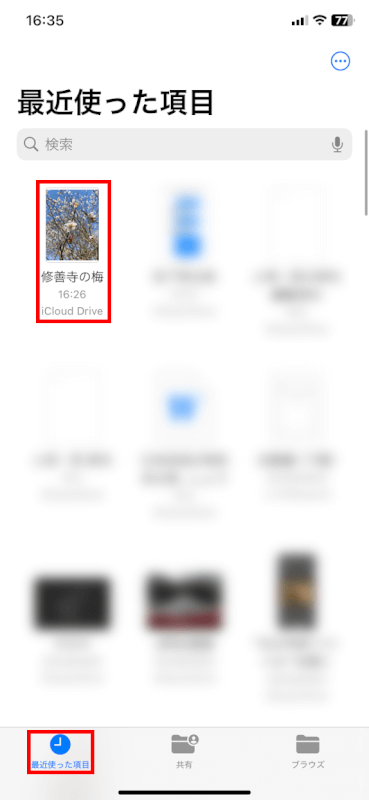
スクリーンショットを行う
PDFが開いたら、スクリーンショットを行います。
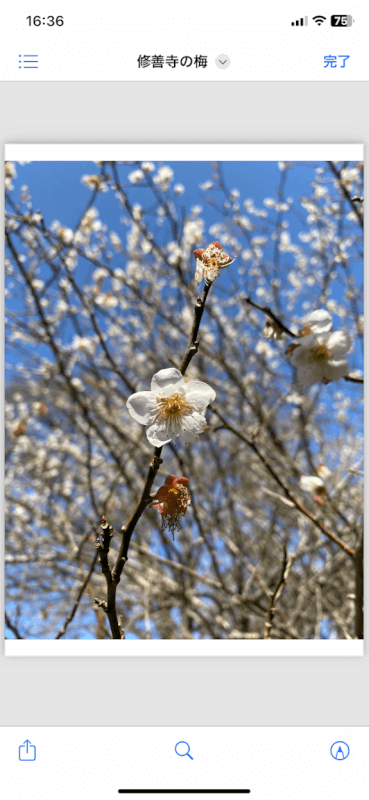
Face IDを搭載したiPhoneでスクリーンショットする場合、サイドボタンと音量アップボタンを同時に押して、すぐに両方のボタンを放します。
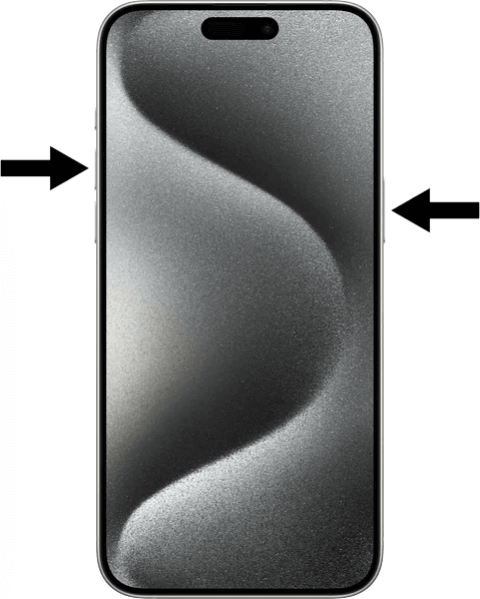
Touch IDを搭載したiPhoneでスクリーンショットする場合、ホームボタンとサイド(またはトップ)ボタンを同時に押して、すぐに両方のボタンを放します。

トリミングを行う
上下左右のハンドルをスワイプし、トリミングを行います。
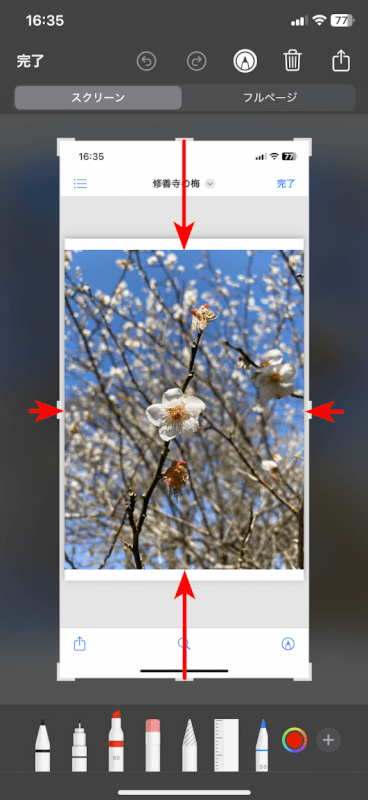
完了をタップする
トリミングが終わったら、「完了」をタップします。
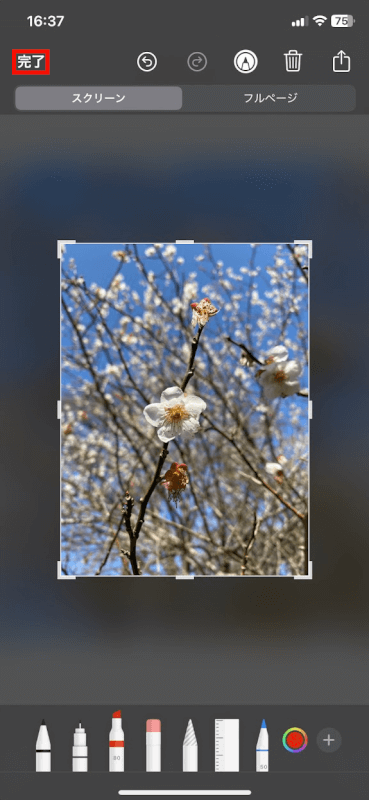
写真に保存を選択する
「”写真”に保存」を選択します。

写真が保存される
カメラアプリのカメラロールに写真が保存されました。

さいごに
この記事では、iPhoneのファイルアプリとスクリーンショット機能を使ってPDFをカメラロールに保存する方法を説明しました。
ステップバイステップで簡単にできるため、PDFを画像として保存したい場合に便利です。
問題は解決できましたか?
記事を読んでも問題が解決できなかった場合は、無料でAIに質問することができます。回答の精度は高めなので試してみましょう。
- 質問例1
- PDFを結合する方法を教えて
- 質問例2
- iLovePDFでできることを教えて

コメント
この記事へのコメントをお寄せ下さい。