- 公開日:
パスワードなしでiPhoneからApple IDを削除する方法
iPhoneからApple IDをパスワードなしで削除することは、ユーザーのデータ保護や不正アクセス防止などのAppleの厳格なセキュリティ対策により、困難な場合があります。
Apple IDのパスワードを忘れたり何らかの理由でApple IDにアクセスできなくなった場合でも、デバイスからApple IDを削除するために試みることができるいくつかの手順があります。
ただし、これらの方法は、デバイスを自身が所有しているか、または法的に管理する権限がある場合にのみ行うべきであることに注意が必要です。
「パスワードを忘れた」オプションを使用する
サインアウトを試す
設定アプリを起動します。

[あなたの名前]に移動します。
![[あなたの名前]に移動](https://free-method.co.jp/wp-content/uploads/remove-apple-id-from-iphone-without-password1.png)
下にスクロールし、「サインアウト」をタップします。
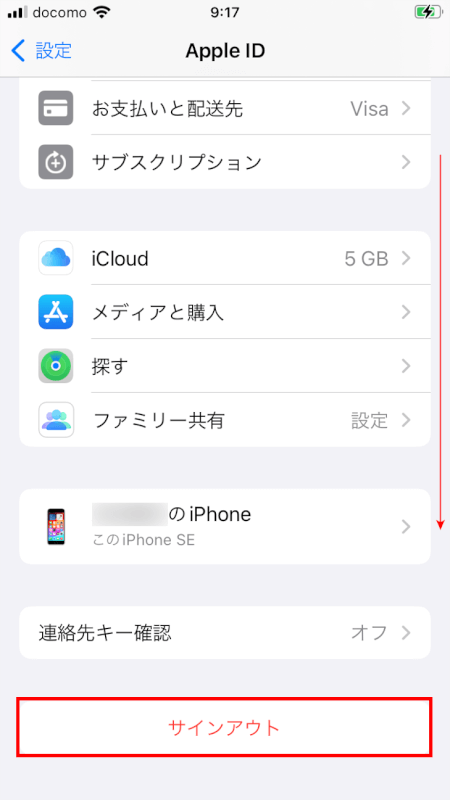
Apple IDのパスワードの入力を求められた場合は、「パスワードをお忘れの場合」をタップし、パスワードをリセットするための画面に従います。
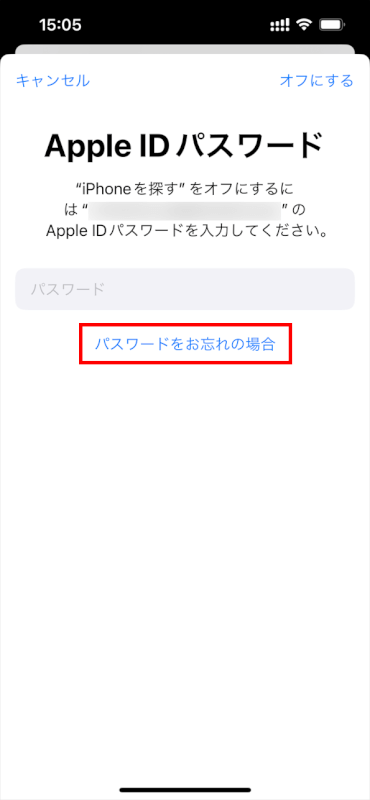
これにより、Apple IDへのアクセス権を回復し、アカウントから正しくサインアウトすることができます。
パスワードをリセットできない場合
パスワードをリセットできない、または他の人のApple IDにリンクされたままの状態でデバイスを入手した場合は、次を検討してください。
前の所有者に連絡する
iPhoneが以前他の人に所有されていた場合、その人に連絡し、デバイスをその人のApple IDアカウントから削除するように依頼します。
以下の方法で、この操作をリモートで行うことができます。
iCloud.comにアクセスします。
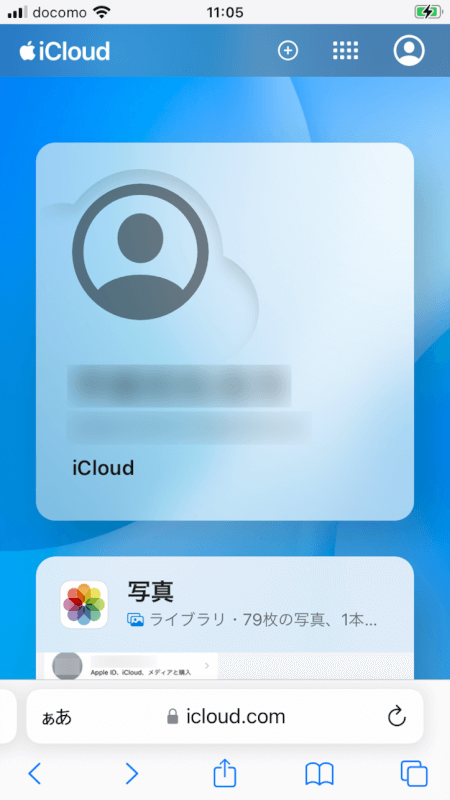
「探す」を選択します。
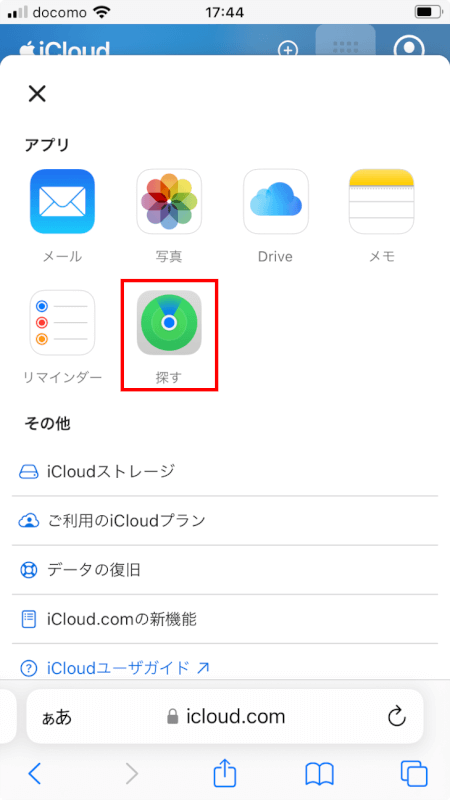
「あなたのデバイス」からデバイスを選択します。
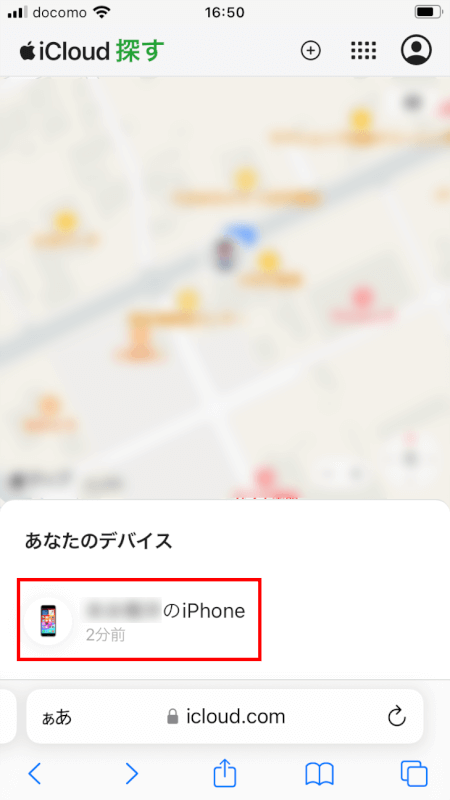
「このデバイスを消去」を選択します。
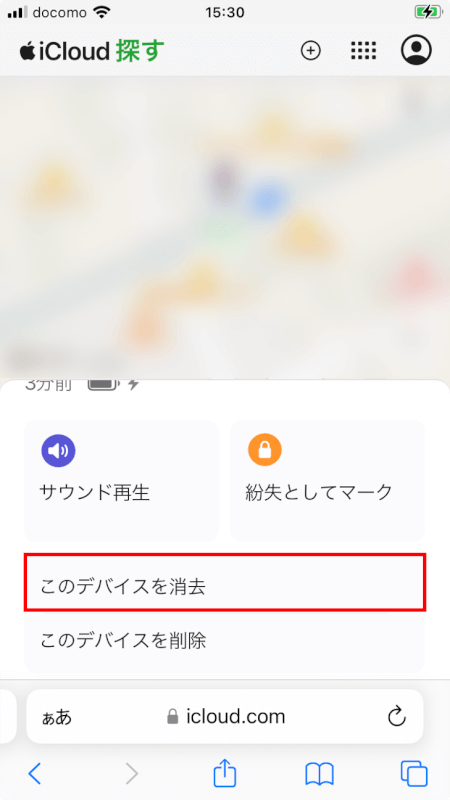
リカバリーモードを使用する(最終手段)
デバイスを消去する
リカバリーモードとiTunes(またはmacOS Catalina以降のFinder)を使用してデバイスを消去し、すべてのデータと設定(Apple IDを含む)を削除できます。
この方法はデバイスを完全に消去するための、最後の手段として使用すべきです。
リカバリーモードに入る
iPhoneのモデルによって、リカバリーモードの入り方がそれぞれ異なります。
一般的には、iPhoneの電源をオフにしてから、リカバリーモードに入るためのボタン(古いモデルの場合はホームボタン、新しいモデルの場合はサイドボタンまたは音量ボタン)を押しながらPCに接続し、リカバリーモードの画面が表示されるまで待ちます。
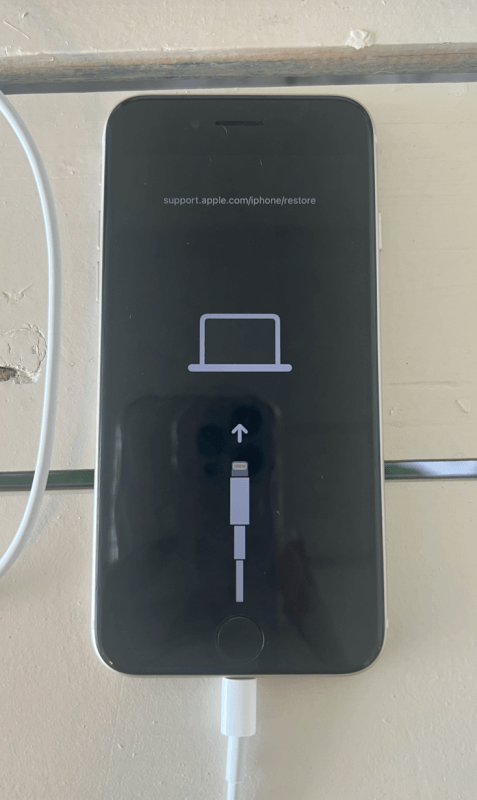
iPhoneを復元する
PC上のiTunes(またはFinder)を開き、デバイスを選択します。
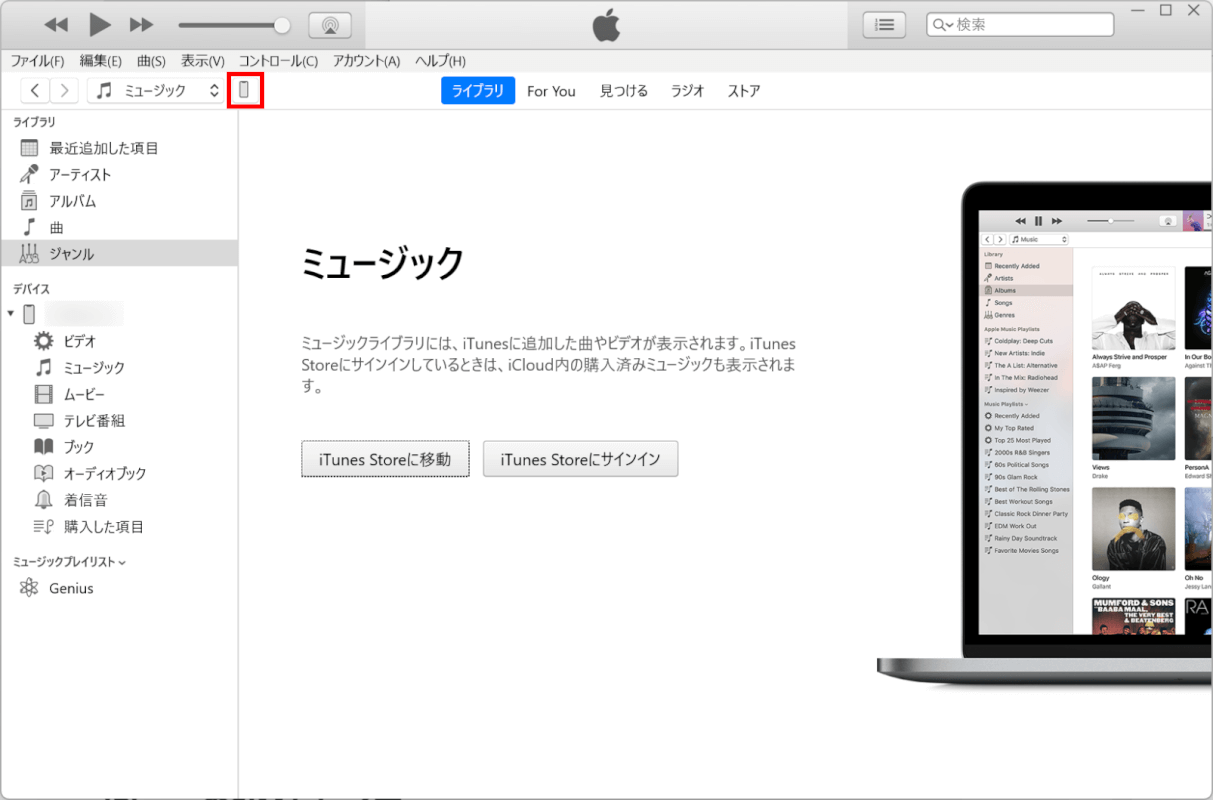
「iPhoneを復元」を選択して、画面の指示に従って操作を完了します。
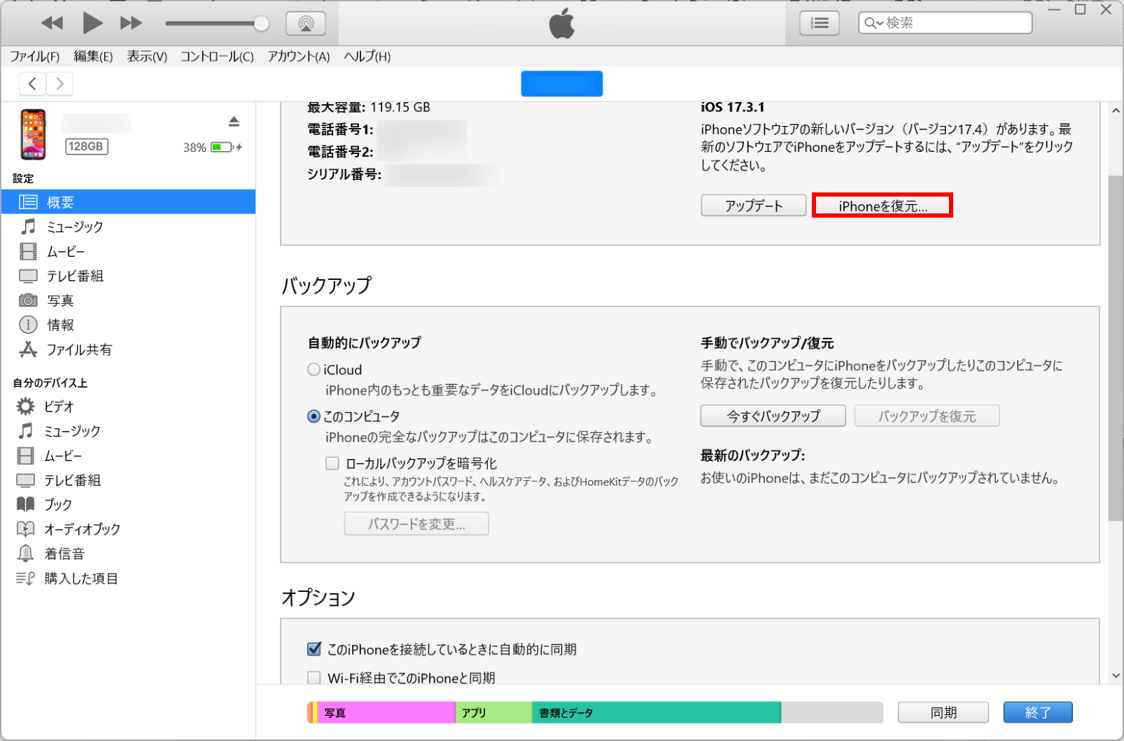
Apple サポートに連絡する
それでも解決できない場合は、Apple サポートに連絡するのが最良の選択です。
購入証明を提示し、デバイスの合法的な所有者であることが証明できれば、AppleサポートはデバイスからApple IDを削除するための支援をしてくれる場合があります。
サインアウトする前に考慮すべき重要な点
データ損失
リカバリーモードを使用してiPhoneを消去すると、デバイス上のすべてのデータが失われます。進める前に、可能であれば重要な情報をバックアップしてください。
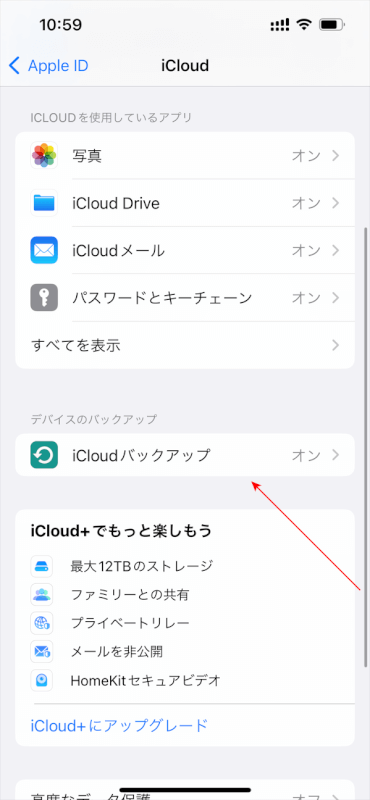
所有権の証明
Appleサポートに連絡する際や、以前の所有者とやり取りする際には、デバイスの所有権や管理権限を証明するための書類を準備しておくことが大切です。
さいごに
Apple IDのセキュリティを不正に回避しようとする行為は、多くの管轄区域で違法と見なされる可能性があります。デバイスのアクセス権や所有権を変更しようとする際は、常に法的および倫理的なガイドラインに従うことが重要です。
問題は解決できましたか?
記事を読んでも問題が解決できなかった場合は、無料でAIに質問することができます。回答の精度は高めなので試してみましょう。
- 質問例1
- PDFを結合する方法を教えて
- 質問例2
- iLovePDFでできることを教えて

コメント
この記事へのコメントをお寄せ下さい。