- 公開日:
iPhoneを使って印刷する方法
AirPrint対応プリンターがあれば、iPhoneからの印刷は簡単です。
AirPrintはAppleの無線印刷技術で、追加のソフトウェアをインストールせずにiPhoneやiPad、iPod touchから印刷できます。
以下は、iPhoneを使用した印刷方法です。
AirPrint対応プリンターで印刷する
Wi-Fiに接続する
iPhoneとAirPrint対応プリンターの両方が、同じWi-Fiネットワークに接続されていることを確認してください。
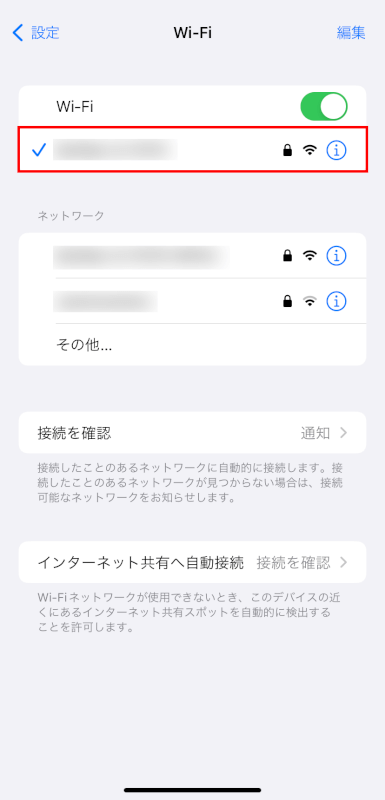
印刷したい内容を選択する
印刷したい内容を含むアプリを開きます。これには、「写真」や「メール」、「Safari」や印刷をサポートするその他のアプリが含まれます。

印刷オプションにアクセスする
下部にある「共有(上向きの矢印がついた四角形)」をタップします。

「メール」を印刷する場合は、下部にある「返信(斜めの矢印のアイコン)」をタップします。
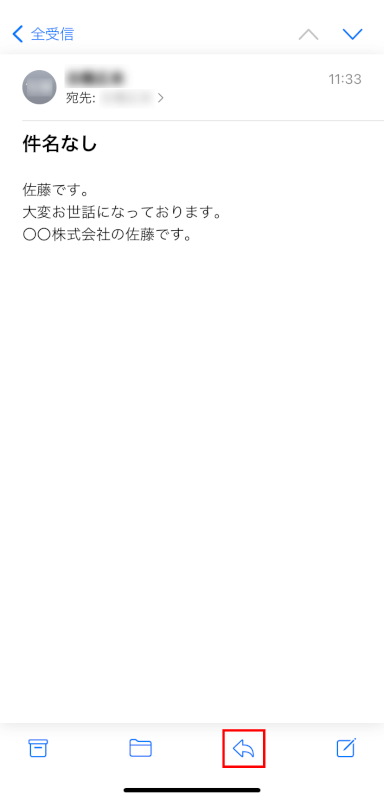
「プリント」をタップするか、印刷オプションを探します。
一部のアプリでは、「共有」や他のメニューをタップして「プリント」オプションを見つける必要があるかもしれません。
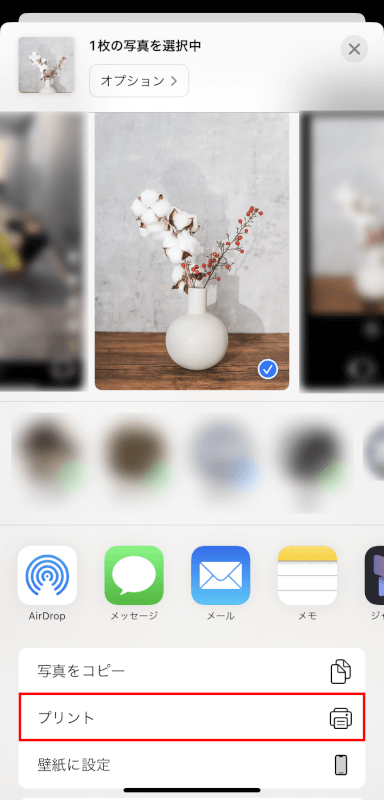
プリンターと設定を選択する
「プリンタ」をタップして、AirPrint対応プリンターを選択します。
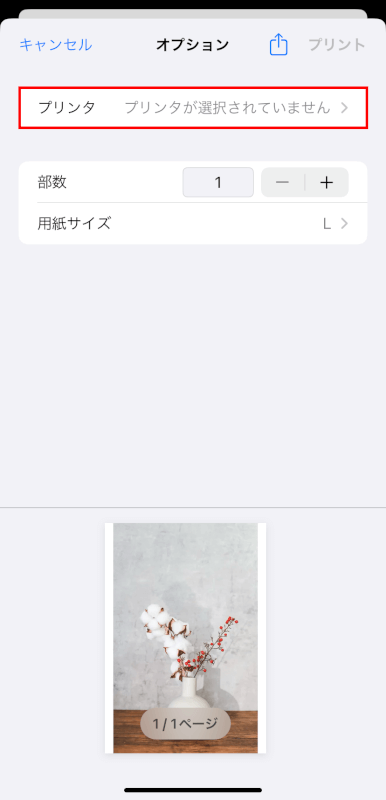
印刷部数やカラー設定、用紙サイズなど他のオプションを設定します。
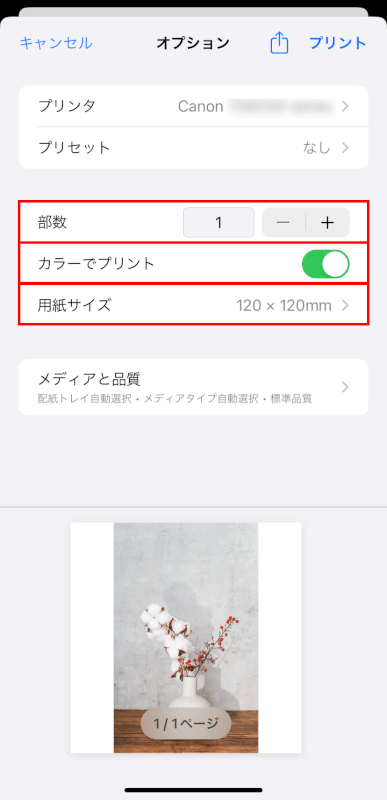
印刷する
画面右上にある「プリント」をタップします。
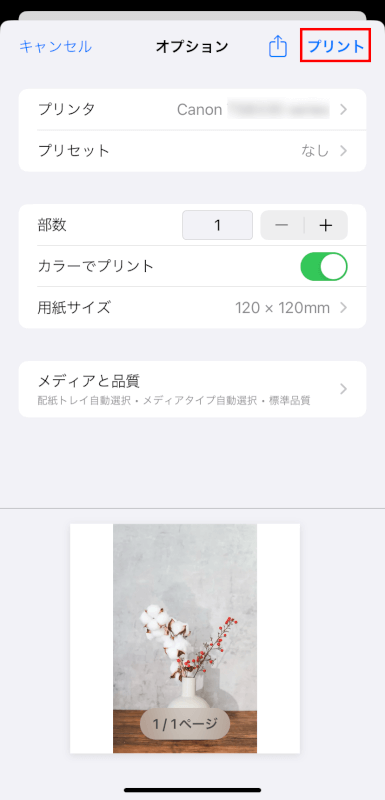
AirPrint対応プリンターを持っていない場合
プリンターがAirPrintをサポートしていない場合でも、利用可能であればプリンターのアプリを使用して、または様々なプリンターモデルに無線で印刷を可能にするサードパーティアプリを使用してiPhoneから印刷できます。
プリンターのアプリを使用する
多くのプリンターメーカーは、それぞれのプリンター用のiOSアプリを提供しています。これらのアプリはAirPrintよりも多機能であり、スキャンや追加の印刷オプションを含むことがあります。
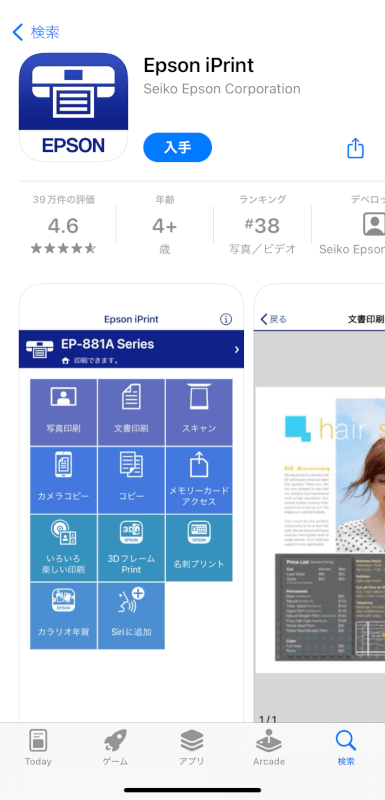
App Storeから特定のプリンターのアプリをダウンロードし、アプリ内の指示に従ってプリンターに接続し、アプリの印刷プロセスに従ってください。
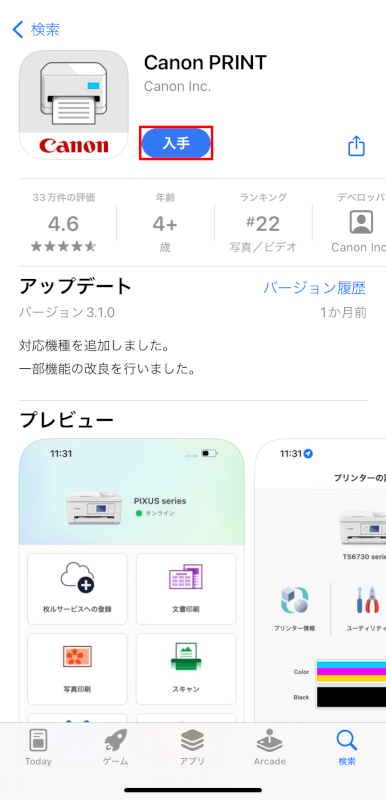
サードパーティの印刷アプリを使用する
「Printer Pro」などのアプリは、Wi-FiやBluetooth経由でAirPrint非対応のプリンターで印刷する方法を提供することがあります。
コンピューターにソフトウェアをインストールする必要があるか、アプリが直接プリンターと連携する場合があります。
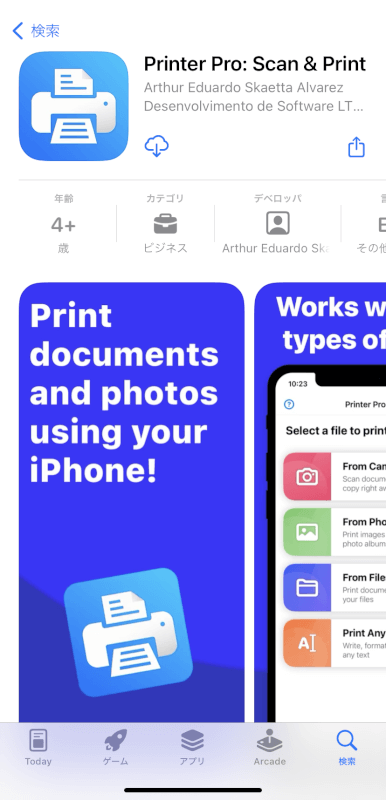
印刷成功のヒント
プリンターがオンになっていて準備完了状態であることを確認してください。
問題が発生した場合、iPhoneやプリンター、Wi-Fiルーターを再起動すると多くの接続問題が解決されます。
最良の結果を得るために、iPhoneのソフトウェアとプリンターのファームウェアが最新であることを確認してください。
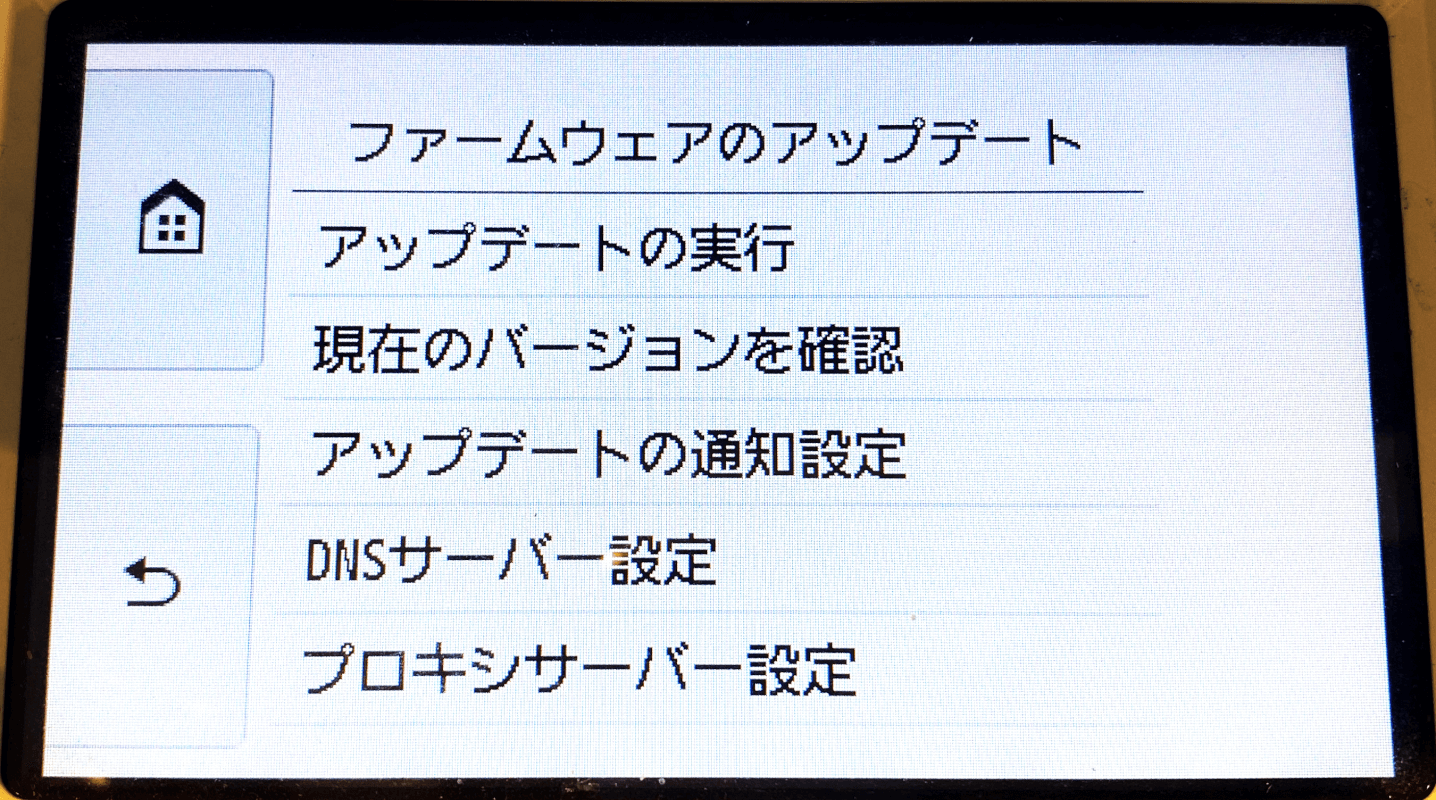
さいごに
AirPrintやその他の方法を使用してiPhoneから印刷する方法は、デバイスから直接ドキュメントやメール、写真などのコピーを取得でき便利です。
問題は解決できましたか?
記事を読んでも問題が解決できなかった場合は、無料でAIに質問することができます。回答の精度は高めなので試してみましょう。
- 質問例1
- PDFを結合する方法を教えて
- 質問例2
- iLovePDFでできることを教えて

コメント
この記事へのコメントをお寄せ下さい。