- 公開日:
iPhoneからEメールを印刷する方法
iPhoneからメールを印刷する方法は簡単で、特にAirPrint対応プリンターをお持ちの場合はさらに簡単です。方法は以下の通りです。
AirPrintを使用してメールを印刷する
プリンターがAirPrintに対応していることを確認する
プリンターの説明書を確認するか、ウェブサイトでそのモデルを調べて、AirPrintに対応しているかを確認します。
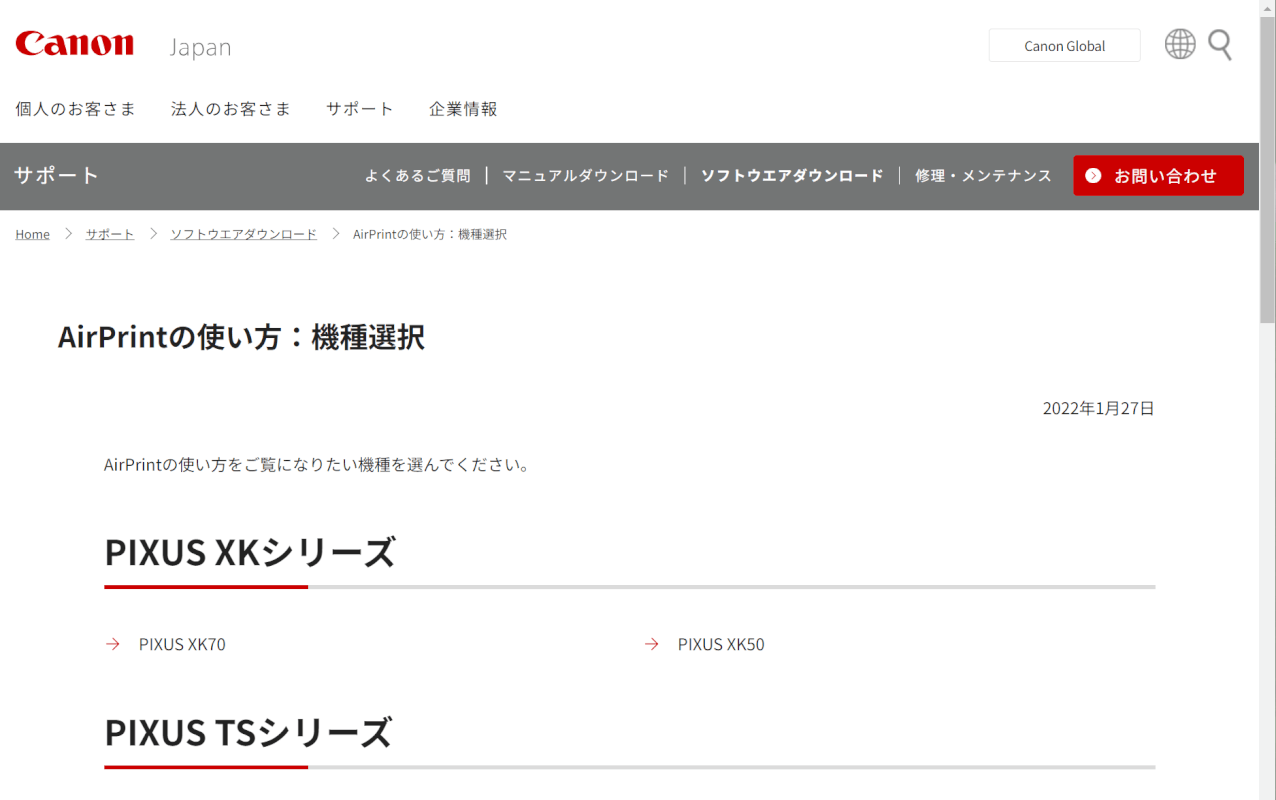
iPhoneとプリンターを同じWi-Fiネットワークに接続する
iPhoneとプリンターが、同じWi-Fiネットワークに接続されていることを確認してください。これはAirPrintを機能させるために重要です。
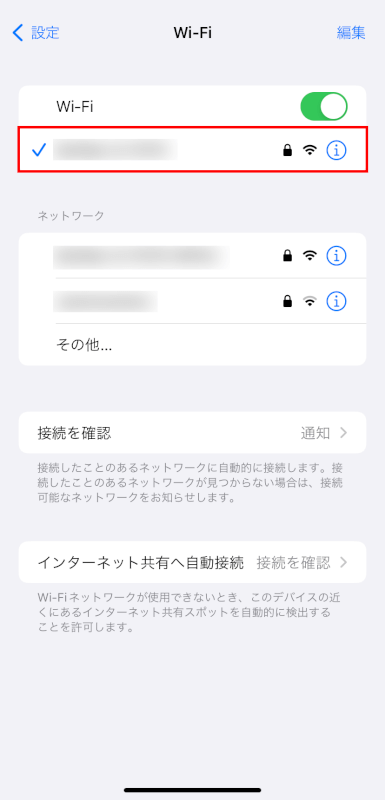
iPhoneのメールアプリを開く
「メール」アプリを開きます。
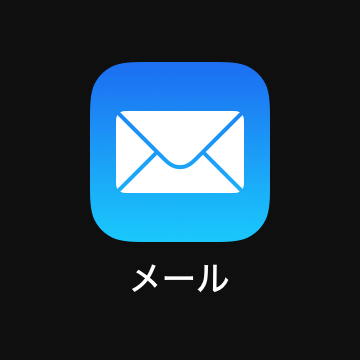
メールを開く
印刷したいメールをタップして開きます。
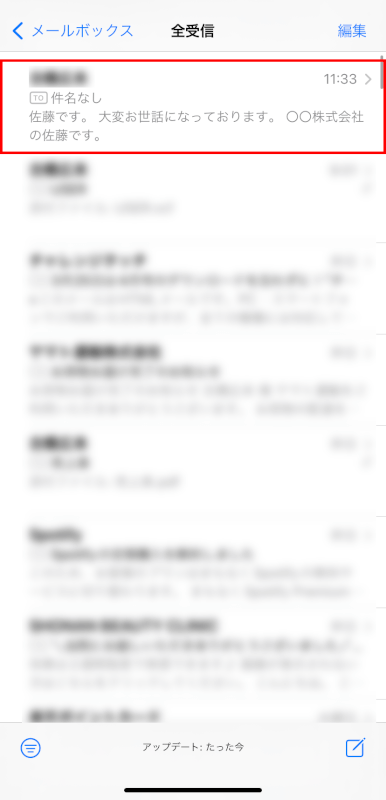
共有アイコンにアクセスする
メール表示画面の下部にある「返信(曲がった矢印)」アイコンをタップします。
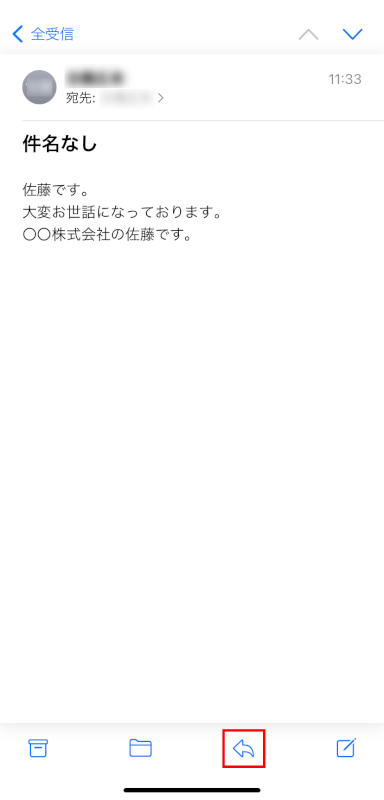
オプションのリストから「プリント」を選択します。
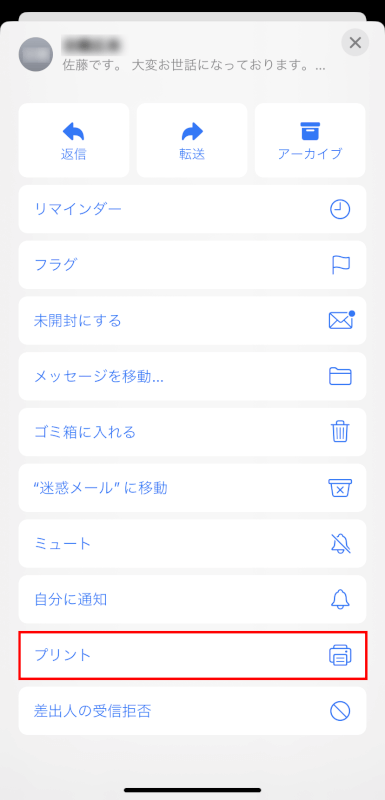
プリンターを選択する
画面の上部にある「プリンタ」をタップし、Wi-Fiネットワーク上で利用可能なAirPrint対応プリンターのリストが表示されるので、ここで使用するプリンターを選択します。
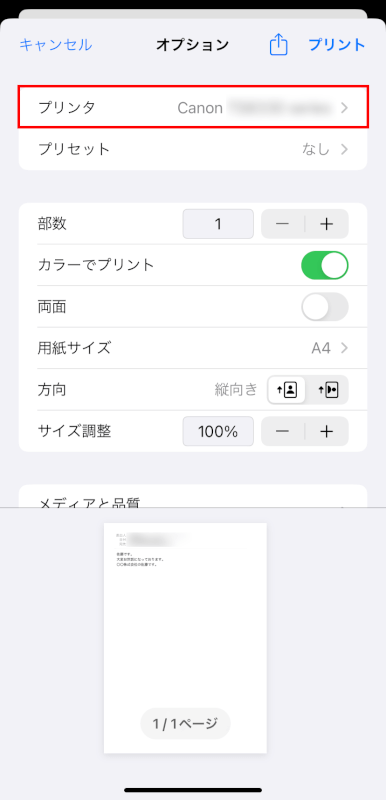
印刷オプションを選択する
印刷したい部数やカラー印刷のオプション、用紙サイズなど必要な設定を行います。
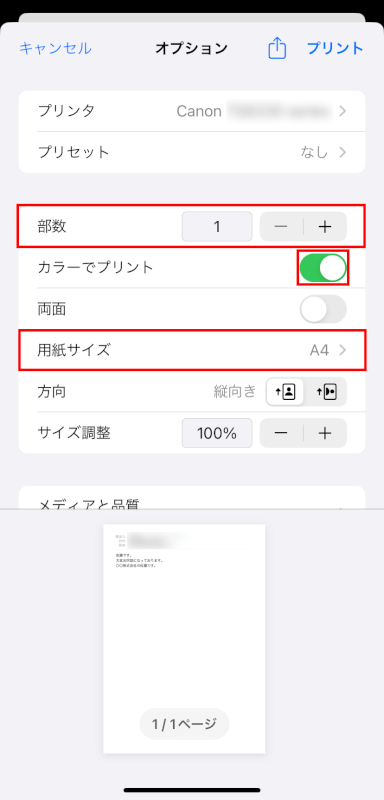
メールを印刷する
設定が完了したら、画面右上にある「プリント」をタップして印刷を開始します。
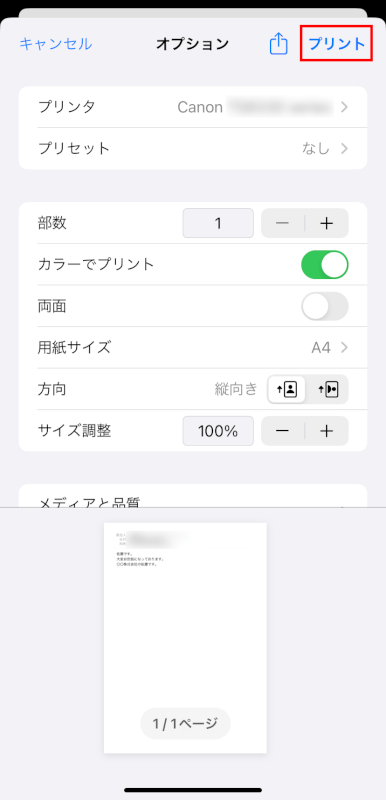
トラブルシューティングのヒント
プリンターが見つからない
プリンターが表示されない場合は、プリンターの電源がオンになっており、iPhoneと同じWi-Fiネットワークに正しく接続されていることを確認してください。
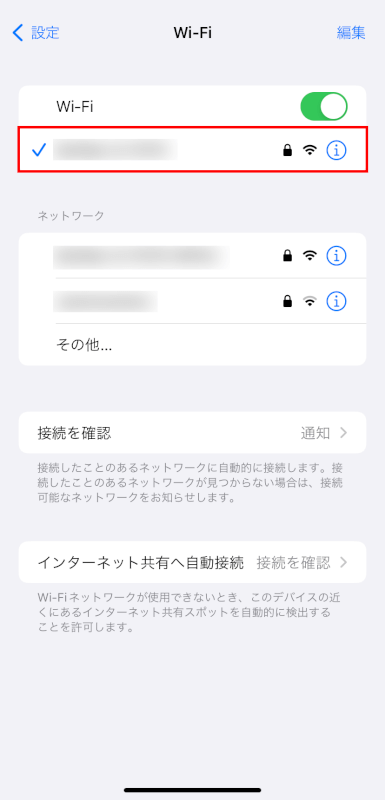
AirPrintプリンターが見つからない
プリンターがAirPrintをサポートしていることを確認してください。すべての無線プリンターがAirPrintに対応しているわけではありません。
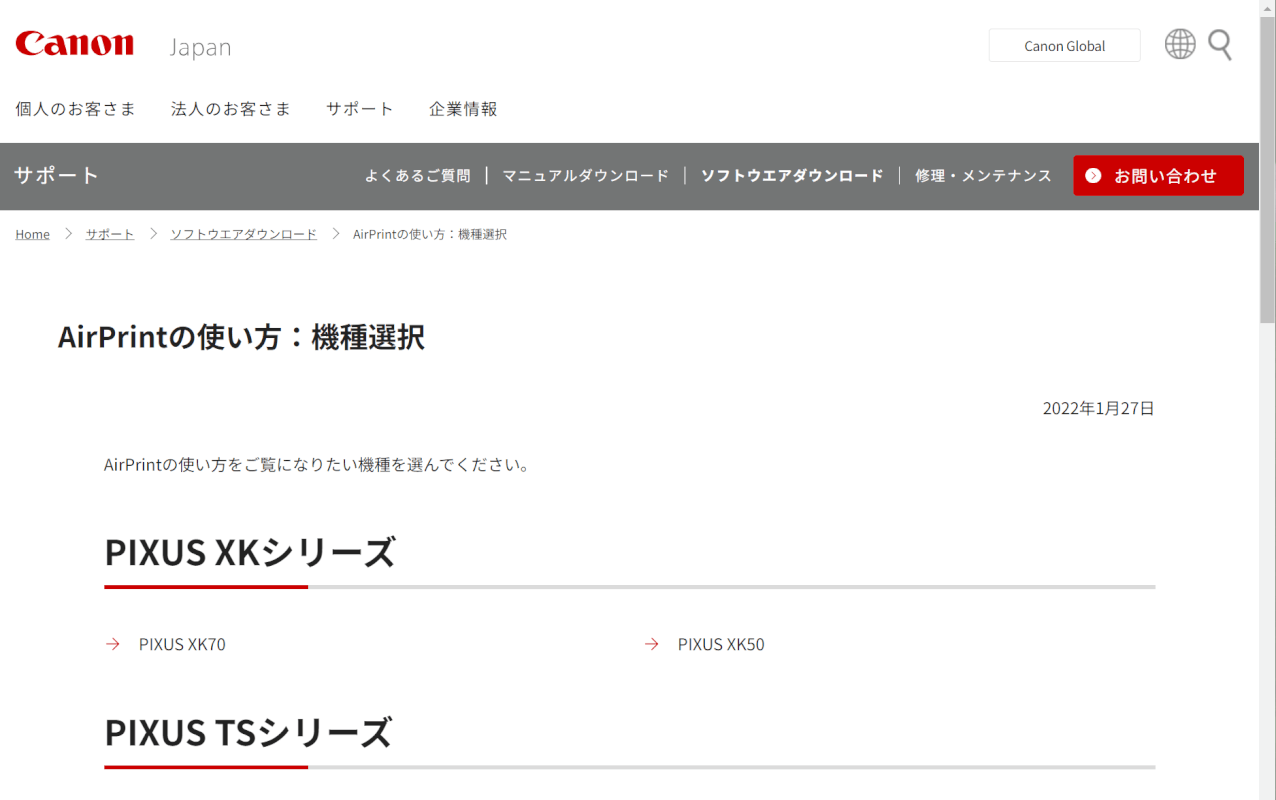
Wi-Fiの問題
iPhoneやプリンターがWi-Fiネットワークに接続するのに問題がある場合は、ルーターを再起動してみてください。
さいごに
これらの手順に従えば、AirPrintを使用してiPhoneから直接メールを印刷することができます。
問題は解決できましたか?
記事を読んでも問題が解決できなかった場合は、無料でAIに質問することができます。回答の精度は高めなので試してみましょう。
- 質問例1
- PDFを結合する方法を教えて
- 質問例2
- iLovePDFでできることを教えて

コメント
この記事へのコメントをお寄せ下さい。