- 公開日:
iPhoneから文書を印刷する方法
iPhoneからドキュメントを印刷する方法は簡単です。以下がその方法です。
プリンターがAirPrintに対応していることを確認する
まず、プリンターがAirPrintをサポートしていることを確認してください。
「HP」や「Canon」、「Epson」や「Brother」など人気ブランドのプリンターは、ほとんどがAirPrintに対応しています。
iPhoneとプリンターを同じWi-Fiネットワークに接続する
AirPrintを使用するためには、iPhoneとAirPrint対応プリンターが同じWi-Fiネットワークに接続されている必要があります。
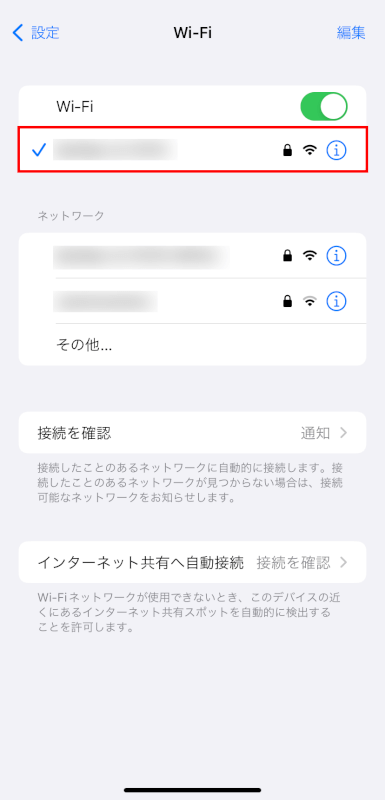
iPhoneからドキュメントを印刷する方法
ドキュメントを開く
印刷したいドキュメントに移動します。
「メール」や「写真」、「Safari」や「ファイル」など、多くのiPhoneアプリから印刷できます。
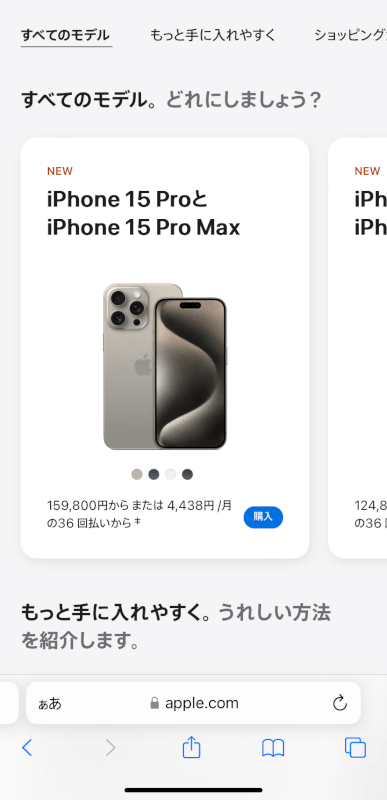
共有アイコンにアクセスする
使用しているアプリ内の印刷オプションまたは「共有(上向きの矢印が付いた四角形)」アイコンをタップします。
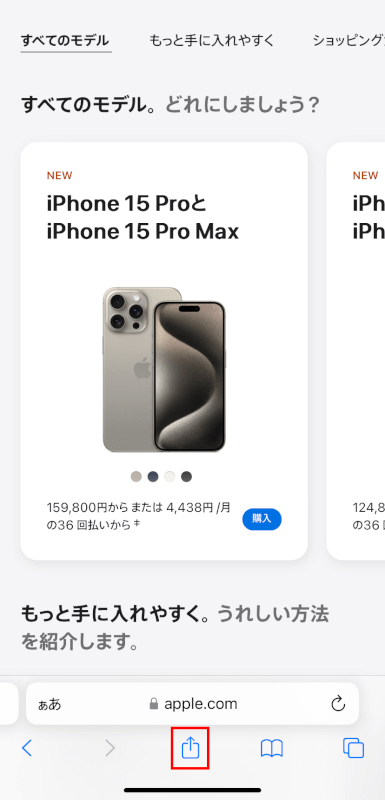
「プリント」を選択する
共有メニューを下にスクロールし、「プリント」をタップします。
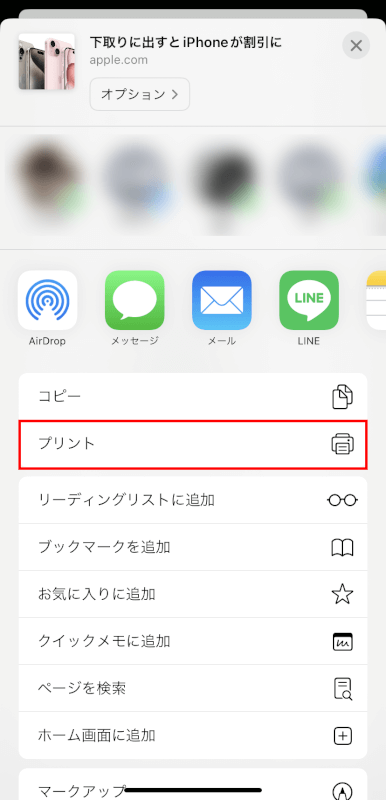
プリンターを選択する
「プリンタ」をタップします。
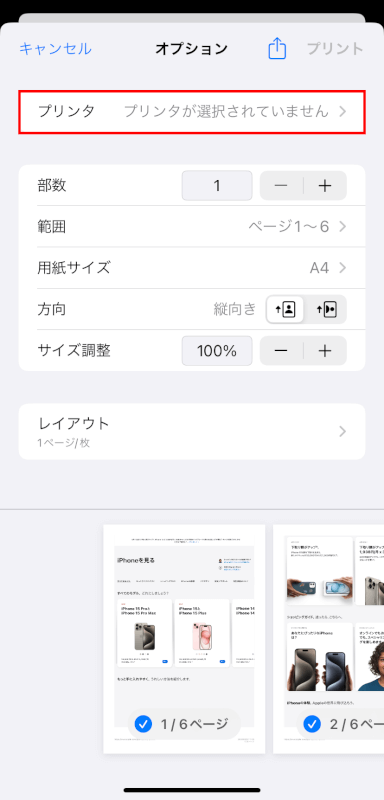
リストからAirPrint対応のプリンターを選択します。
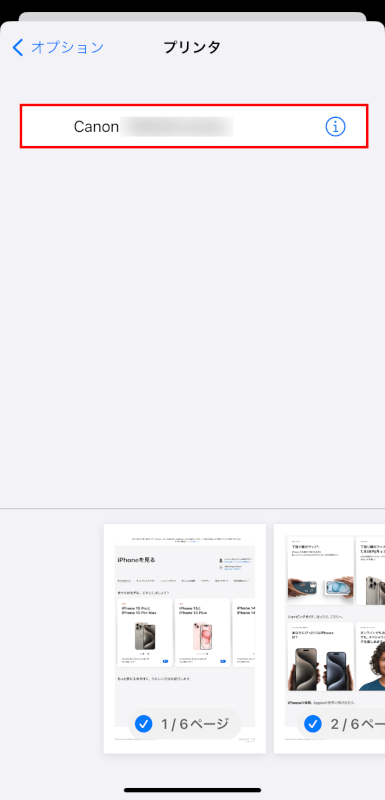
印刷設定を調整する(オプション)
プリンターを選択したあと、コピーする部数や白黒またはカラー印刷の選択、印刷したいページの指定など、各設定を調整できます。
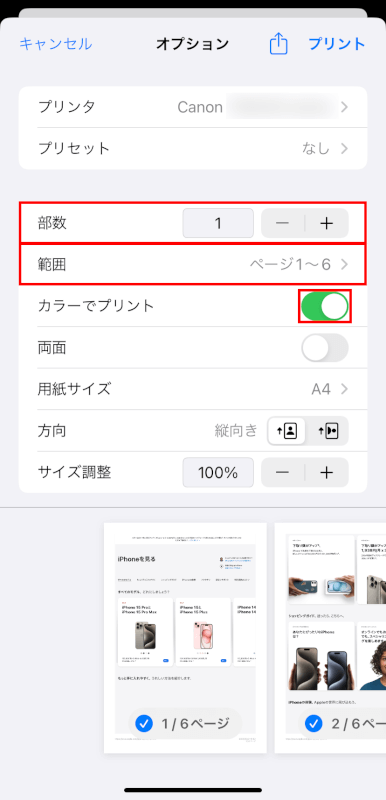
印刷する
右上の「プリント」をタップして、ドキュメントをプリンターに送信します。
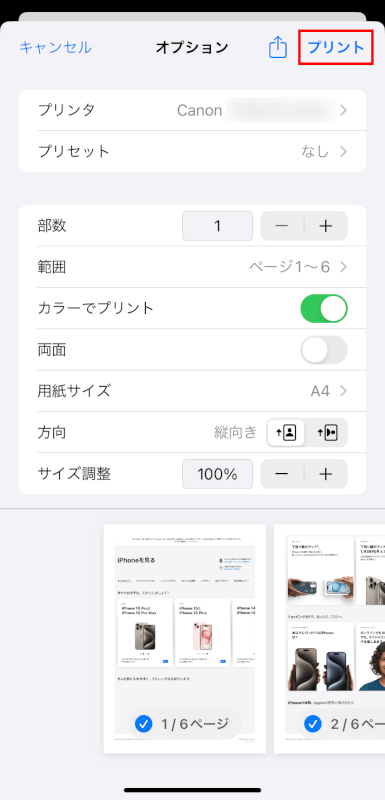
AirPrint対応プリンターを持っていない場合
プリンターがAirPrintに対応していない場合でも、App Storeで入手できるプリンターメーカーのアプリを使用して、iPhoneからドキュメントを印刷することができます。以下の操作を行います。
プリンターアプリをダウンロードする
App Storeへ行き、プリンターメーカーのアプリを検索してインストールします。
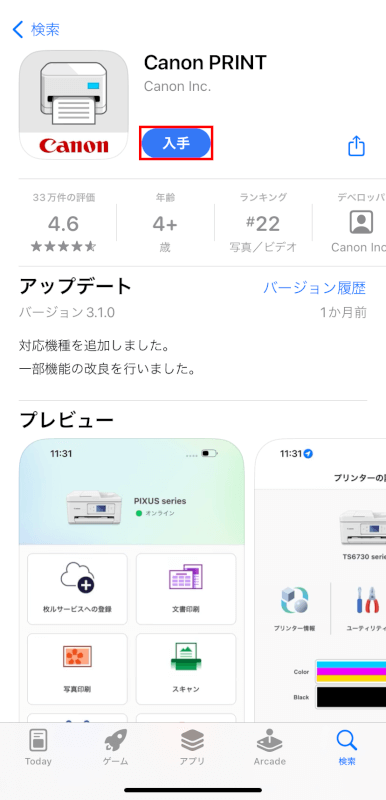
プリンターに接続する
アプリを開き、iPhoneをプリンターに接続するための指示に従います。
この手順では、QRコードをスキャンしたり、Wi-FiまたはBluetooth経由でプリンターに接続したりする場合があります。
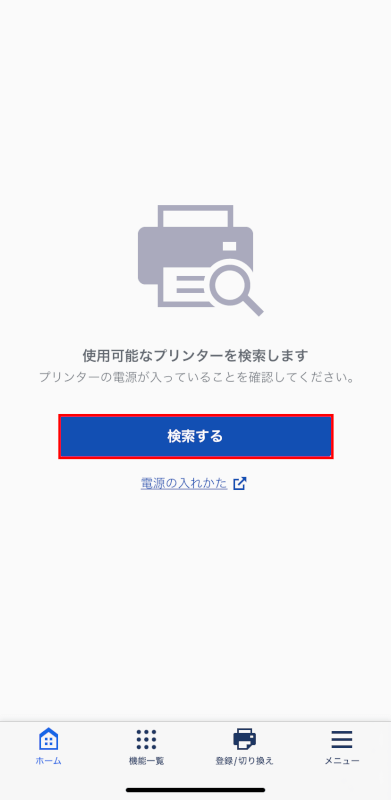
ドキュメントを印刷する
アプリを使用してドキュメントを選択し、印刷します。
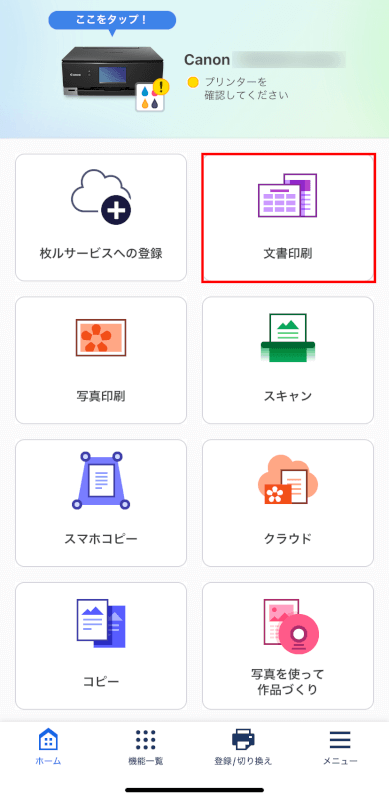
アプリの指示に従い、ドキュメントの印刷を開始します。
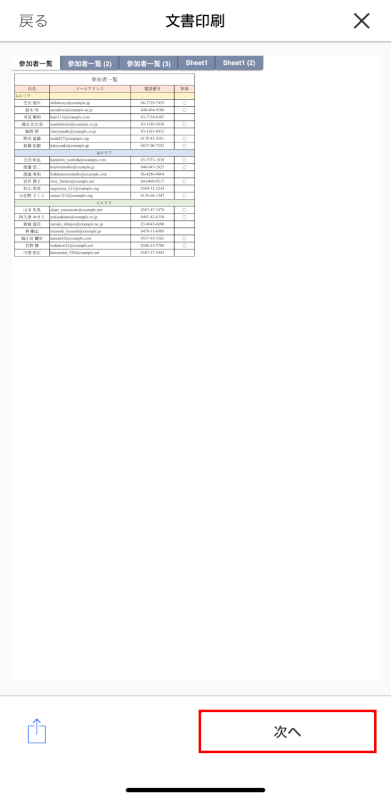
印刷を成功させるためのヒント
Wi-Fi接続を確認する
プリンターの検出や接続に問題がある場合は、iPhoneとプリンターが同じWi-Fiネットワークに接続されていることを確認してください。
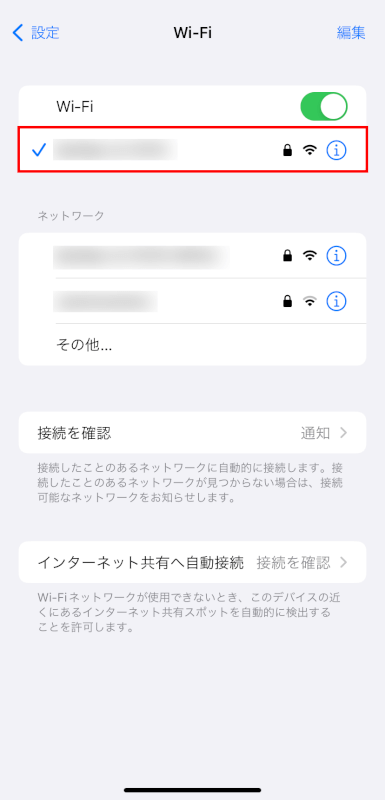
プリンターのファームウェアを更新する
AirPrintとの互換性や機能を確保するために、プリンターのファームウェアが最新であることを確認します。
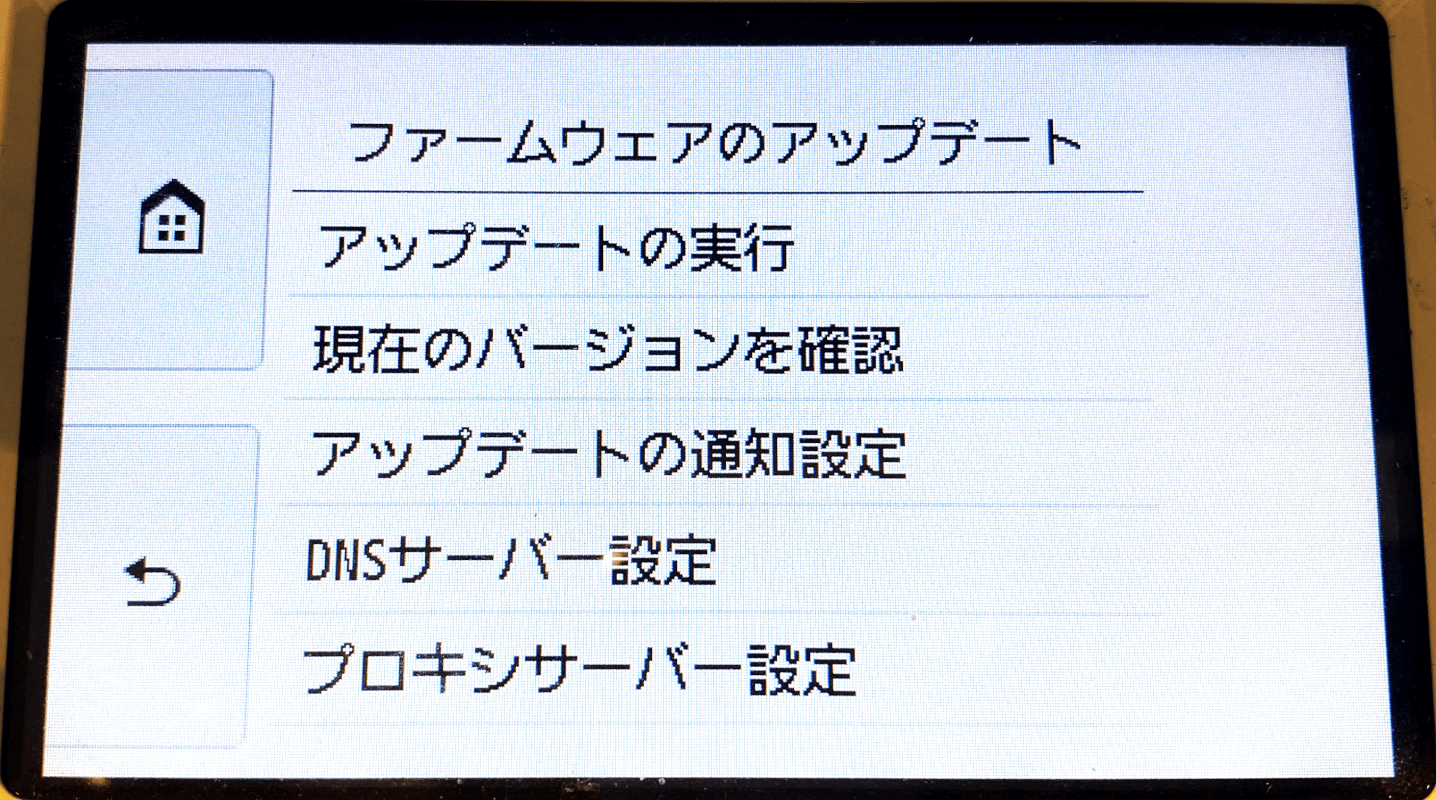
印刷前にプレビューを見る
可能であれば、印刷する前にドキュメントをプレビューして、フォーマットの問題がないか確認してください。
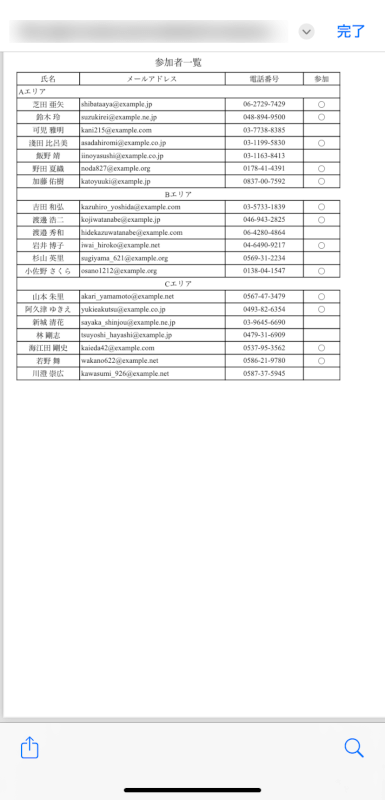
質の高い用紙を使用する
重要なドキュメントを印刷する場合は、質の高い用紙を使用すると最終的な印刷物の仕上がりが大幅に向上します。
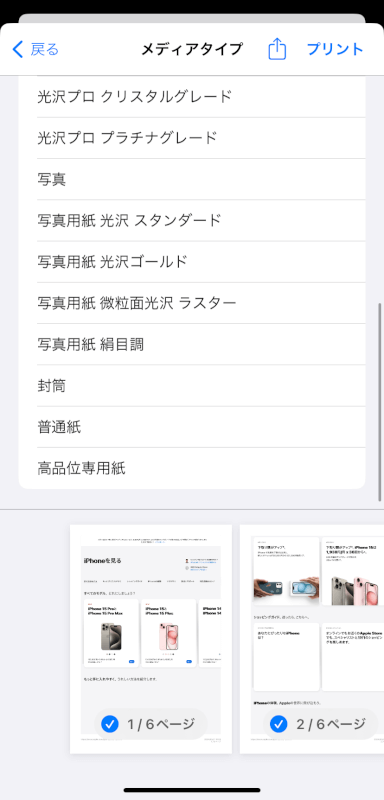
さいごに
以上の手順に従えば、AirPrint対応/非対応いずれのプリンターを使用する場合でも、iPhoneからドキュメントを簡単に印刷することができます。
問題は解決できましたか?
記事を読んでも問題が解決できなかった場合は、無料でAIに質問することができます。回答の精度は高めなので試してみましょう。
- 質問例1
- PDFを結合する方法を教えて
- 質問例2
- iLovePDFでできることを教えて

コメント
この記事へのコメントをお寄せ下さい。