- 公開日:
iPhoneでGoogle マップでストリートビューを表示する方法
iPhoneでGoogle Mapsのストリートビューにアクセスするには、以下の手順に従ってください。
ストリートビューを使用すると、世界中のさまざまな街並みの写真を見たり、ナビゲートしたりすることができます。
ストリートビューを表示する方法
Google Mapsを開く
iPhoneで「Google Maps」アプリを開きます。
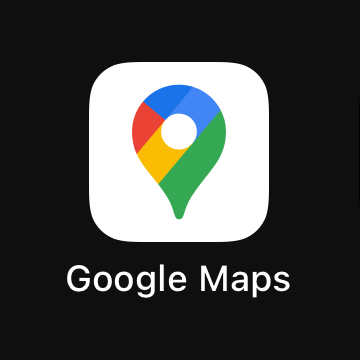
場所を検索する
画面上部の検索バーを使用して、ストリートビューで見たい場所を入力します。
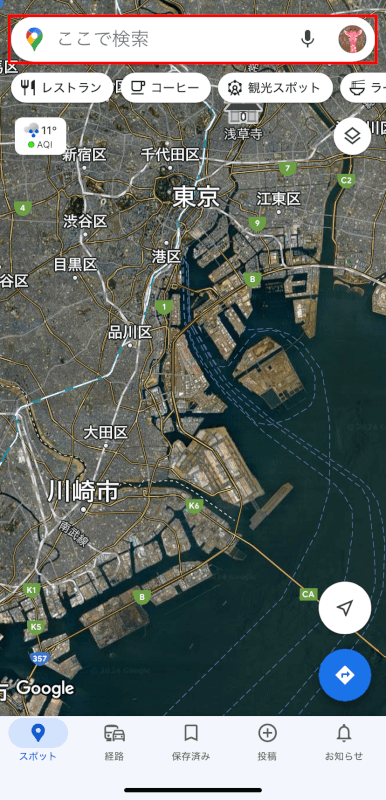
場所を入力したら、検索結果をタップして選択します。
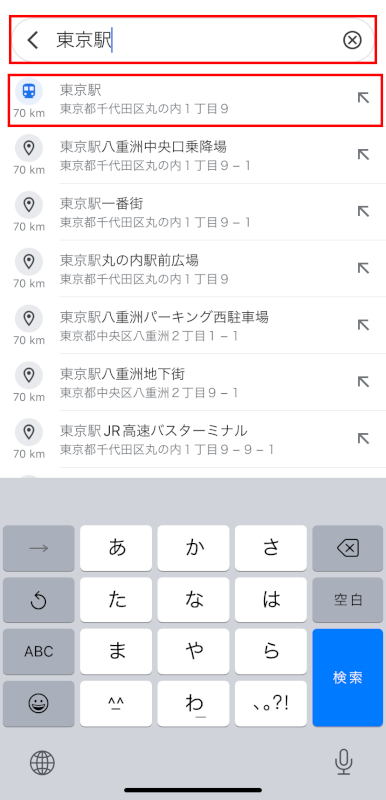
ストリートビューのオプションを探す
場所を選択すると、画面左下に「ストリートビュー(街並みの小さな写真)」アイコンが表示されます。
このアイコンをタップしてストリートビューモードに入ります。
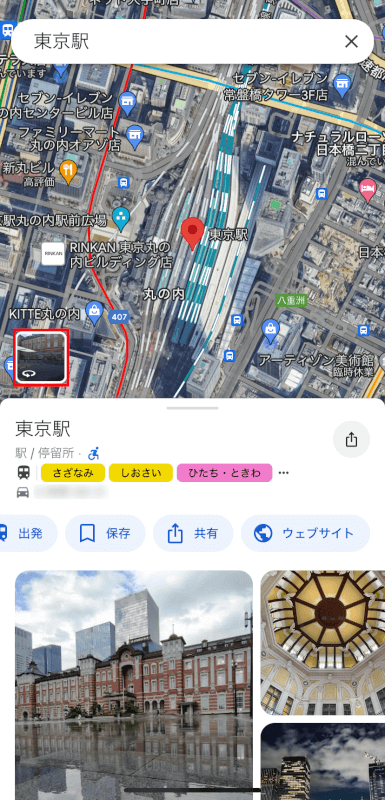
ストリートビューでナビゲートする
ストリートビュー内では、画面をスワイプして周囲を見回すことができます。
また、画面上の矢印をタップしたり、移動したい通りをタップしたりして場所を移動します。
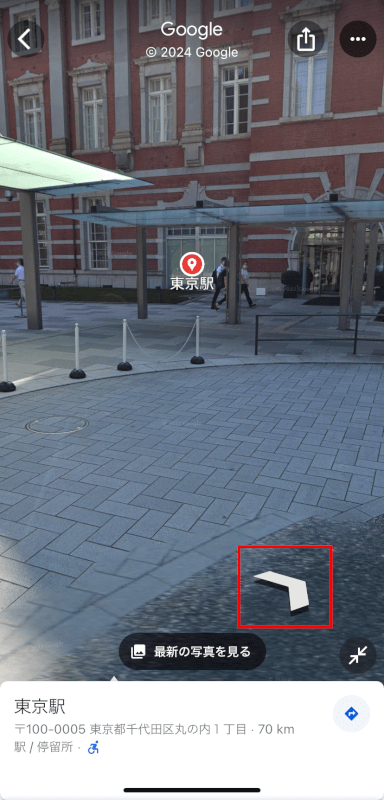
ストリートビューを終了する
通常の地図ビューに戻るには、画面の左上にある戻る矢印をタップします。

ヒント
すべての場所にストリートビューがあるわけではない
Google Mapsは世界中のさまざまな場所でストリートビューを提供していますが、地理的な制限やプライバシーの懸念などにより、ストリートビューが利用できないエリアもあります。
Apple Mapsの「Look Around」機能を使用する
特定の場所のストリートビューをGoogle Mapsで見つけることができない場合や、iPhoneにデフォルトで組み込まれている「Apple Maps」を使用したい場合は、「マップ」アプリを開きます。
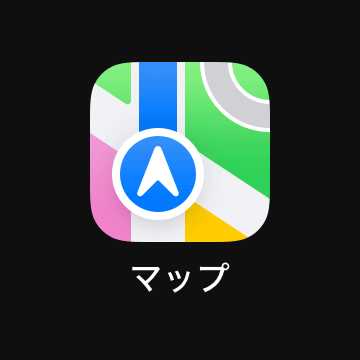
「マップ」アプリで場所を検索すると「Look Around」機能が表示されるので、それを選択します。
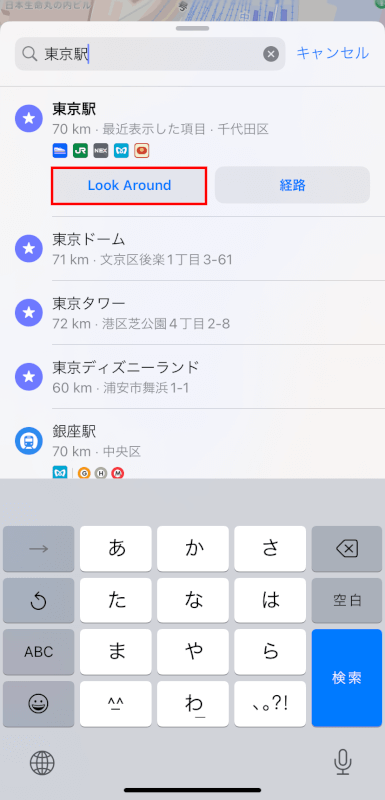
「Look Around」を選択すると、「ストリートビュー」と同様に街並みのイメージ体験ができます。

さいごに
ストリートビューを使用して場所を探索することは、新しい場所に慣れたり、ルートを計画したり、世界のさまざまな部分についての好奇心を満たしたりするのに楽しく役立つ方法です。
問題は解決できましたか?
記事を読んでも問題が解決できなかった場合は、無料でAIに質問することができます。回答の精度は高めなので試してみましょう。
- 質問例1
- PDFを結合する方法を教えて
- 質問例2
- iLovePDFでできることを教えて

コメント
この記事へのコメントをお寄せ下さい。