- 公開日:
iPhoneでiMovieを使う方法
iPhoneでiMovieを使用すると、簡単にビデオの作成や編集ができます。
以下は、iPhoneでiMovieを使い始める際に見て欲しい基本的な操作です。
iMovieを開く
iPhoneでiMovieを開きます。
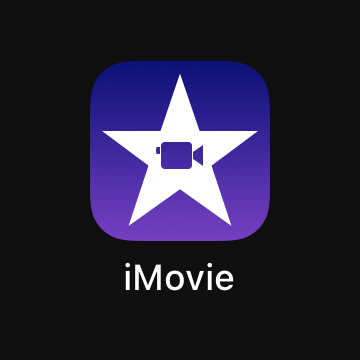
iPhoneにない場合は、App Storeから無料でダウンロードできます。
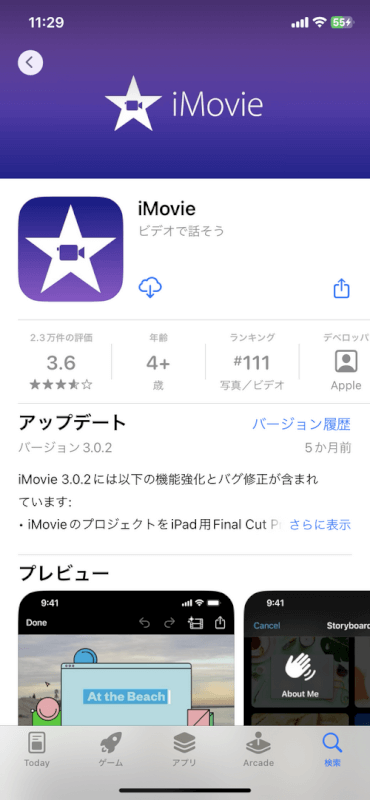
新しいプロジェクトを開始する
新しくムービーを作成するには、「マジックムービー」「ストーリーモード」「ムービー」の3つの中から選ぶ必要があります。
今回は例として「ムービー」を選択しました。
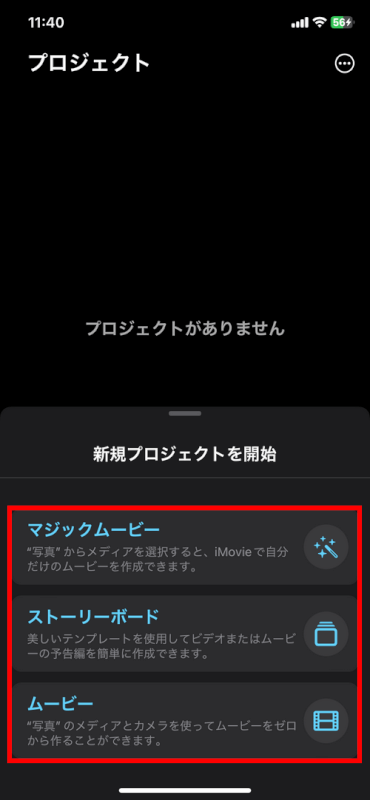
メディアを選択する
ムービーに含めたいビデオや写真を選択し、「ムービーを作成」をタップします。
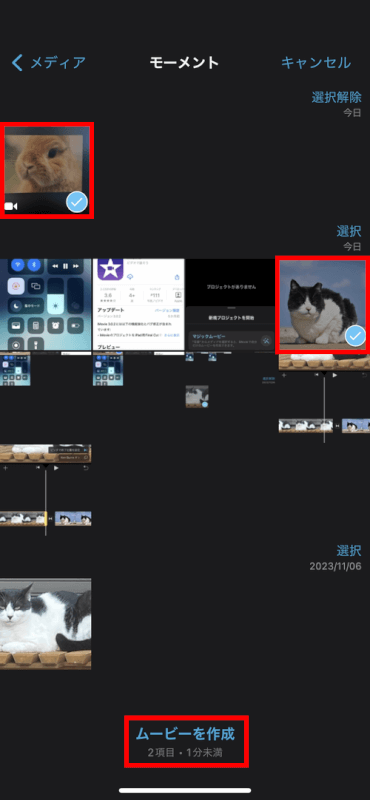
プロジェクトを編集する
クリップを並べ替える
クリップを長押ししてドラッグし、タイムライン内で並べ替えます。
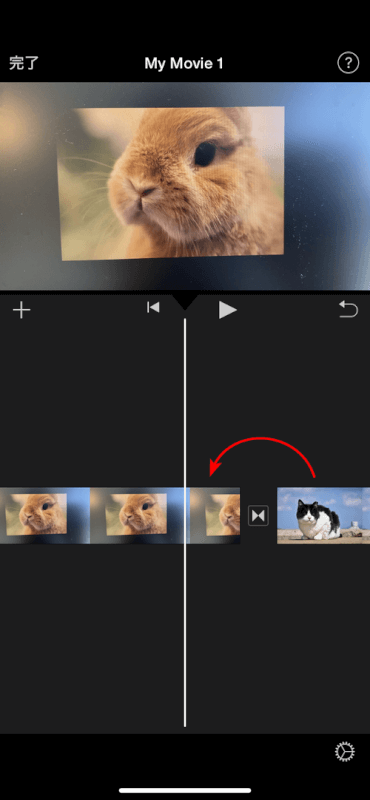
クリップをトリミングする
クリップをタップして、クリップの始めと終わりにある黄色いハンドルをドラッグすることで、トリミングができます。
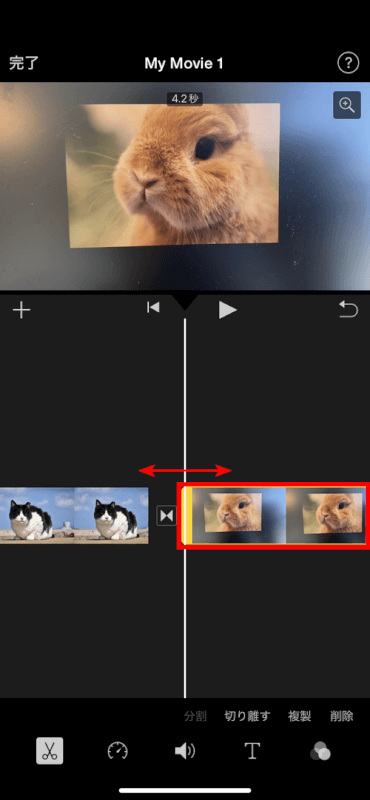
クリップを分割する
分割するには、クリップを選択した状態で分割したい場所にプレイヘッド(白線)を移動し、下方向にスワイプします。
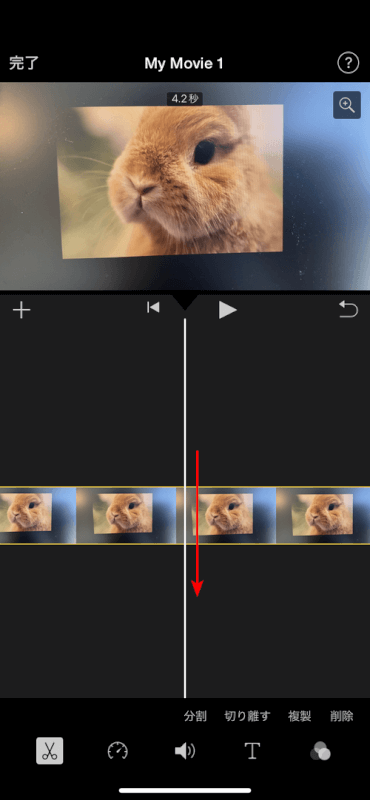
分割後の状態です。
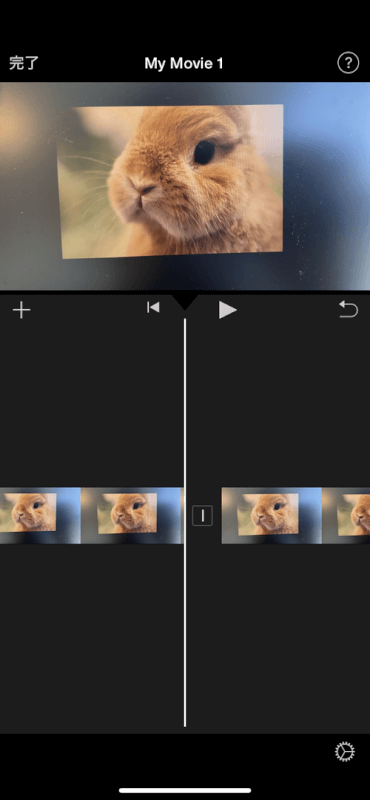
なお、分割できるのは動画のみです。静止画(写真)は分割できません。
トランジションを追加する
トランジションとは、次のクリップに移るときに表示される効果のことを指します。
クリップの間にある四角いアイコンをタップして、トランジションを選択します。
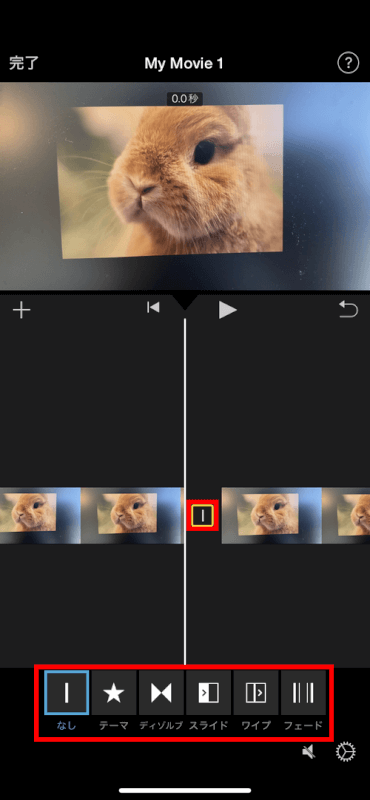
テキストを追加する
ムービー内に文字を入力したい場合は、クリップを選択し、「T」アイコンをタップします。
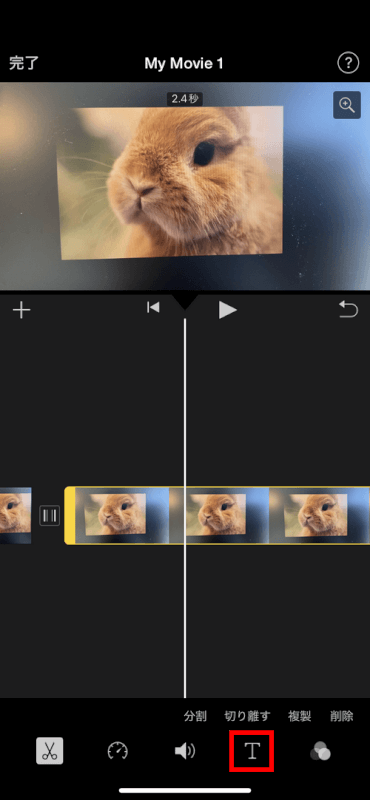
自由に文字を入力できます。画面の下部には、文字のオプションが表示されます。
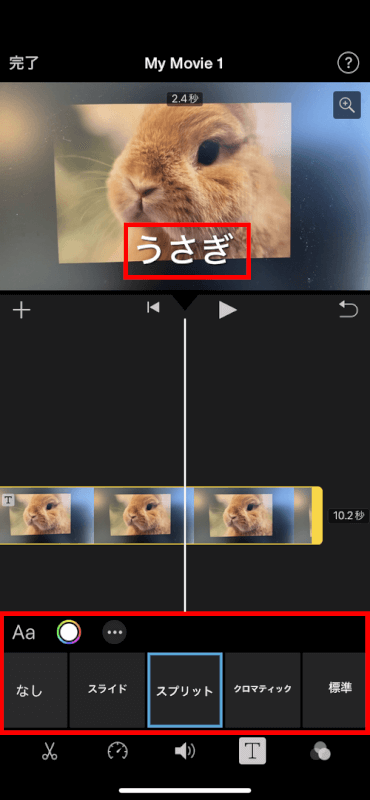
音楽と効果音を追加する
ムービーに音楽やアフレコなどを追加したい場合は、「+」アイコンをタップします。
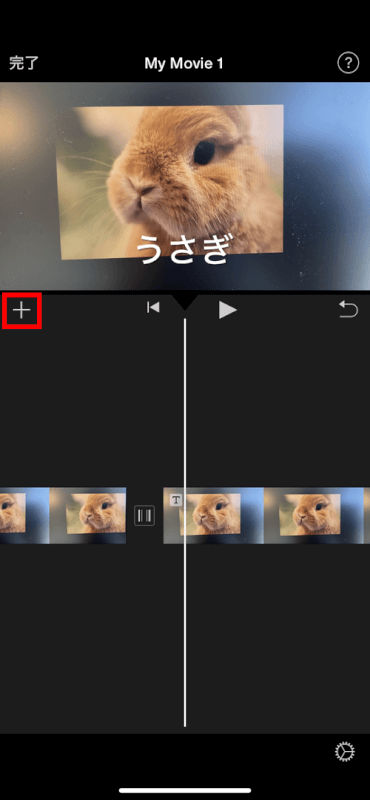
追加したいオプションを選択し、ムービーに追加してください。
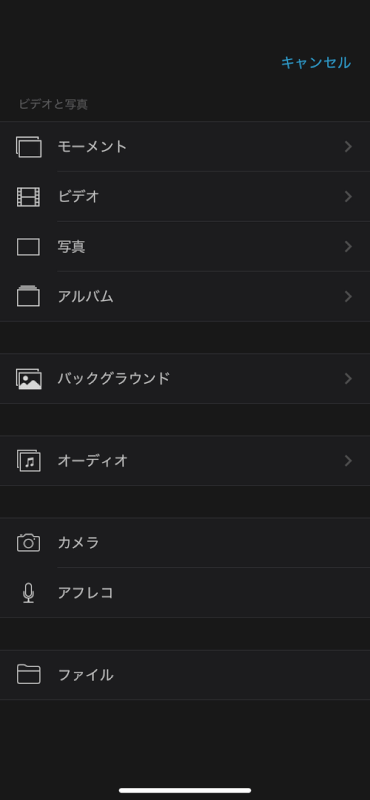
写真のKen Burns効果を切り替える
写真をムービーに含める場合、iMovieは自動的にKen Burns効果を適用し、ゆっくりとズームイン/アウトとパンを実行します。
Ken Burnsのオンオフを切り替えたい場合は、写真のクリップを選択した状態で「Ken Burns」のボタンをタップします。
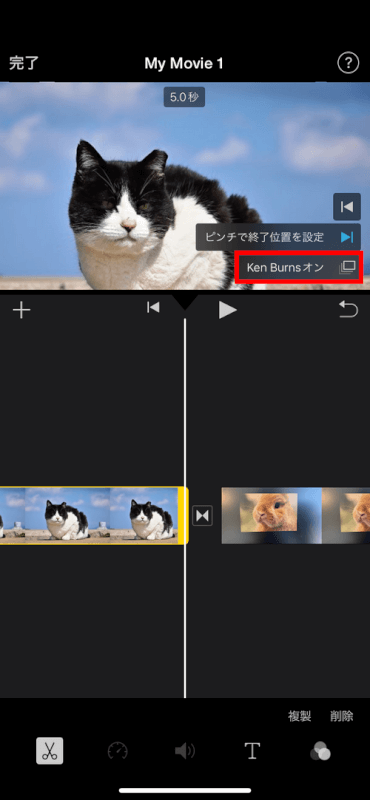
ムービーをプレビューする
ムービーをプレビューする際は、再生ボタンを押します。
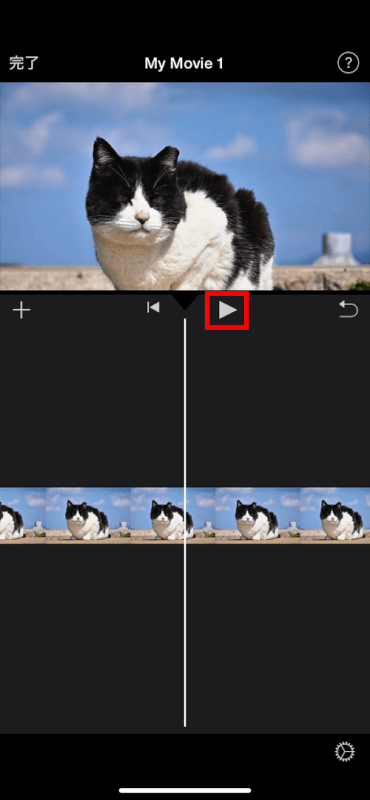
完成して共有する
ムービーの編集が完了したら、「完了」をタップして保存します。
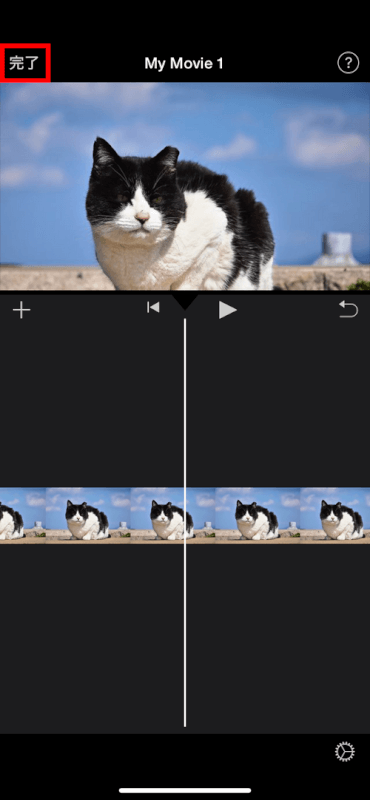
動画を共有したい場合、自分のデバイスに保存しておきたい場合は、共有ボタン(上向き矢印のある四角)をタップします。
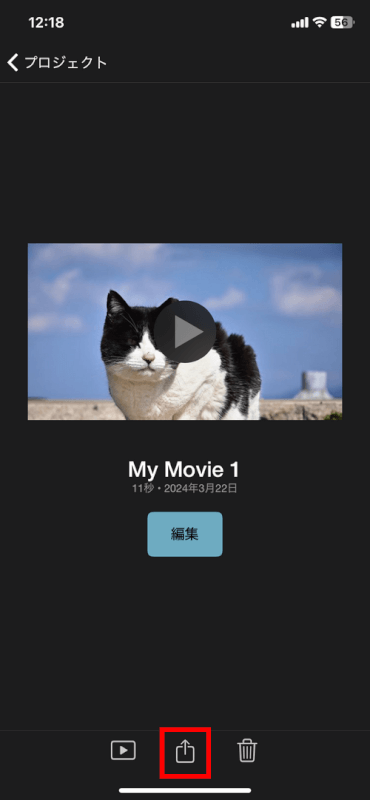
ムービーの共有または保存の方法を選択できます。
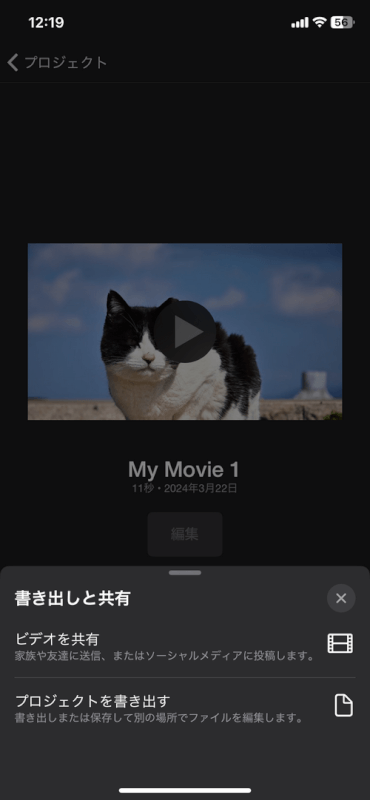
iPhoneでiMovieを使用する際のヒント
編集を間違えた場合や考えが変わった場合は、「元に戻す」ボタンを使用します。
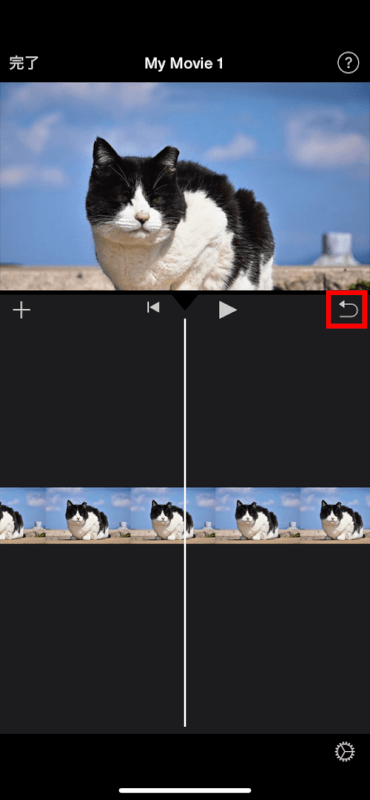
また、ムービーに特殊な効果をつけたい場合は、画面右下の歯車アイコンをタップします。
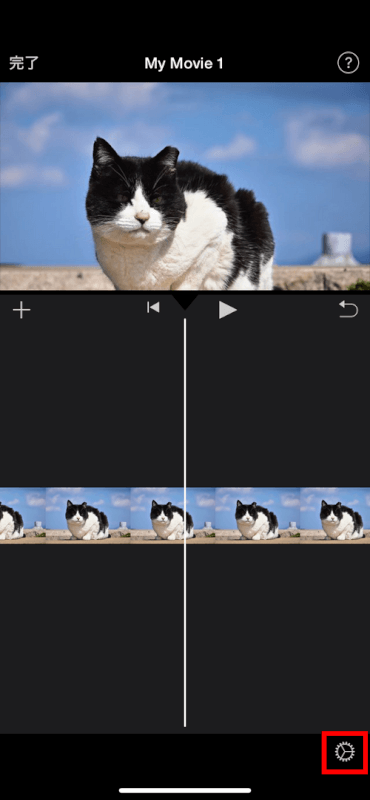
フィルターやテーマを自由に選択できます。どれもムービーの雰囲気をがらりと変えるユニークなものばかりですので、ぜひ活用してください。
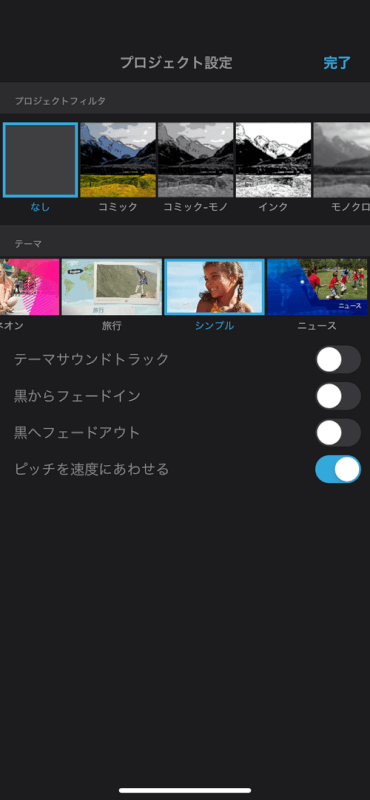
さいごに
iMovieは、iPhoneで動画編集がしやすいように設計されており、直感的な操作で簡単に動画を作成できます。
問題は解決できましたか?
記事を読んでも問題が解決できなかった場合は、無料でAIに質問することができます。回答の精度は高めなので試してみましょう。
- 質問例1
- PDFを結合する方法を教えて
- 質問例2
- iLovePDFでできることを教えて

コメント
この記事へのコメントをお寄せ下さい。