- 公開日:
iPhoneでApp Storeを隠す方法
iPhoneでApp Storeを隠すには、スクリーンタイムの設定でアクセスを制限して、ホーム画面から見えなくする方法があります。
これは、自分自身または他者の新しいアプリのダウンロードへのアクセスを制限する場合に便利です。
App Storeを隠す
以下、スクリーンタイムを利用してApp Storeを隠す方法を解説します。
設定アプリを開く
設定アプリを開きます。

スクリーンタイムを選択する
「スクリーンタイム」を選択します。
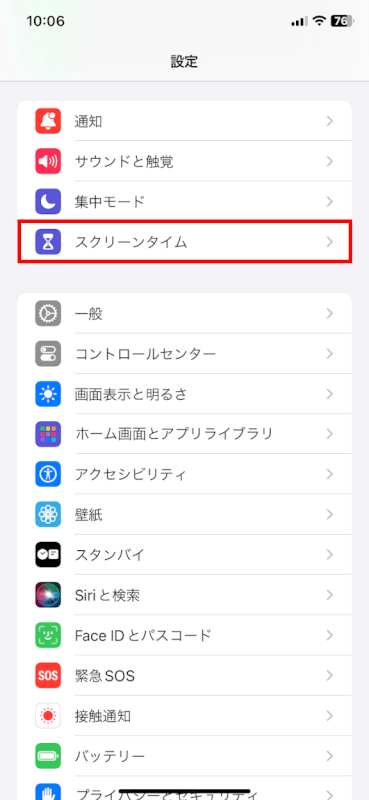
コンテンツとプライバシーの制限に移動する
スクリーンタイムメニュー内で「コンテンツとプライバシーの制限」をタップします。
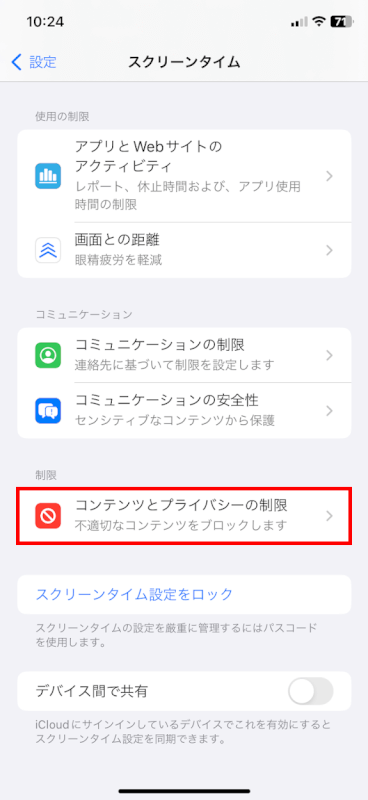
制限を有効にする
「コンテンツとプライバシーの制限」がオフになっている場合は、オンに切り替えます。
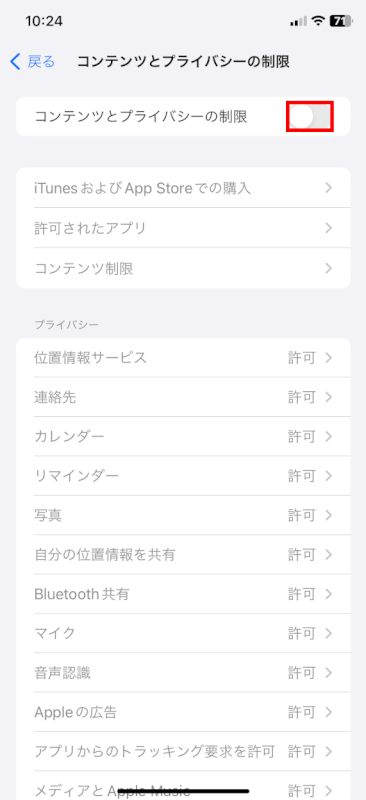
iTunes & App Storeの購入を制限する
「iTunesおよびApp Storeでの購入」をタップします。
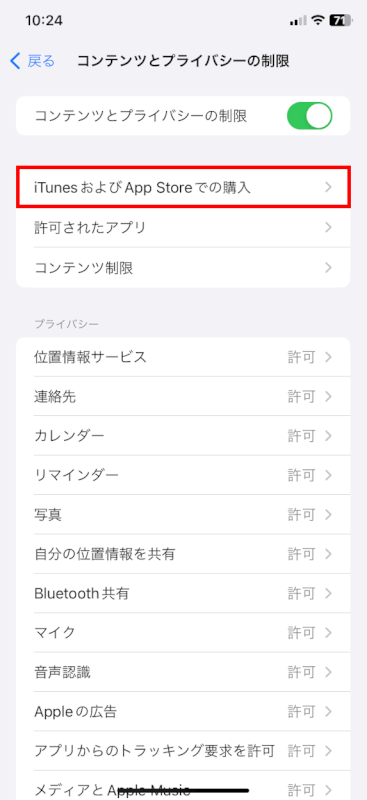
アプリのインストールを選択
「インストール」を選択します。
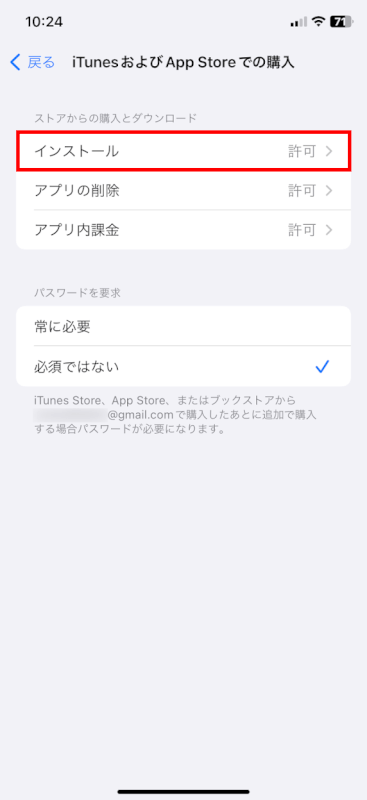
許可しないをタップ
「許可しない」をタップします。
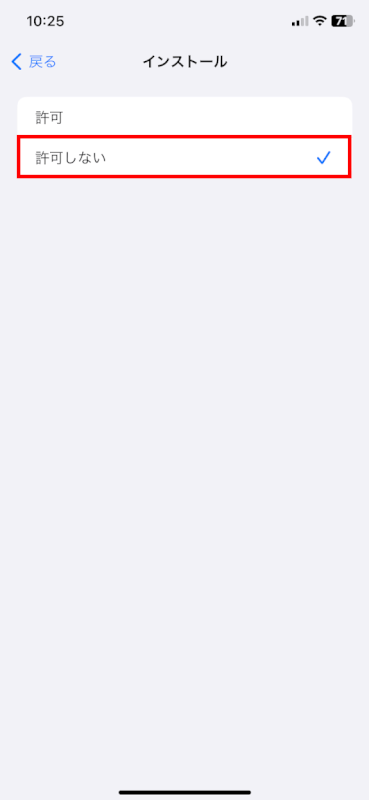
App Storeが隠れる
これにより、ホーム画面からApp Storeが隠れます。
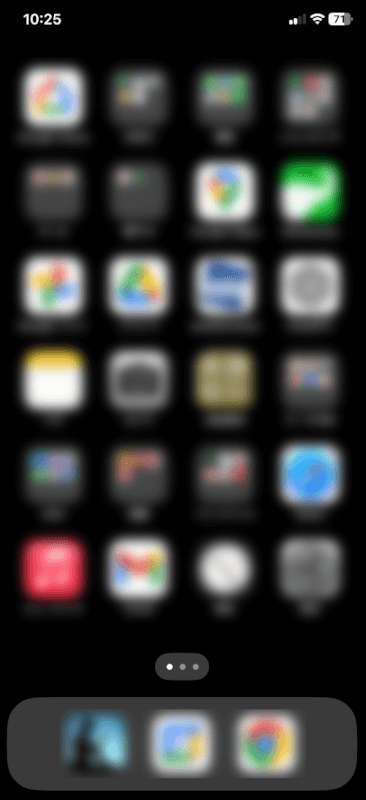
追加情報
App Storeに再びアクセスする
隠した後にApp Storeにアクセスする必要がある場合は、「インストール」メニューで「許可」にチェックマークを入れることで、アプリのインストールを一時的に許可できます。
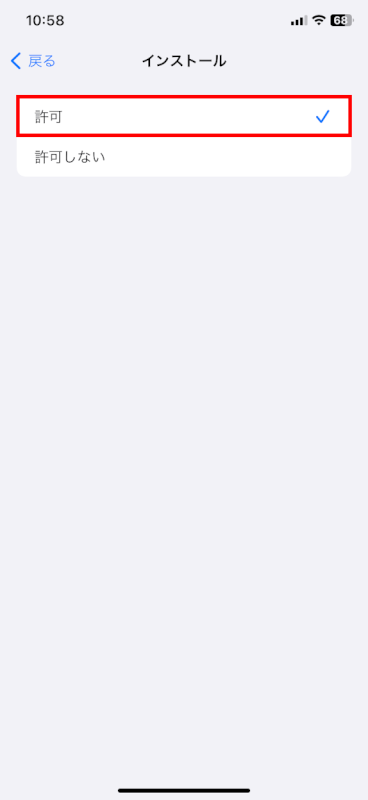
他のプリインストールアプリを隠す
Safariやカメラなど、App Store以外のプリインストールアプリを非表示にしたい場合、「許可されたアプリ」でスイッチをオフにすることで隠すことができます。
「コンテンツとプライバシーの制限」で「許可されたアプリ」を選択します。このコーナーを表示するには、上記「App Storeを隠す」セクションを参照してください。
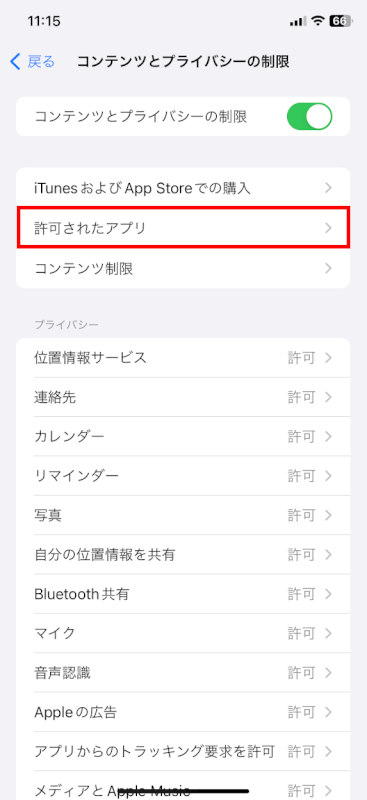
隠したいアプリのスイッチをオフにして完了です。
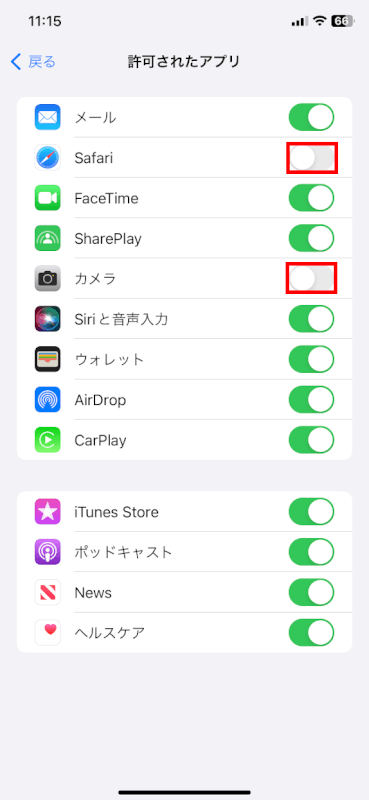
さいごに
App Storeを隠しても、それ自体や関連するデータが削除されるわけではなく、単にアクセスを制限するだけです。
この方法により、スクリーンタイムの設定を元に戻すことで簡単にApp Storeを表示させることができます。
問題は解決できましたか?
記事を読んでも問題が解決できなかった場合は、無料でAIに質問することができます。回答の精度は高めなので試してみましょう。
- 質問例1
- PDFを結合する方法を教えて
- 質問例2
- iLovePDFでできることを教えて

コメント
この記事へのコメントをお寄せ下さい。