- 公開日:
iPhoneでApp Storeをロックする方法
iPhoneでApp Storeをロックするには、スクリーンタイム設定にパスコードを設定します。
これにより、購入やダウンロードの制限が可能となり、誤ったアプリの購入や不適切なコンテンツのダウンロードを防ぐことができます。
スクリーンタイム設定をロックする
スクリーンタイムを設定すれば、App Storeでの購入の設定にパスコードロックすることができます。
以下、スクリーンタイムパスコードを設定する方法を解説します。
iPhoneの「設定」アプリに移動します。

「スクリーンタイム」を選択します。
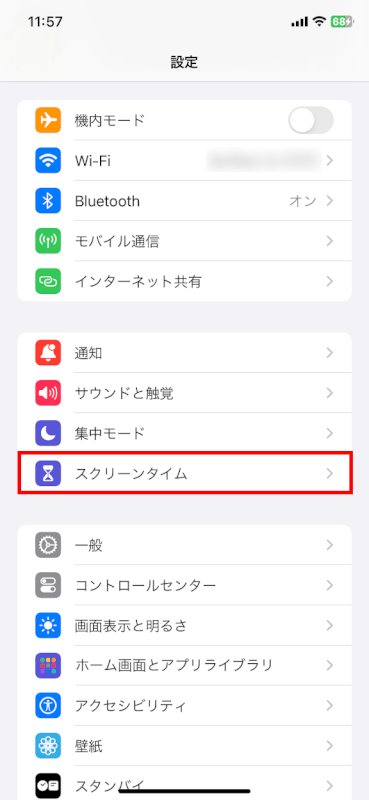
「スクリーンタイム設定をロック」を選択します。
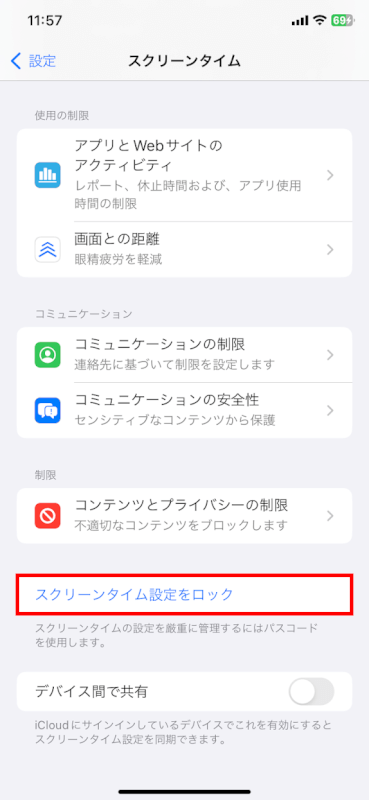
スクリーンタイムパスコードを4桁(任意)を入力します。
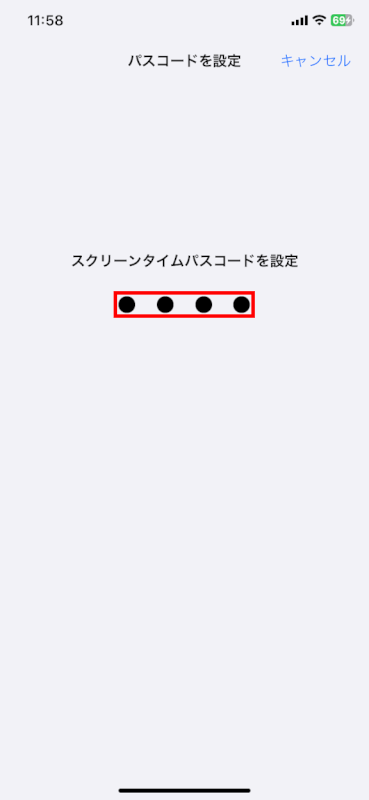
もう一度、同じスクリーンタイムパスコードを4桁を入力します。
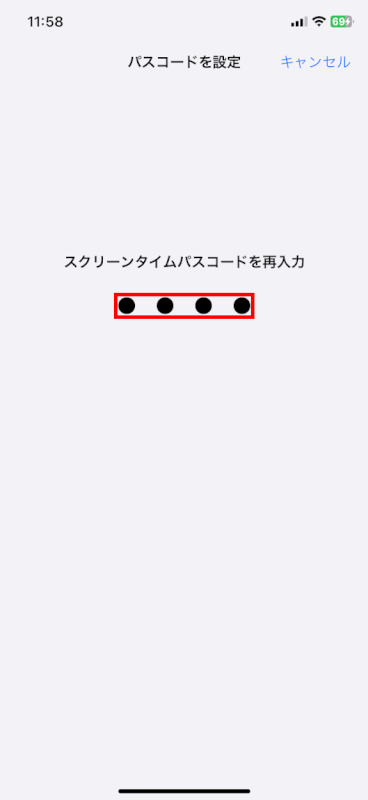
メールアドレスもしくは電話番号を入力し、OKをタップします。
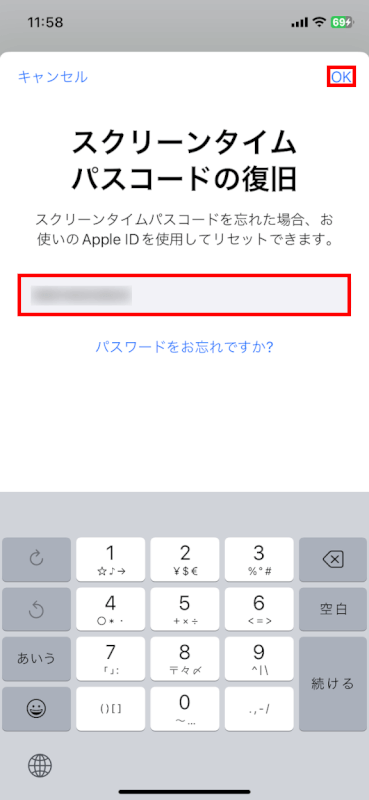
Apple IDのパスワードを入力し、OKをタップします。
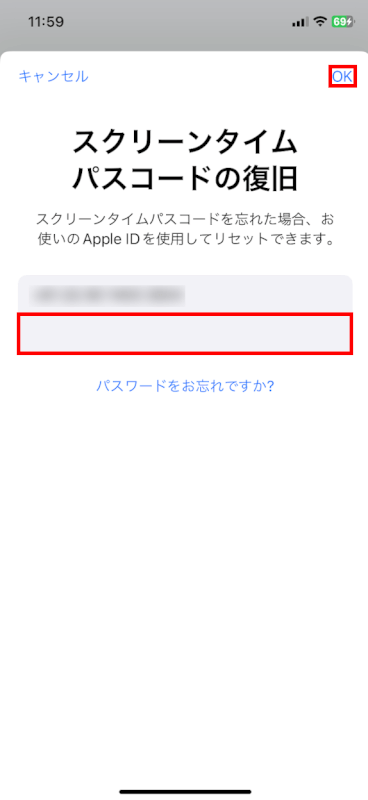
パスコードの設定が完了したので、「スクリーンタイムパスコードを変更」が表示されました。
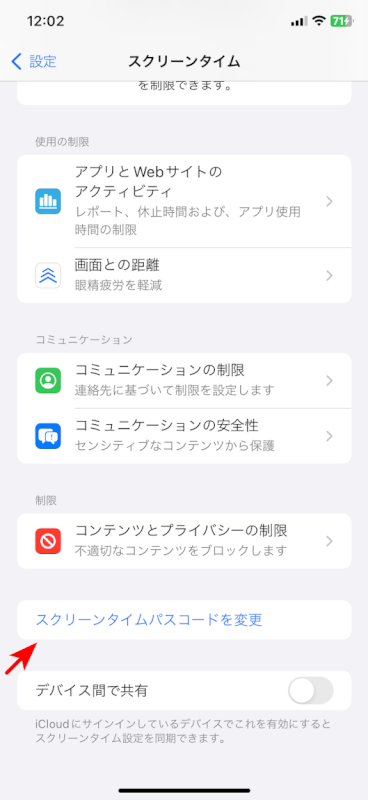
設定がパスコードロックされたことを確認する
上記セクションの設定で、パスコードロックされたことを以下の手順で確認することができます。
設定アプリを開きます。

「スクリーンタイム」を選択します。
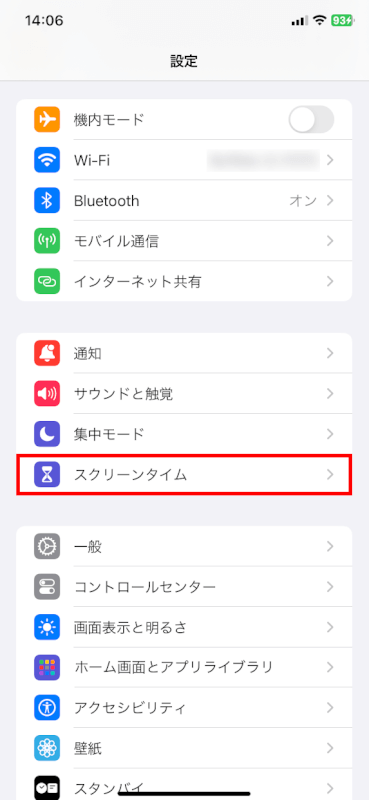
「コンテンツとプライバシーの制限」を選択します。
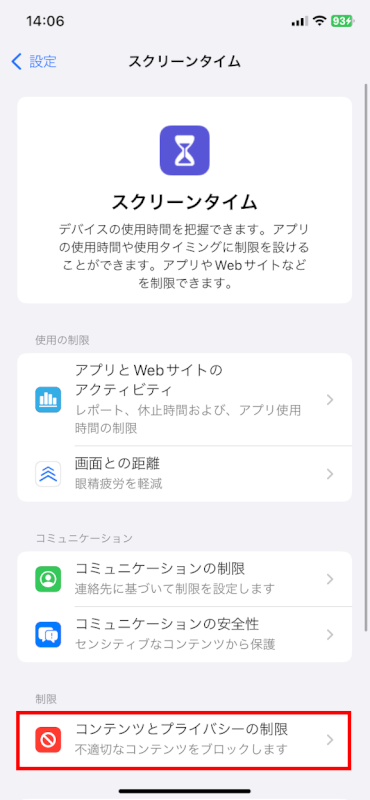
「iTunesおよびApp Storeでの購入」を選択します。
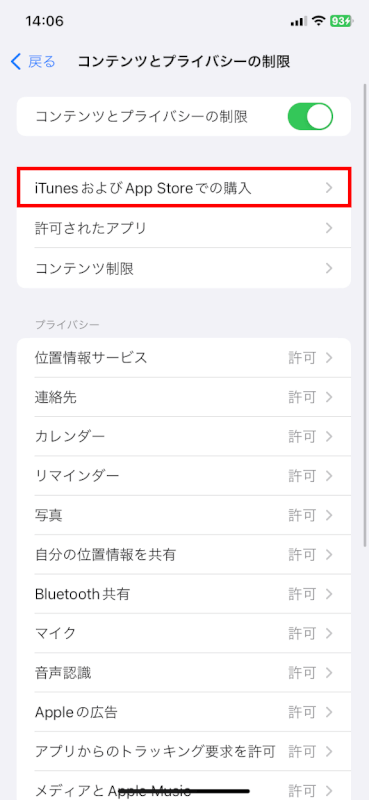
「スクリーンタイムパスコード」画面が表示されました。
スクリーンタイムでのパスコード設定を行うことができました。
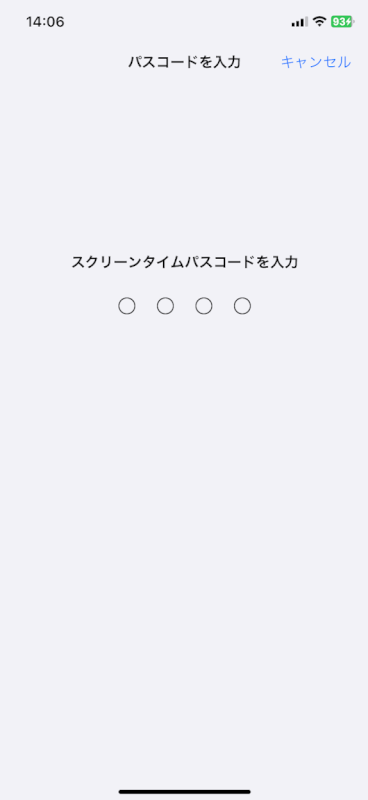
スクリーンタイム設定のパスコードロックを外す
設定したスクリーンタイム設定のパスコードロックを外す方法は、以下のとおりです。
設定アプリを開きます。

「スクリーンタイム」を選択します。
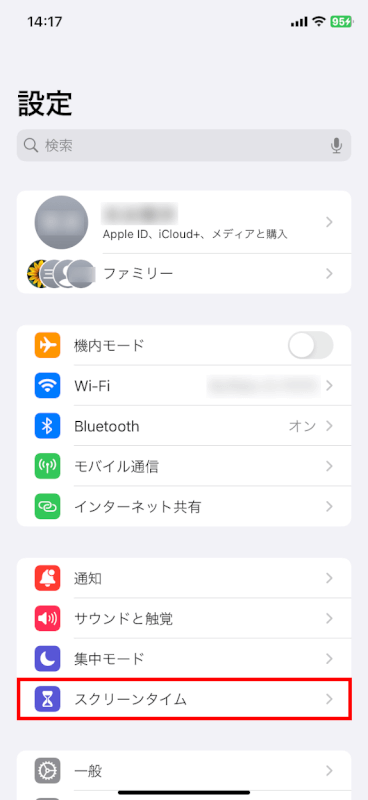
「スクリーンタイムパスコードを変更」を選択します。
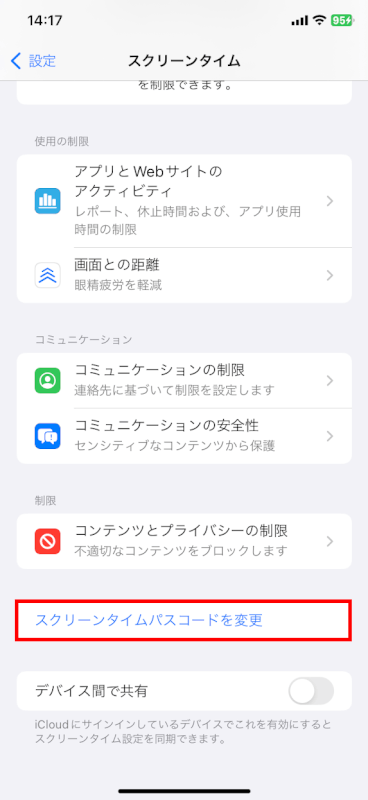
「スクリーンタイムパスコードをオフ」を選択します。
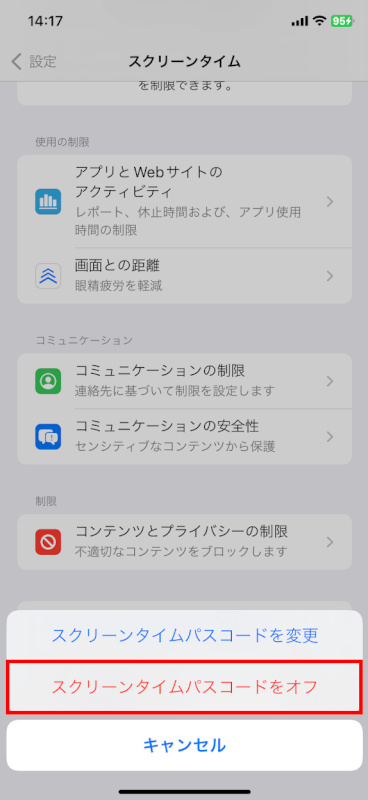
あらかじめ設定したスクリーンタイムパスコード(4桁)を入力します。
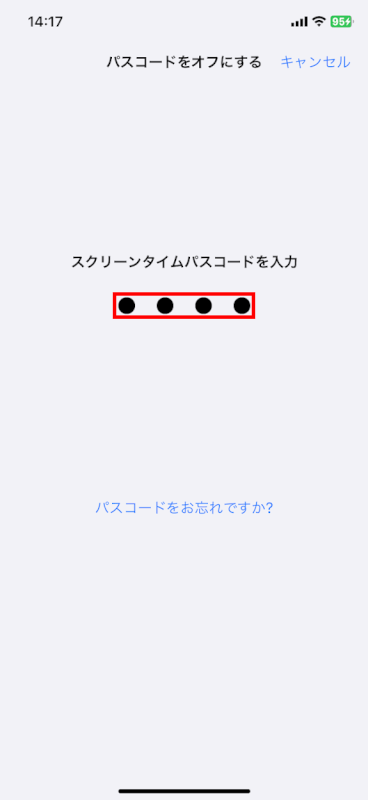
「スクリーンタイム設定をロック」が表示されました。
スクリーンタイムのパスコードロックが解除されました。
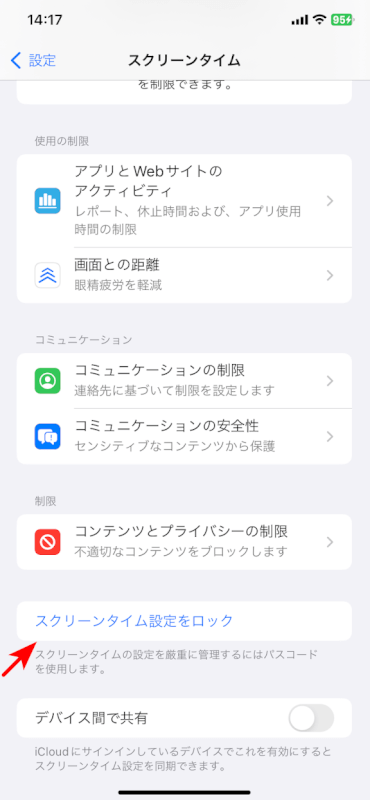
さいごに
iPhoneでApp Storeをロックする方法として、スクリーンタイム設定のパスコードを設定する手順を紹介しました。
この設定により、App Storeでの購入やダウンロードを制限し、セキュリティを強化することができます。
