- 公開日:
iPhoneでGoogle マップの履歴を削除する方法
iPhoneでGoogle Mapsの履歴を削除するには、Googleアカウントを通じて活動を管理する必要があります。以下の手順で行うことができます。
Google Mapsアプリを開く
iPhoneで「Google Maps」アプリを起動します。
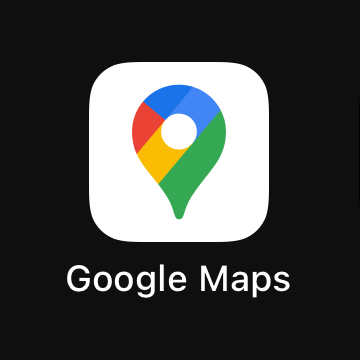
プロフィールにアクセスする
画面右上のプロフィール画像またはイニシャルアイコンをタップします。
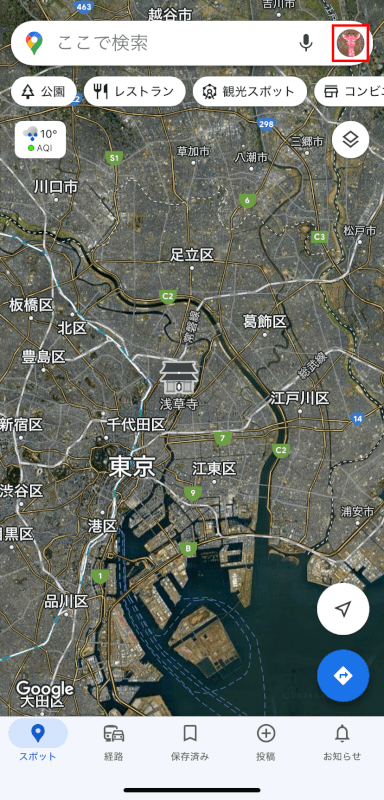
設定に移動する
メニューから「設定」を選択します。
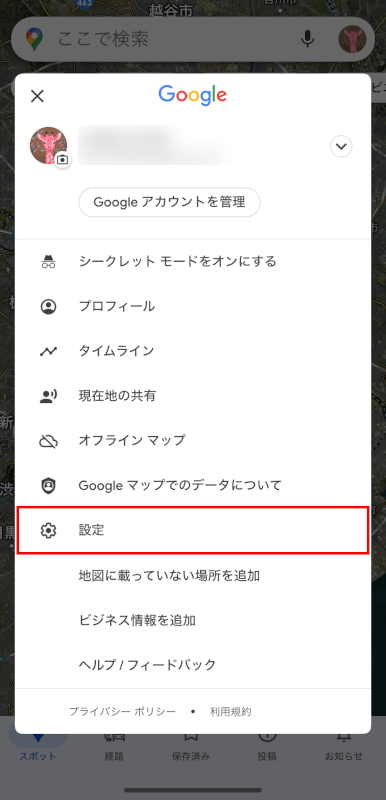
マップの履歴にアクセスする
「マップの履歴」オプションをタップします。
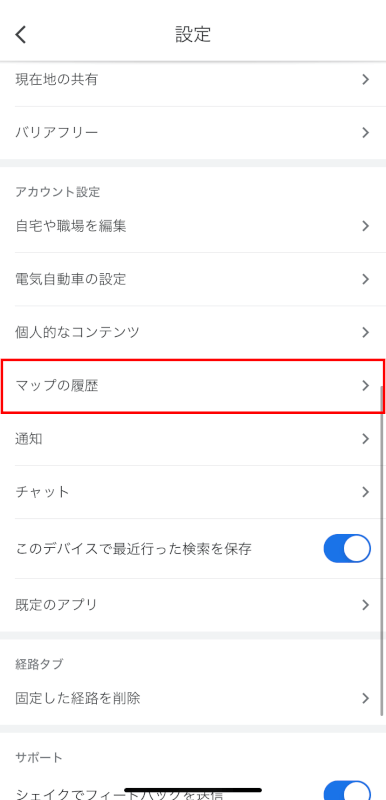
このオプションを選択すると、履歴が記録されているWebページにリダイレクトされます。
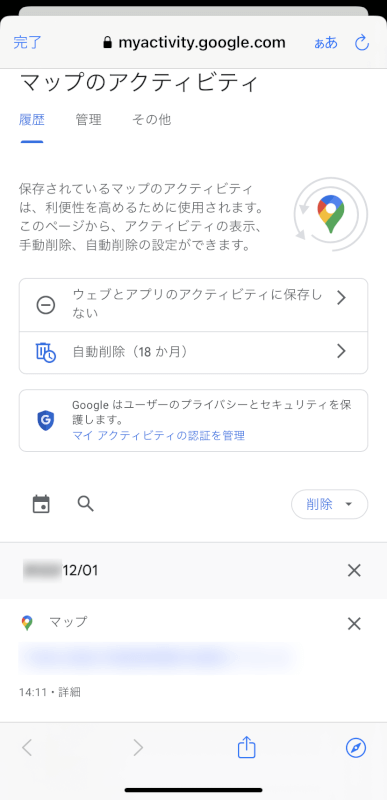
特定の活動または全履歴を削除する
個別の活動を削除する
検索した場所のリストが表示されます。
各項目の右側には「×」マークのアイコンがあるので、それをタップして削除します。
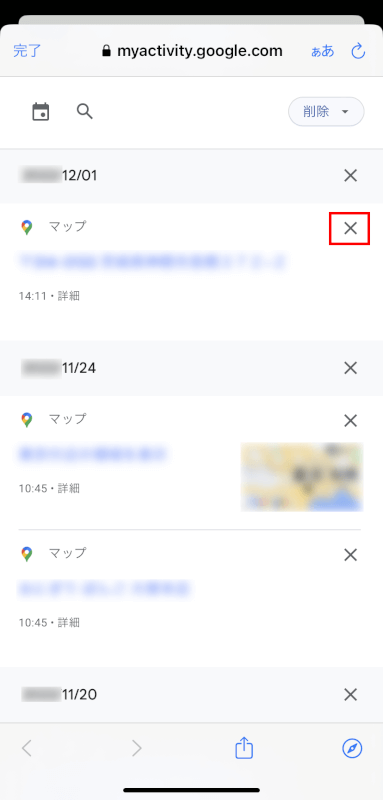
全履歴を削除する
また、「削除」ボタンをタップすると、日付の範囲または全期間の削除などを選択できます。指示に従って選択した期間内の活動を削除します。
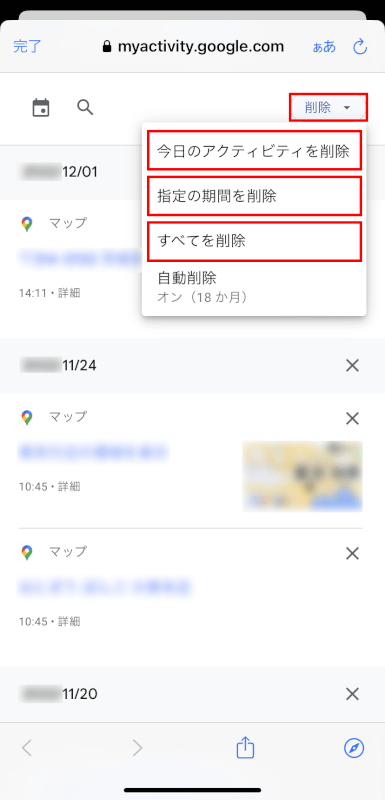
Webブラウザー経由での追加手順
アプリが正しく機能しない場合や、Webブラウザーを通じてGoogle Mapsの履歴を管理および削除したい場合は、以下の手順を行います。
Googleアカウント活動ページを訪問する
Webブラウザで「Google マイ アクティビティ」にアクセスします。
まだログインしていない場合は、Googleアカウントでログインする必要があります。
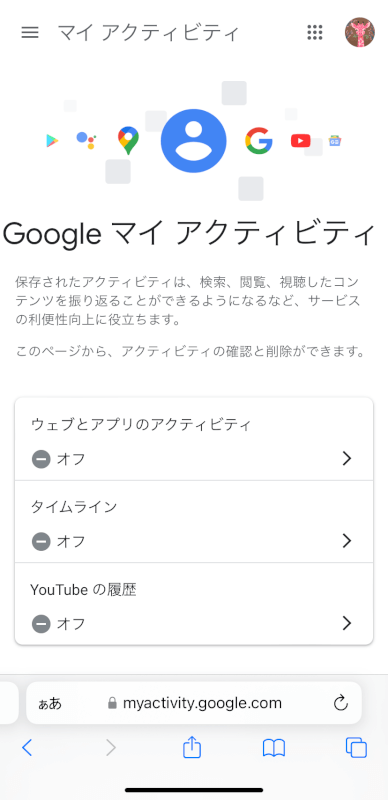
Google Mapsでフィルタリングする
「ウェブとアプリのアクティビティ」を選択します。
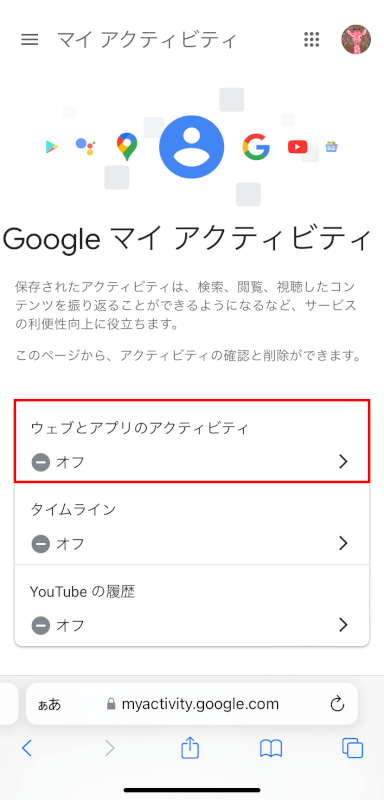
「アクティビティの確認と削除」セクションから、Google Mapsのアイコンをタップします。
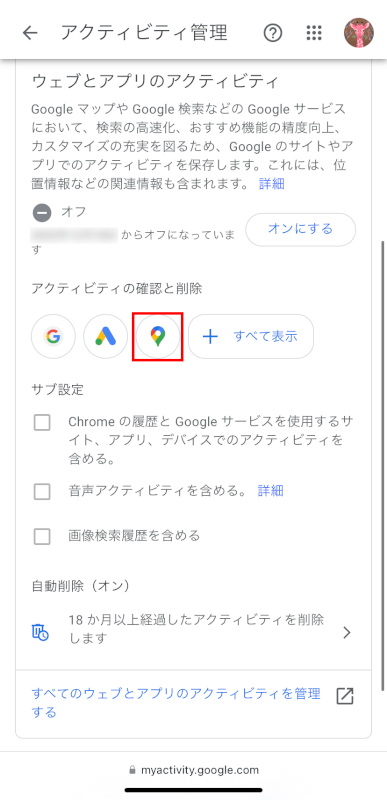
活動を削除する
履歴の「×」マークをタップして個別の活動を削除することができます。
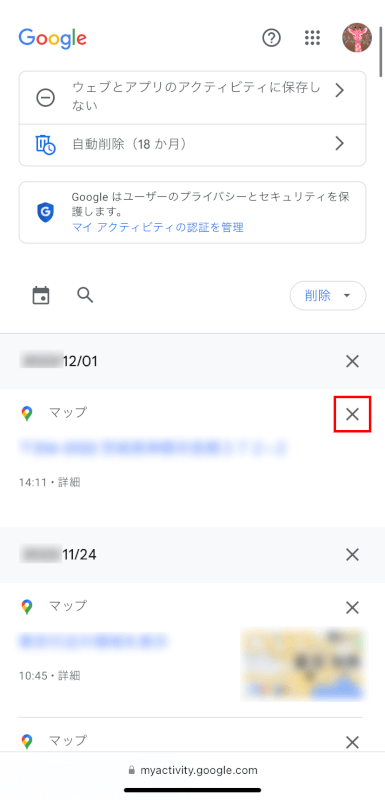
また、「削除」ボタンをタップし、特定期間の削除やすべての履歴を削除などを選択することができます。
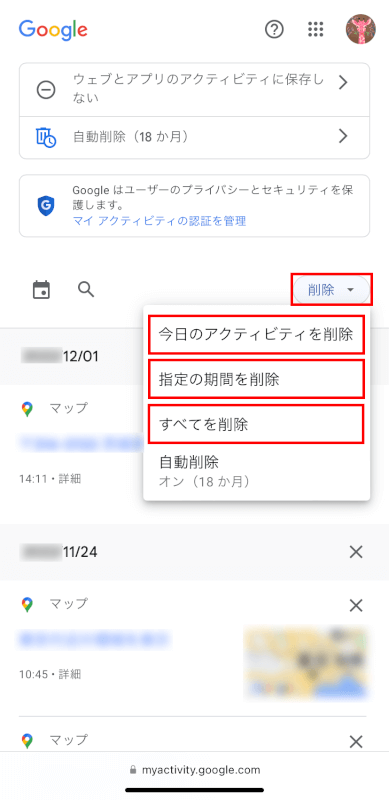
重要なヒント
プライバシーへの配慮
Google Mapsの履歴を定期的に確認および管理することで、プライバシーを保護するのに役立ちます。
Googleアカウントが必要
Google Mapsの活動はGoogleアカウントに紐づいているため、履歴を管理する際には正しいアカウントにログインしているか確認してください。
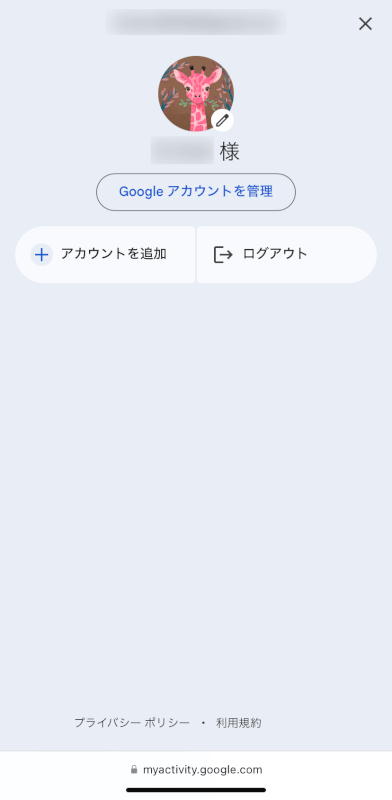
影響
履歴を削除すると、Google Maps体験のパーソナライゼーション(おすすめや検索提案など)に影響を与える可能性があります。
さいごに
以上の手順に従うことで、iPhone上のGoogle Mapsの履歴を効果的に管理し、削除することができます。
それにより、プライバシーを維持し、データをコントロールすることができます。
問題は解決できましたか?
記事を読んでも問題が解決できなかった場合は、無料でAIに質問することができます。回答の精度は高めなので試してみましょう。
- 質問例1
- PDFを結合する方法を教えて
- 質問例2
- iLovePDFでできることを教えて

コメント
この記事へのコメントをお寄せ下さい。