- 公開日:
iPhoneのGoogle マップを車のディスプレイに接続する方法
iPhoneのGoogle マップを車のディスプレイに接続して、カーナビとして活用する方法を解説します。
CarPlayに対応している車両であれば、簡単にiPhoneから車のディスプレイにマップを表示できます。
本記事では、互換性の確認から接続方法、さらにはトラブルシューティングのヒントまで詳しく説明します。
互換性を確認する
カーナビがApple CarPlayに対応していることを確認してください。不明な場合は、車のマニュアルやメーカーのウェブサイトを参照してください。
iPhoneのモデルを確認する
まずiPhoneがCarPlayに対応していることを確認しましょう。iPhone 5以降のモデルで動作します。モデルの確認方法は、以下のとおりです。
設定アプリを起動します。

「一般」を選択します。
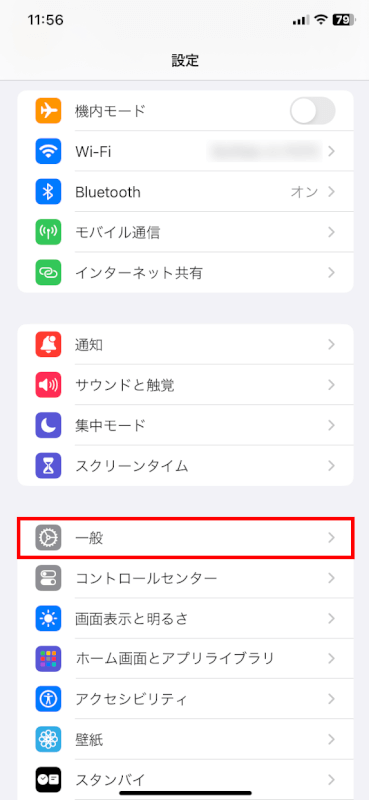
「情報」を選択します。
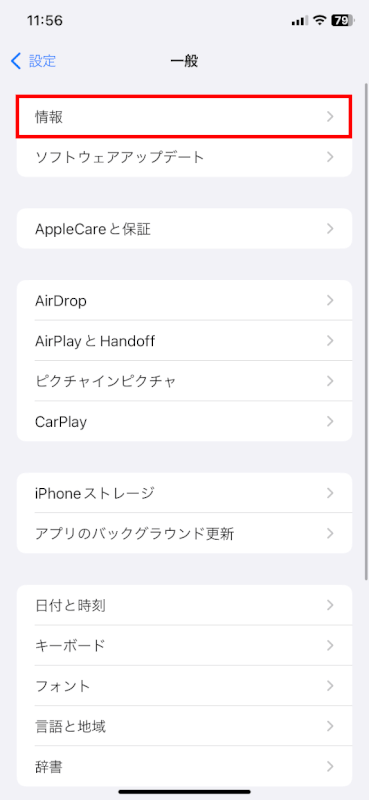
「機種名」で現在のモデルを確認することができます。
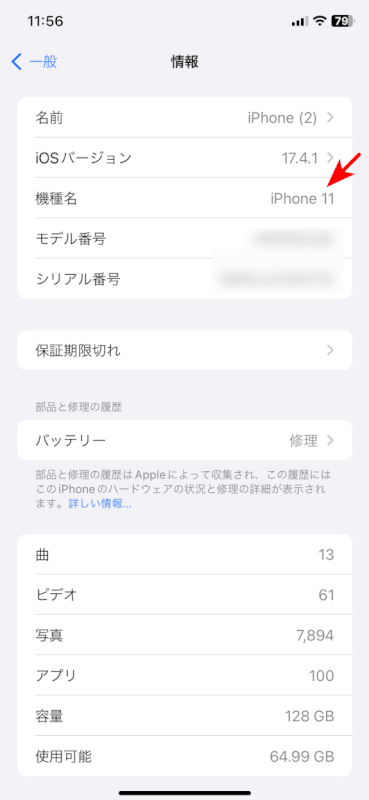
iOSを確認する
iPhoneのiOSは最新バージョンに更新しておきましょう。以下の方法を参照してください。
設定アプリを起動します。

「一般」を選択します。
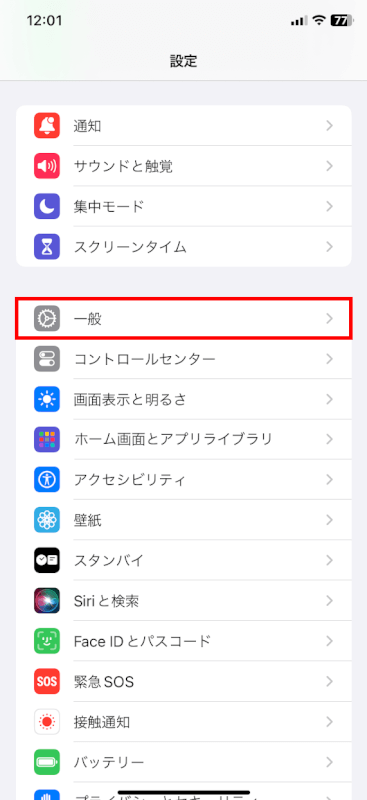
「ソフトウェアアップデート」を選択します。
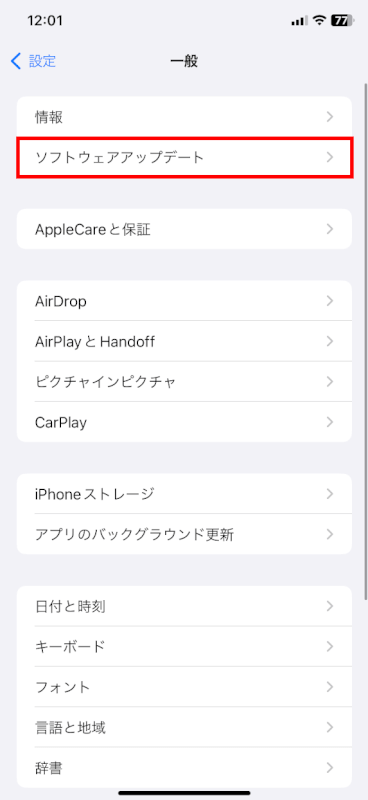
iOSが最新かどうかを、この画面で確認することができます。
今回はiOSが最新でしたが、最新ではない場合はアップデートのためのボタンが表示されますので、タップして更新してください。
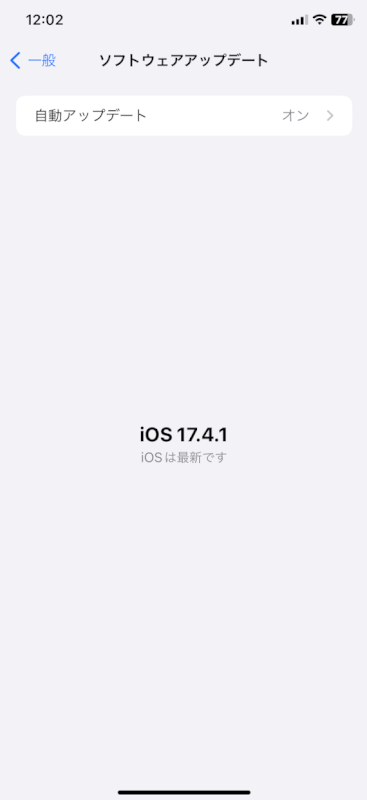
iPhoneを車に接続する
iPhoneのGoogle マップを車のディスプレイに接続する場合、通常は車のエンジンをかける必要があります。これは、ほとんどの車のインフォテインメント(カーナビやオーディオなどの車載情報・娯楽システム)がエンジンが稼働しているときにのみ動作するためです。
ただし、車によってはアクセサリーモード(エンジンを始動せずに電源を入れるモード)でインフォテインメントシステムが動作する場合もあります。その場合、エンジンをかけずにiPhoneを接続して使用することが可能です。
具体的な操作方法は、車のマニュアルやディーラーに確認するとよいでしょう。
以下、Google マップを車のディスプレイに接続する方法を「USB接続」と「ワイヤレス接続」の場合に分けて解説します。
USBを使用する
Lightningケーブルを使用して、iPhoneを車のUSBポートに接続します。
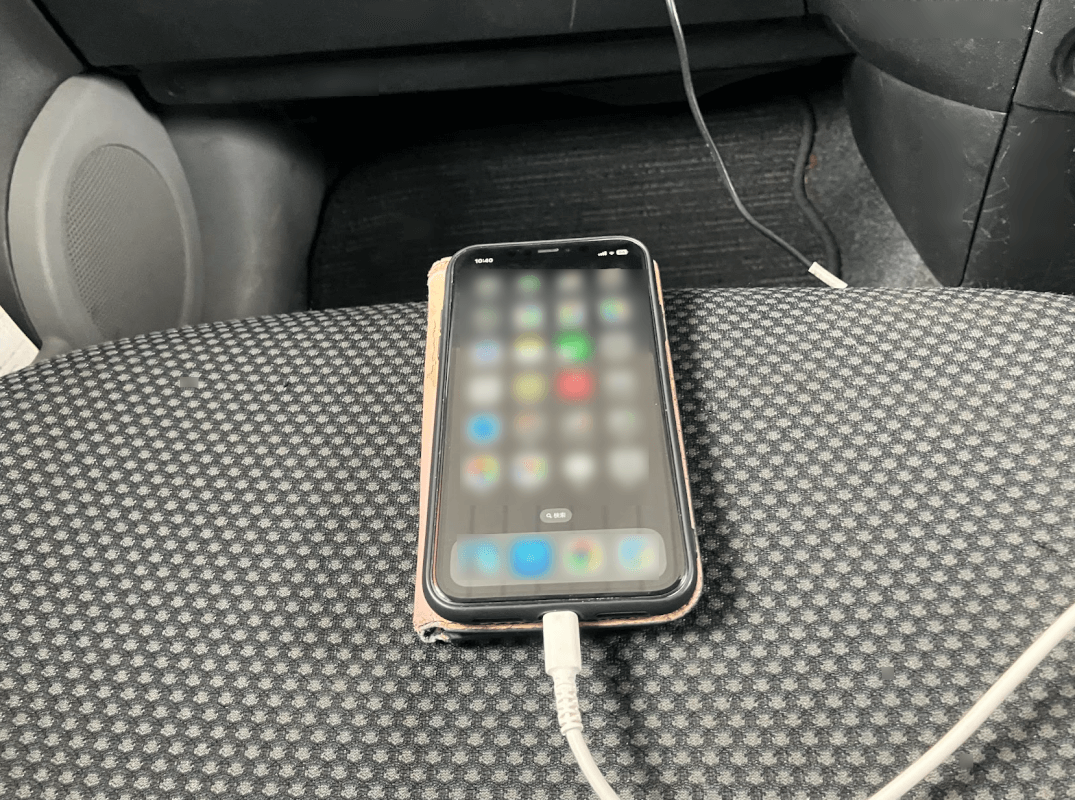
Google マップをタップします。
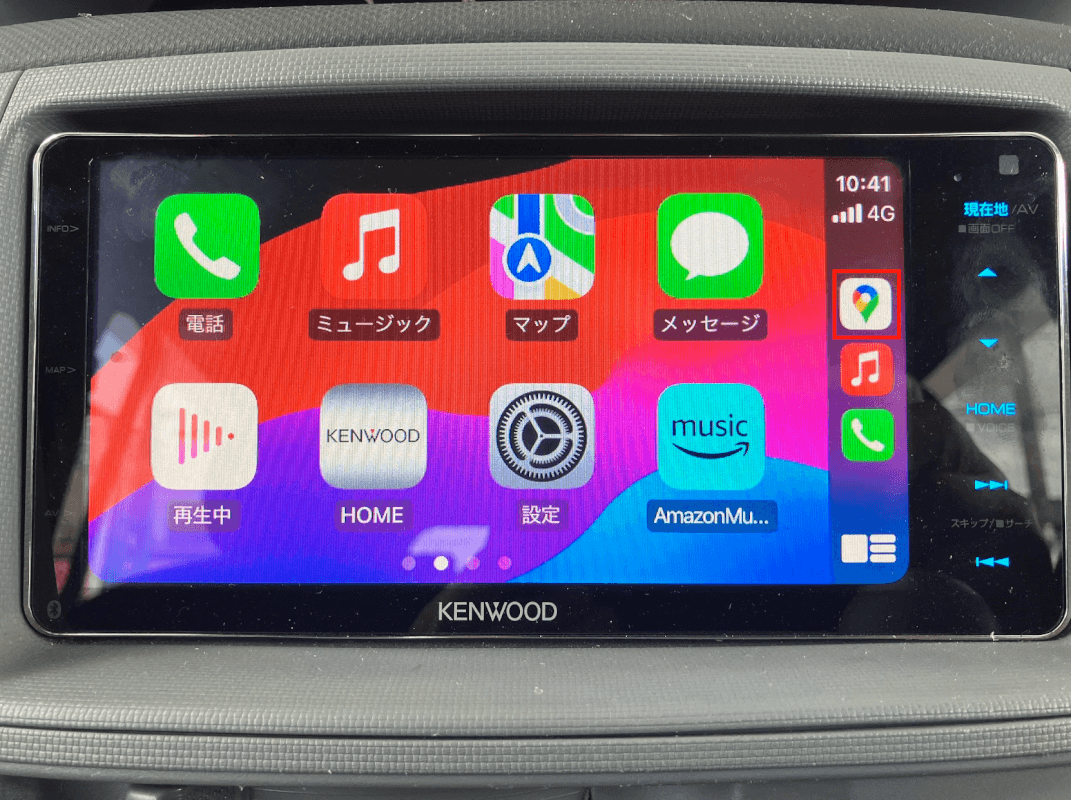
Google マップが表示されました。
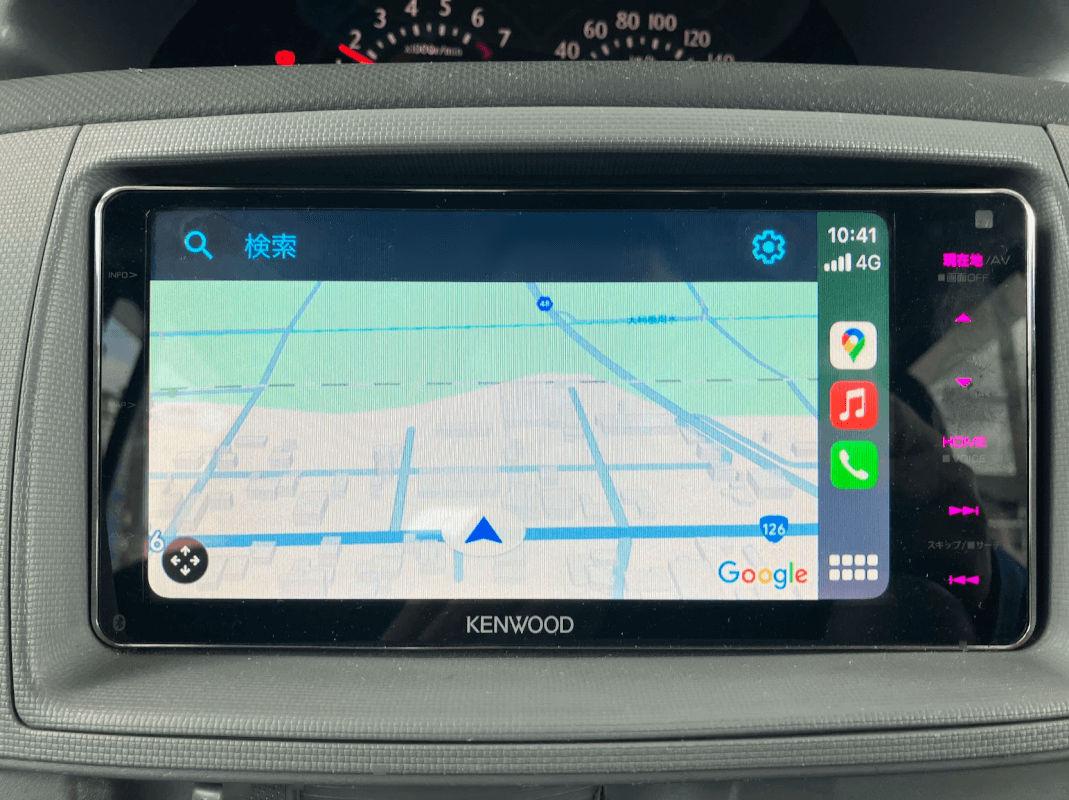
ワイヤレスで接続する
車をワイヤレスまたはBluetoothペアリングモードに設定できる場合、以下の方法をお試しください。
設定アプリを選択します。

「CarPlay」を選択します。
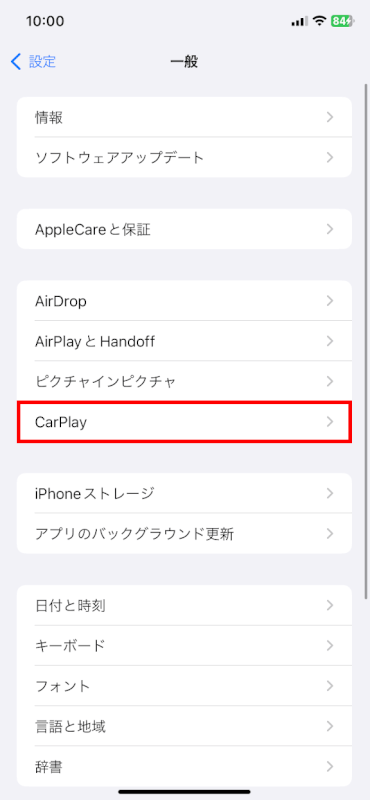
自分の車が記録されているかどうかを確認します。
また、ここでワイヤレス接続方法の確認ができます。車のハンドルの音声コントロールボタンを押したままにすれば、CarPlayの設定が開始されますので、Google マップの表示をご確認ください。
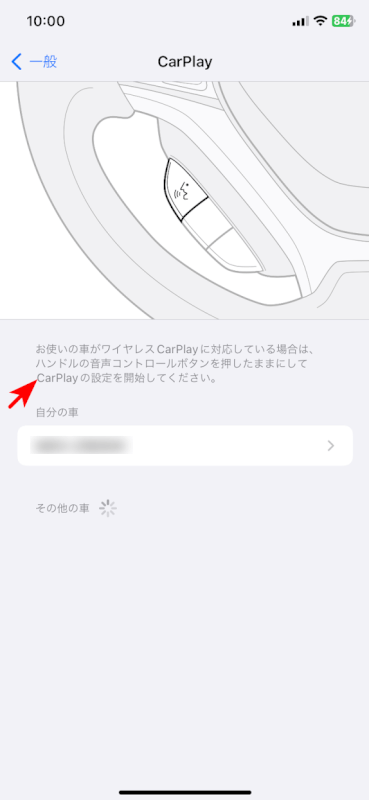
CarPlayでGoogle マップを使用する
CarPlayが有効になると、車のディスプレイにiPhoneからサポートされているアプリが表示されます。
車のディスプレイ上のGoogle マップアイコンをタップして開き、通常のiPhoneでの使用と同様にナビゲートします。以下では、実際にGoogle マップを起動させてみましょう。
「検索」をタップします。
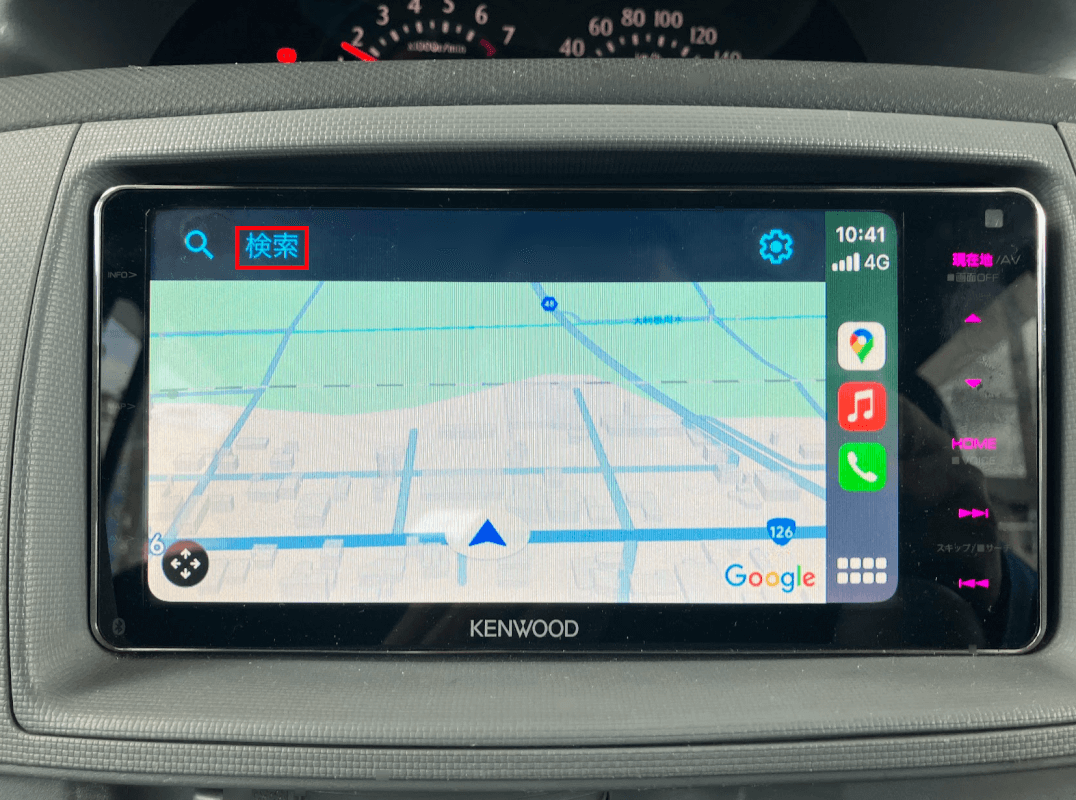
この画面では、様々な検索方法を選ぶことができます。
「最近の検索」「保存済みの場所」「ガソリンスタンド」「レストラン」のほか、カスタマイズされた検索(例: 自宅、職場)を選択することもできます。また、右上のマイクのアイコンでは検索を音声認識することもできます。
ここでは、キーボードのアイコンを選択します。
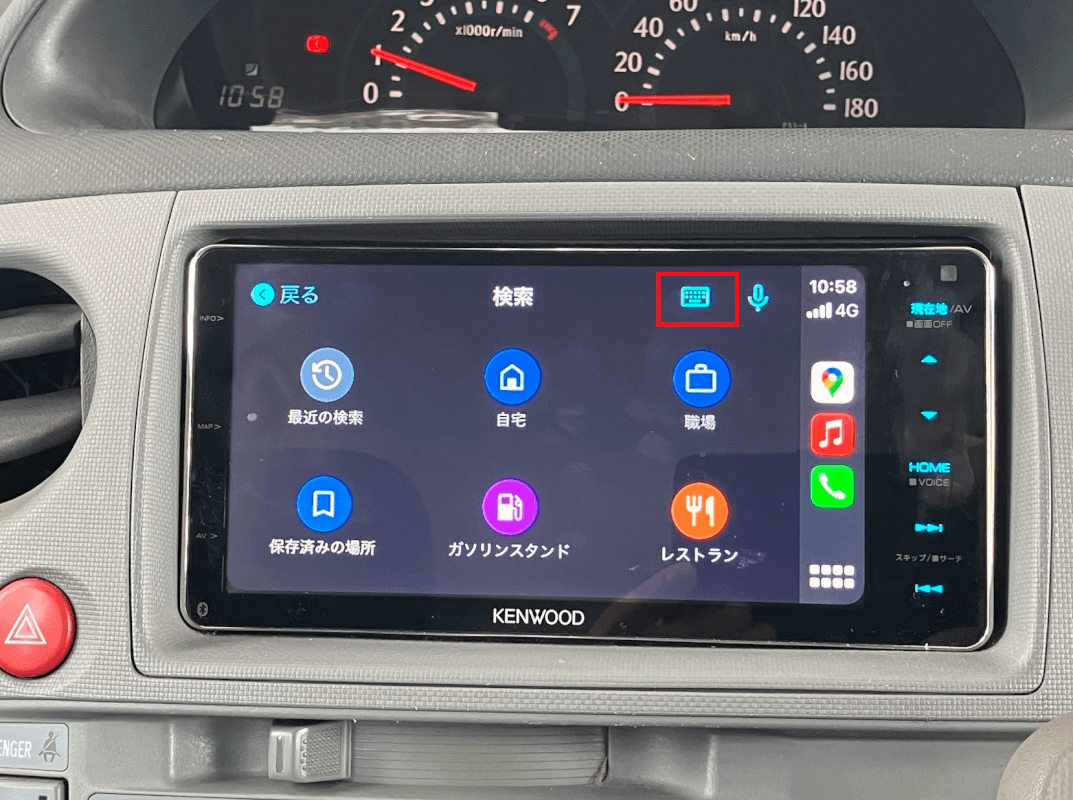
検索ボックスに「東京駅」を選択し、「検索」をタップしてみましょう。
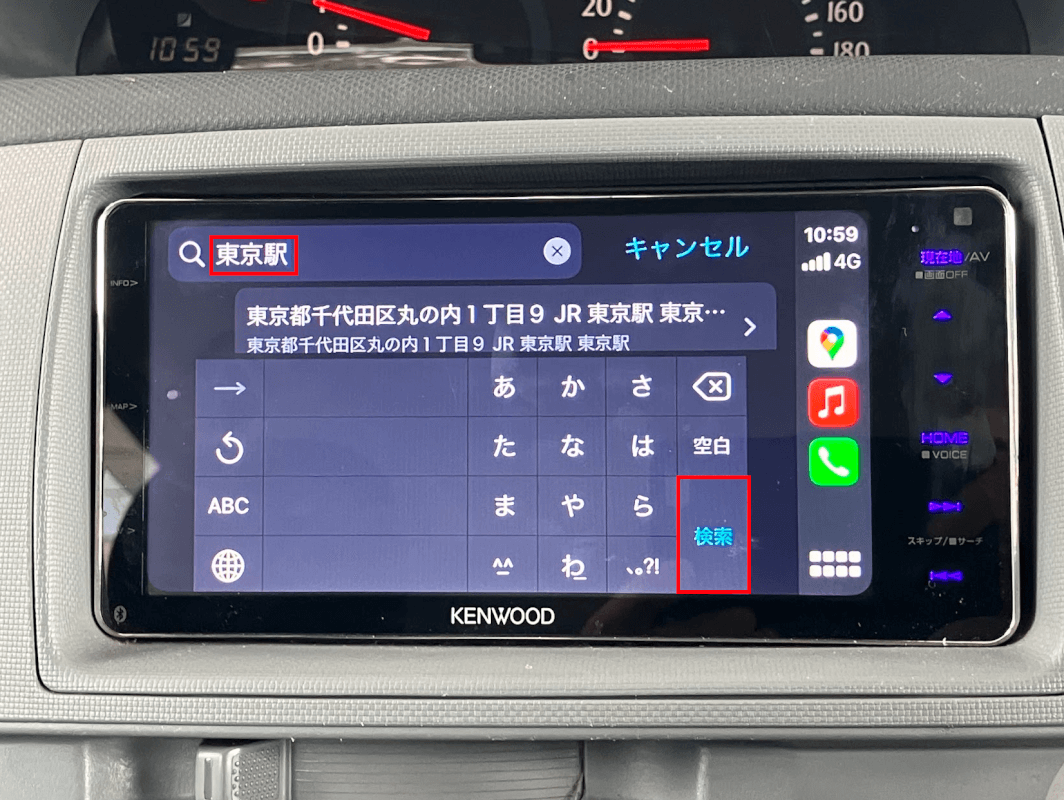
「開始」をタップします。
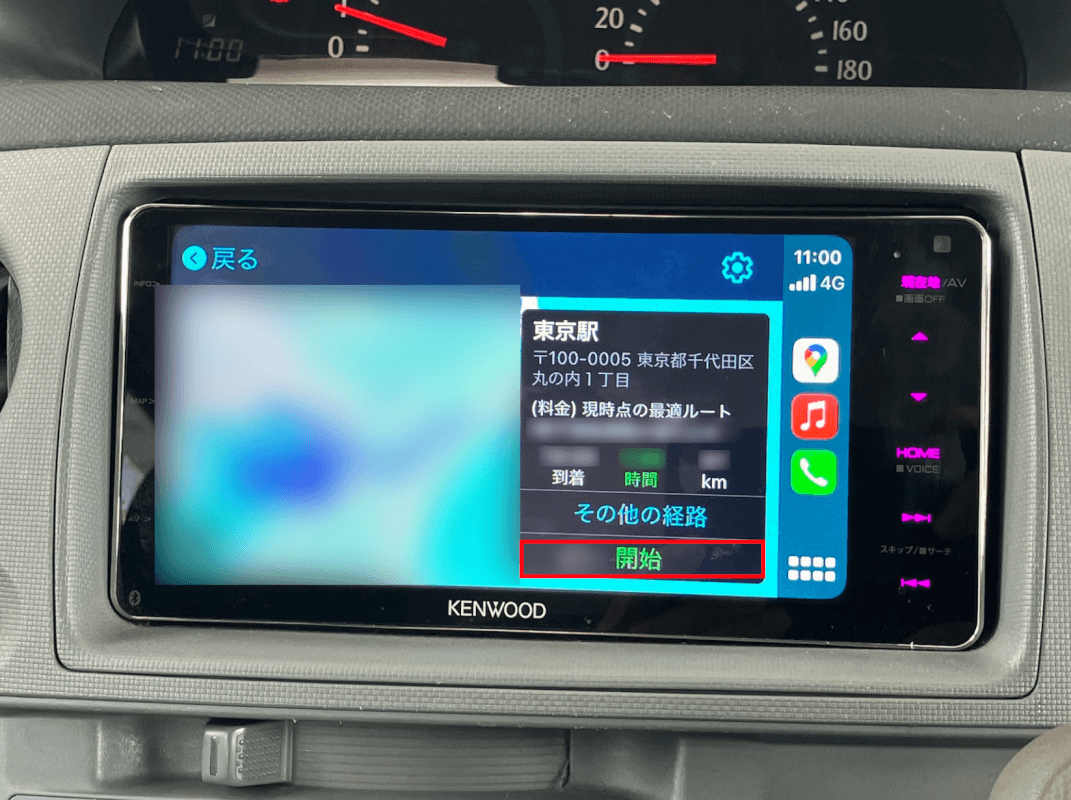
東京駅までのルートが開始されました。
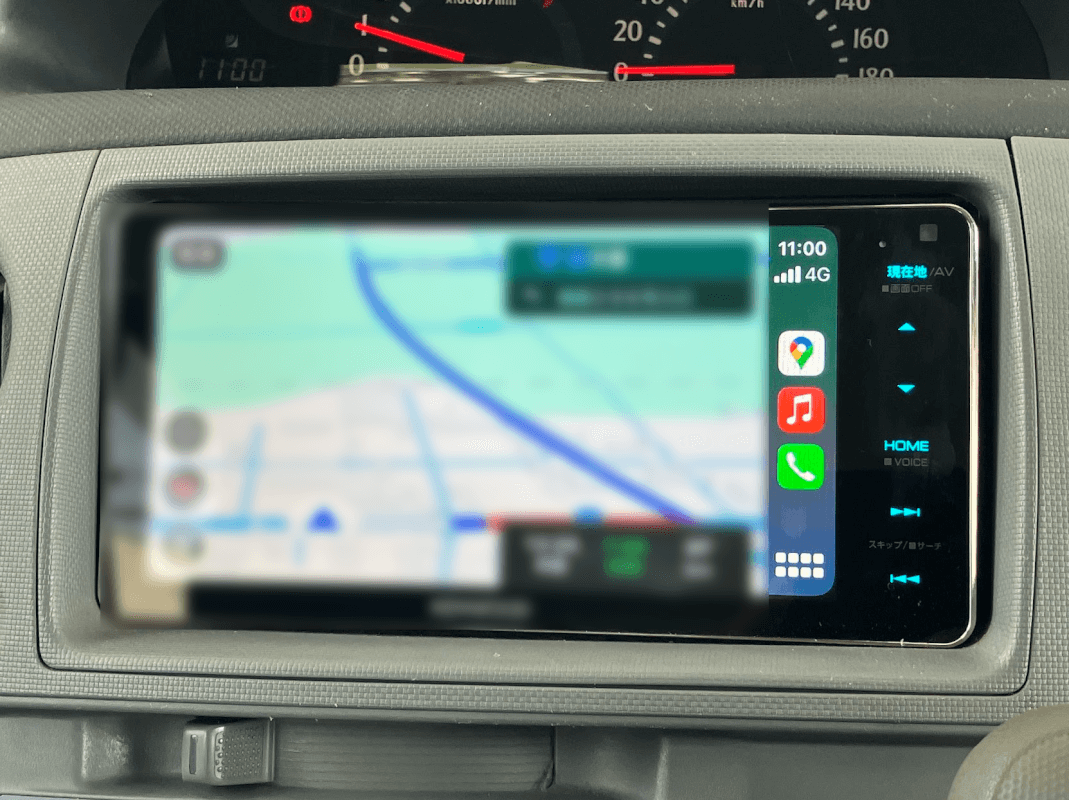
トラブルシューティングのヒント
接続に問題がある場合は、iPhoneと車のインフォテインメントシステムを再起動してください。
CarPlayを使用する際は、iPhoneの画面がロックされていないことを確認してください。
Google マップがCarPlayに表示されない場合は、iPhoneのiOSバージョンとGoogle マップのバージョンが最新であることを確認します。
iOSバージョンの更新方法は上記「iOSを確認する」セクションを参照してください。Google マップのバージョン更新の確認については、以下を参照してください。
App Storeアプリを選択します。
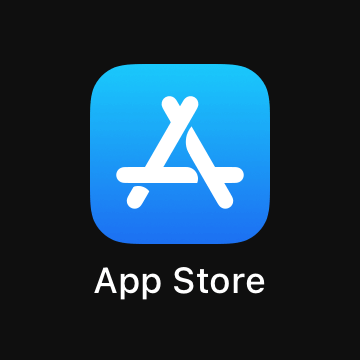
「名前のアイコン」を選択します。
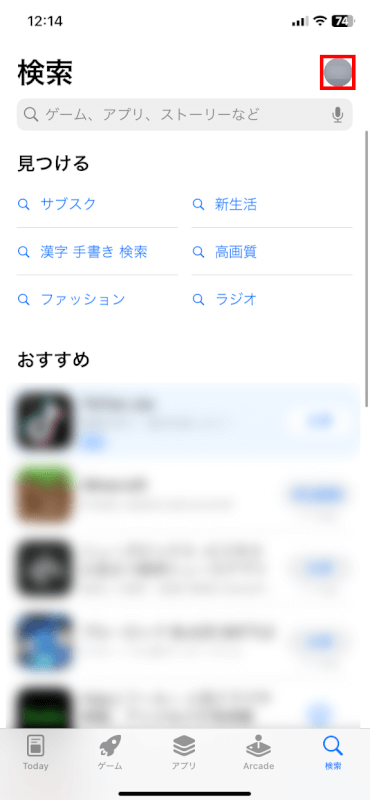
下へスクロールします。
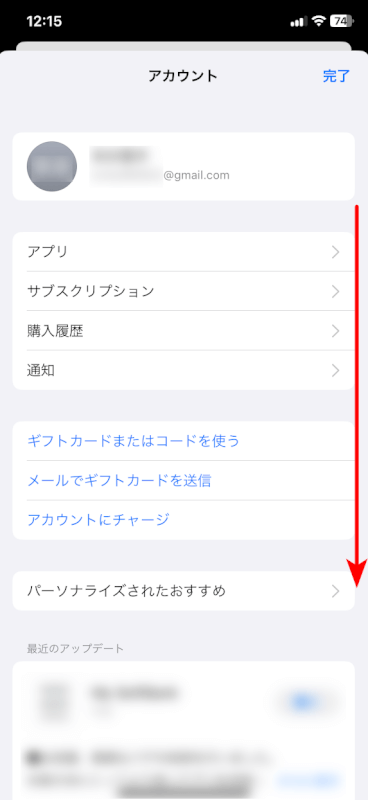
Google マップのインストール状況を確認します。
「開く」が表示されていましたので、最新のバージョンに更新されています。インストールを促すボタンが表示されている場合は、タップして最新バージョンにしておきましょう。
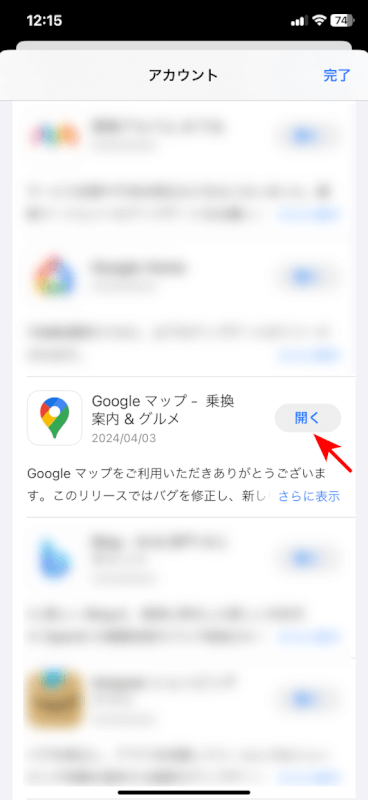
重要な注意点
車によってはCarPlayへの接続に特定の手順が必要な場合があります。詳細な手順については、車のマニュアルを参照してください。
安全のため、運転を開始する前や車が停車中の時に、Google マップでナビゲーションルートを設定してください。
また、CarPlayを使用するには、iPhoneでBluetooth、インターネット接続、およびSiriが有効になっている必要があります。以下のセクションでそれぞれご確認ください。
Bluetoothの有効について
Bluetooth有効の確認については、以下を参照してください。
「設定」アプリを選択します。

「Bluetooth」を選択します。
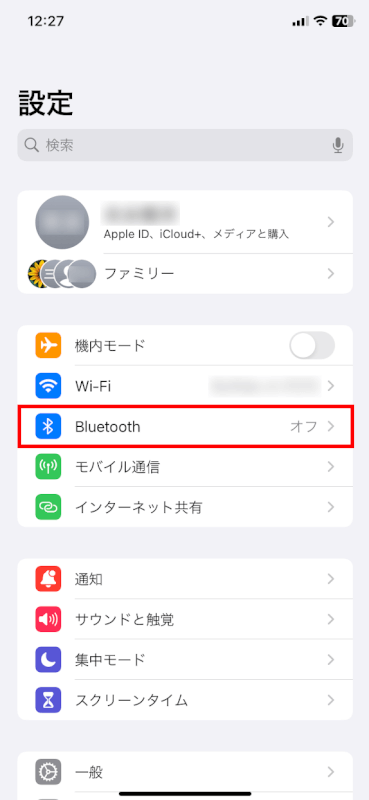
「Bluetooth」のスイッチをオンの状態(緑色)であることを確認します。
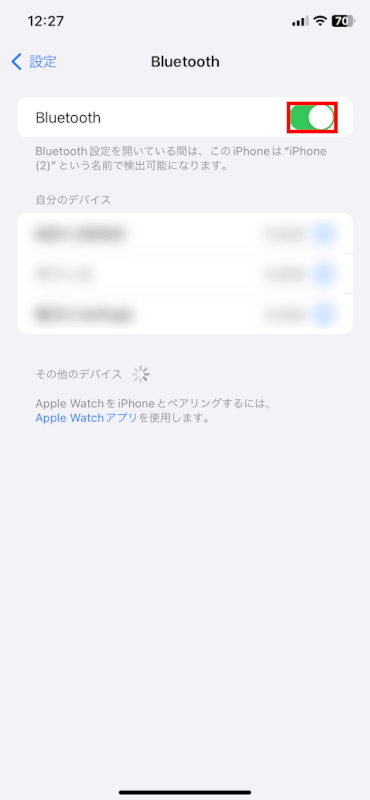
インターネット接続の有効について
インターネット有効の確認については、以下を参照してください。
「設定」アプリを選択します。

車内にWi-Fiがあるのであれば、接続されていることを確認します。接続されていない場合は「Wi-Fi」を選択して接続の確認をしてください。
iPhoneのモバイル通信を利用する場合は、「モバイル通信」を選択して確認します。
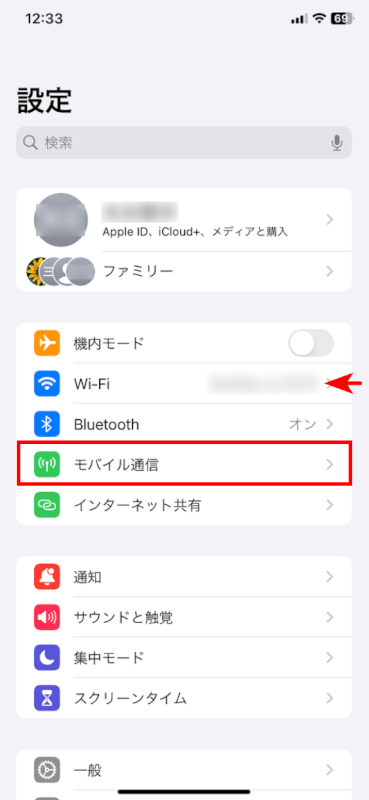
モバイルデータ通信のスイッチがオン(緑色)になっていることを確認してください。
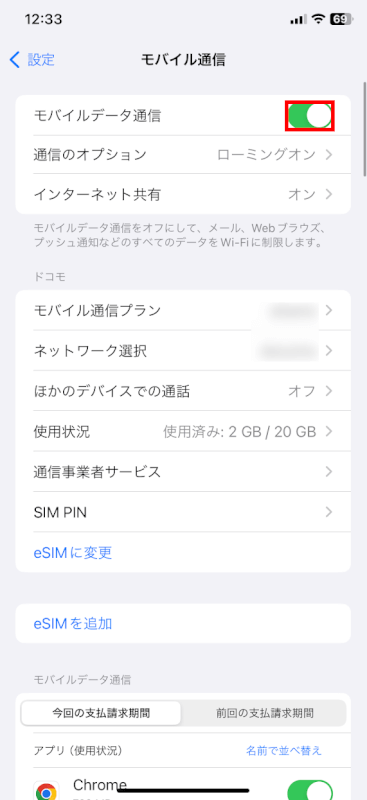
Siriの有効について
Siri有効の確認については、以下を参照してください。
「設定」アプリを選択します。

「Siriと検索」を選択します。
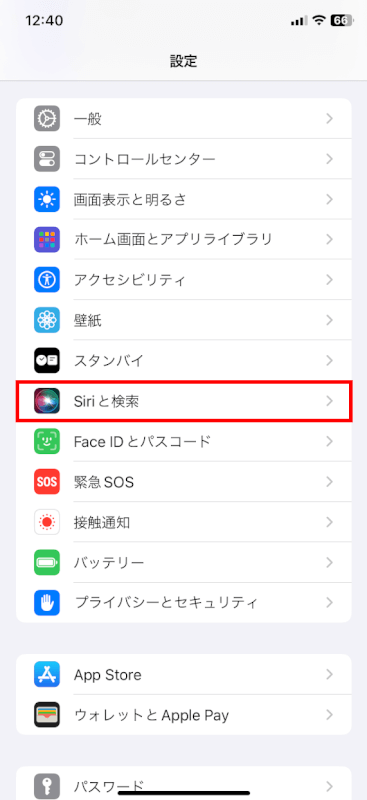
「”Hey Siri”を聞き取る」のスイッチがオン(緑色)になっていることを確認してください。
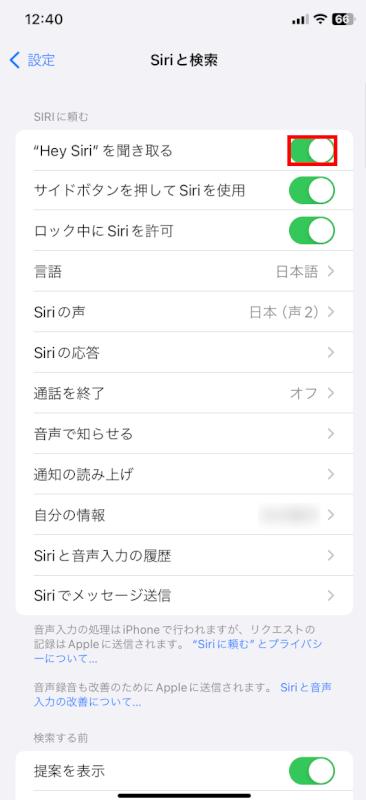
さいごに
以上、iPhoneのGoogle マップを車のディスプレイに接続する方法についてご紹介しました。この機能を利用することで、運転中のナビゲーションが格段に便利になります。
操作方法には個々の車種や機種の違いがあるため、詳細な手順は各自のマニュアルを確認することをお勧めします。
安全運転を心がけ、快適なドライブを楽しみましょう。
問題は解決できましたか?
記事を読んでも問題が解決できなかった場合は、無料でAIに質問することができます。回答の精度は高めなので試してみましょう。
- 質問例1
- PDFを結合する方法を教えて
- 質問例2
- iLovePDFでできることを教えて

コメント
この記事へのコメントをお寄せ下さい。