- 公開日:
iPhoneで印刷を大きくする方法
iPhoneの画面上でテキストや他の項目を大きくして読みやすくするために、いくつかの設定を調整することができます。
ここでは、iPhoneで印刷物を大きく表示する方法をご紹介します。
テキストサイズの調整
設定を開く
iPhoneの「設定」アプリを開きます。

画面表示と明るさ
下にスクロールして「画面表示と明るさ」をタップします。
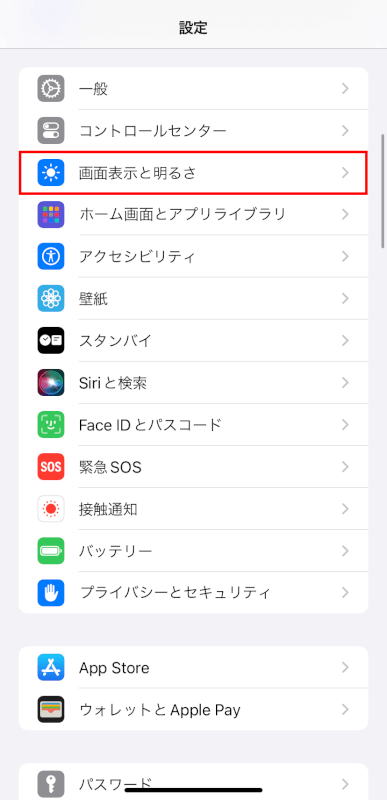
テキストサイズ
「テキストサイズを変更」をタップします。
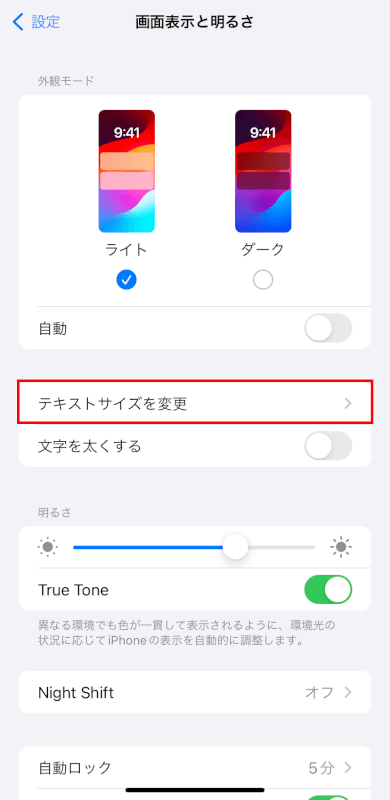
スライダーの調整
スライダーを使用してテキストのサイズを調整します。右にドラッグするとテキストサイズが大きくなります。
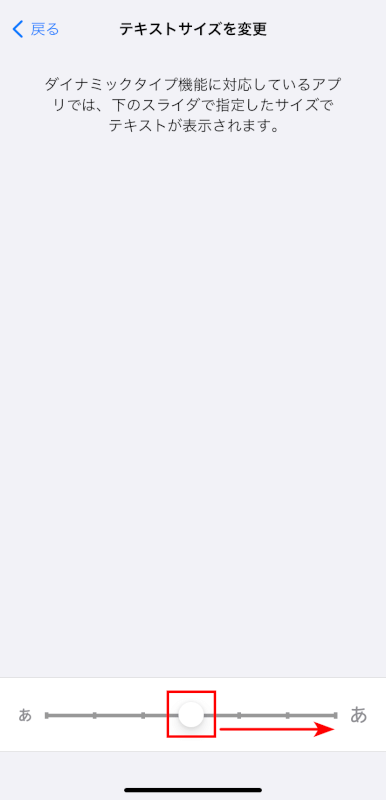
アクセシビリティ用の大きなテキストを使用
設定を開く
iPhoneの「設定」アプリを開きます。

アクセシビリティ
下にスクロールして「アクセシビリティ」をタップします。
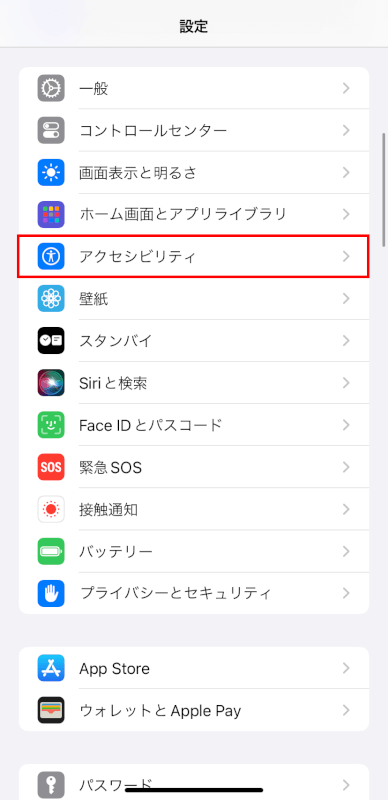
画面表示とテキストサイズ
「画面表示とテキストサイズ」をタップします。
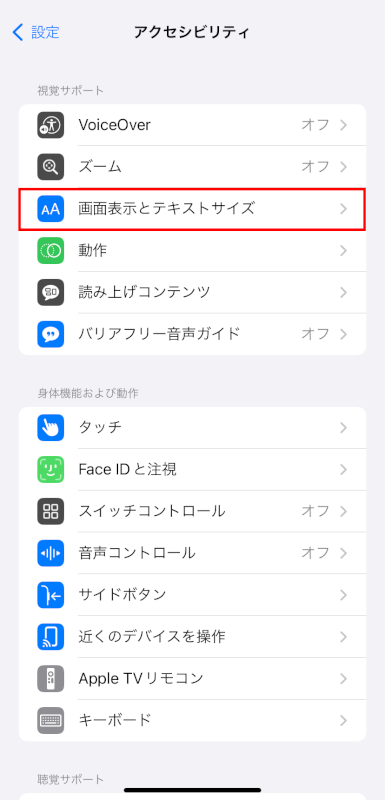
さらに大きな文字
「さらに大きな文字」をタップします。
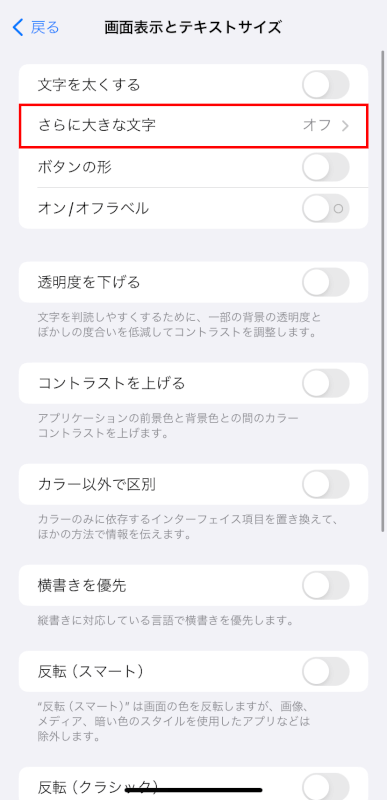
「さらに大きな文字」オプションを有効にします。
この設定により、標準設定よりもさらに大きなテキストサイズを提供します。
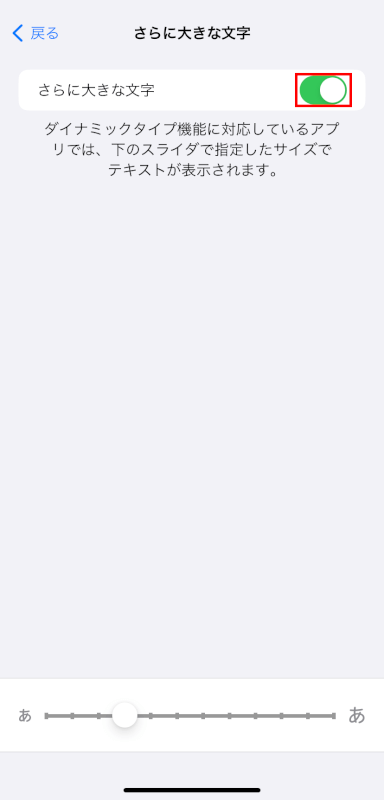
太字テキストの使用
設定を開く
iPhoneの「設定」アプリを開きます。

アクセシビリティ
下にスクロールして「アクセシビリティ」をタップします。
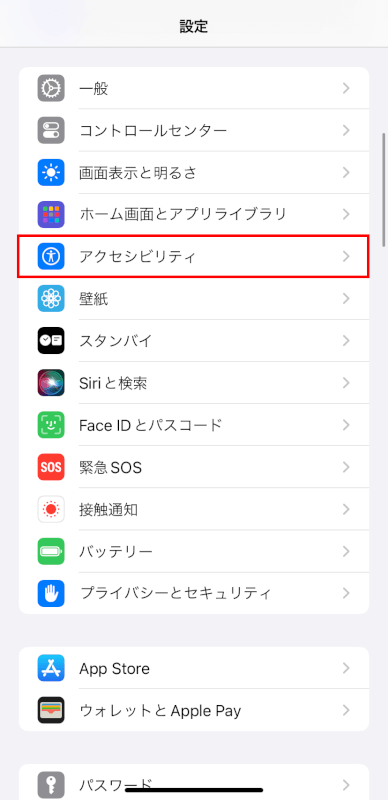
画面表示とテキストサイズ
「画面表示とテキストサイズ」をタップします。
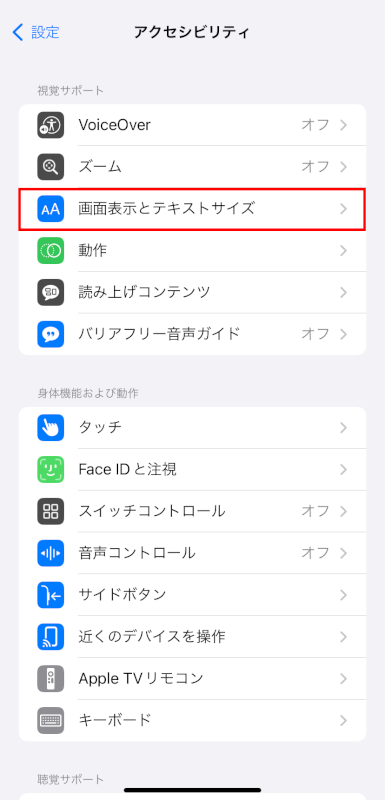
太字テキスト
「文字を太くする」を有効にします。
これにより、すべてのテキストが太字になり、読みやすくなります。
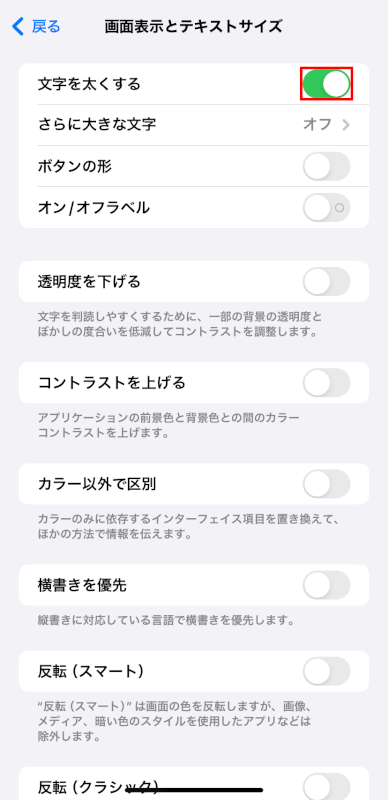
ズーム
設定を開く
iPhoneの「設定」アプリを開きます。

アクセシビリティ
下にスクロールして「アクセシビリティ」をタップします。
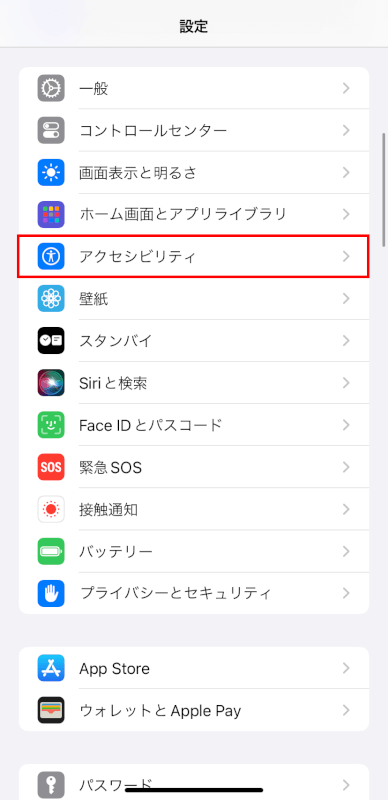
ズーム
「ズーム」をタップします。
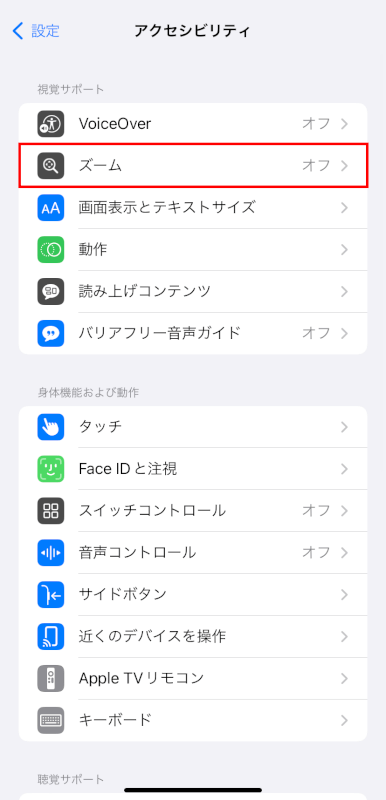
ズームを有効にする
「ズーム機能」を有効にします。これにより、3本の指でダブルタップすることで、画面の特定の部分を素早くズームインおよびズームアウトすることができます。
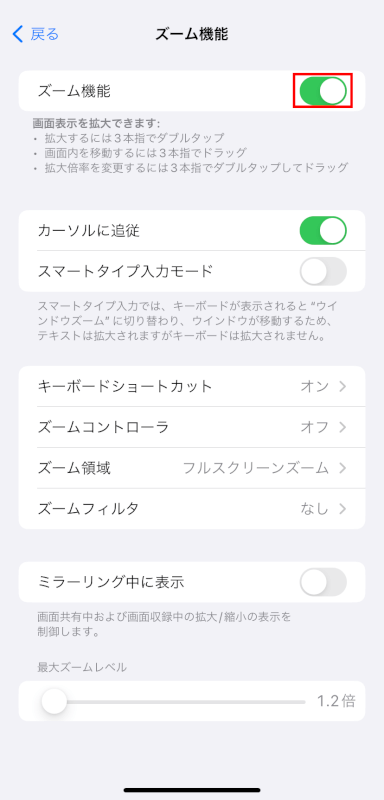
ズームコントローラやズーム領域、ズームフィルタなど、ズーム機能の設定をカスタマイズすることもできます。
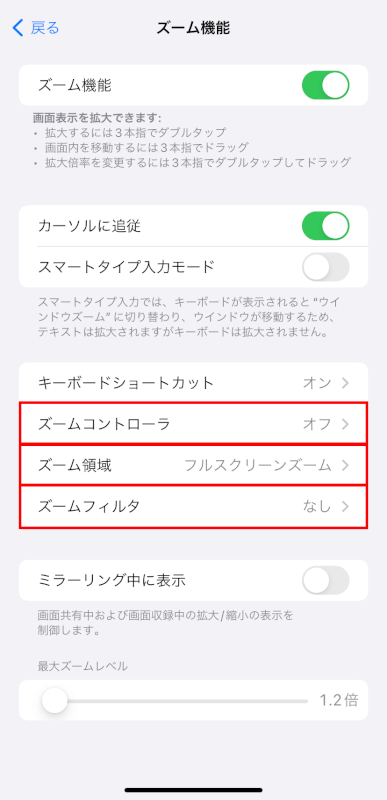
さいごに
以上の設定を調整することで、iPhone上の印刷物を大きくすることができ、画面上のテキストやその他の要素を読みやすくすることができます。
問題は解決できましたか?
記事を読んでも問題が解決できなかった場合は、無料でAIに質問することができます。回答の精度は高めなので試してみましょう。
- 質問例1
- PDFを結合する方法を教えて
- 質問例2
- iLovePDFでできることを教えて

コメント
この記事へのコメントをお寄せ下さい。