- 公開日:
iPhoneからカレンダーを削除する方法
iPhoneからカレンダーを削除することで、もう必要のない登録済みのカレンダーがある場合はスケジュールを整理できます。
ここでは、iPhoneから直接カレンダーを削除する方法を紹介します。
カレンダーを削除する
カレンダーアプリを開く
iPhoneで「カレンダー」アプリを開きます。

カレンダーを探す
画面下部にある「カレンダー」をタップし、デバイスで現在利用可能なカレンダーをすべて表示させます。
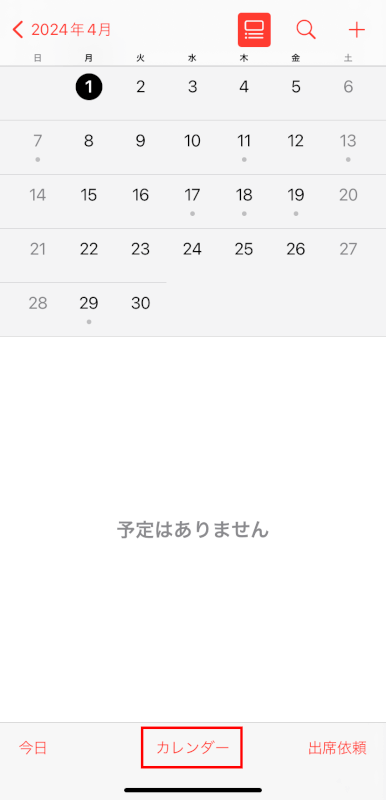
削除するカレンダーを選択
カレンダーのリストから、削除したいカレンダーを見つけます。
削除したいカレンダーの「i」アイコンをタップします。
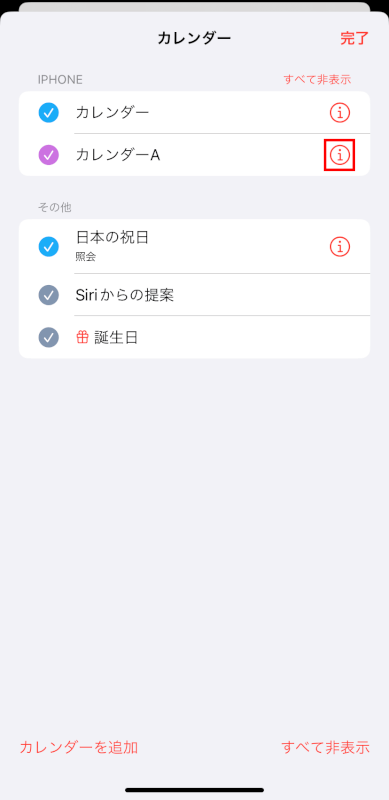
カレンダーを削除する
「カレンダーを削除」をタップします。
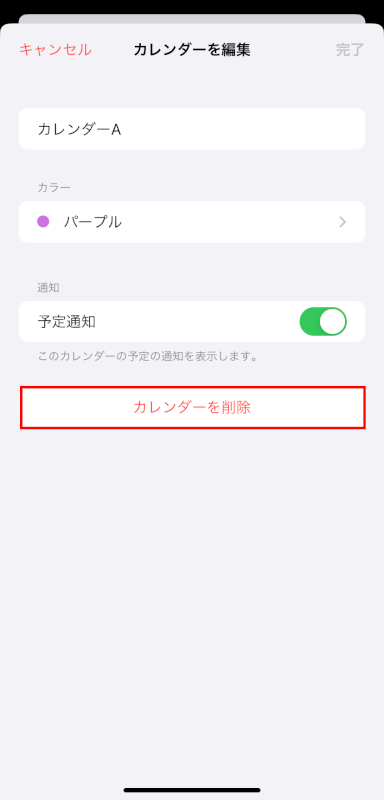
削除を確認
カレンダーを削除してよいか確認するプロンプトが画面下部に表示されるので、再度「カレンダーを削除」をタップします。
この操作により、カレンダーに関連付けられたすべてのイベントが永久に削除される可能性があるため、タップする前に確認してください。
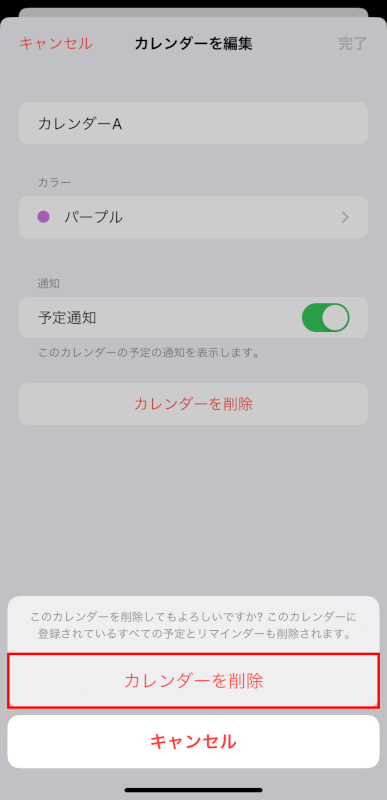
カレンダーのアカウントを削除する
削除したいカレンダーを含むアカウントを、iPhoneの設定から削除することができます。
「設定」アプリを開きます。

「カレンダー」をタップします。
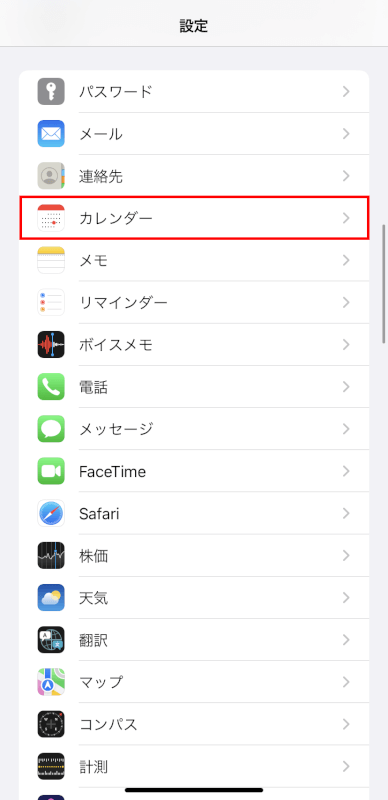
「アカウント」をタップします。
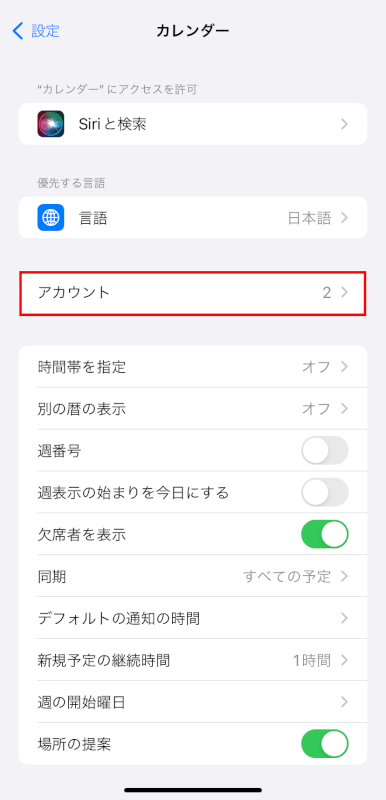
「アカウント」の項目から、削除したいカレンダーを含むアカウントを選択します。
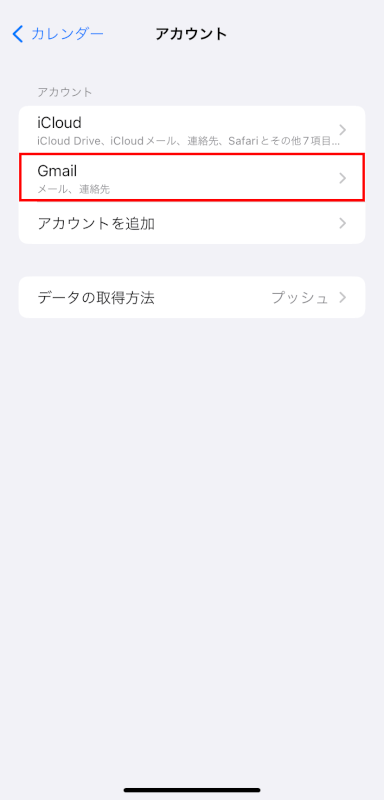
「カレンダー」のトグルスイッチをタップして無効(オフ)にします。
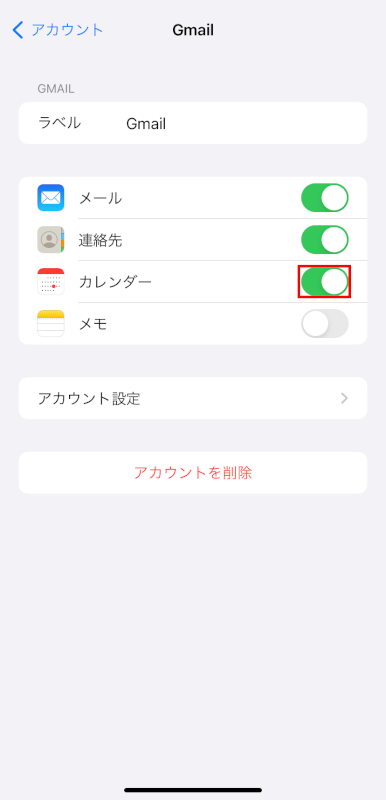
カレンダーをオフにしてよいか確認するプロンプトが画面下部に表示されるので、「iPhoneから削除」をタップします。
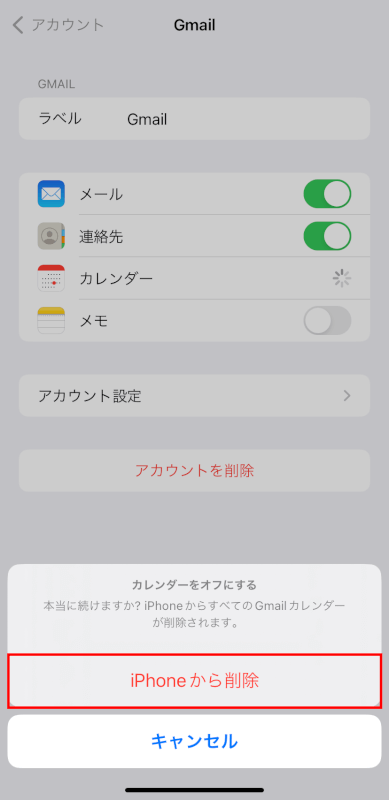
さいごに
正確な手順や表示は、iPhoneのモデルやiOSのバージョンによって若干異なる場合があります。
手順や画面表示が異なる場合は、iOSのアップデートをチェックしてください。
問題は解決できましたか?
記事を読んでも問題が解決できなかった場合は、無料でAIに質問することができます。回答の精度は高めなので試してみましょう。
- 質問例1
- PDFを結合する方法を教えて
- 質問例2
- iLovePDFでできることを教えて

コメント
この記事へのコメントをお寄せ下さい。