- 公開日:
iPhoneでPNGをPDFに変換する方法
iPhoneのファイルアプリを使用してPNG画像をPDFに変換する方法について解説します。
簡単な手順で、画像をPDF形式に変更することができます。
ファイルアプリを使用の場合
以下、iPhoneのファイルアプリに保存されているPNG画像をPDFに変換する方法について解説します。
ファイルアプリを開く
iPhone上でファイルアプリを探してタップします。

PNG画像を長押しする
タブ(例: ブラウズ)を選択し、PNG画像を長押しします。
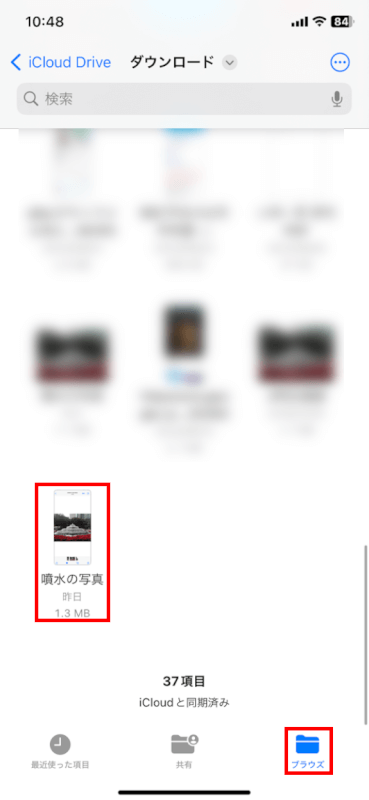
クイックアクションを選択する
「クイックアクション」を選択します。
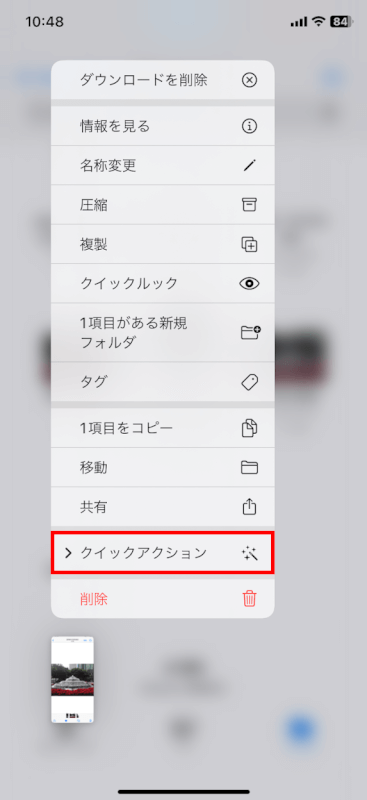
PDFを作成を選択する
「PDFを作成」を選択します。
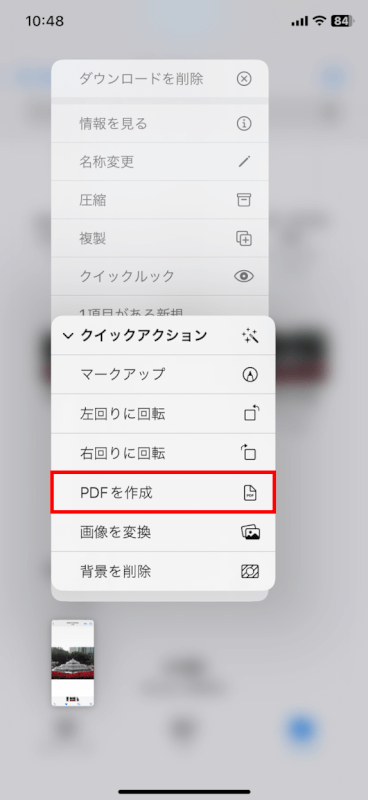
PDFファイルが作成される
PDFファイル(例: 噴水の写真)が作成されました。
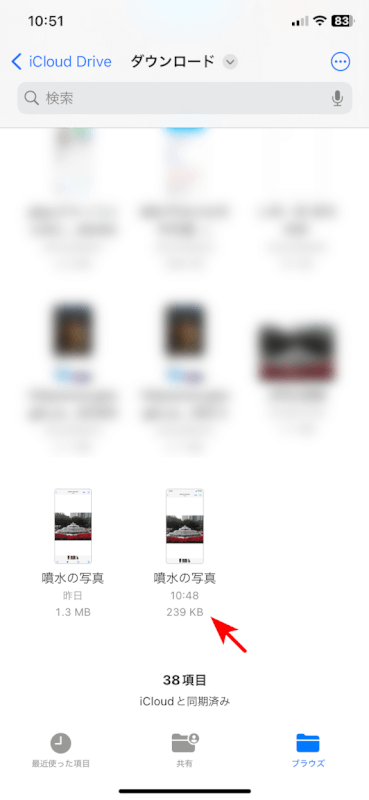
PDFファイルであることを確認する
上記セクションで作成したファイルがPDFであるかどうかを確認してみましょう。
ファイルを長押しする
新たに作成された「噴水の写真(239KB)」ファイルを長押しします。
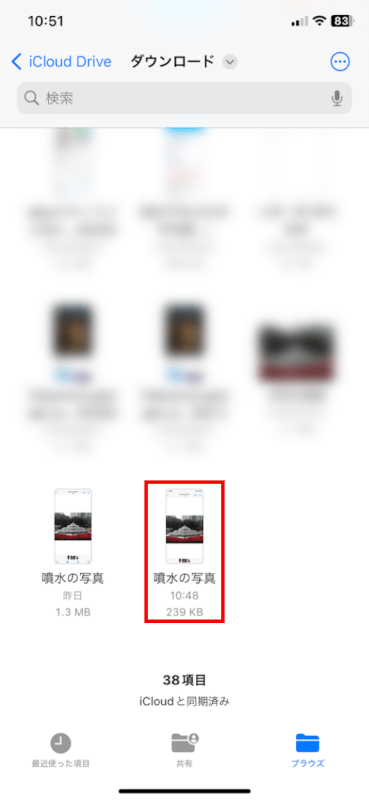
情報を見るを選択する
「情報を見る」を選択します。
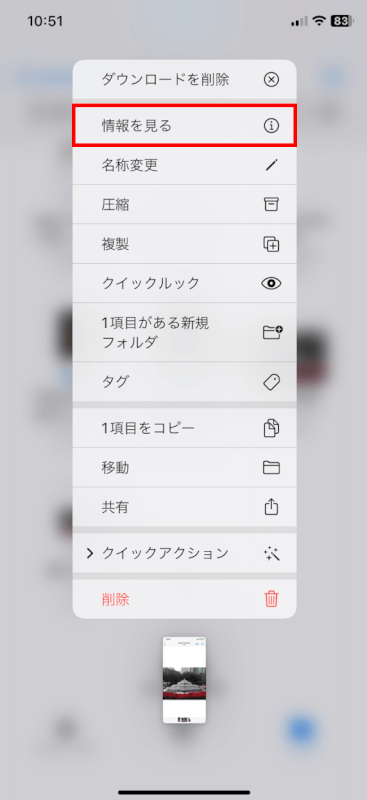
PDFであることを確認
種類が「PDF書類」になっていましたので、PDFであることが確認できました。
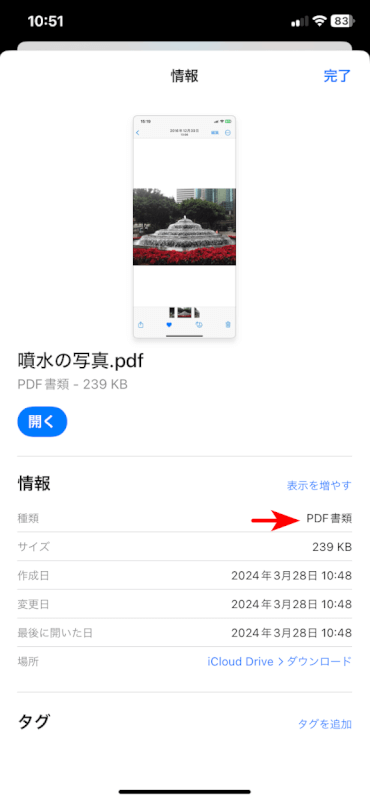
さいごに
以上、iPhoneのファイルアプリを使ってPNG画像をPDFに変換する方法について解説しました。手軽にできるため、ぜひ試してみてください。
PDF形式にすることで、共有や印刷が簡単になり、様々な場面で役立ちます。
問題は解決できましたか?
記事を読んでも問題が解決できなかった場合は、無料でAIに質問することができます。回答の精度は高めなので試してみましょう。
- 質問例1
- PDFを結合する方法を教えて
- 質問例2
- iLovePDFでできることを教えて

コメント
この記事へのコメントをお寄せ下さい。