- 公開日:
PNGをPDFに変換するフリーソフト3選
PNGをPDFに変換すると、画像をさまざまなデバイスで閲覧できるようになります。PDFは、Windows、Mac、iOSなどのOSやデバイスで閲覧できる汎用性の高いファイル形式です。
また、PNGは可逆圧縮方式のため、PDFに変換しても画像の画質が劣化することはありません。可逆圧縮方式は、圧縮しても元の画質を完全に復元できる圧縮方式です。
PNGをPDFに変換するフリーソフトを3つご紹介します。
PDF24 Creatorの基本情報

日本語: 〇
オンライン(インストール不要): 〇
オフライン(インストール型): 〇
PDF24 CreatorでPNGをPDFに変換する方法
PDF24 CreatorでPNGをPDFに変換する方法をご紹介します。
PDF24 Creatorは完全無料で利用できるPDF変換ソフトです。オンライン版とデスクトップ版、Chrome拡張機能版があります。
「画像をPDFに」という機能により、簡単にさまざまな形式の画像をPDFファイル形式に変換できます。
今回はWindows 11を使って、デスクトップ版のPDF24 CreatorでPNGをPDFに変換する方法をご紹介します。
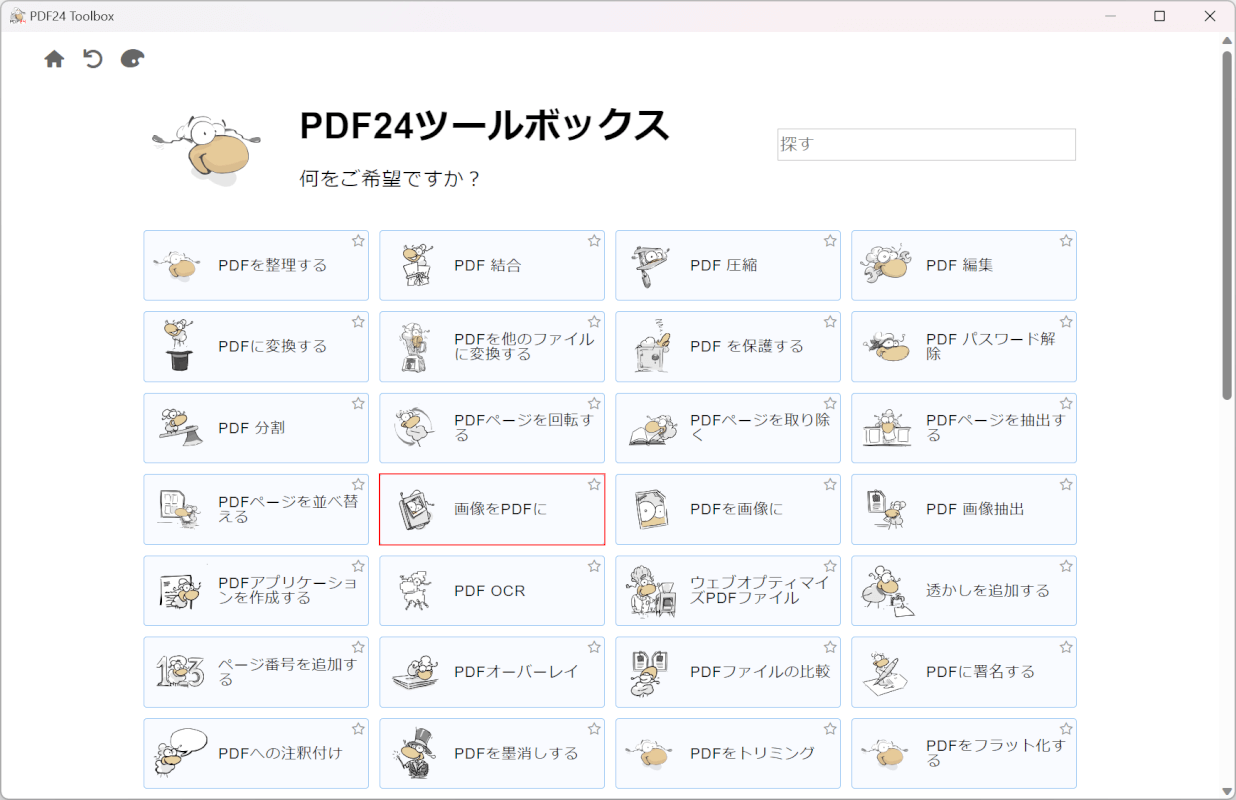
PDF24 Creatorを起動します。
「画像をPDFに」を選択します。
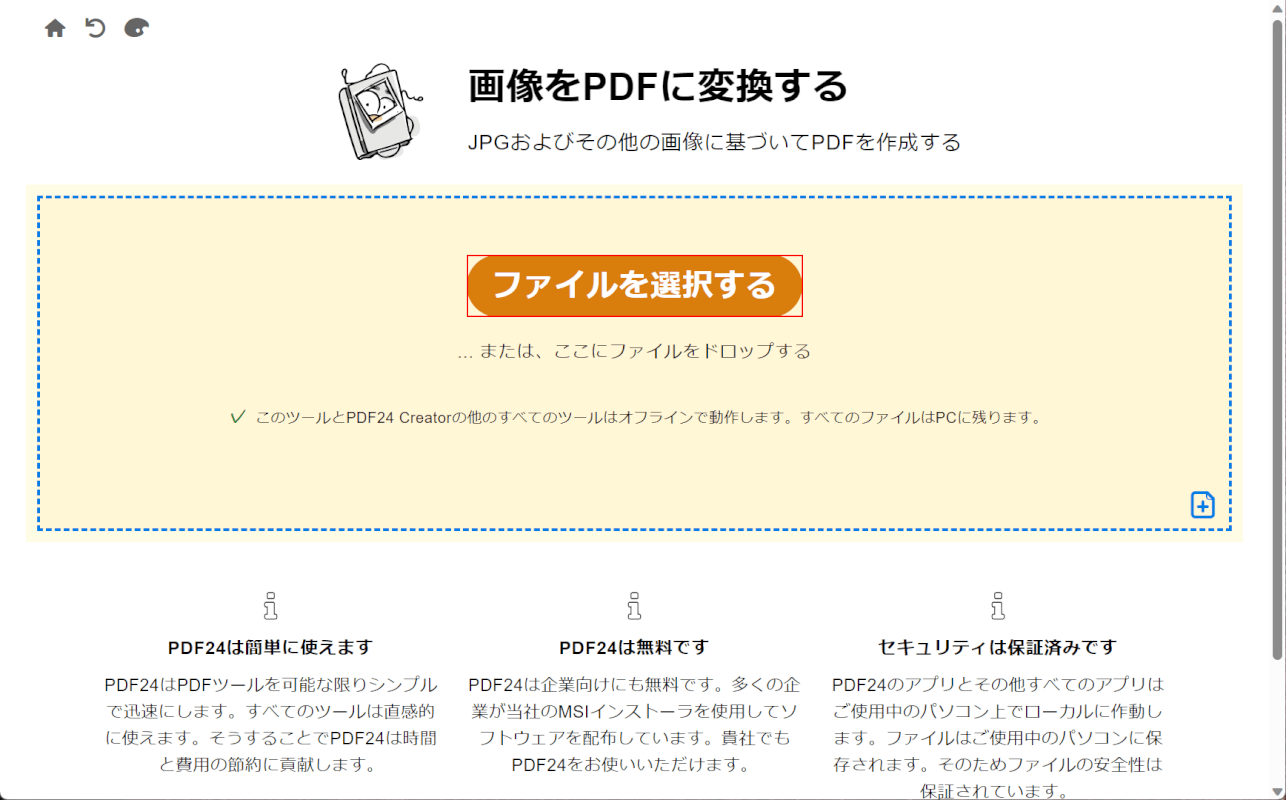
変換ツールが開きます。
画面中央の「ファイルを選択する」ボタンを押します。
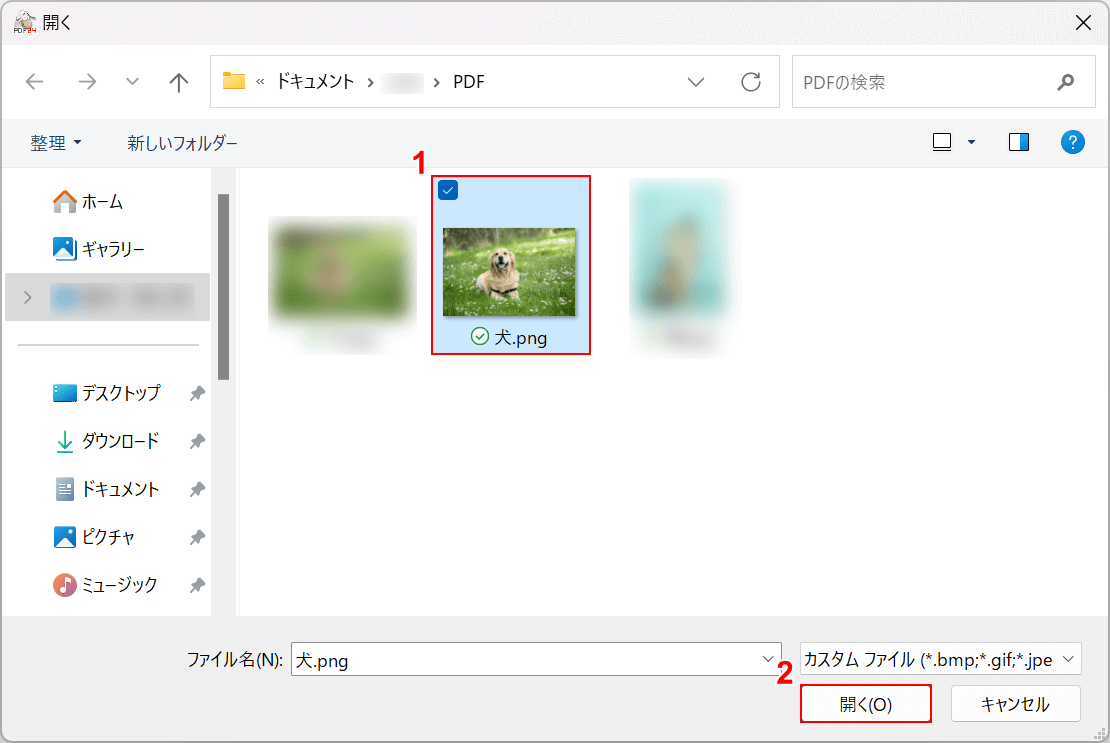
「開く」ダイアログボックスが表示されます。
①変換したいファイル(例:犬.png)を選択し、②「開く」ボタンを押します。
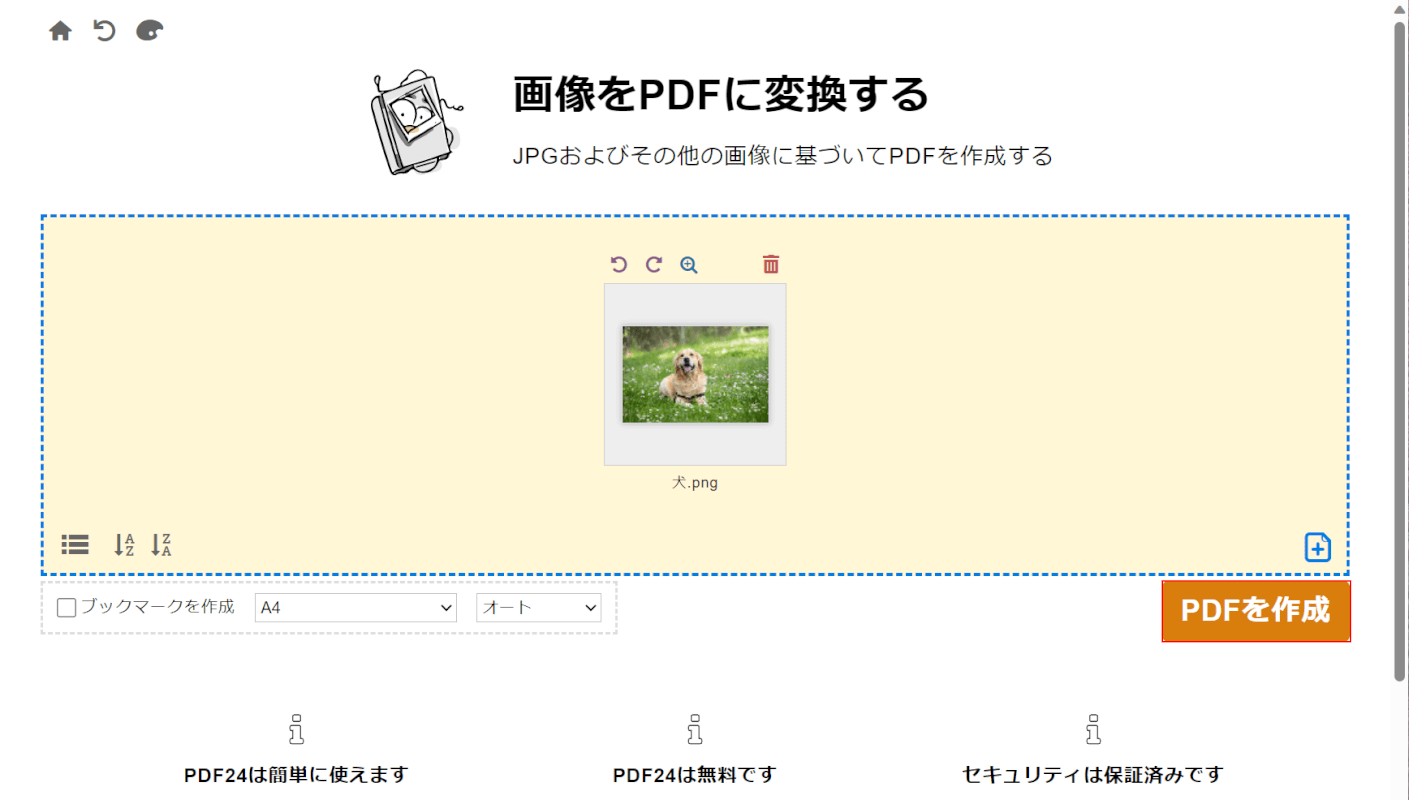
選択したファイルがPDF24 Creatorに読み込まれます。
「PDFを作成」ボタンを押します。
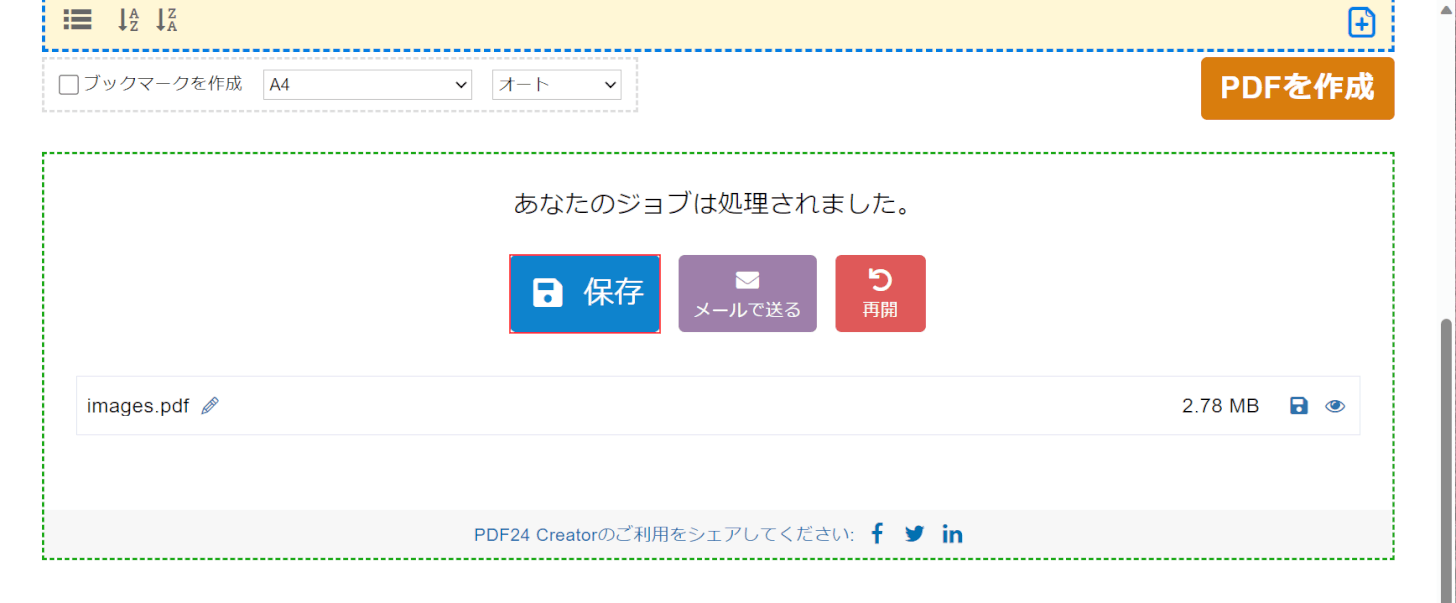
変換が完了したので、次にファイルを保存します。
「保存」ボタンを押します。
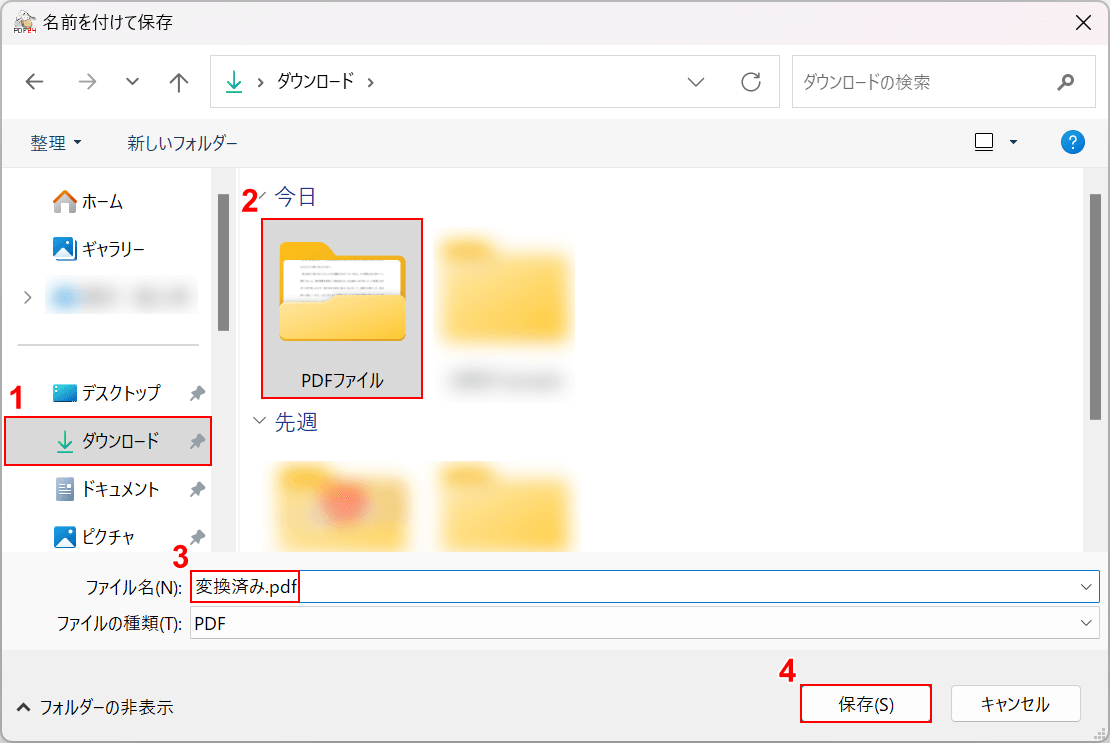
「名前を付けて保存」ダイアログボックスが表示されます。
①任意の保存先(例:ダウンロード)、②保存先のフォルダ(例:PDFファイル)の順に選択します。
③ファイル名(例:変換済み.pdf)を入力し、④「保存」ボタンを押します。
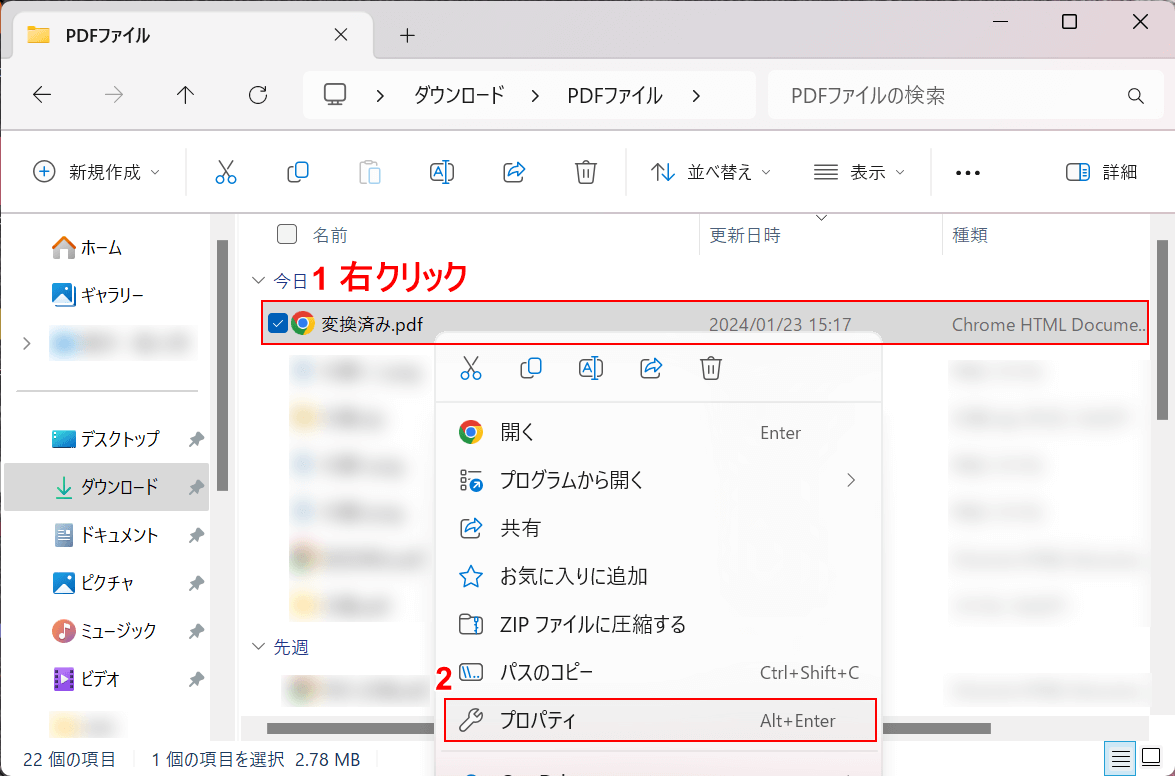
保存が完了したので、ファイルの種類を確認していきます。
保存先のフォルダにファイルが保存されているので、①ファイル上で右クリックし、②「プロパティ」を選択します。
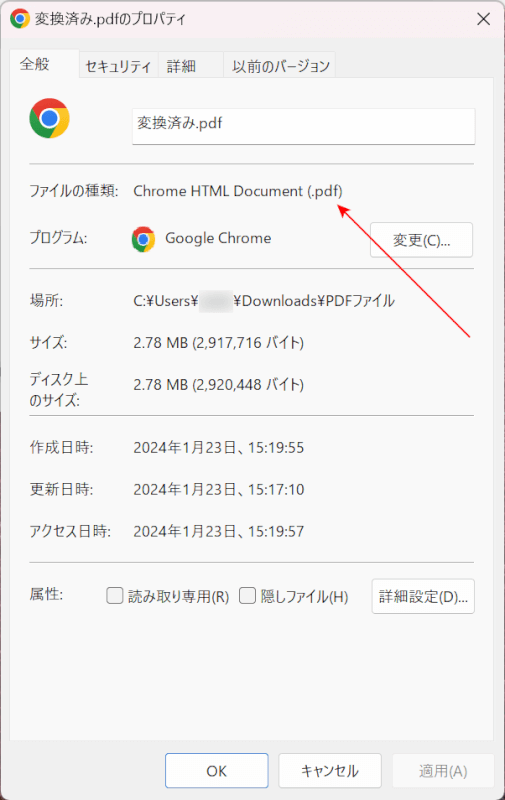
プロパティが開きます。
ファイルの種類に「(.pdf)」と記載されていれば、正しくPDFに変換できています。
Soda PDFの基本情報

Soda PDF
日本語: 〇
オンライン(インストール不要): 〇
オフライン(インストール型): 〇
Soda PDFでPNGをPDFに変換する方法
Soda PDFでPNGをPDFに変換する方法をご紹介します。
Soda PDFとは、 カナダのAvanquest Software社が開発・提供しているPDF変換サービスです。オンライン版やデスクトップ版、Andoroid版などがあります。
デスクトップ版では、会員登録をすると7日間は無料で「変換」機能が利用できます。
今回はWindows 11を使って、デスクトップ版のSoda PDFでPNGをPDFに変換する方法をご紹介します。
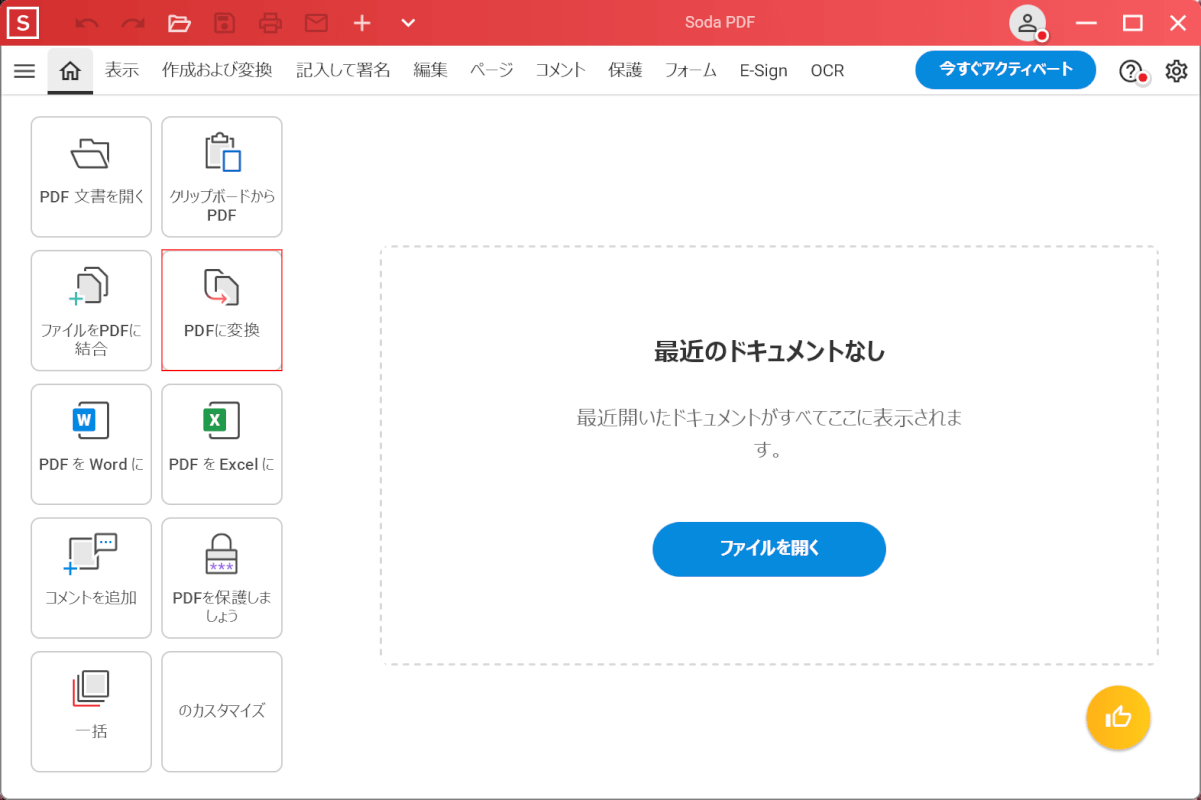
Soda PDFを起動します。
「PDFに変換」を選択します。
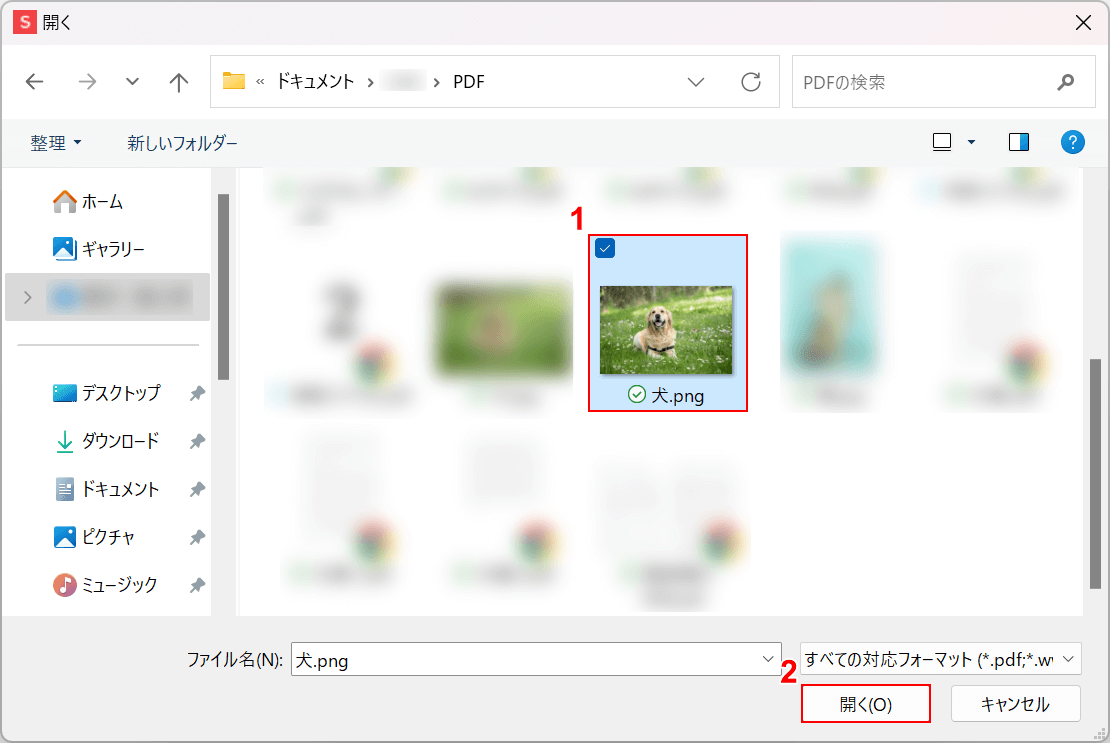
「開く」ダイアログボックスが表示されます。
①変換したいファイル(例:犬.png)を選択し、②「開く」ボタンを押します。
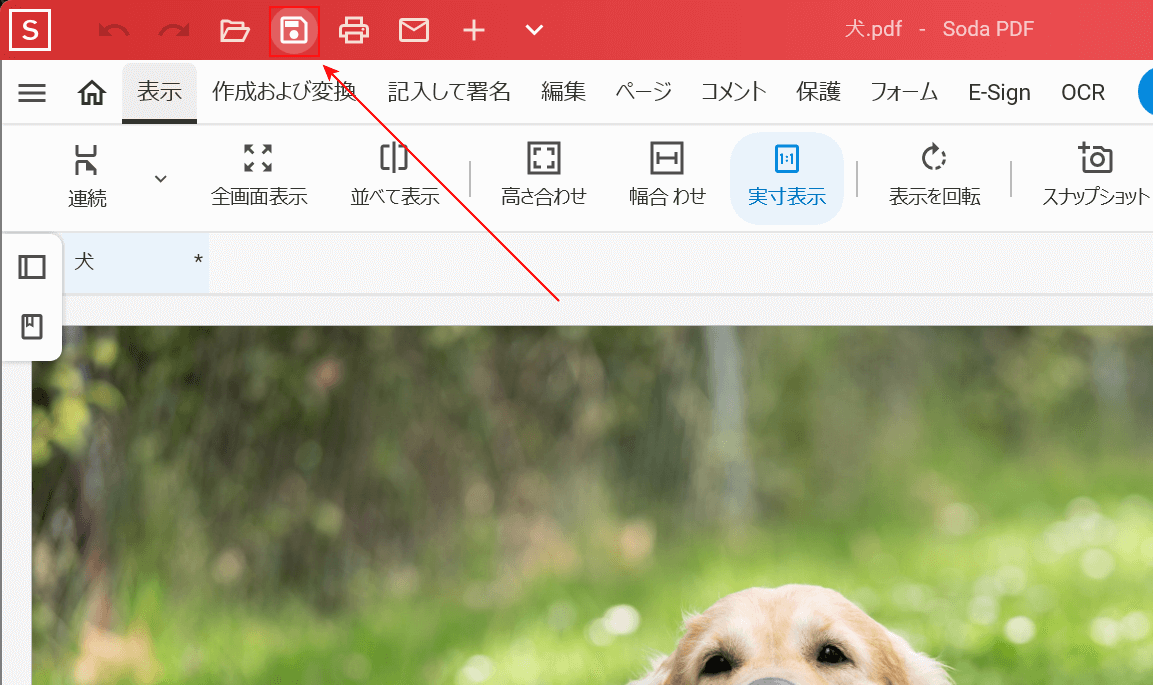
選択したファイルがSoda PDFに読み込まれると同時に、PDFに変換されます。
ファイルを保存します。「保存」マークを選択します。
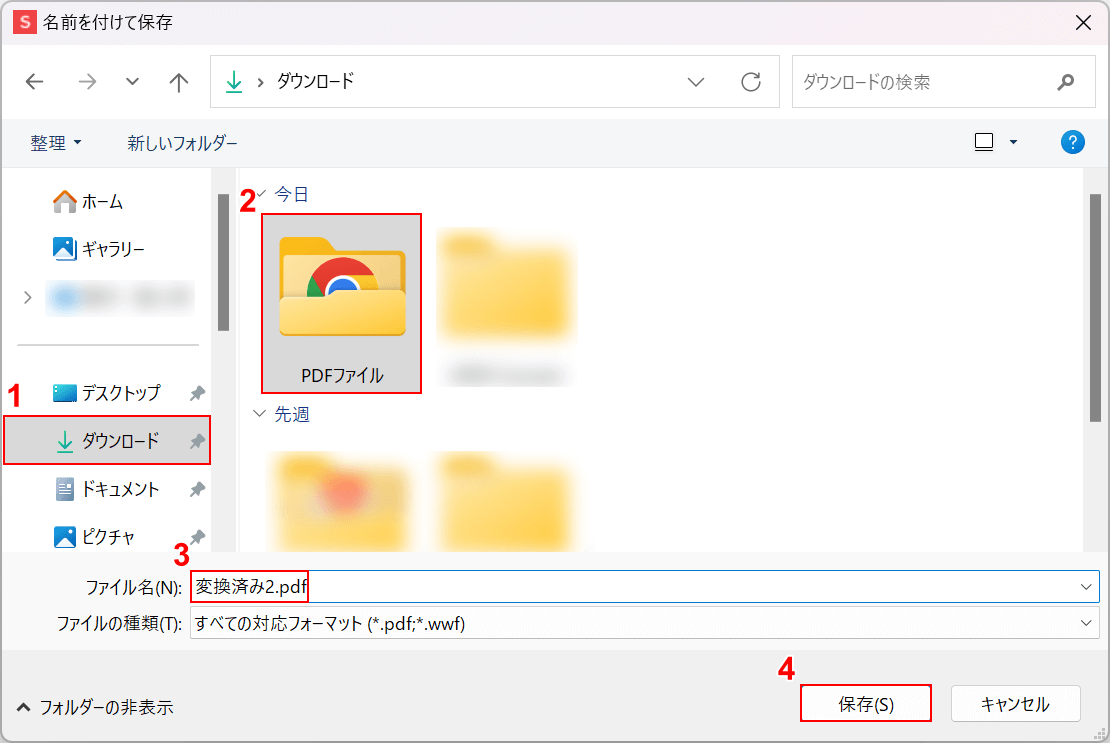
「名前を付けて保存」ダイアログボックスが表示されます。
①任意の保存先(例:ダウンロード)、②保存先のフォルダ(例:PDFファイル)の順に選択します。
③ファイル名(例:変換済み2.pdf)を入力し、④「保存」ボタンを押します。
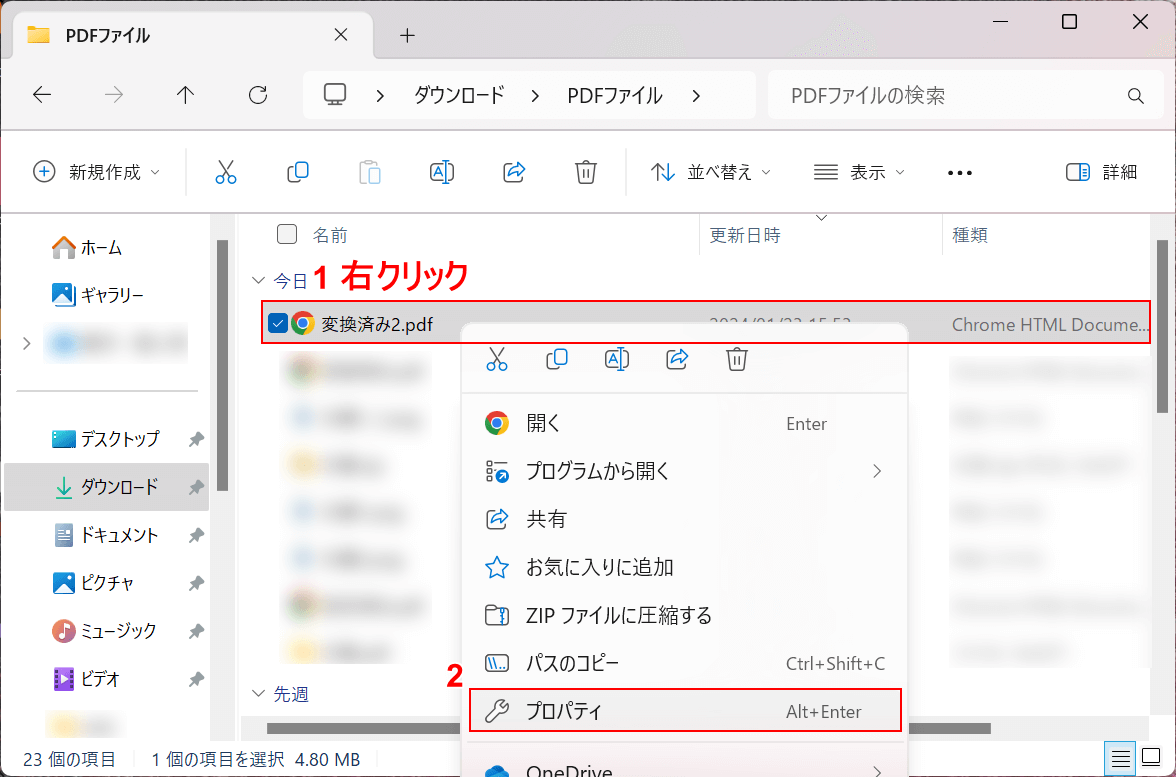
保存が完了したので、ファイルの種類を確認していきます。
保存先のフォルダにファイルが保存されているので、①ファイル上で右クリックし、②「プロパティ」を選択します。
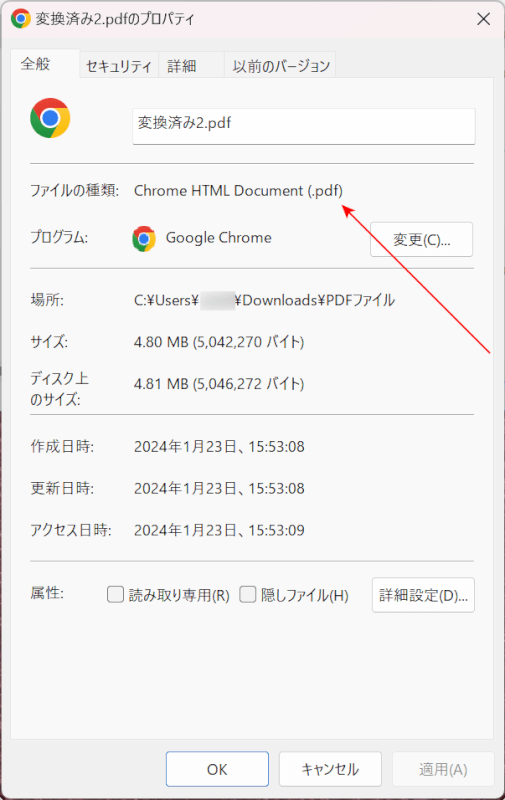
プロパティが開きます。
ファイルの種類に「(.pdf)」と記載されていれば、正しくPDFに変換できています。
Smallpdfの基本情報

Smallpdf
日本語: 〇
オンライン(インストール不要): 〇
オフライン(インストール型): 〇
SmallpdfでPNGをPDFに変換する方法
SmallpdfでPNGをPDFに変換する方法をご紹介します。
Smallpdfは、変換や編集などさまざまな機能が利用できるPDF変換サービスです。オンライン版、デスクトップ版、アプリ版などがあります。
PDFに変換したい場合、デスクトップ版では無料でできません。オンライン版でなら無料で行えます。
今回はWindows 11を使って、オンライン版のSmallpdfでPNGをPDFに変換する方法をご紹介します。
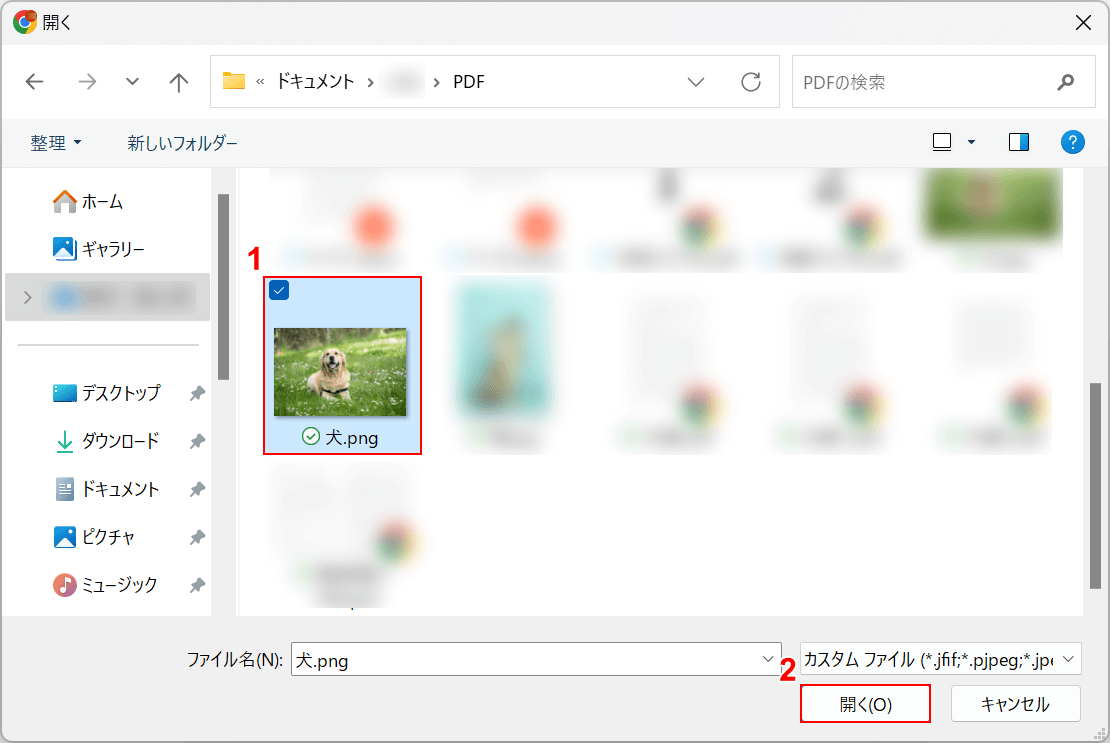
「開く」ダイアログボックスが表示されます。
①変換したいファイル(例:犬.png)を選択し、②「開く」ボタンを押します。
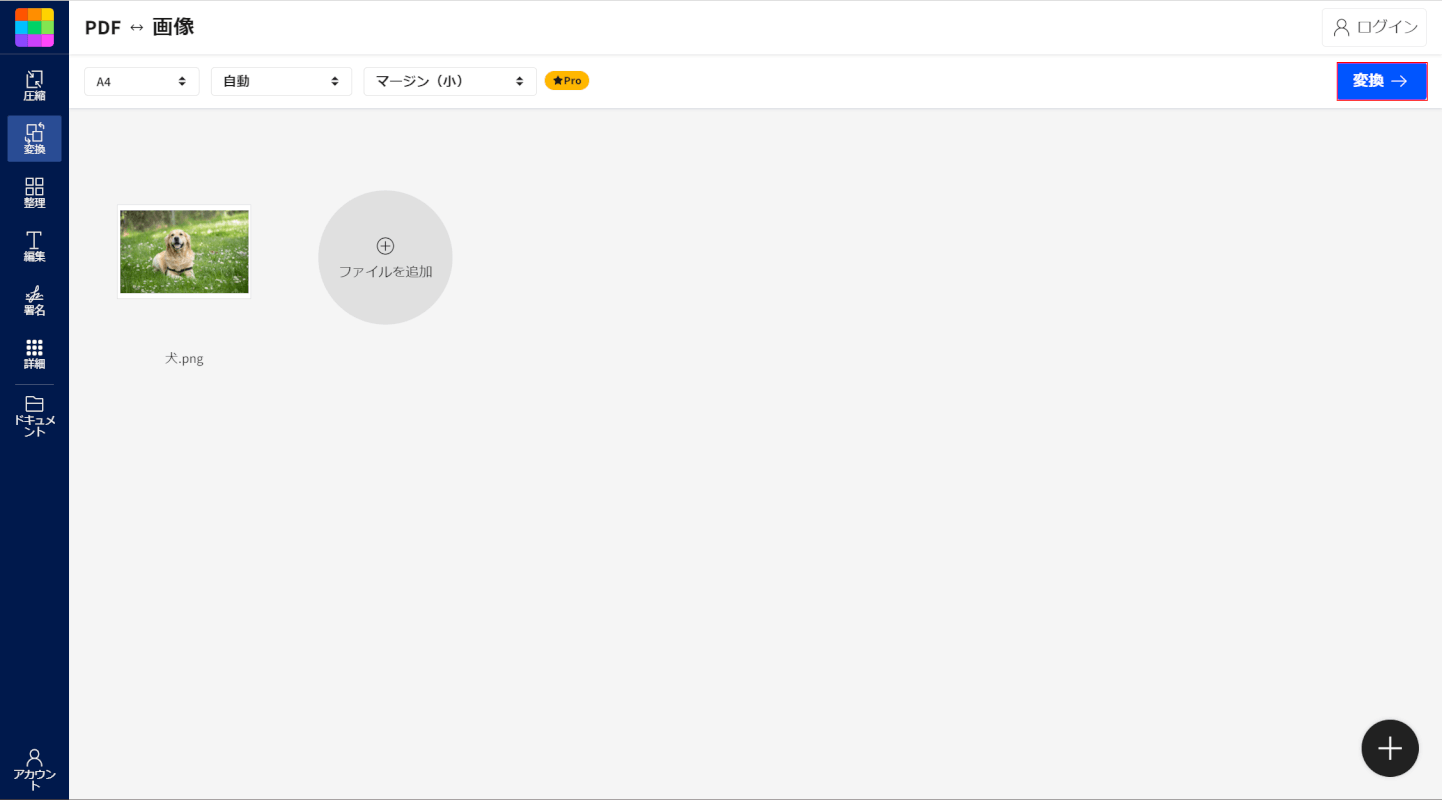
選択したファイルがSmallpdfに読み込まれます。
「変換」ボタンを押します。
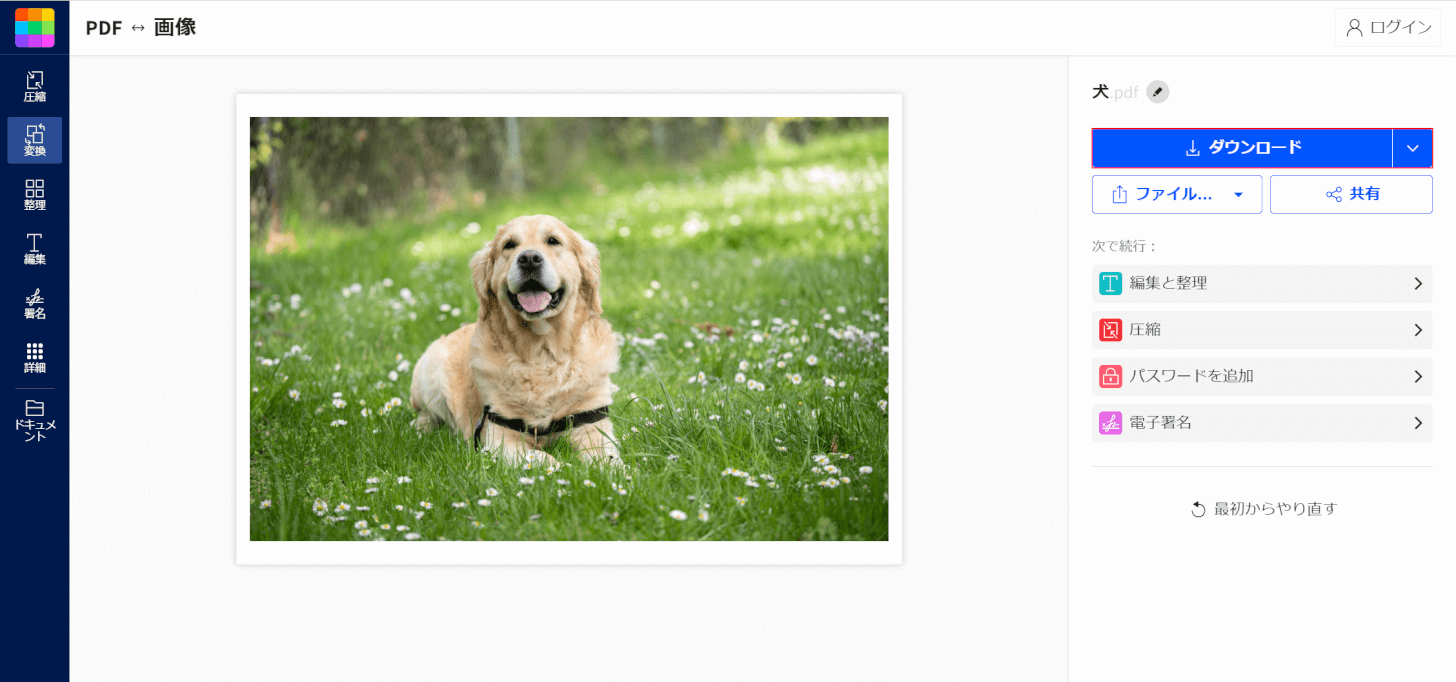
変換が完了したので、次にファイルを保存します。
「ダウンロード」ボタンを押します。
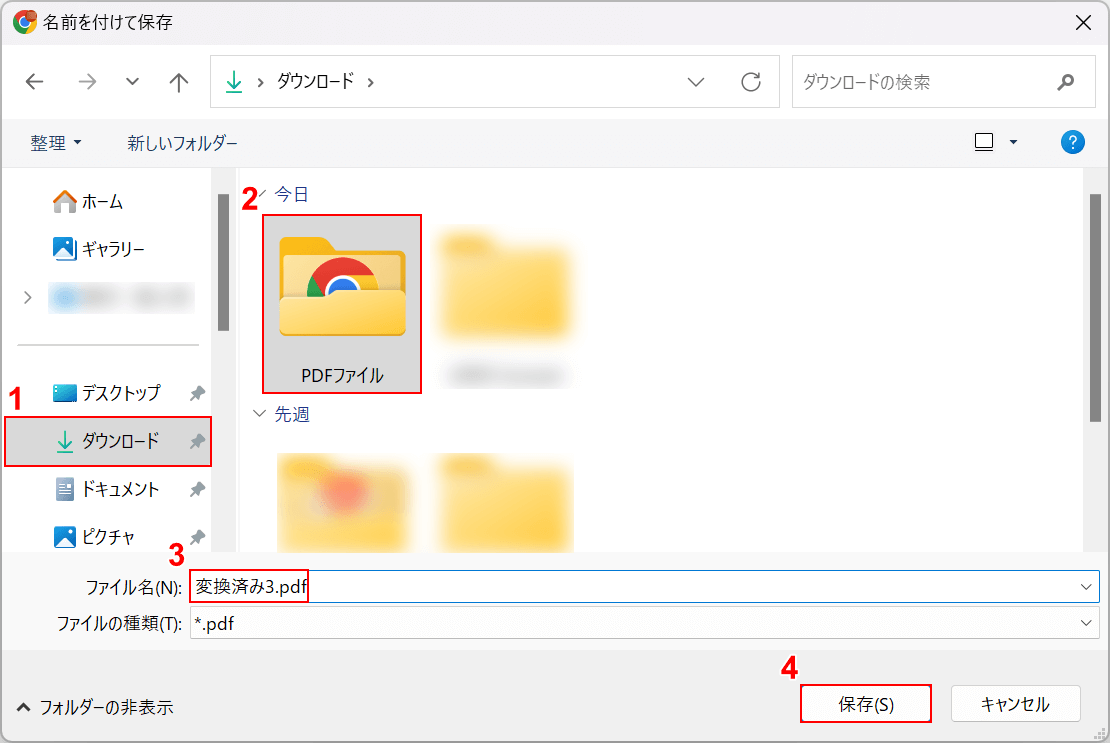
「名前を付けて保存」ダイアログボックスが表示されます。
①任意の保存先(例:ダウンロード)、②保存先のフォルダ(例:PDFファイル)の順に選択します。
③ファイル名(例:変換済み3.pdf)を入力し、④「保存」ボタンを押します。
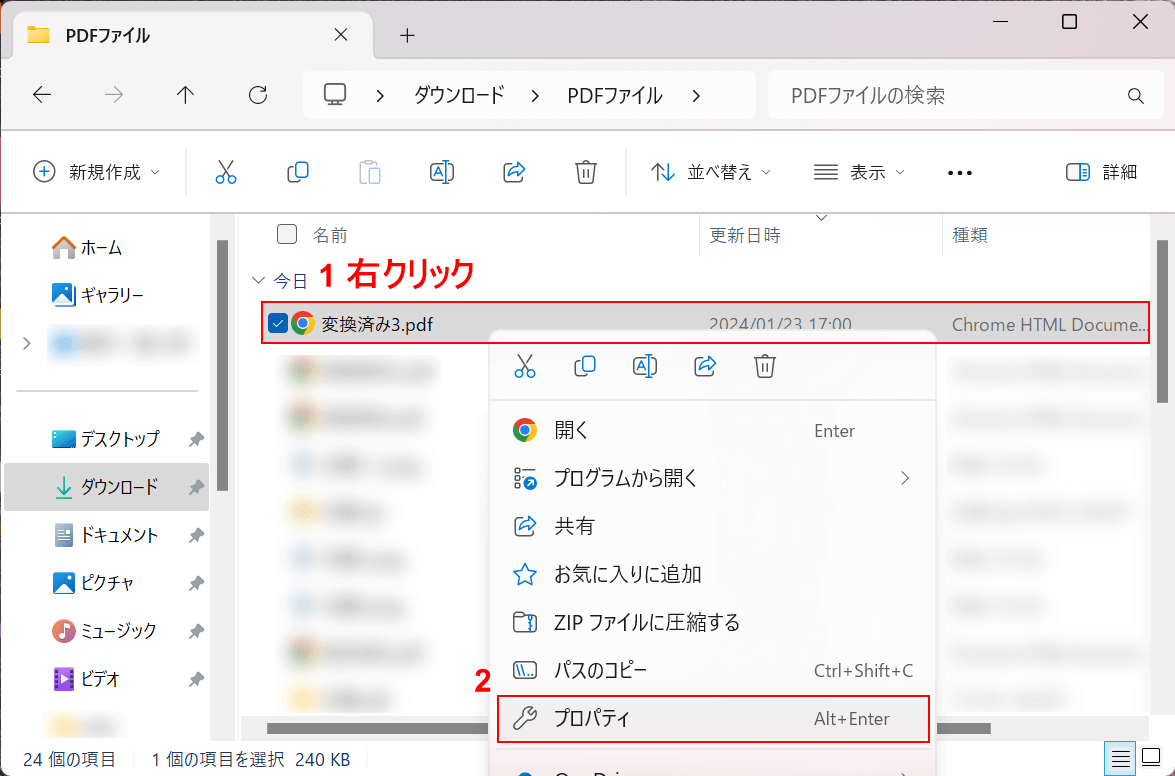
保存が完了したので、ファイルの種類を確認していきます。
保存先のフォルダにファイルが保存されているので、①ファイル上で右クリックし、②「プロパティ」を選択します。
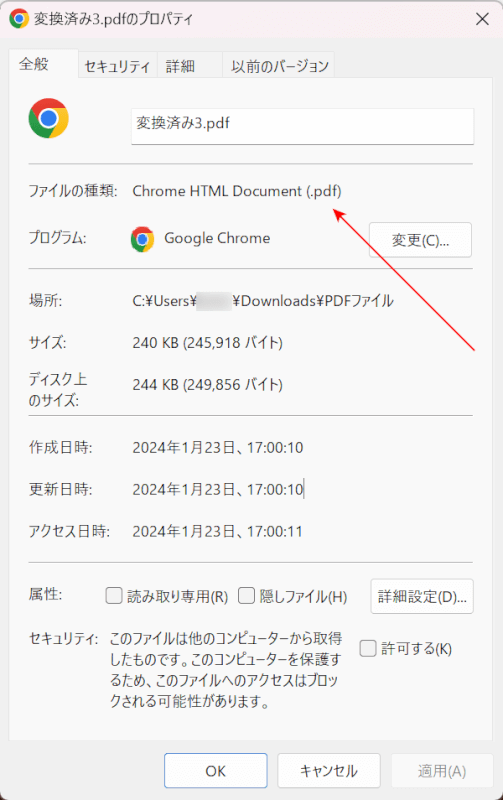
プロパティが開きます。
ファイルの種類に「(.pdf)」と記載されていれば、正しくPDFに変換できています。
問題は解決できましたか?
記事を読んでも問題が解決できなかった場合は、無料でAIに質問することができます。回答の精度は高めなので試してみましょう。
- 質問例1
- PDFを結合する方法を教えて
- 質問例2
- iLovePDFでできることを教えて

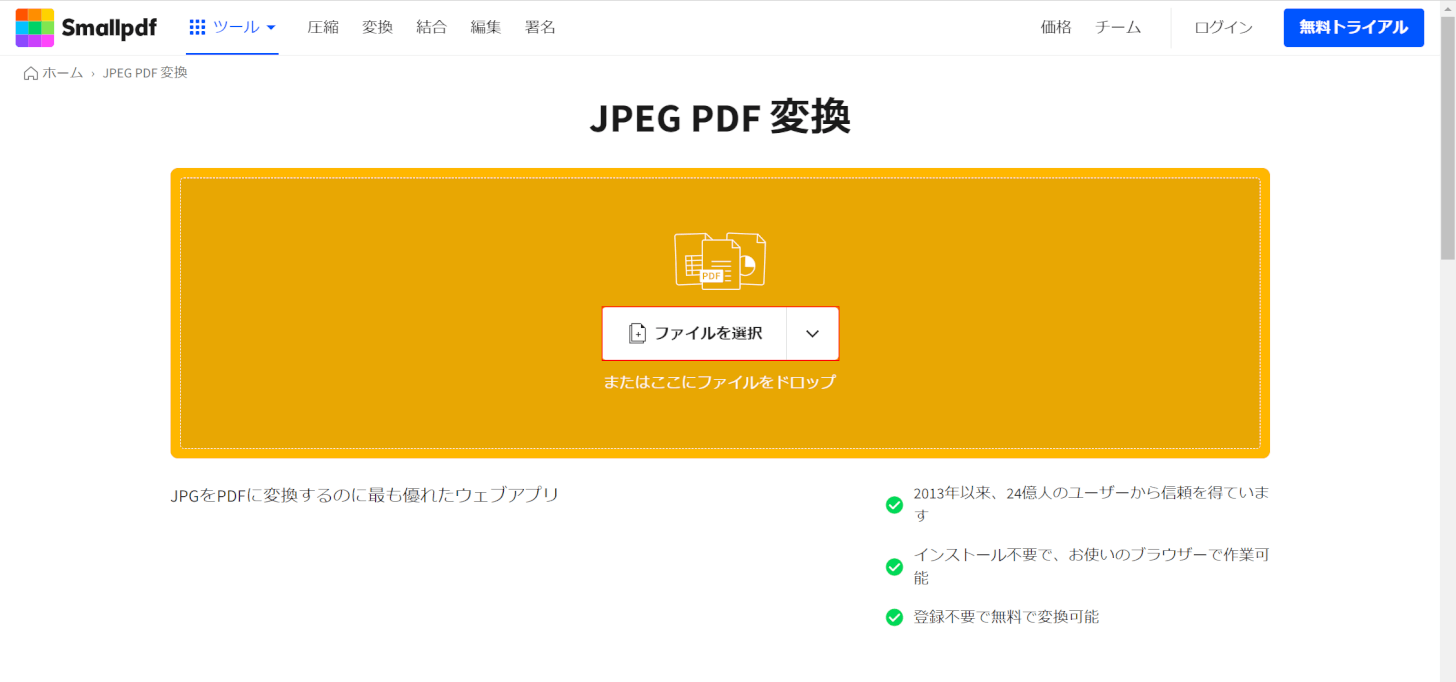
コメント
この記事へのコメントをお寄せ下さい。