- 公開日:
iPhoneでカレンダーを変更する方法
iPhoneで使用するカレンダーを変更したり、新しいカレンダーを追加したり、複数のカレンダー間で切り替えるのは簡単です。
以下で、カレンダーを管理しカスタマイズする方法をご紹介します。
カレンダー間で切り替える
カレンダーアプリを開く
iPhoneで「カレンダー」アプリを起動します。

「カレンダー」をタップ
画面下部にある「カレンダー」をタップし、利用可能なすべてのカレンダーリストを表示させます。
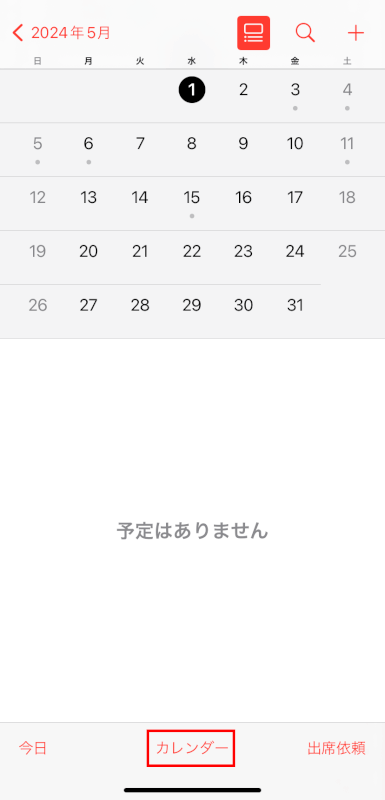
カレンダーを選択または選択解除
カレンダーの各項目左側にチェックがあるので、表示したいカレンダーにチェックを入れ、非表示にしたいものはチェックを外します。
これにより、個人用や仕事用、または他の人から共有されたカレンダーなど、異なるカレンダー間で切り替えることができます。
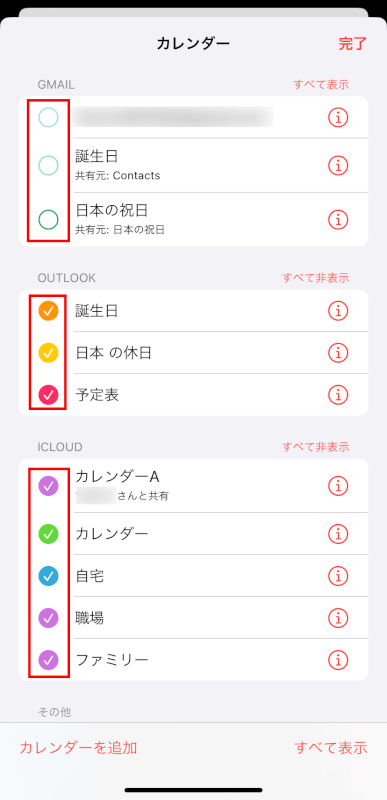
「完了」をタップ
表示したいカレンダーを選択したら、右上の「完了」をタップして変更を適用します。
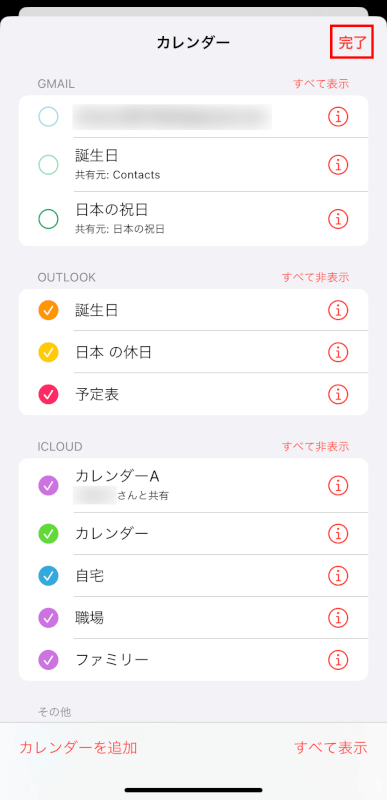
新しいカレンダーを追加する
カレンダーリストに移動
カレンダーアプリで、画面下部の「カレンダー」をタップしてカレンダーリストを開きます。
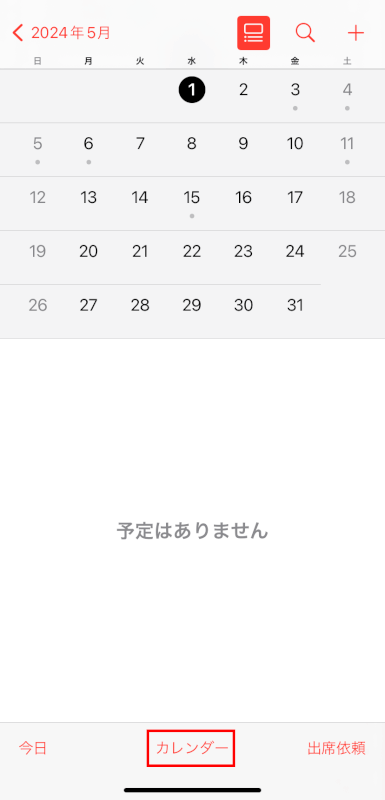
カレンダーを追加
画面左下の「カレンダーを追加」をタップし、表示されるリストから「カレンダーを追加」を選択します。
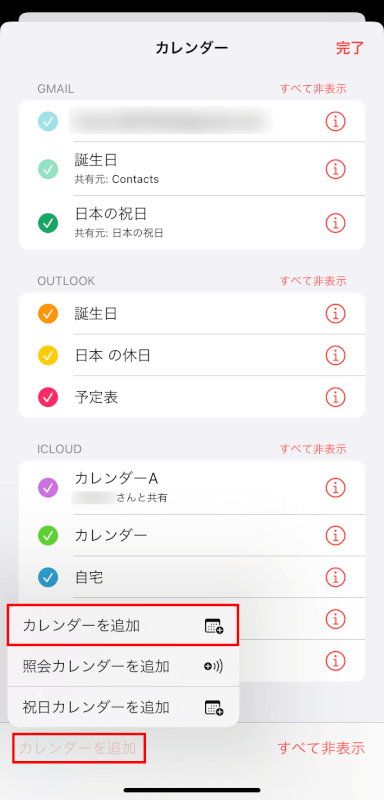
カレンダーに名前を付けて色を選択
「カレンダーの名前」に新しいカレンダーの名前を入力し、「カラー」をタップして他のカレンダーと区別するために色を選択します。
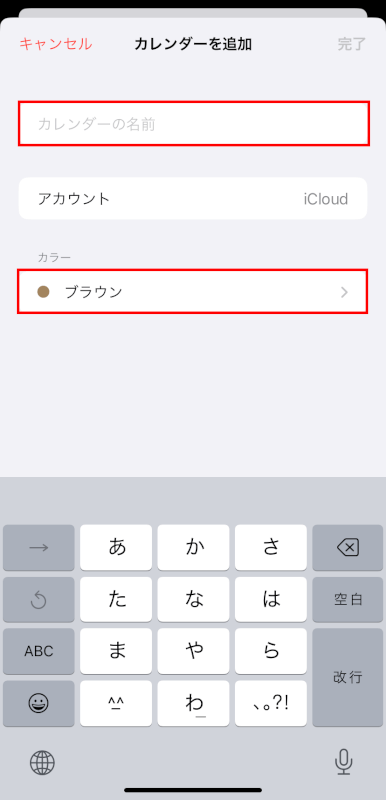
設定が完了したら、「完了」をタップします。
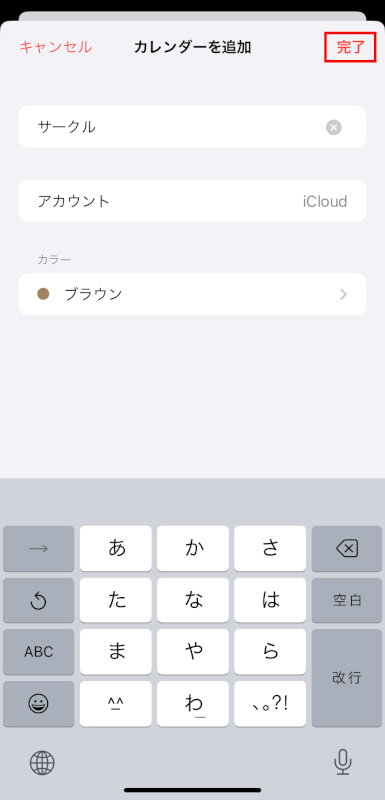
カレンダーを照会する
設定を開く
iPhoneの「設定」アプリを開きます。

メールのアカウント設定
「メール」をタップします。
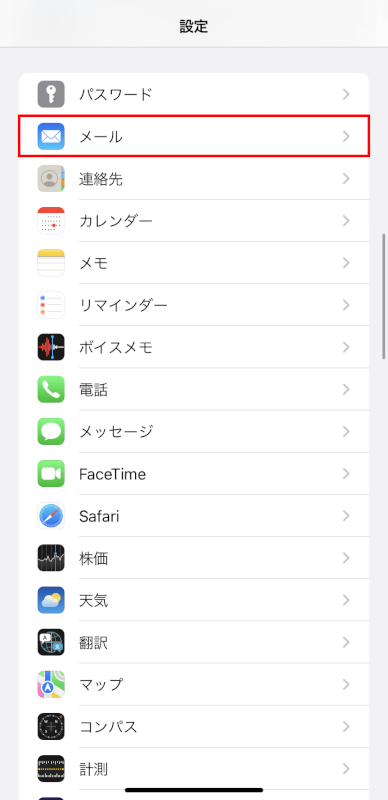
「アカウント」をタップします。
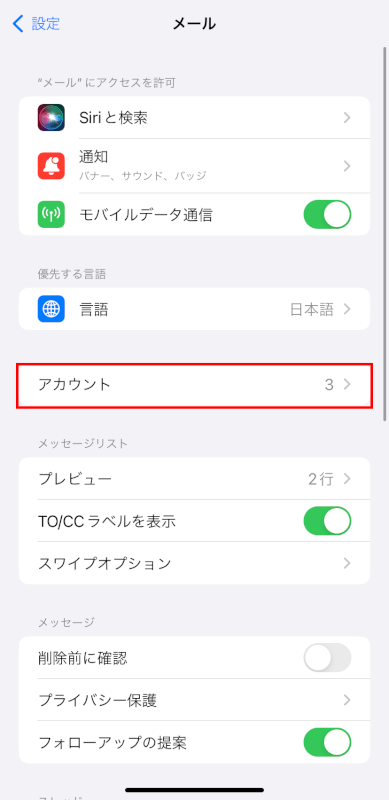
アカウントを追加
「アカウントを追加」をタップします。
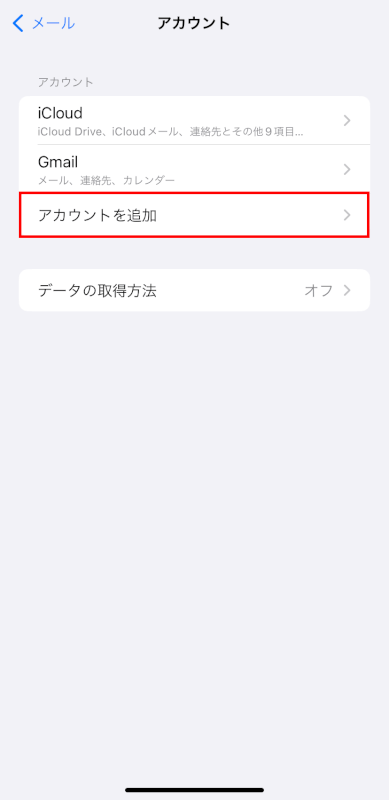
リストの下部にある「その他」を選択します。
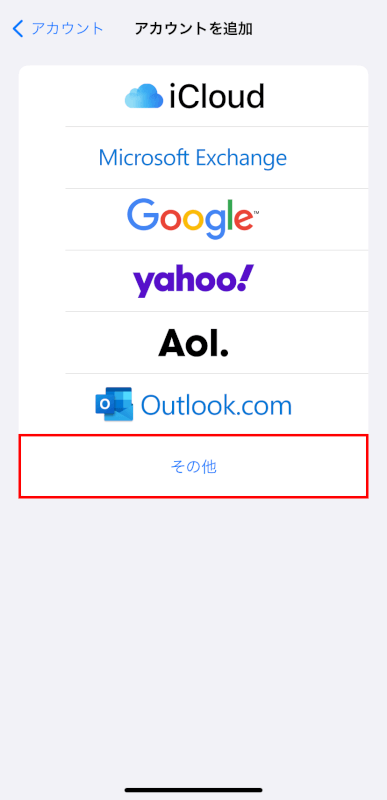
照会するカレンダーを追加
「照会するカレンダーを追加」を選択します。
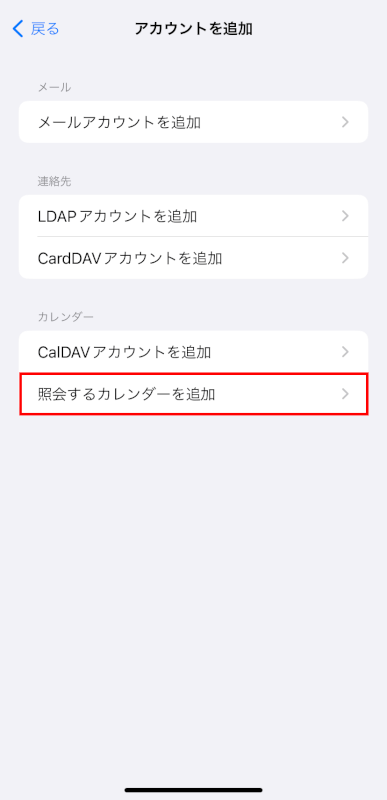
「サーバ」に追加するカレンダーのURLを入力し、「次へ」をタップします。
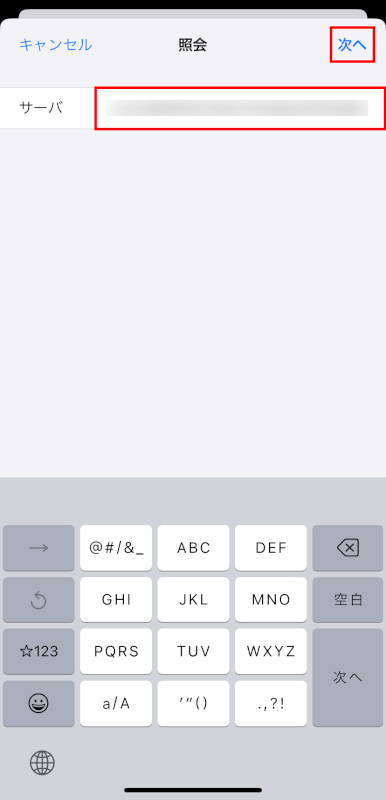
追加を完了する
必要に応じて追加の設定を入力(保護されたカレンダーの場合は「ユーザ名」/「パスワード」など)し、「保存」をタップします。
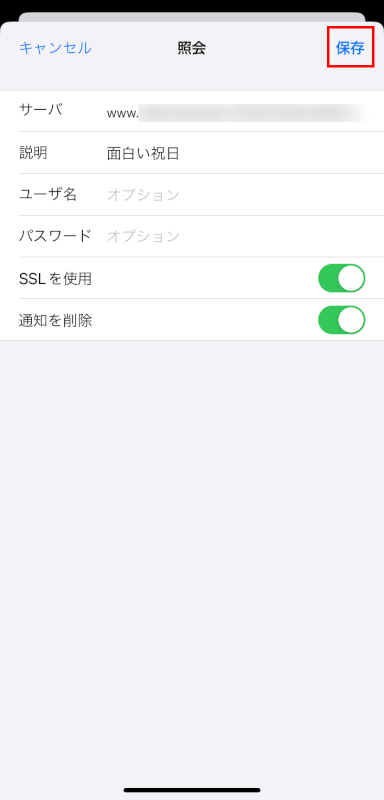
カレンダーを削除する
カレンダーにアクセスする
カレンダーアプリで、画面下部の「カレンダー」をタップします。
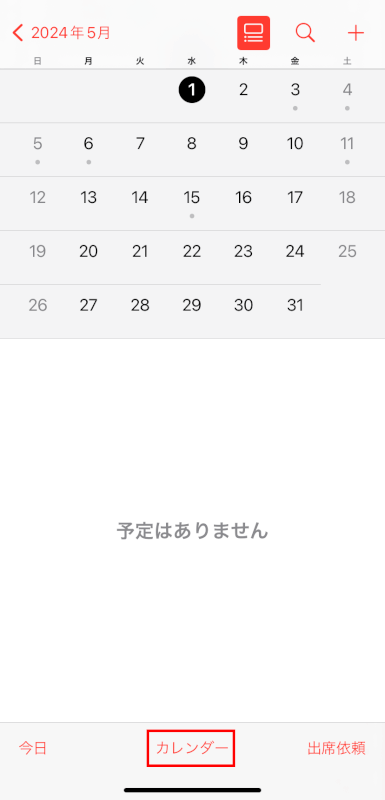
削除するカレンダーを見つける
削除したいカレンダーの右隣にある「情報(「i」のアイコン」ボタンをタップします。
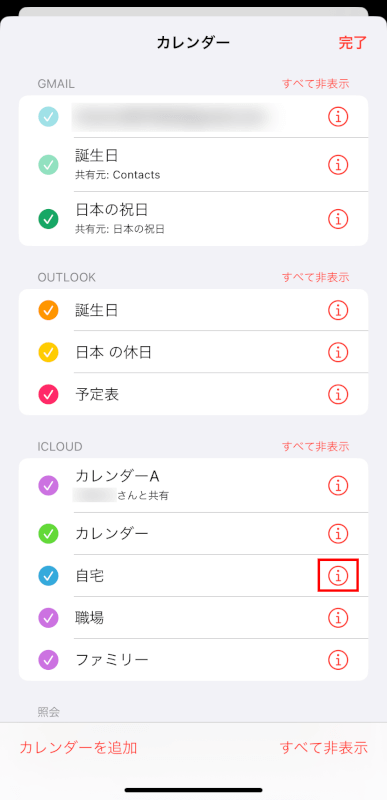
カレンダーを削除する
下部にある「カレンダーを削除」をタップします。
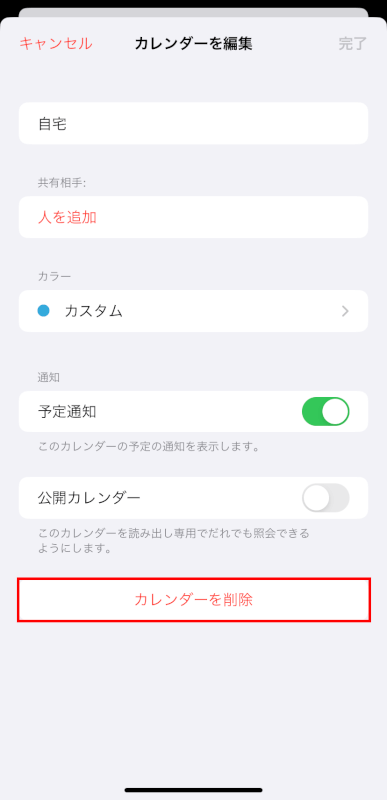
下部に削除について確認画面が表示されるので、再度「カレンダーを削除」をタップして削除します。
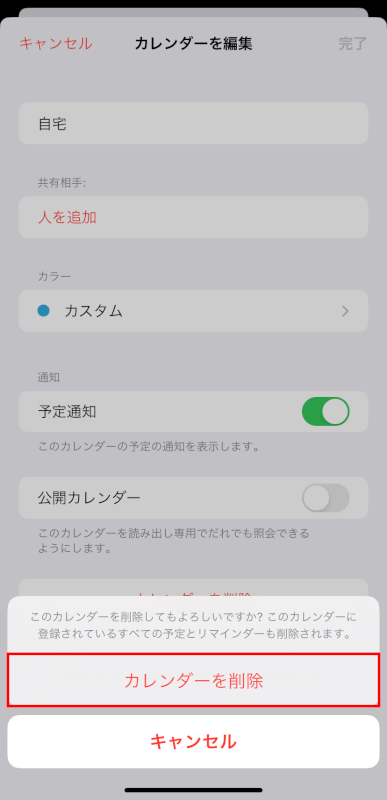
メールアカウントからカレンダーを同期する
メールアカウント(「Google」や「Outlook」など)からカレンダーを同期するには、そのアカウントをiPhoneに追加する必要があります。
「メール」設定に移動する
「設定」アプリを開きます。

「メール」をタップします。
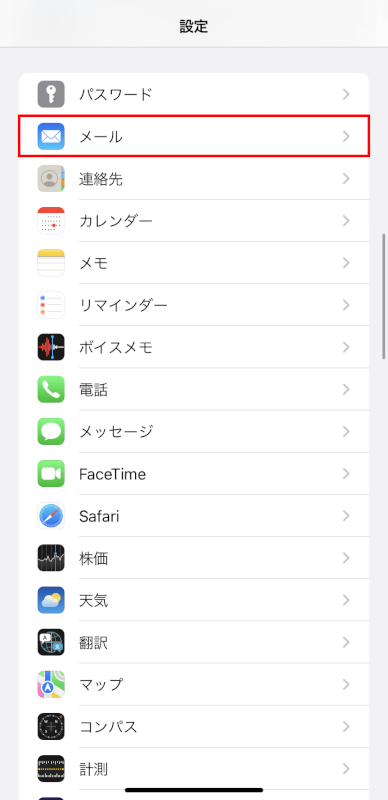
「アカウント」をタップします。
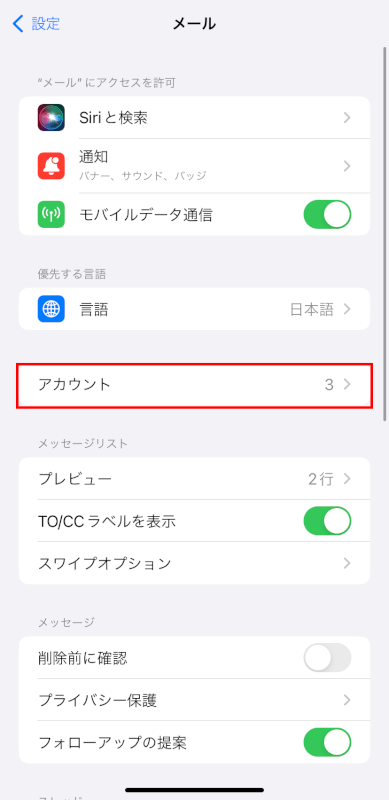
「アカウントを追加」をタップします。
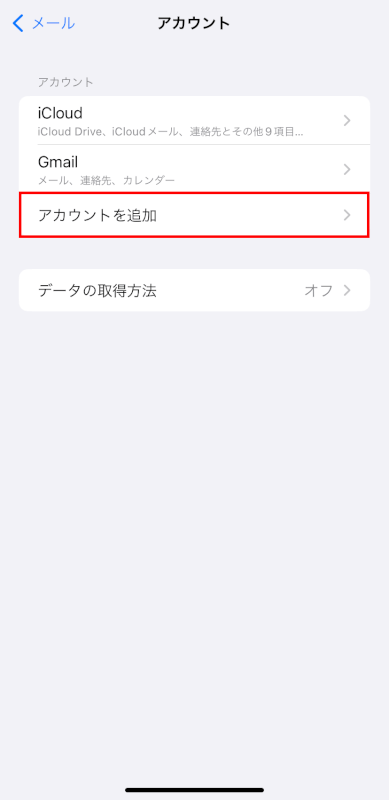
メールプロバイダーを選択する
メールプロバイダーを選択します。
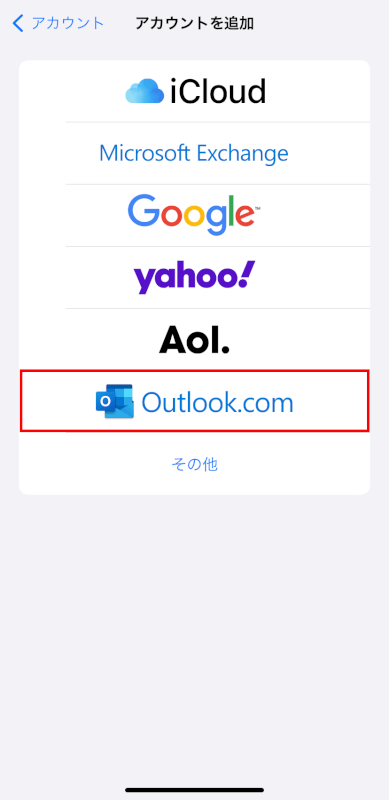
画面指示に従い、サインインします。
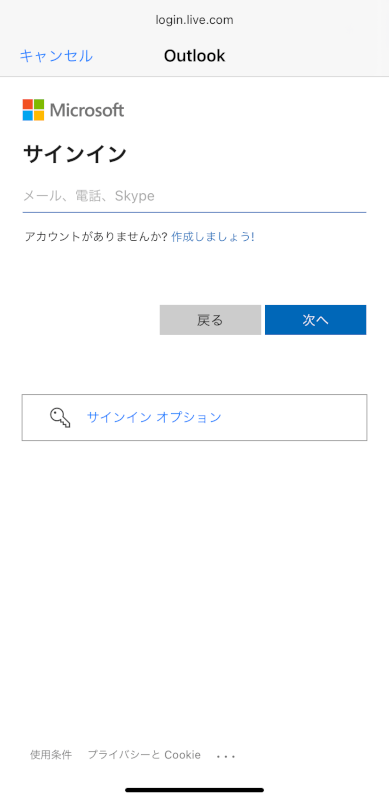
カレンダーを有効にする
サインインが完了すると、同期設定の画面が表示されます。
「カレンダー」のトグルスイッチがオンになっていることを確認し、「保存」をタップしてiPhoneのカレンダーアプリと同期します。
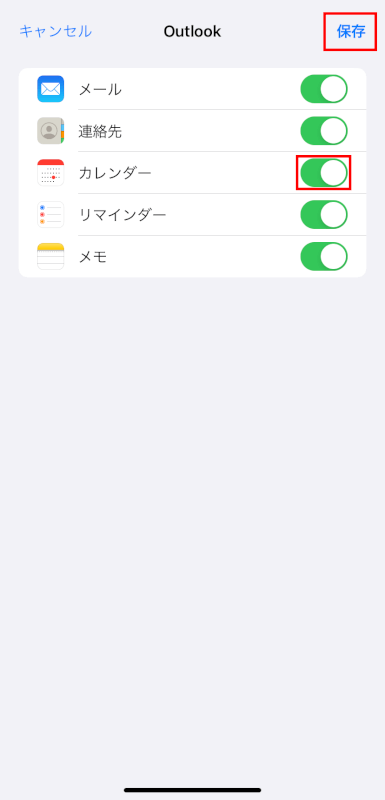
さいごに
このようにカレンダーを管理することで、iPhoneのカレンダーアプリに表示される情報を自分の好みに合わせて設定できます。
問題は解決できましたか?
記事を読んでも問題が解決できなかった場合は、無料でAIに質問することができます。回答の精度は高めなので試してみましょう。
- 質問例1
- PDFを結合する方法を教えて
- 質問例2
- iLovePDFでできることを教えて

コメント
この記事へのコメントをお寄せ下さい。