- 公開日:
iPhoneビデオで背景をぼかす方法
iPhoneでビデオの背景をぼかして、DSLRカメラのようなプロフェッショナルな被写界深度効果を実現するには、iPhoneのシネマティックモードを使用する方法とサードパーティ製のアプリを使用する方法があります。
最新iOSでは、カメラアプリや写真アプリで直接ビデオの背景をぼかすオプションを提供しています。
ここでは、iPhoneのシネマティックモードを使用する方法、サードパーティ製のアプリを使用する方法をご紹介します。
iPhoneのシネマティックモードを使用する方法
シネマティックモードは、動画撮影中に自動的に被写体を強調し背景をぼかす機能です。このモードは、iPhone 13以降のモデルで利用可能です。
カメラアプリを開く
ホーム画面からカメラアプリを開きます。
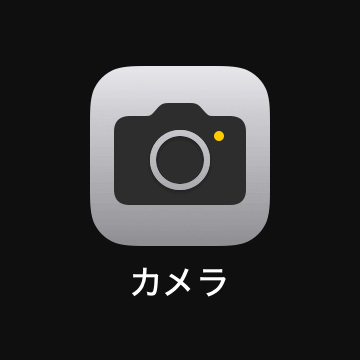
シネマティックモードに切り替える
カメラモードをスワイプして「シネマティック」を選択します。

撮影設定を調整する
画面上部に表示されるオプションから、被写界深度を調整するためのfボタンをタップします。
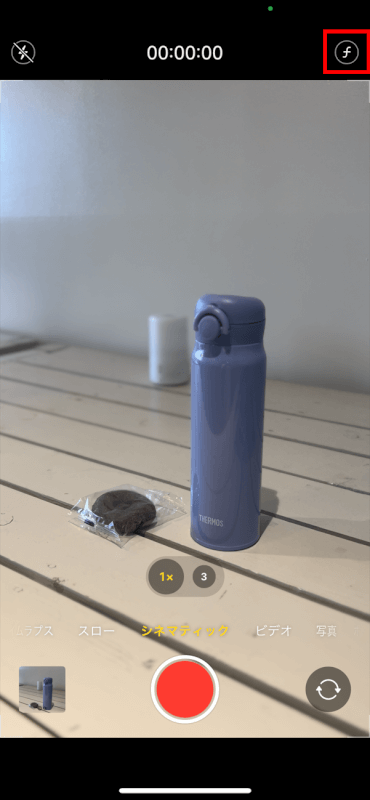
スライダを動かして深度を設定します。

また、露出やフラッシュの設定をしたい場合は、fボタンを押します。

ここで露出やフラッシュを調整できます。

撮影開始
録画ボタンを押して撮影を開始します。

フォーカスを変更するには、画面上の被写体をタップします。
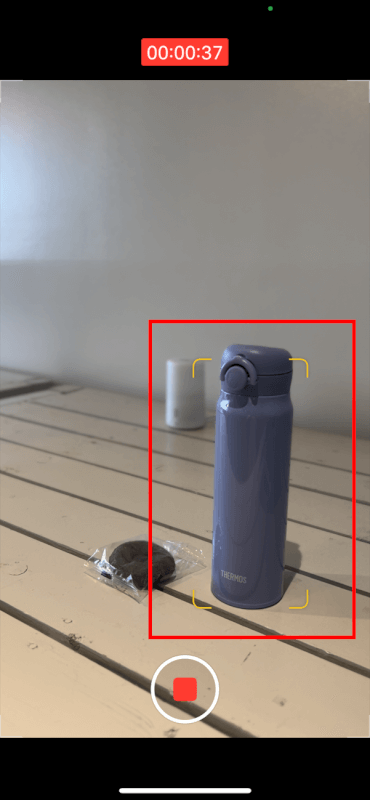
撮影終了
再度録画ボタンを押して撮影を停止します。

サードパーティ製のアプリを使用する方法
ビデオ背景のぼかしに推奨されるアプリ
VideoLeap by Enlight
VideoLeap by Enlightは背景のぼかしを含む、さまざまな編集ツールを提供する多機能なビデオエディターです。
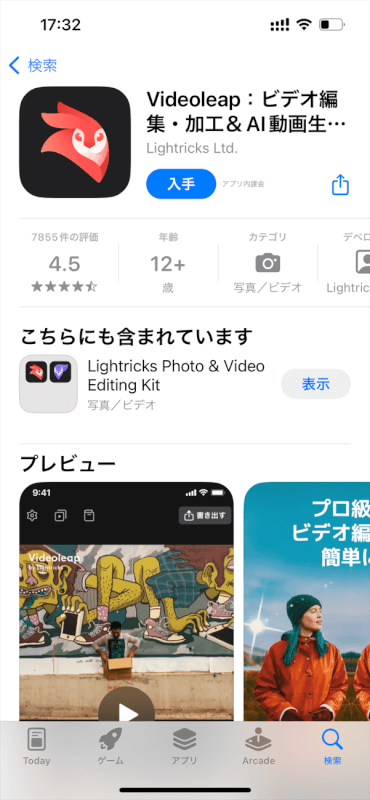
KineMaster
KineMasterはレイヤーやエフェクトを追加できる、強力なビデオ編集アプリです。これを使用して背景のぼかし効果を作り出すことができます。
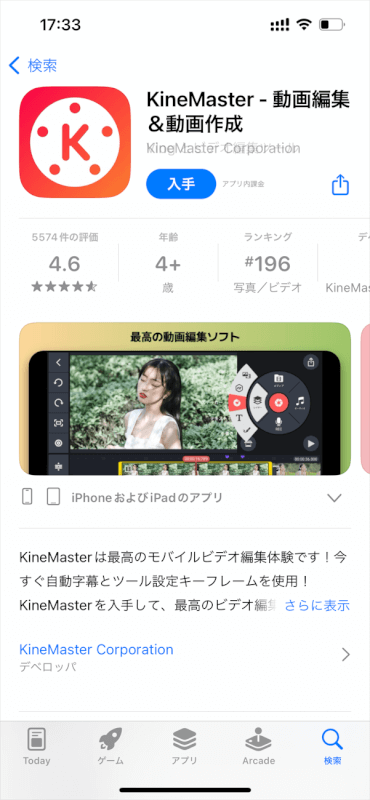
iMovie
iMovieは主にカットや繋ぎのためのビデオ編集ツールですが、工夫次第でぼかした画像やクリップを背景に重ねてぼかし効果を得ることができます。
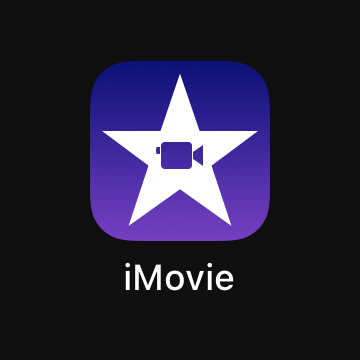
VideoLeap by Enlightを使用する
VideoLeapをダウンロードして開く
App StoreでVideoLeap by Enlightを探し、「入手」ボタンを押してダウンロードしてください。
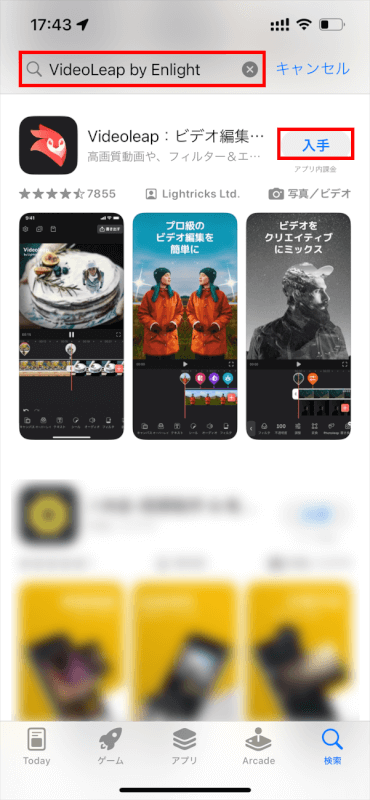
インストール後、アプリを開きます。
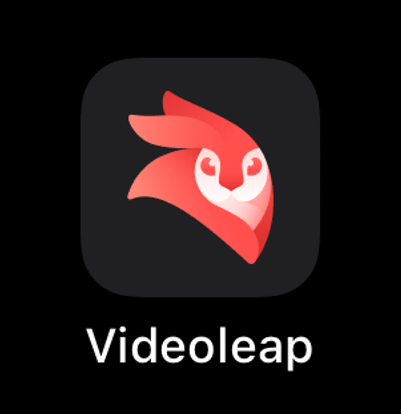
ビデオをインポートする
「+」をタップして新しいプロジェクトを開始します。
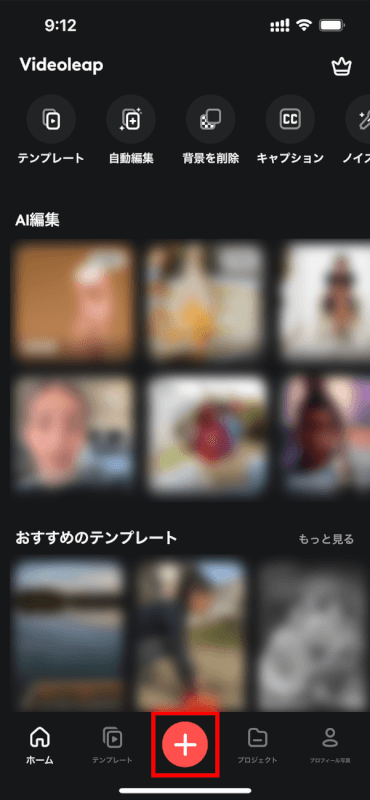
編集したいビデオをインポートします。
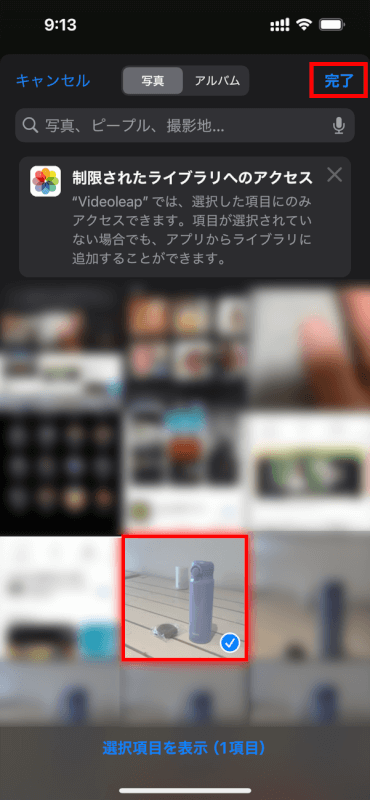
ビデオを選択する
ビデオクリップをタップして「プロジェクトに追加」ボタンを押します。
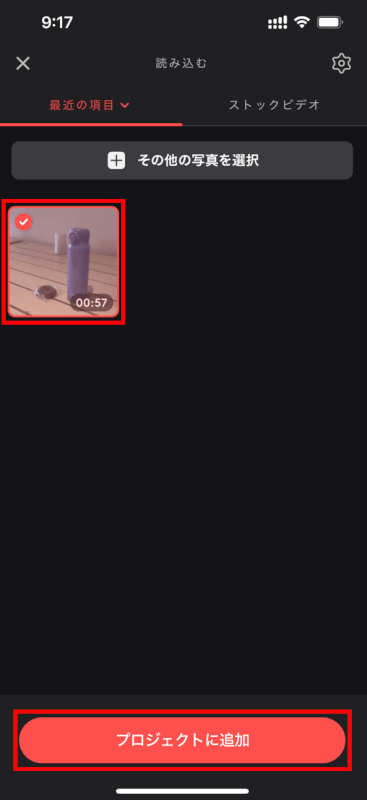
ぼかし効果を適用する
アプリの編集モード内でエフェクトまたは背景ぼかしオプションを探します。
ただし、無料版でぼかし機能は使えないので、7日間無料トライアルからお試しいただくことをお勧めします。
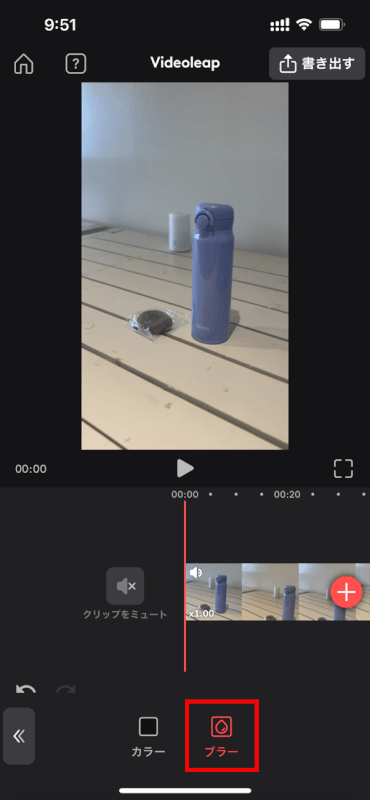
ビデオをエクスポートする
背景のぼかしが完了したら、編集したビデオをカメラロールにエクスポートするか、アプリから共有します。
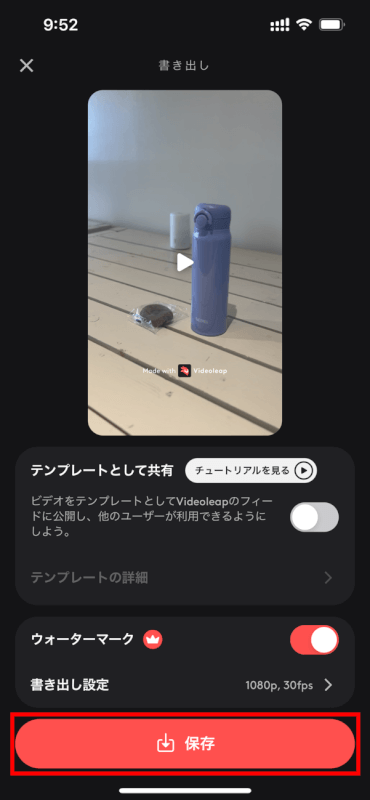
KineMasterを使用する
KineMasterをダウンロードして開く
App StoreでKineMasterを探し「入手」ボタンを押してインストールします。
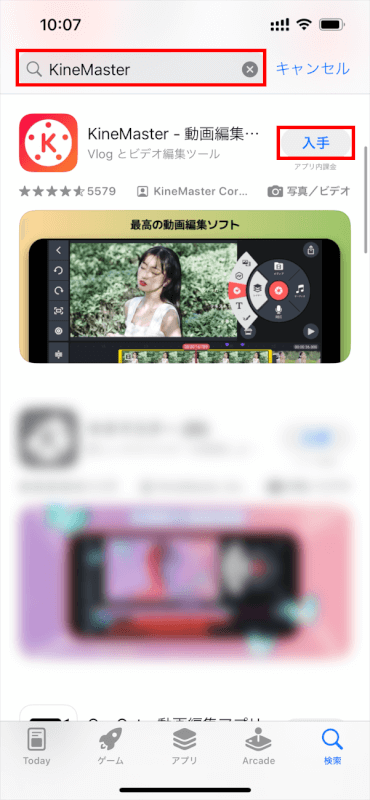
アプリを開きます。
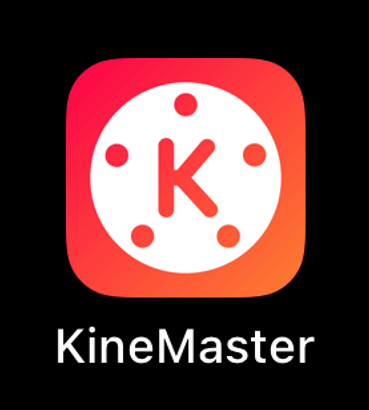
新しいプロジェクトを開始する
「作成」タブで「+」をタップして新しいプロジェクトを開始します。
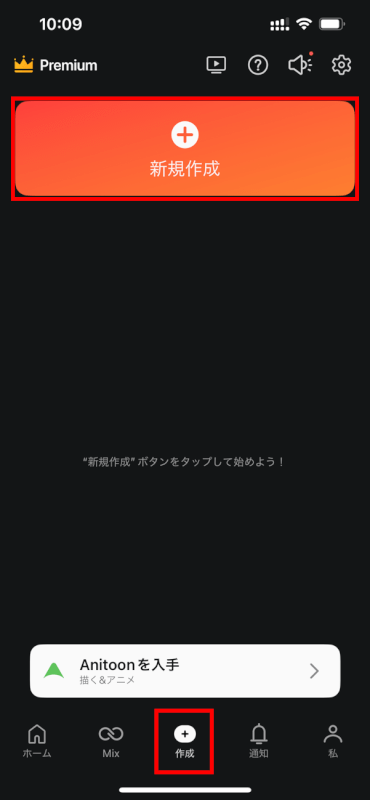
プロジェクトのアスペクト比を選択し、「作成する」ボタンを押します。
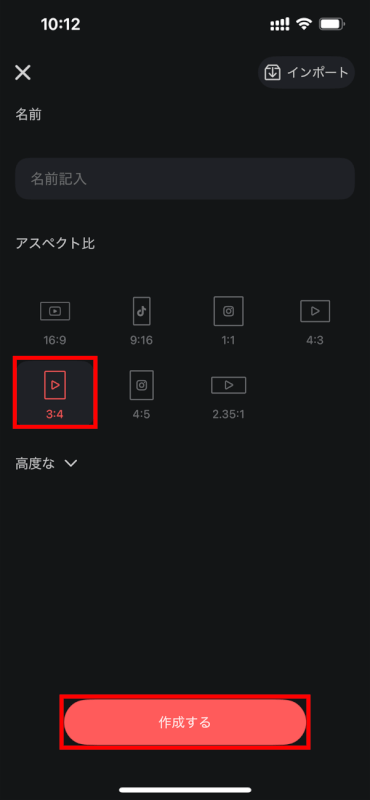
編集したいビデオクリップをインポートします。
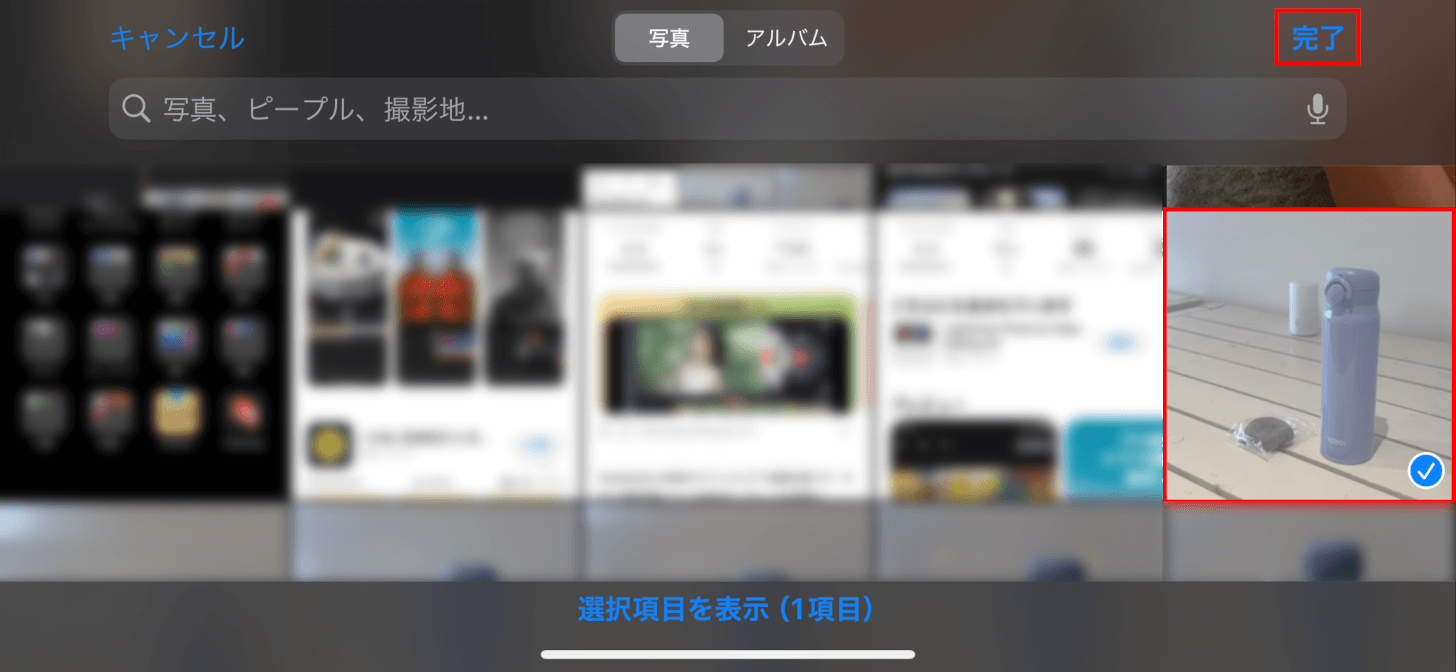
レイヤーを追加する
「Layer」ボタンをタップし、効果オプションを選択します。
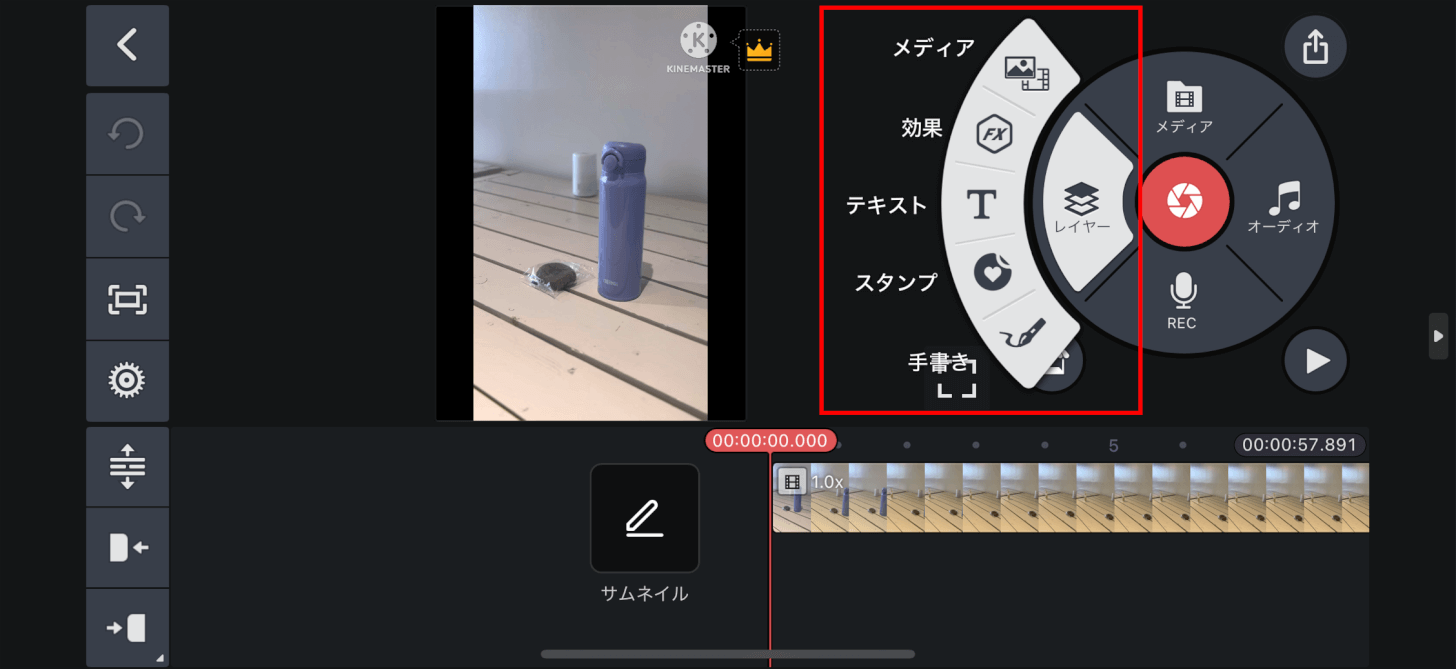
「基本エフェクト」からお好みの効果(ガウシアンぼかし、モザイク)を選択します。
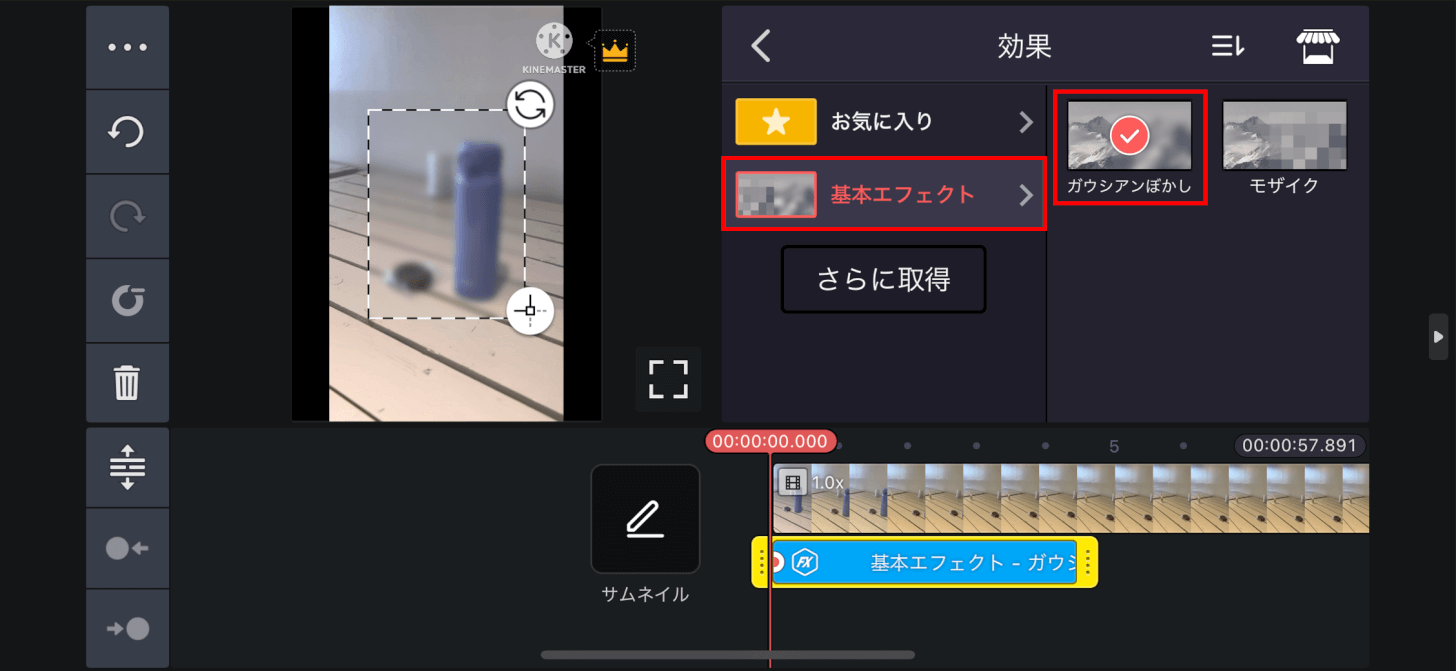
レイヤーを調整する
ぼかしたいエリアを覆う大きさにレイヤーのサイズを調整し、位置を合わせます。
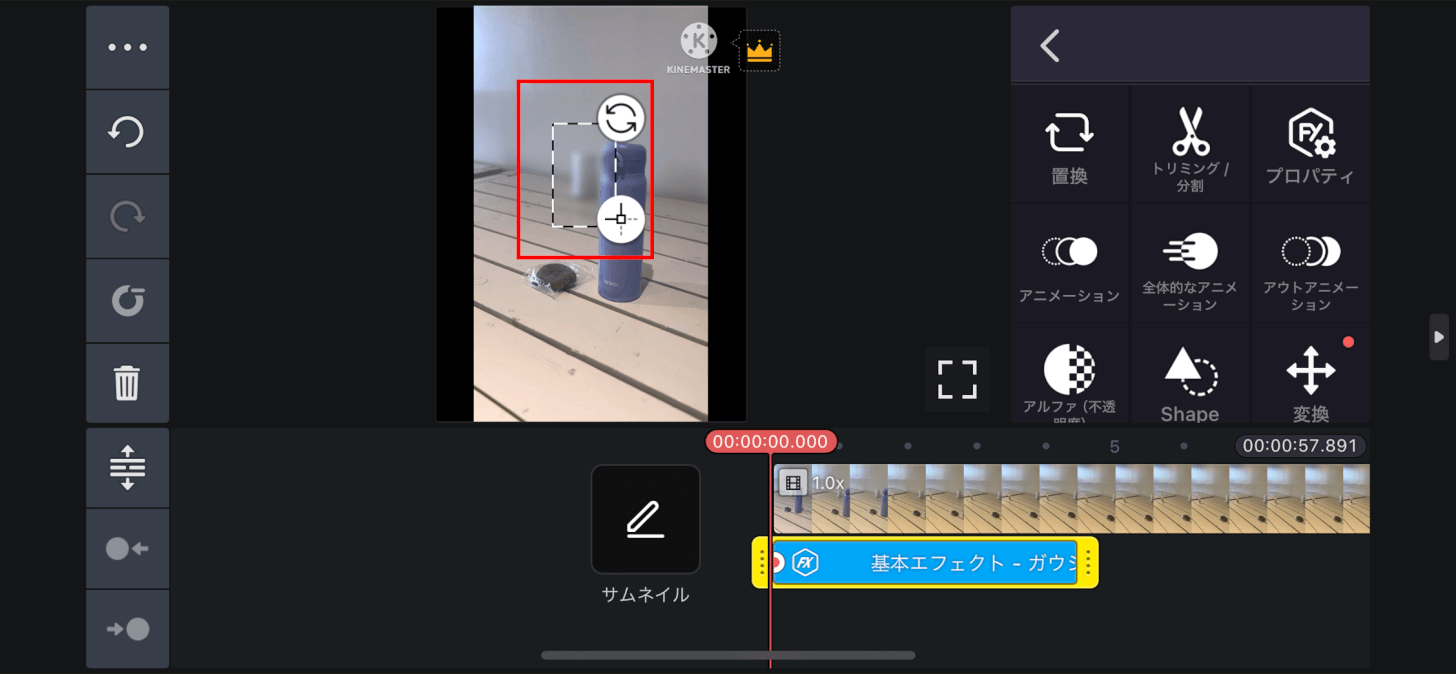
必要に応じて不透明度を調整します。
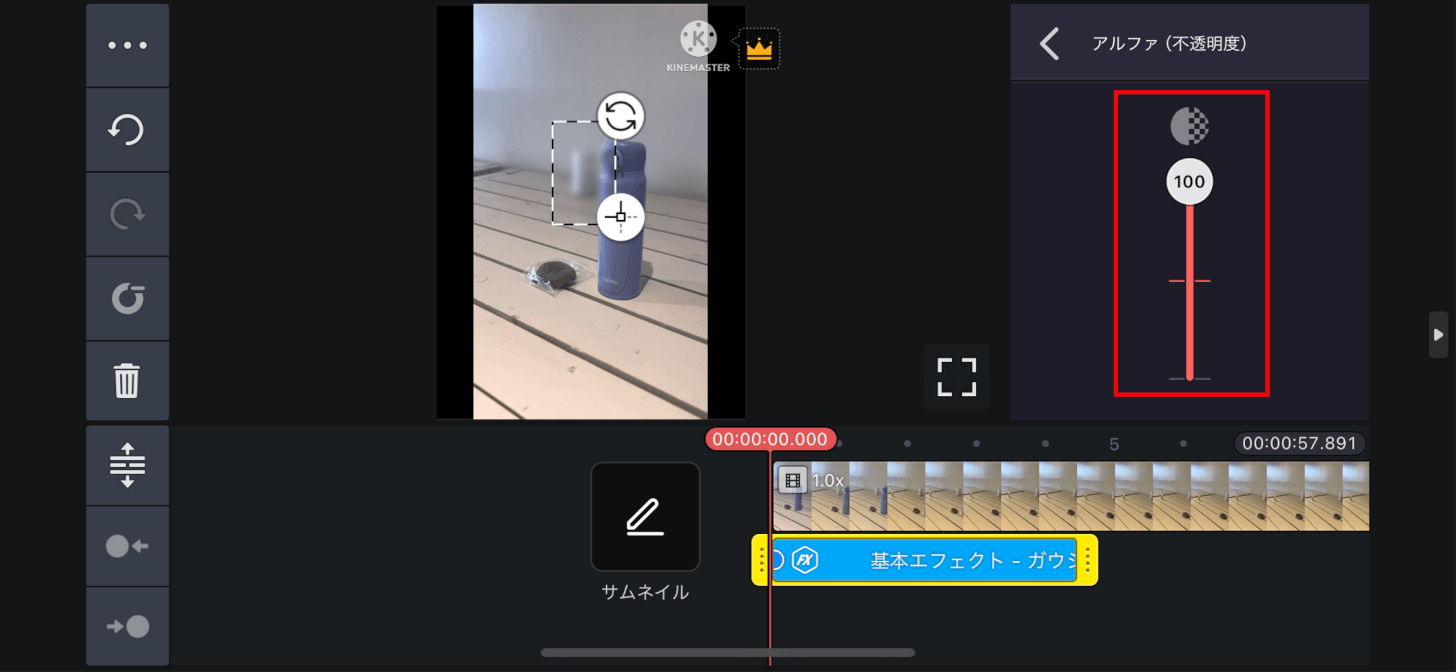
編集したビデオをエクスポートする
編集を終えたら、ビデオをカメラロールにエクスポートする、または共有します。
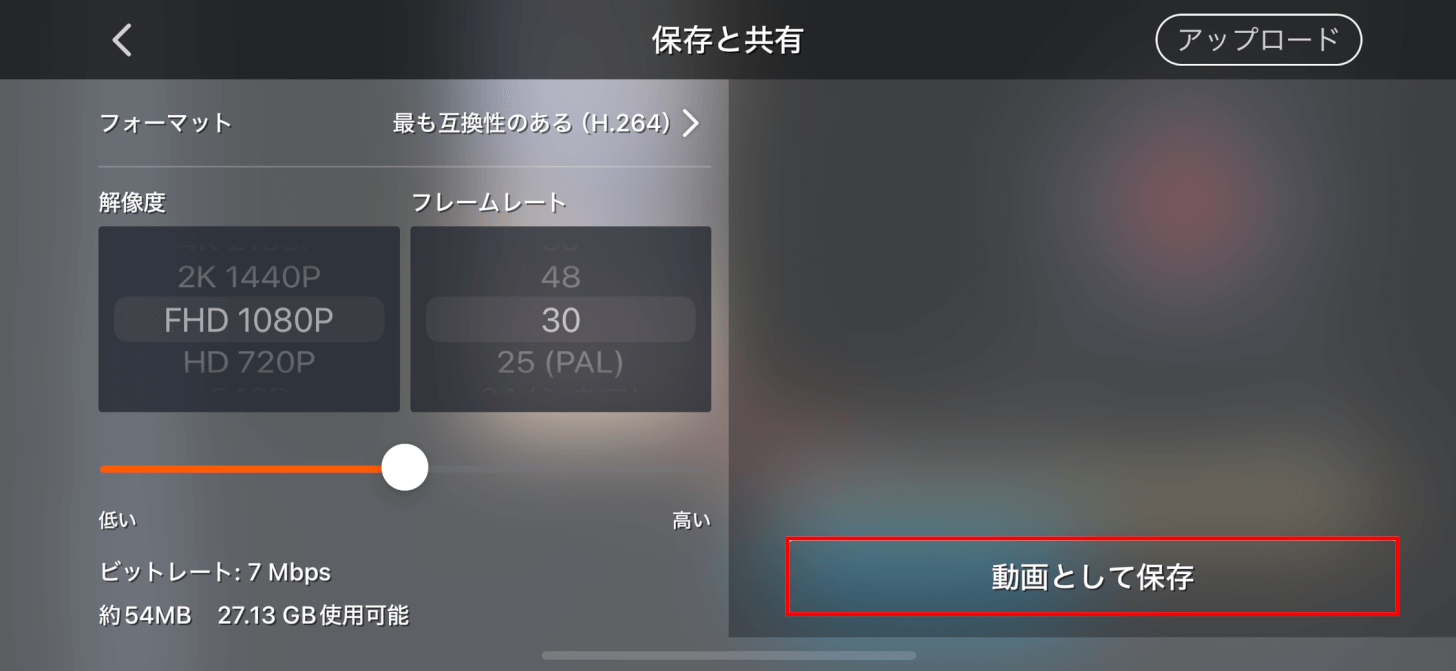
ビデオの背景を効果的にぼかすためのヒント
クリーンな背景で撮影する
ビデオを撮影する際は、できるだけすっきりとした背景の前で撮影を行ってください。これにより、ぼかし効果をより自然に、かつ簡単に施すことができます。
被写体に焦点を合わせる
ぼかし効果を編集する前に、ビデオ撮影時に被写体の焦点がしっかり合っていることを確認してください。これにより、ぼかされた背景から被写体を引き立てるのに効果的です。
レイヤーで実験する
KineMasterのようなアプリを使用するときは、さまざまなレイヤーやエフェクトを試すことが効果的です。これにより、希望するぼかしの強さと品質を実現できます。
さいごに
これらの方法を使用することで、iPhoneのビデオで背景を自由にぼかし、メインの被写体に焦点を当てて、映像にプロフェッショナルなタッチを加えることができます。
問題は解決できましたか?
記事を読んでも問題が解決できなかった場合は、無料でAIに質問することができます。回答の精度は高めなので試してみましょう。
- 質問例1
- PDFを結合する方法を教えて
- 質問例2
- iLovePDFでできることを教えて

コメント
この記事へのコメントをお寄せ下さい。