- 公開日:
iPhoneでOutlook カレンダーをGoogle カレンダーに追加する方法
iPhoneでOutlook カレンダーをGoogle カレンダーに追加するには、いくつかの手順が必要です。これは、異なるプロバイダーのサービスを一つにする作業です。
以下の方法で行うことができます。
Outlook カレンダーのICSリンクを取得
まず、Outlook カレンダーからICSリンクを取得します。これは通常、PCのOutlookウェブアプリを通じて行うことができます。
ICSリンクとは、カレンダーの予定やスケジュールを共有するためのファイル形式(.icsファイル)へのリンクのことです。
Outlook.comにアクセスしてサインインします。
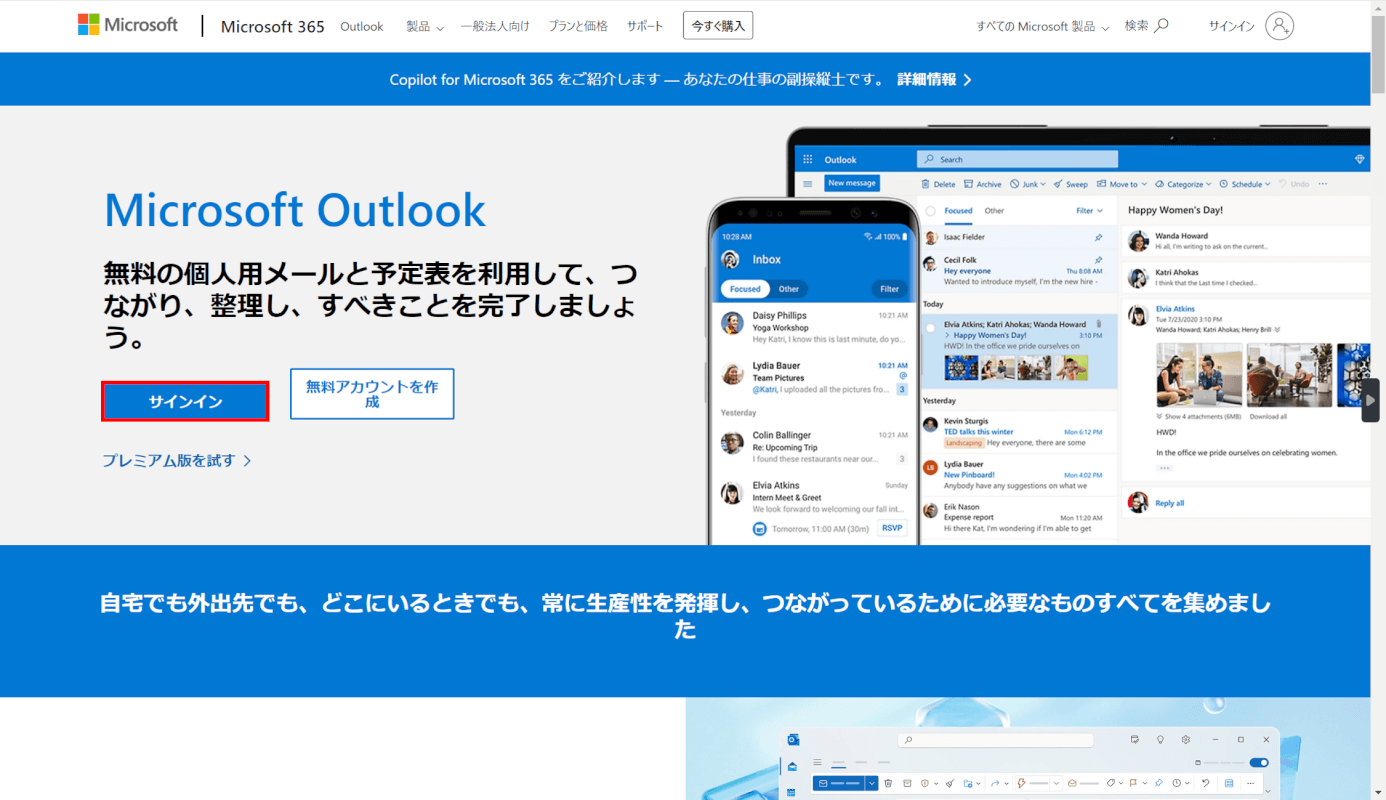
画面右上にある「設定(歯車マーク)」に移動します。
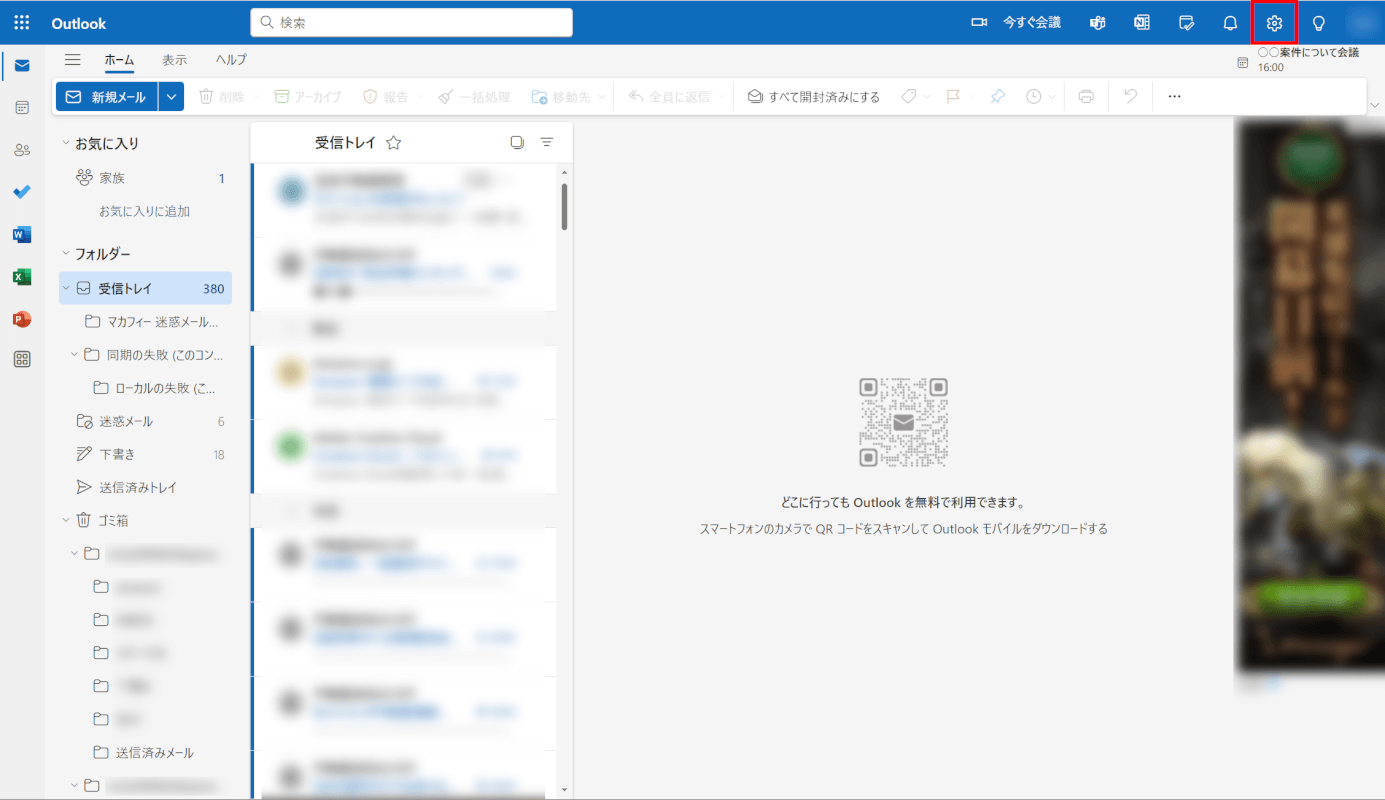
「予定表」をクリックし、「共有予定表」を選択します。
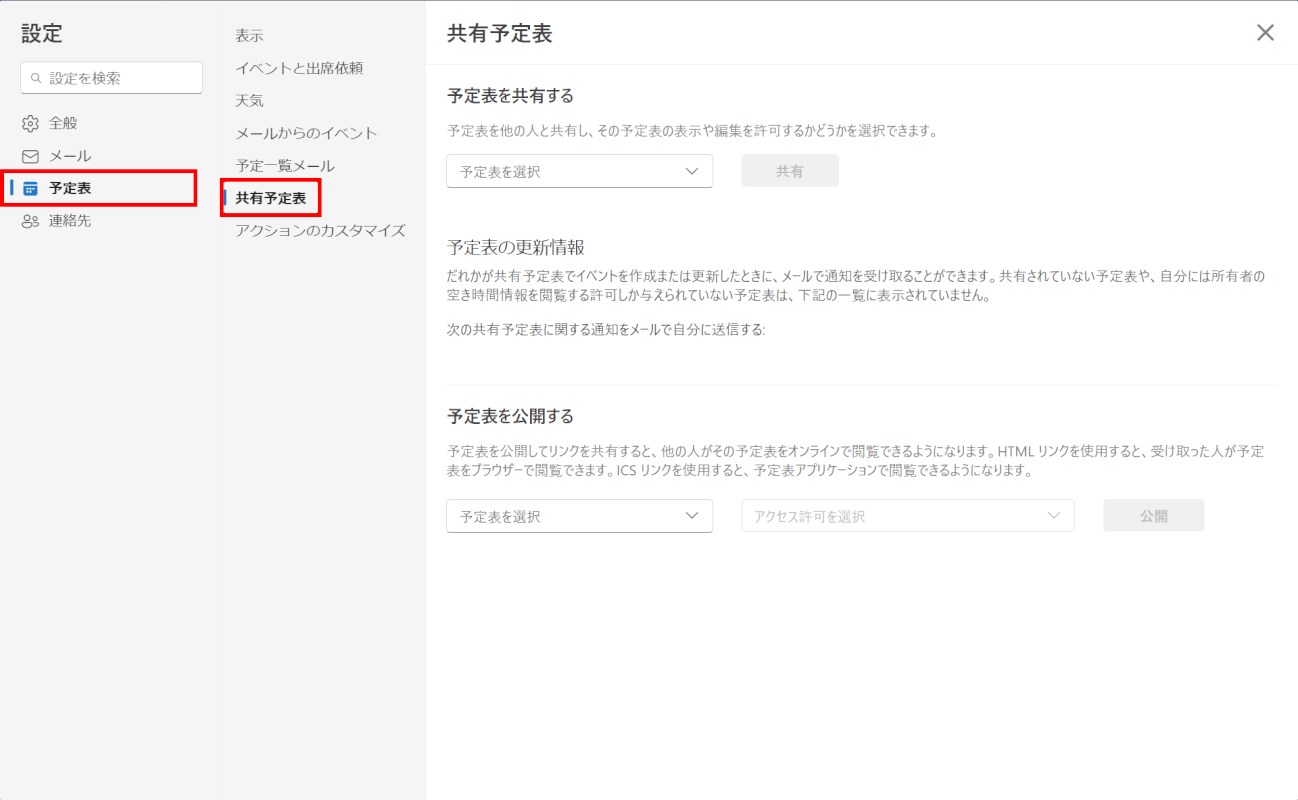
「予定表を公開する」のところの「予定表を選択」で共有するカレンダーを選択します。
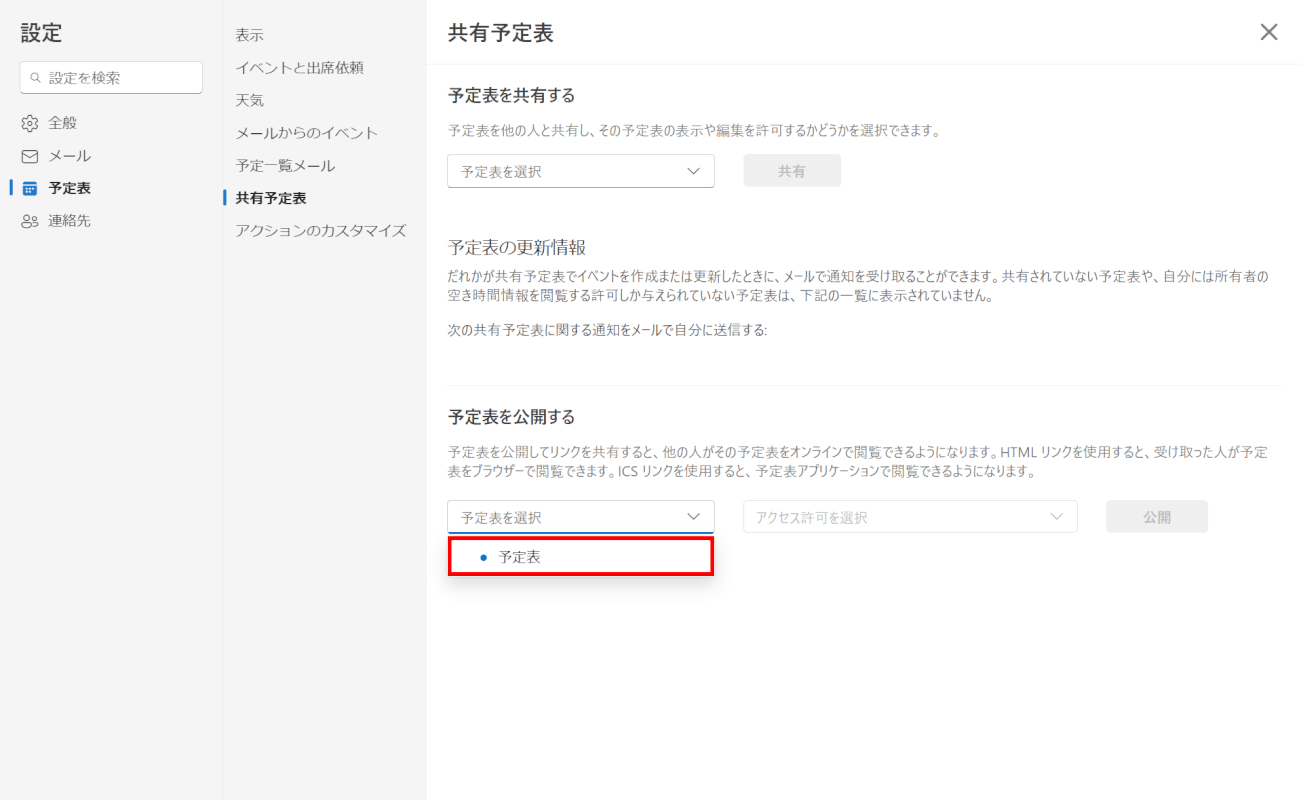
「アクセス許可を選択」でリンクを持つ人がカレンダーを閲覧できるように、適切な権限レベルを選択してください。
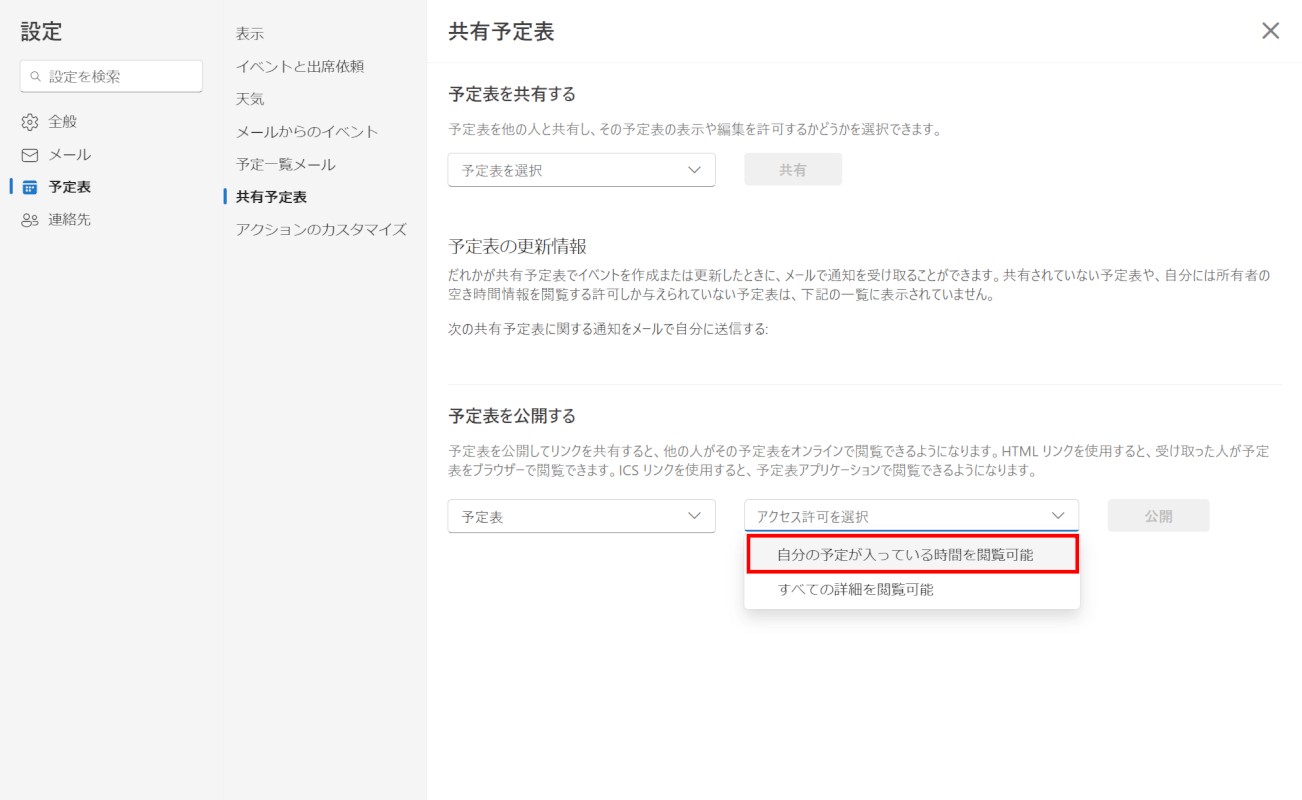
「公開」ボタンをクリックします。
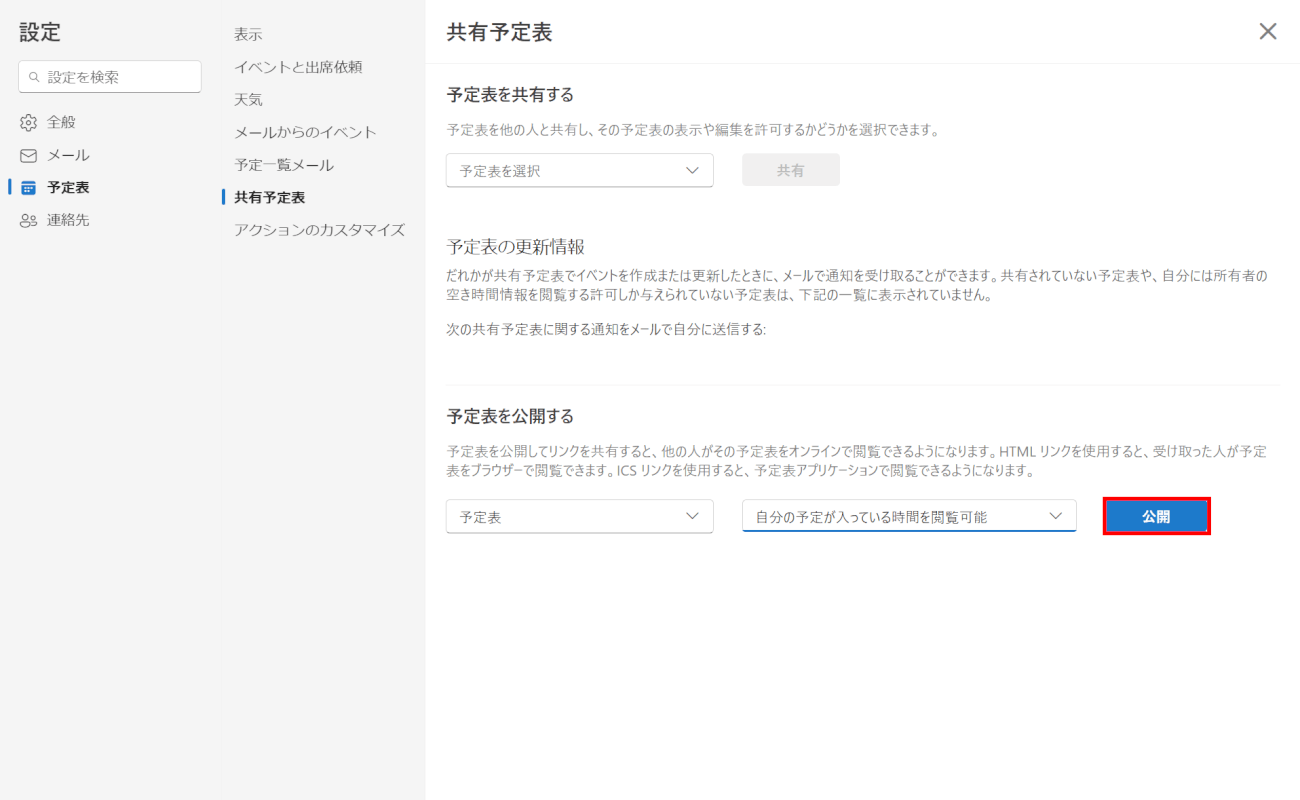
ICSリンクをクリックし、「リンクをコピー」を選択してICSリンクを取得します。
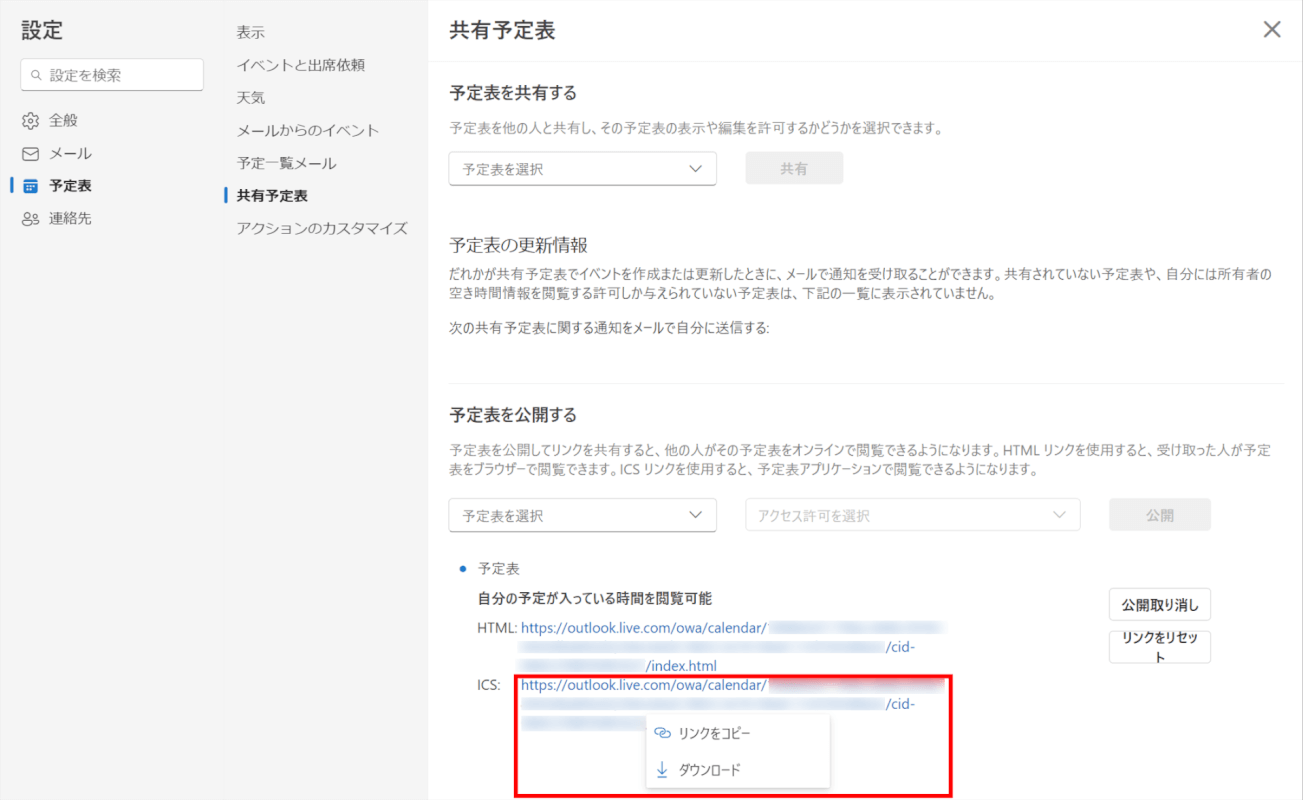
Google カレンダーに追加
Outlook カレンダーからICSリンクを取得した後、それをGoogle カレンダーに追加する必要があります。これは通常、ウェブブラウザから行う必要があります。
ウェブブラウザでGoogle カレンダーを開いてサインインします。
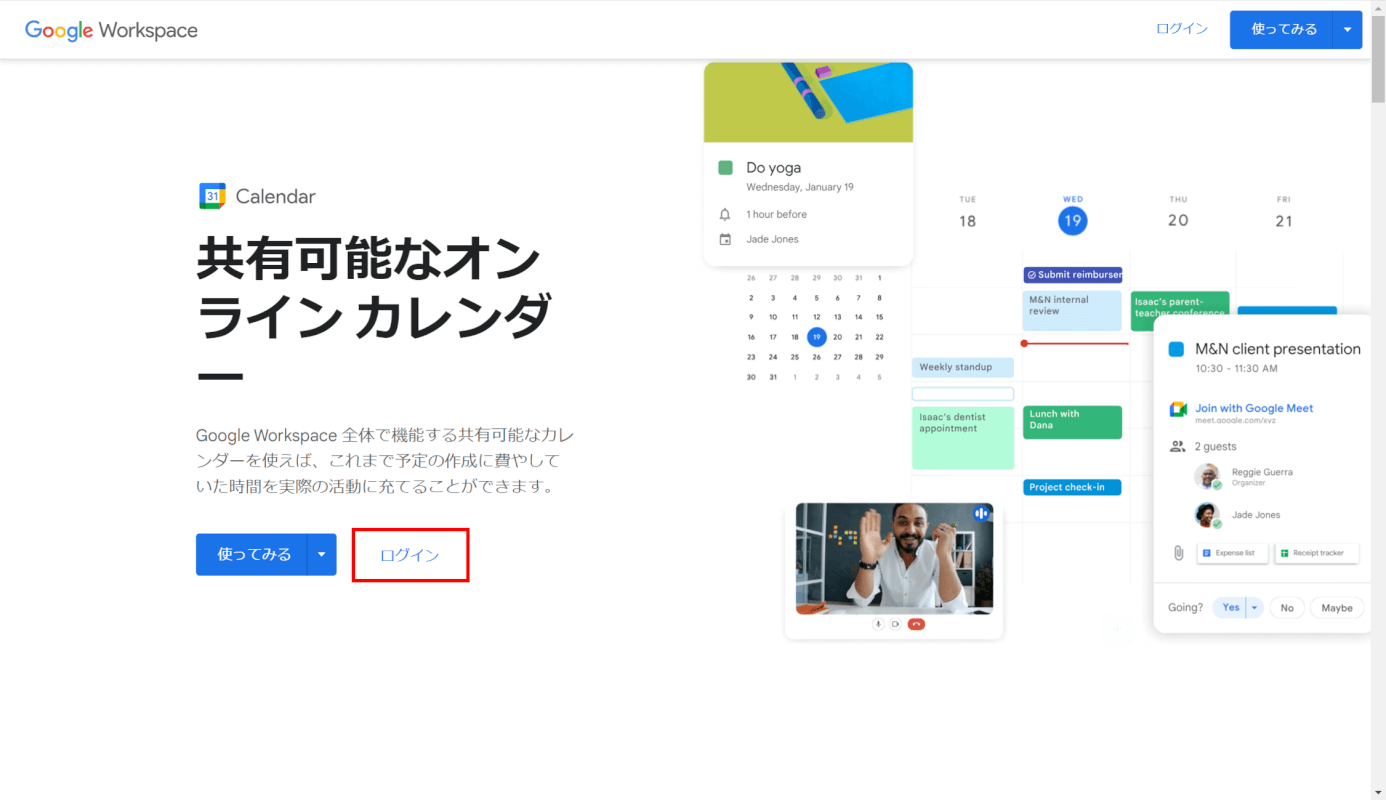
左側で「他のカレンダー」を見つけ、その横の「+」をクリックします。
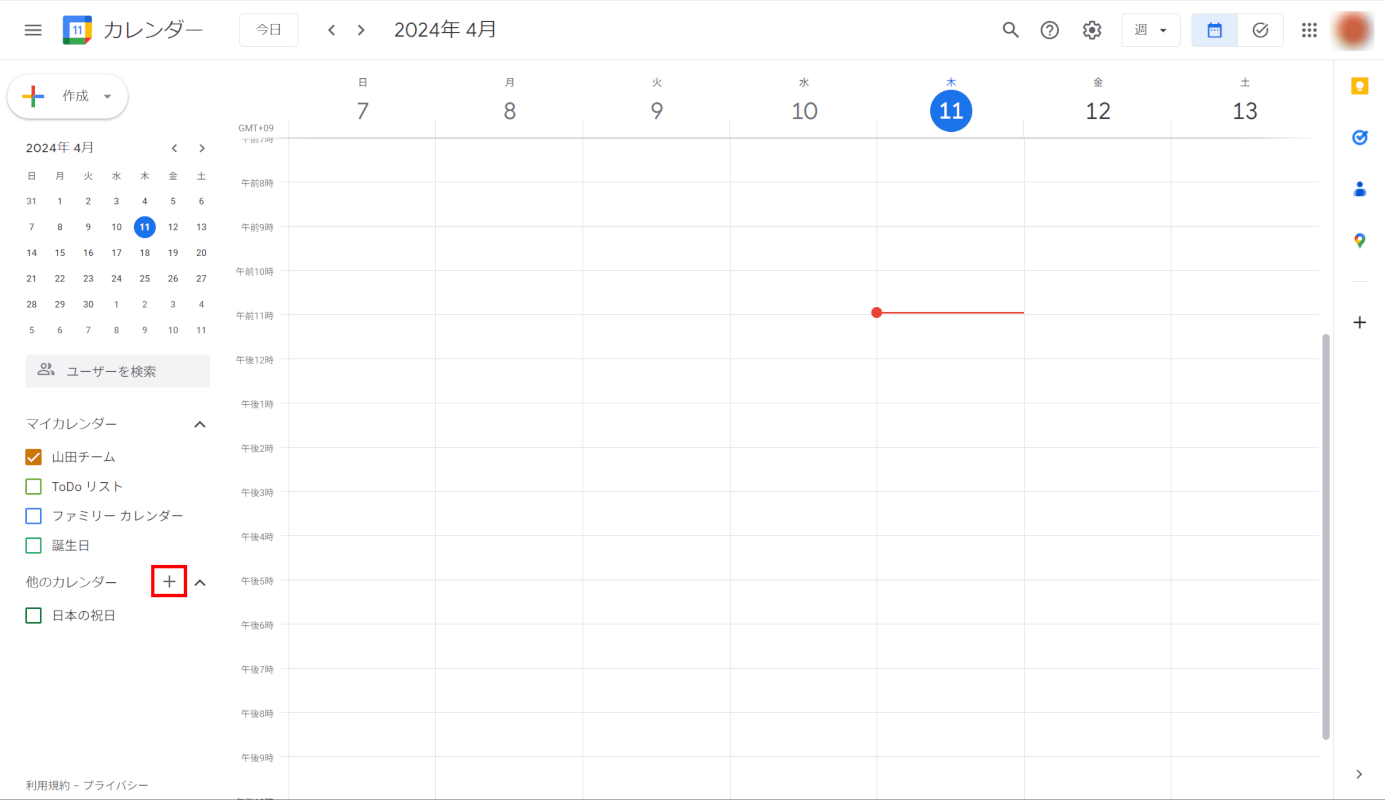
「URLで追加」を選択します。
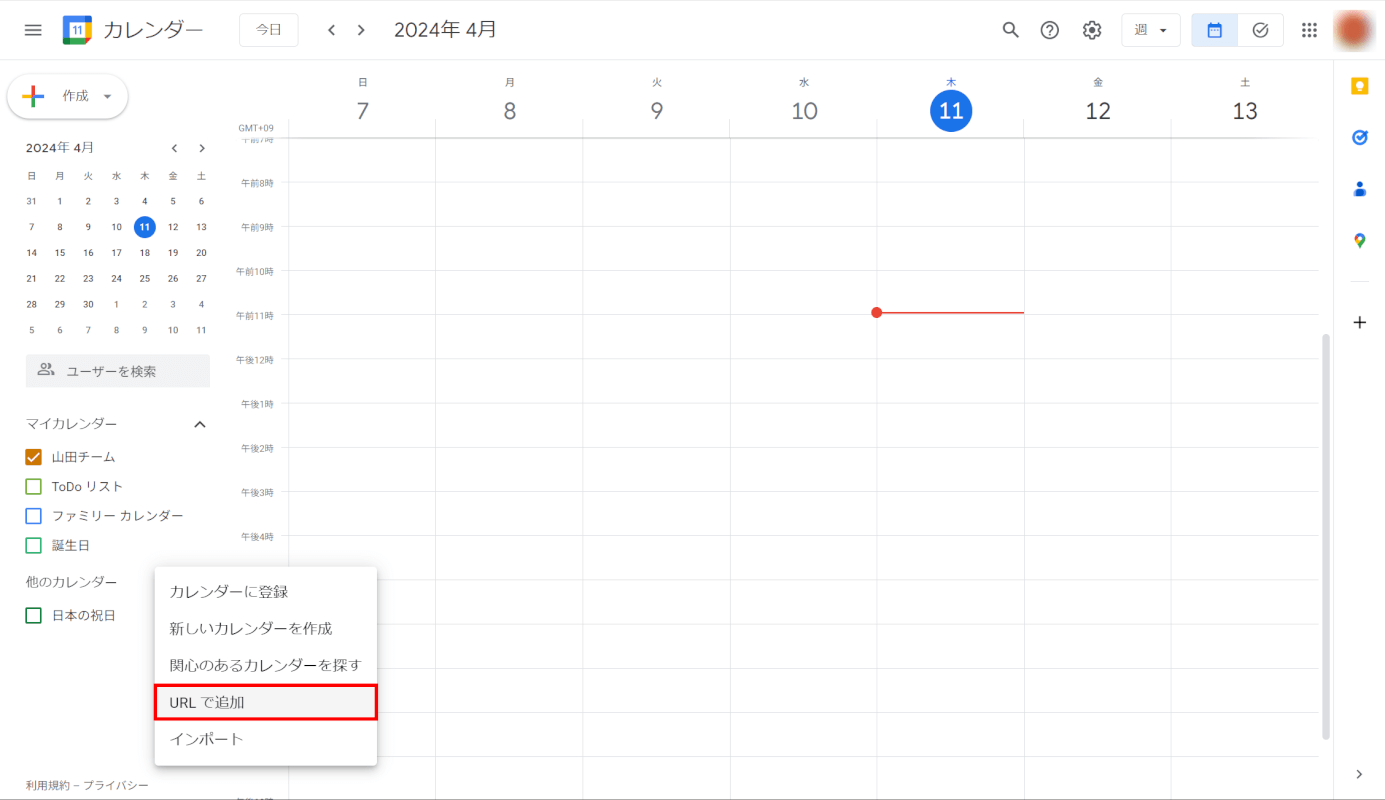
OutlookからコピーしたICSリンクを貼り付けます。
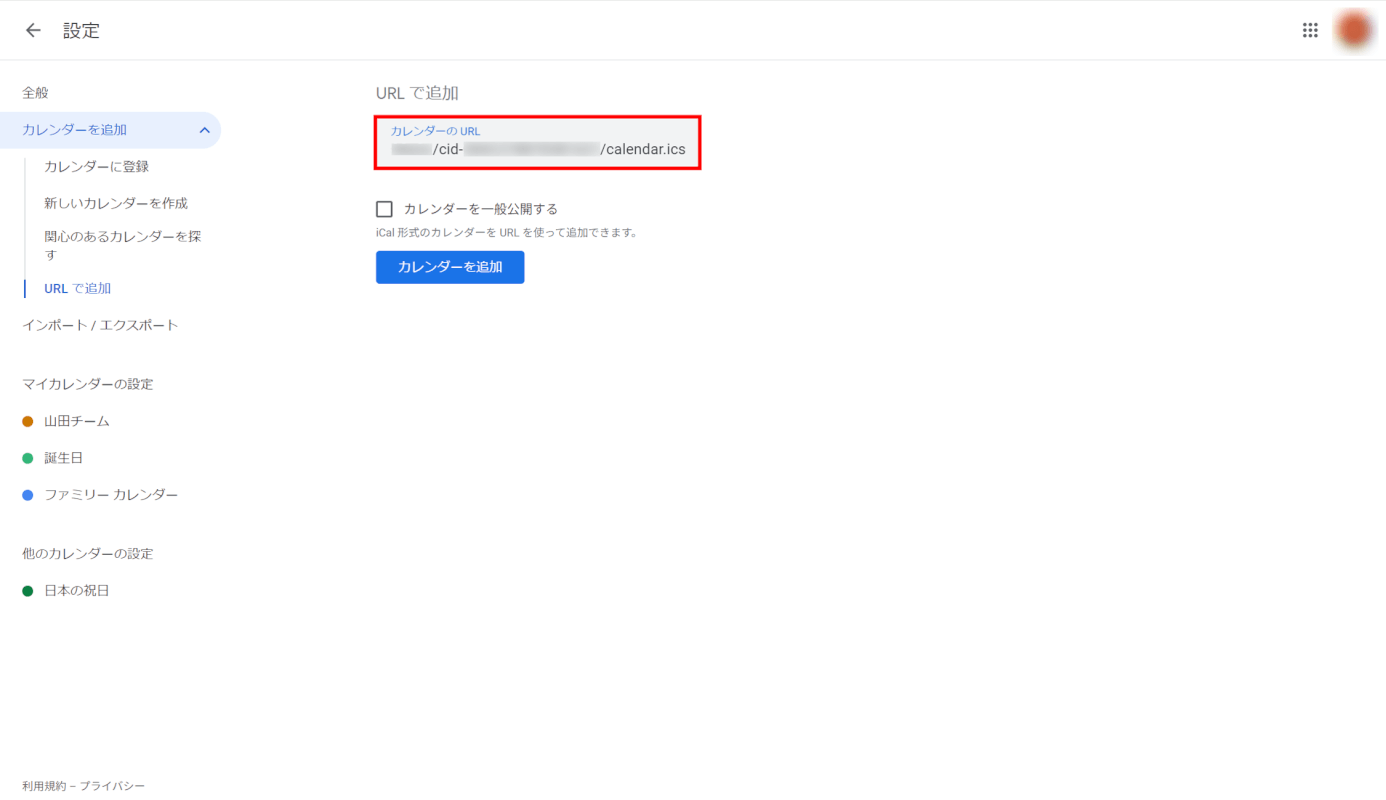
「カレンダーを追加」をクリックします。
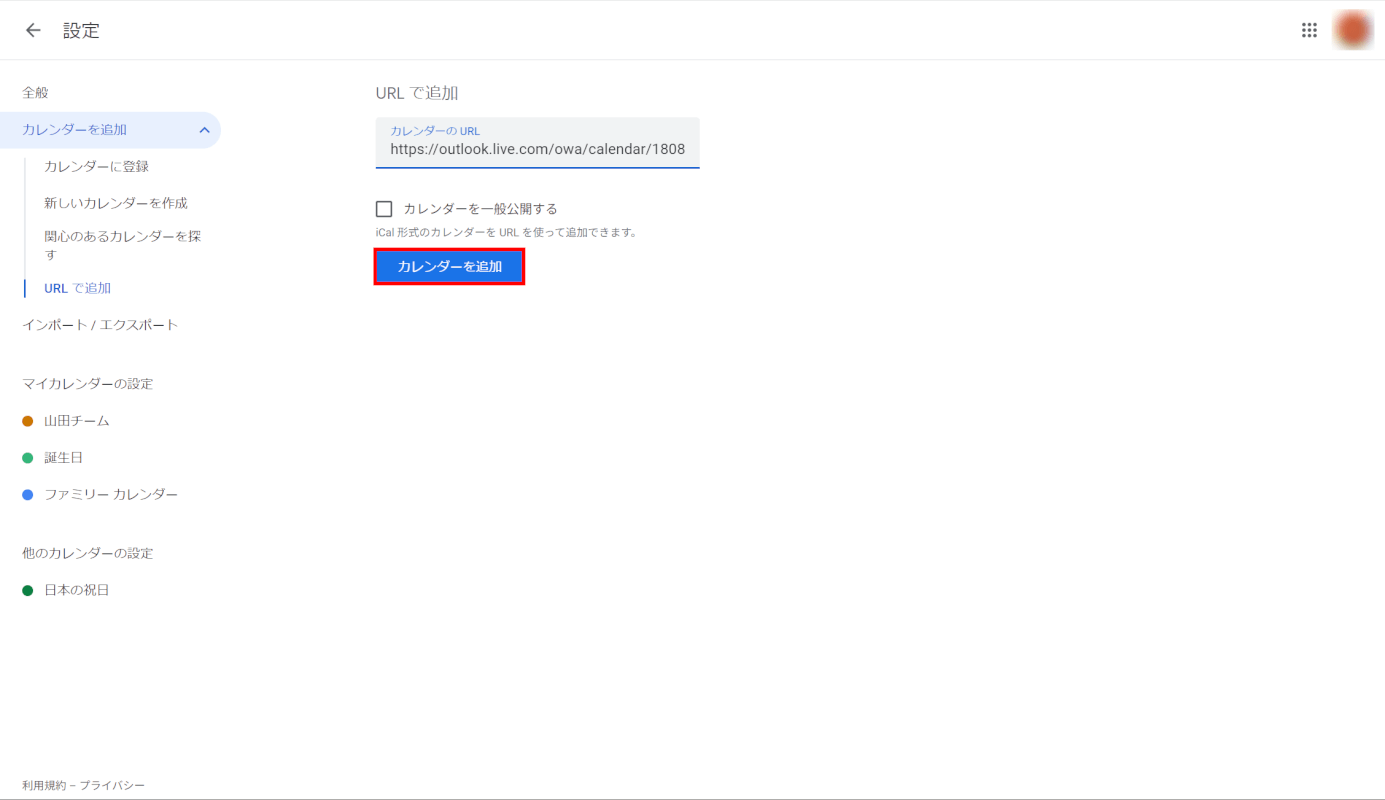
Google カレンダーがカレンダーをインポートし、間もなく表示されるはずです。
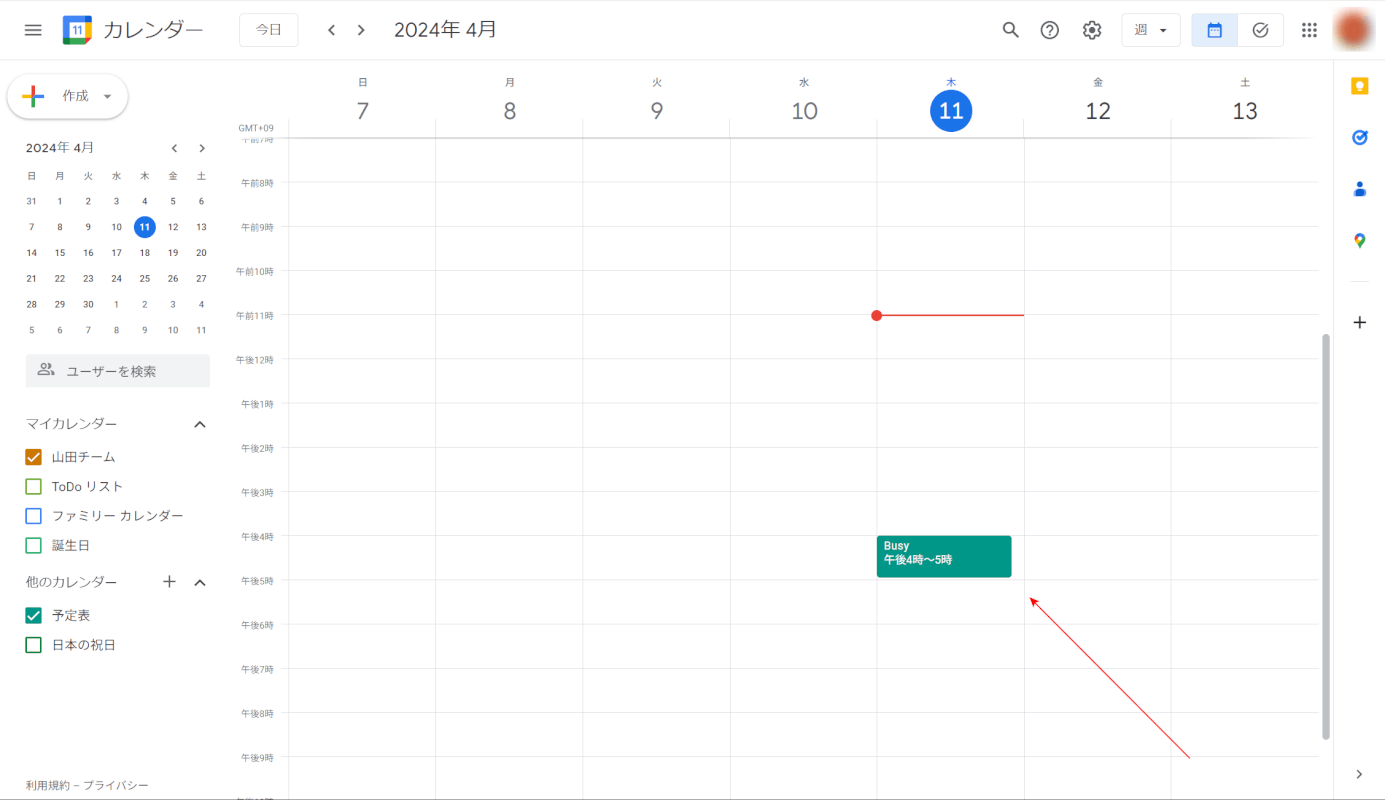
iPhoneと同期
ウェブ経由でOutlook カレンダーをGoogle カレンダーに追加した後、ウェブとiPhoneの両方で同じGoogle アカウントにサインインしている場合、自動的にiPhoneのGoogleカレンダーと同期されるはずです。
表示されない場合は以下の操作を行います。
iPhoneのGoogle カレンダーアプリを開きます。
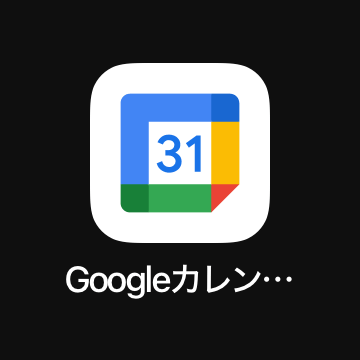
左上隅のメニューアイコン(三本線)をタップします。
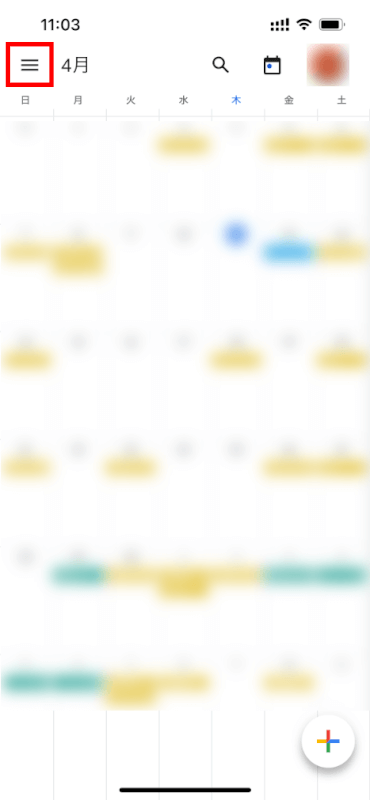
Outlook カレンダーを追加したアカウントを見つけ、「さらに表示」ですべてのカレンダーを表示します。
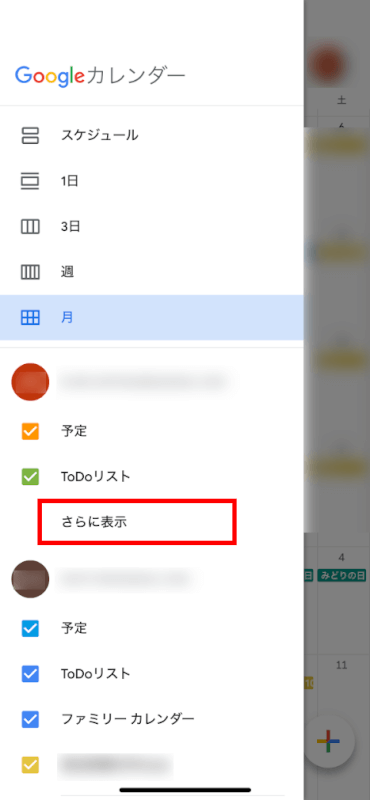
新しく追加されたカレンダーがチェックされているか確認します。
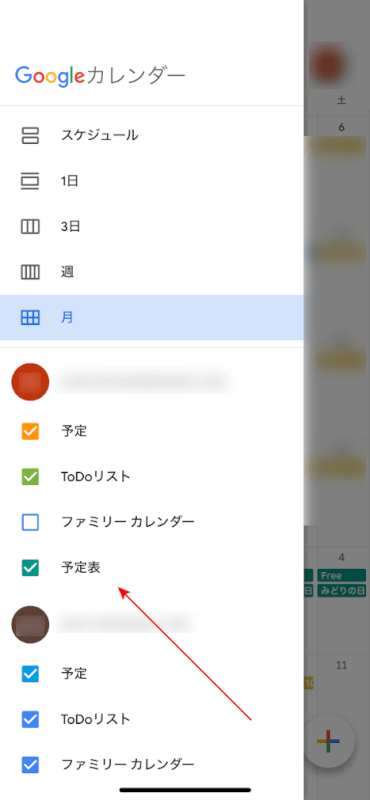
アプリ内で表示されていることを確認します。
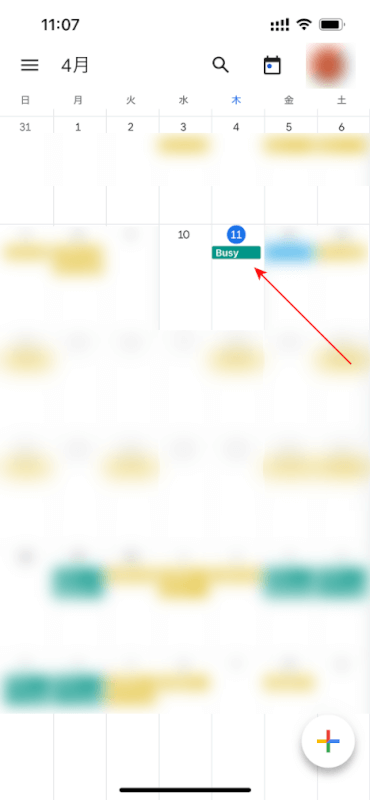
注意点
ICS登録すると、Outlook カレンダーの変更がGoogle カレンダーにリアルタイムで同期されない場合があります。同期頻度は変更されることがあります。
Outlookで共有オプションが見つからない場合、組織の設定によりこれらの機能が制限されている可能性があります。支援が必要な場合は、サポートにお問い合わせください。
この手順を実行すると、Outlook カレンダーがGoogle カレンダーに閲覧専用で追加されます。この状態では、Google カレンダーからOutlook のイベントを編集することはできません。
さいごに
これらの手順に従うことで、iPhoneのGoogle カレンダー内でOutlook カレンダーのイベントを表示し、すべてのイベントを一箇所で管理できるようになります。
問題は解決できましたか?
記事を読んでも問題が解決できなかった場合は、無料でAIに質問することができます。回答の精度は高めなので試してみましょう。
- 質問例1
- PDFを結合する方法を教えて
- 質問例2
- iLovePDFでできることを教えて

コメント
この記事へのコメントをお寄せ下さい。