- 公開日:
iPhoneに別のApple IDを追加する方法
iPhoneに別のApple IDを追加することは、さまざまな理由で役立ちます。たとえば、異なるアカウントでApp Storeにアクセスしたり、複数のiCloudアカウントを使用したり、連絡先やメールを個別管理したりする場合などです。
iOSでは、一つのデバイスで複数のApple IDを使用できます。それぞれ異なる用途(例えば、一つはiCloud用、もう一つはApp Storeの購入用)で使い分けできます。以下は、iPhoneに別のApple IDを追加する方法です。
iCloud用(連絡先、カレンダー、リマインダーなど)
設定を開く
iPhoneの設定アプリに移動します。

あなたの名前/Apple IDをタップする
設定メニューの上部にある自分の名前/Apple IDをタップします。
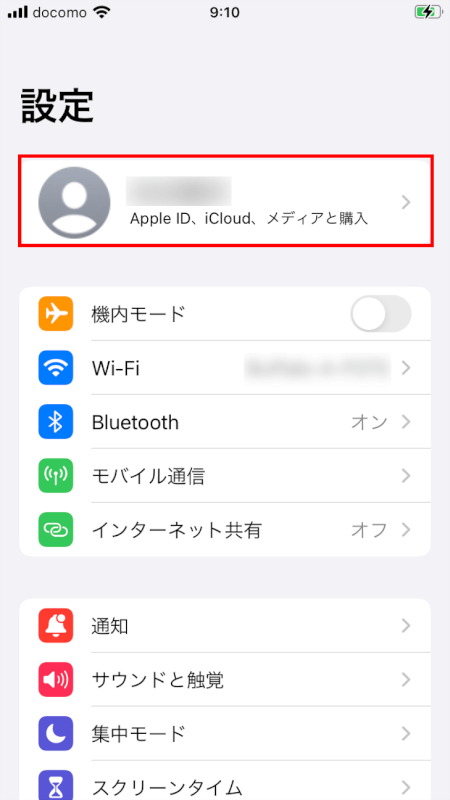
下にスクロールしてサインアウトする
既にApple IDでサインインしていて、iCloud用に別のApple IDを追加したい場合は、最初にサインアウトする必要があります。
下部にある「サインアウト」をタップします。
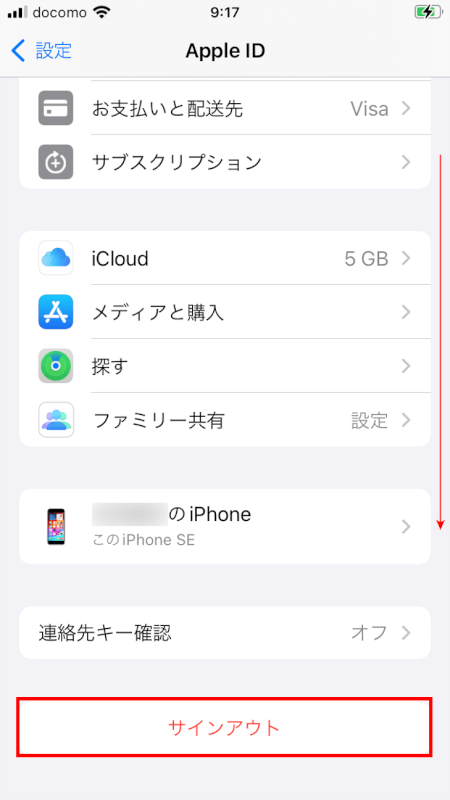
これにより、デバイスからiCloudのデータが削除されるため、保持したいデータをバックアップまたはダウンロードしておくことを忘れないでください。
新しいApple IDでサインインする
サインアウトした後、設定メニューに戻り、「iPhoneにサインイン」をタップします。
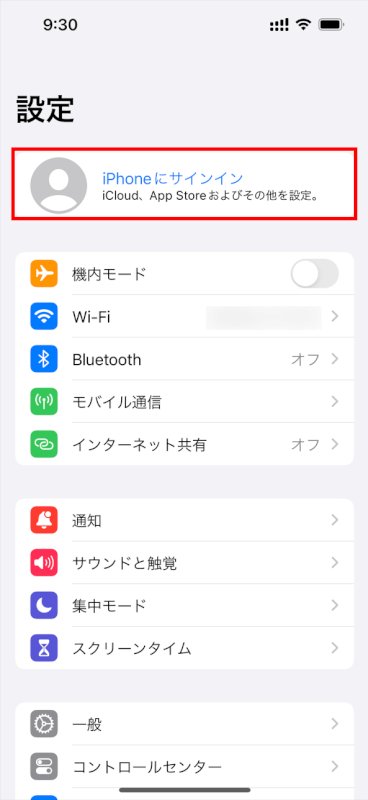
iCloudで使用したい別のApple IDを入力します。
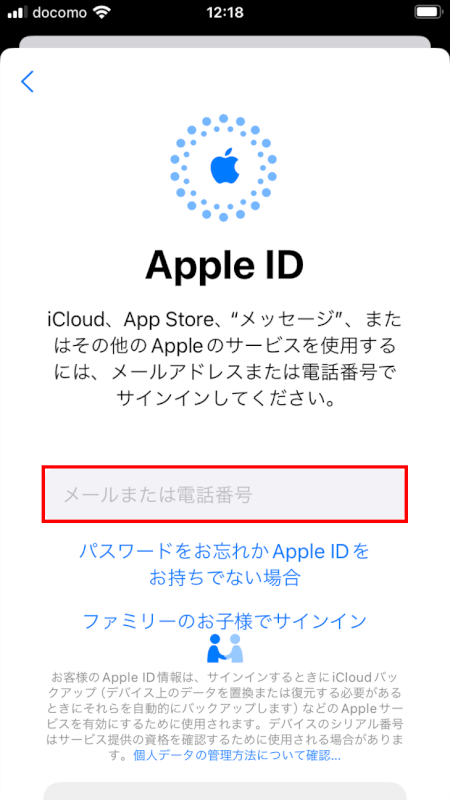
App Storeの購入用
設定を開く
iPhoneの設定アプリを起動します。

あなたのApple IDをタップする
現在のApple IDが上部に表示されます。それをタップします。
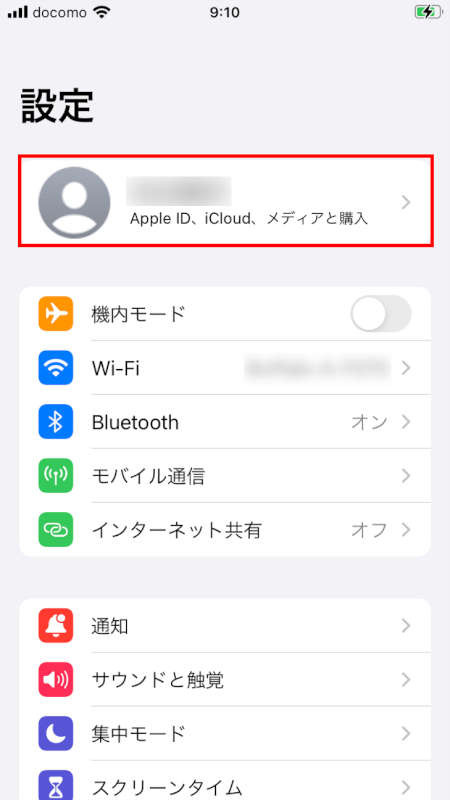
メディアと購入をタップする
「メディアと購入」をタップします。
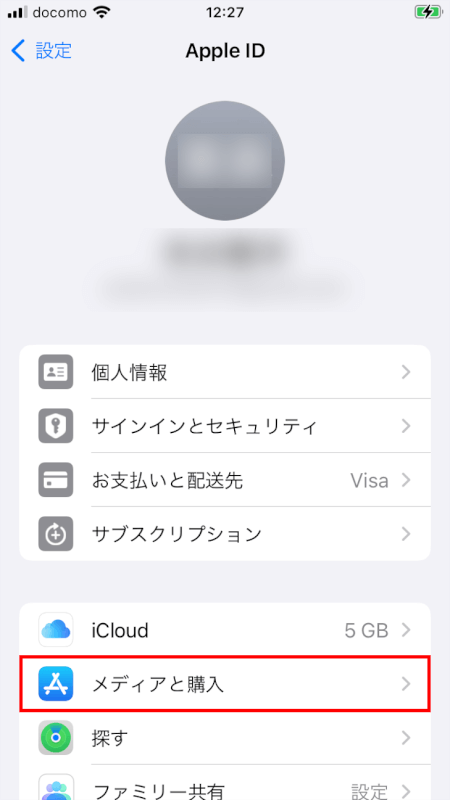
サインアウトする
App StoreのApple IDを変更したい場合は、「サインアウト」をタップします。
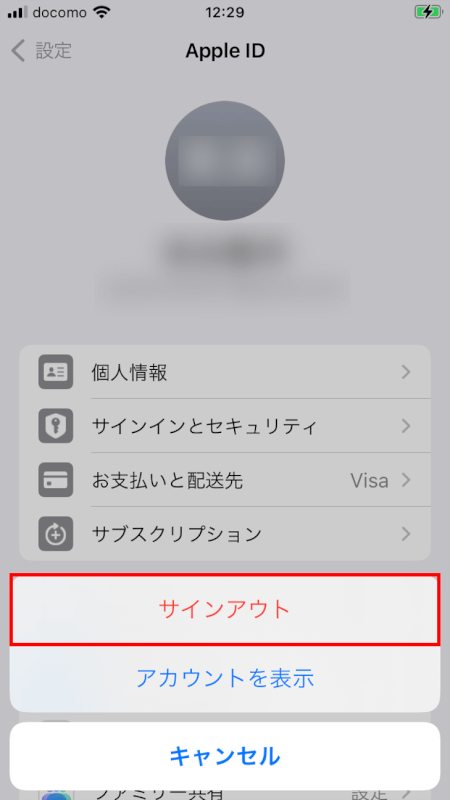
別のApple IDでサインインする
サインアウトされた後、再び「メディアと購入」を選択し、表示される画面で「”現在のApple ID名”ではありませんか?」をタップします。
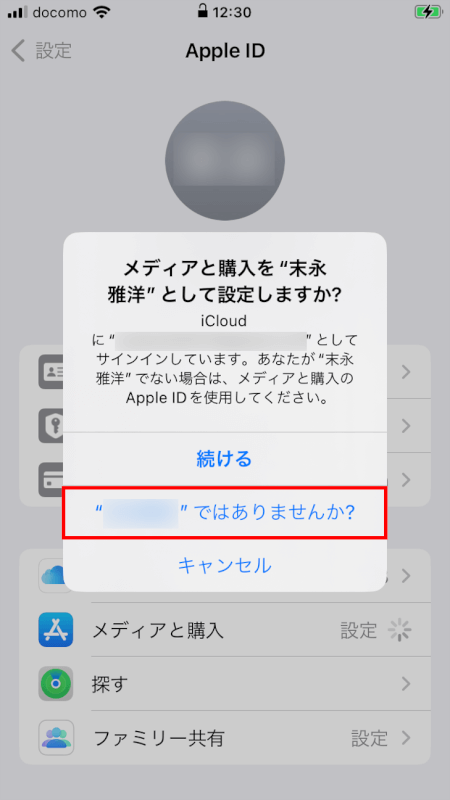
App Storeの購入に使用したい別のApple IDを入力します。
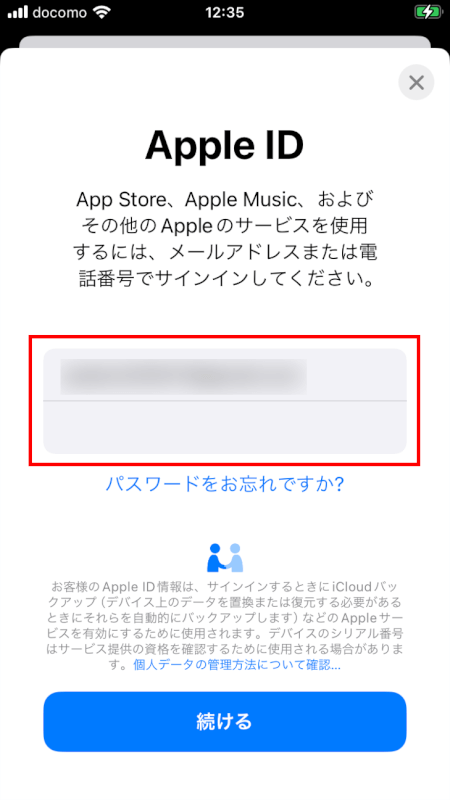
ファミリー共有用に2つ目のApple IDを追加する
iPhoneで複数のApple IDを使うもう一つの方法は、ファミリー共有です。これにより、最大6人の家族メンバーと購入したアイテム、サブスクリプションなどを共有できます。
設定であなたの名前/Apple IDをタップしたら、「ファミリー共有」をタップします。
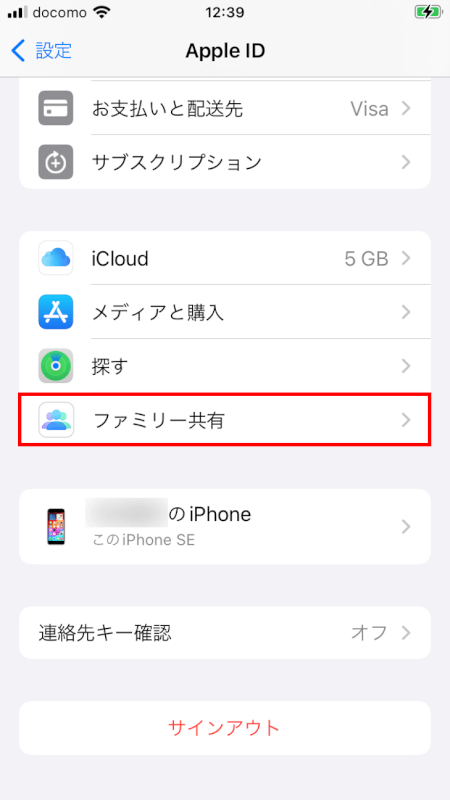
その後、画面の指示に従って家族グループに別のApple IDを追加します。
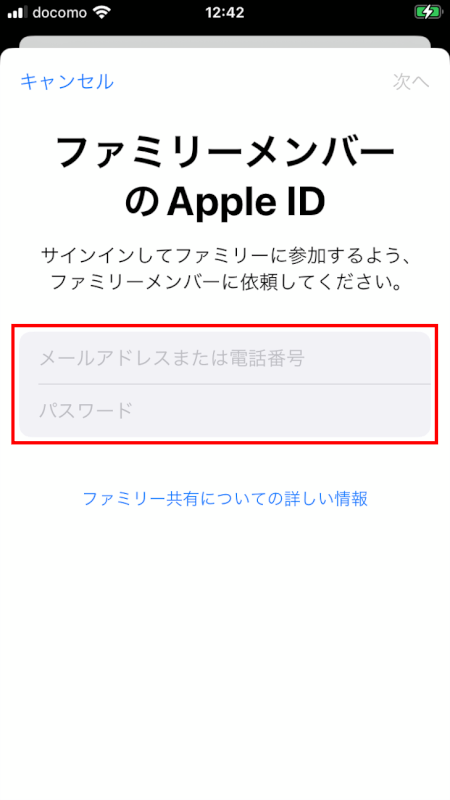
ヒント
Apple IDを切り替えるときは、一つのApple IDに紐づけられたデータ(例:iCloudドライブ内のファイル、写真、連絡先など)が、別のApple IDのデータと自動的に共有されないことを認識しておいてください。
Apple IDからサインアウトする前に重要なデータをバックアップして、データ損失を防いでください。
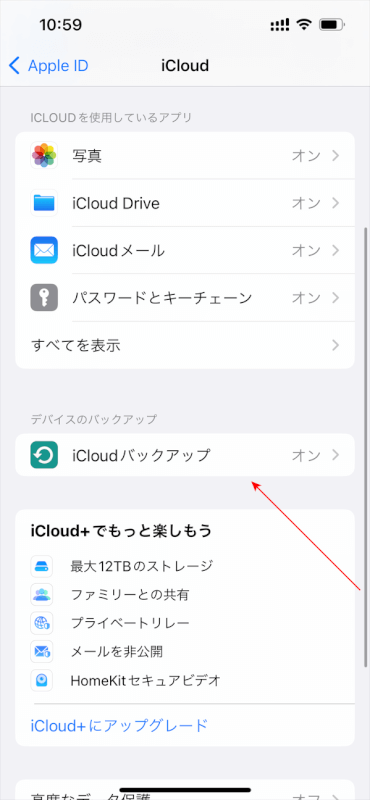
さいごに
一つのデバイスで複数のApple IDを使用することは便利ですが、データやサブスクリプションの管理を複雑にする可能性があるため、計画的に行ってください。
この方法を使用すると、iPhoneで異なるサービスのために複数のApple IDを管理し、切り替えることができ、Appleのサービスをより柔軟に使用できるようになります。
問題は解決できましたか?
記事を読んでも問題が解決できなかった場合は、無料でAIに質問することができます。回答の精度は高めなので試してみましょう。
- 質問例1
- PDFを結合する方法を教えて
- 質問例2
- iLovePDFでできることを教えて

コメント
この記事へのコメントをお寄せ下さい。