- 公開日:
WindowsでPDFをパワーポイントに変換する無料ソフト3選
Windows環境でPDFファイルをパワーポイントに変換するための無料ソフトウェア3選を紹介します。
オフィス作業の効率化に役立つこれらのツールは、日本語対応で使いやすく、オンラインおよびオフラインで使用可能です。
それぞれのソフトの特徴、使い方、そして変換方法を詳しく解説していきますので、あなたの作業に最適なツールを見つけてください。
PDF24 Creatorの基本情報

日本語: 〇
オンライン(インストール不要): 〇
オフライン(インストール型): 〇
PDF24 CreatorでPDFからPowerPointに変換する方法
PDF24 CreatorでPDFからPowerPointに変換する方法をご紹介します。
PDF24 Creatorは有料版はなく、すべて完全に無料で利用できます。
無料で利用する際の制限もありません。また、PDFのフラット化やオーバーレイなどの高度な操作が利用できるツールも無料で使えます。
今回はWindows 11を使って、PDF24 Creatorのデスクトップ版でPDFからPowerPointに変換する方法をご紹介します。
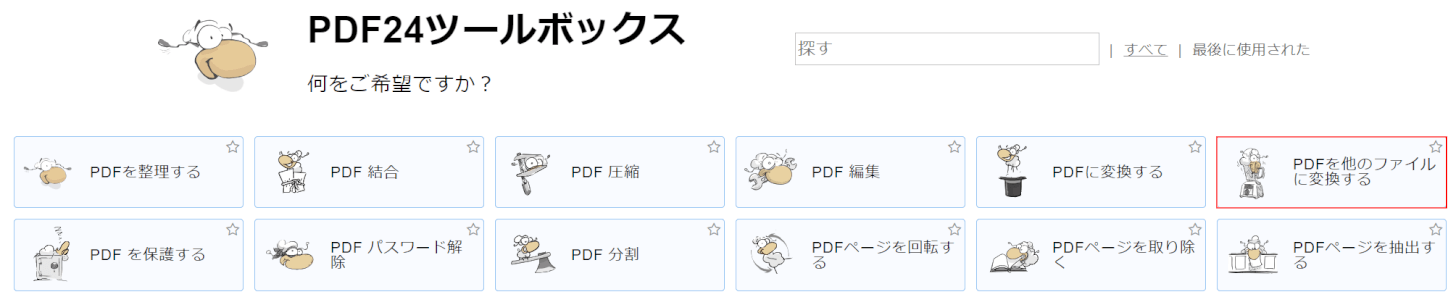
PDF24 Creatorを起動します。
「PDFを他のファイルに変換する」を選択します。
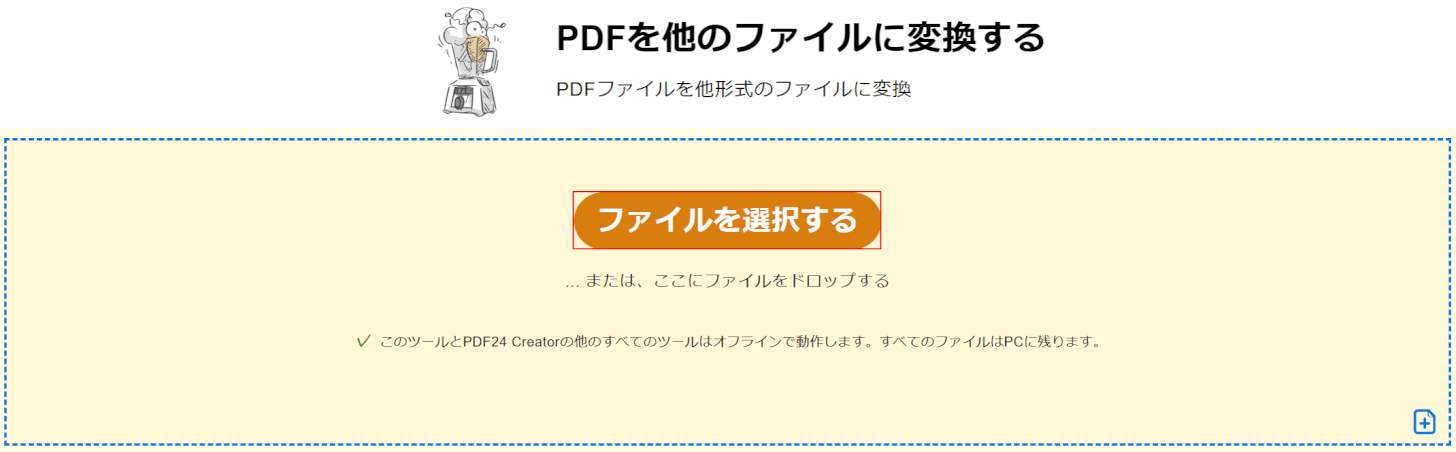
「ファイルを選択する」ボタンを押します。
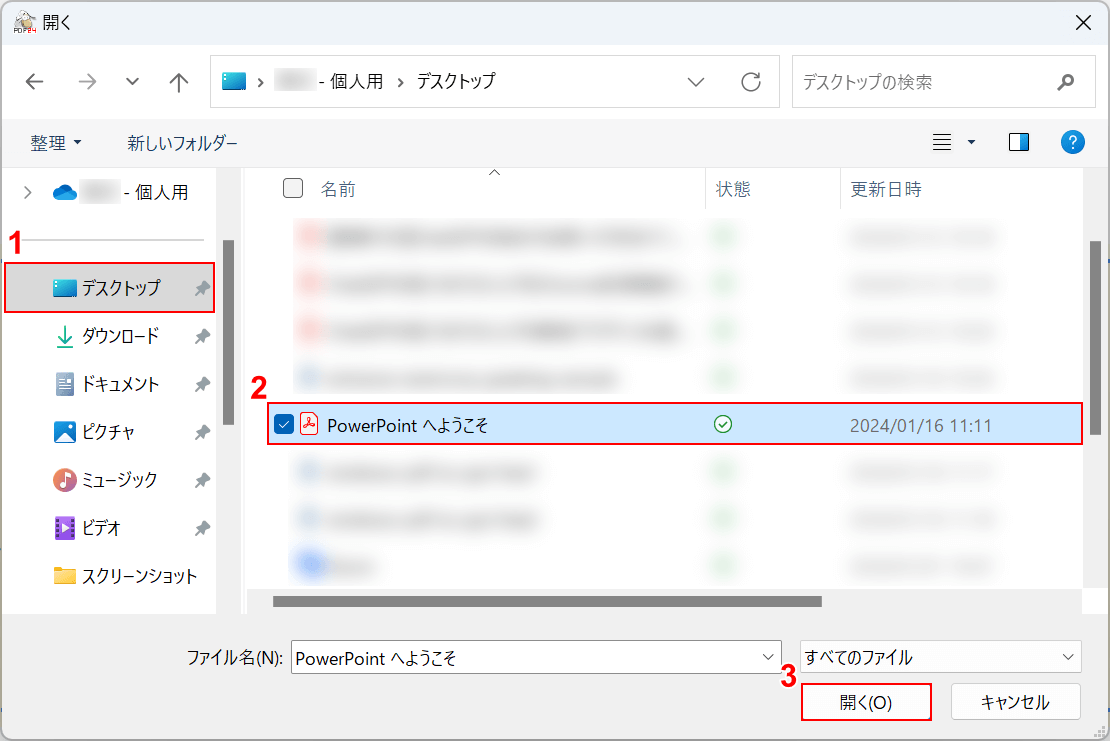
「開く」ダイアログボックスが表示されます。
①任意の格納場所(例:デスクトップ)、②PowerPointに変換したいPDFファイル(例: PowerPointへようこそ)の順に選択し、③「開く」ボタンを押します。
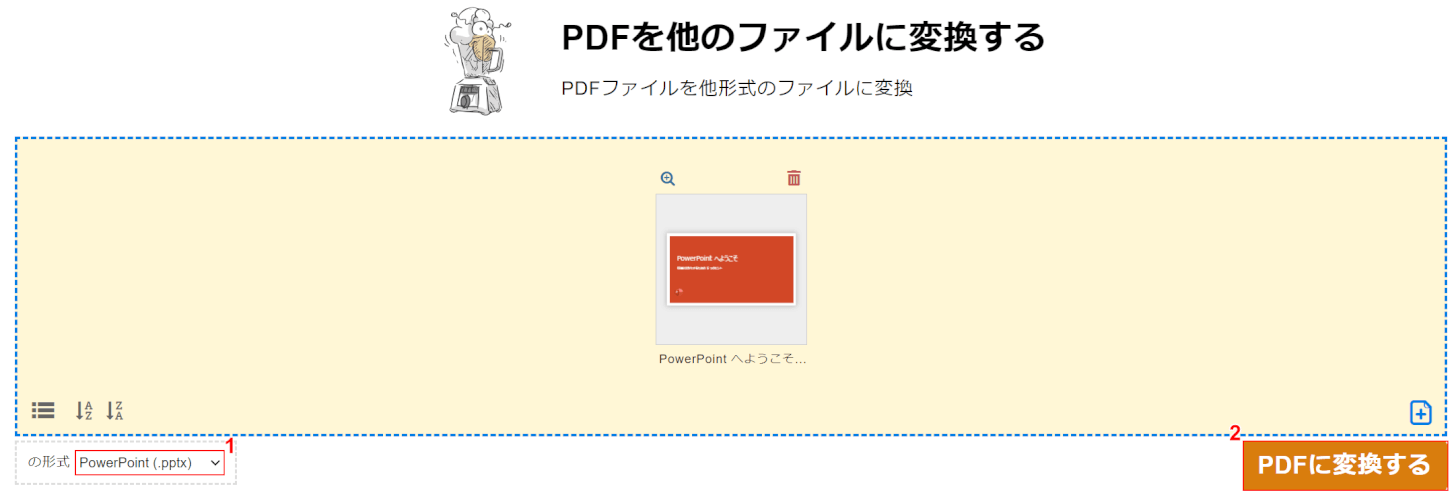
①「の形式」のプルダウンから「PowerPoint(.pptx)」を選択します。
②「PDFに変換する」ボタンを押します。

変換が完了すると上記の画面が表示されます。
「保存」ボタンを押します。
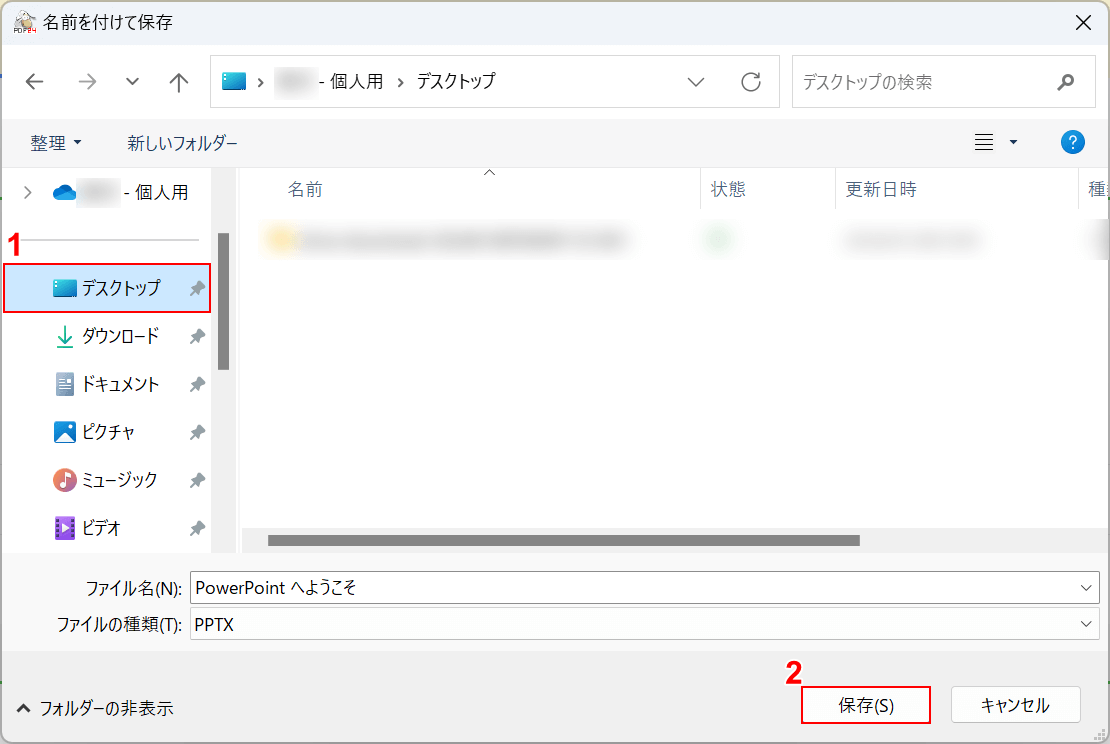
「名前を付けて保存」ダイアログボックスが表示されます。
①任意の格納場所(例:デスクトップ)を選択し、②「保存」ボタンを押します。
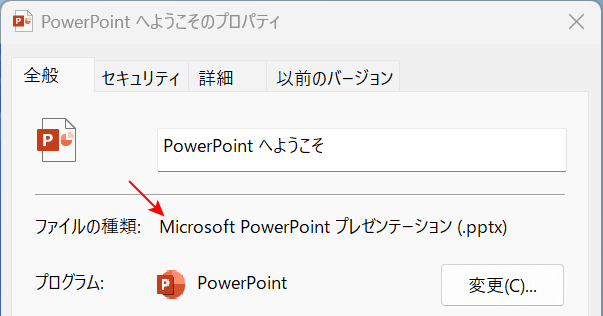
保存したファイルのプロパティを確認すると、赤矢印で示す通りPowerPointファイルに変換することができました。
CleverPDFの基本情報

CleverPDF
日本語: 〇
オンライン(インストール不要): 〇
オフライン(インストール型): 〇
CleverPDFでPDFからPowerPointに変換する方法
CleverPDFを使ってWindowsでPDFからPowerPointに変換する方法をご紹介します。
デスクトップ版の無料版は有料版のすべての機能を利用できますが、変換以外の機能は10ページ未満のファイルのみ利用可能という制限があります。
無料版はアカウント登録などが不要で、インストール後はすぐに利用できます。
今回はWindows 11を使って、CleverPDFのデスクトップ版でPDFからPowerPointに変換する方法をご紹介します。
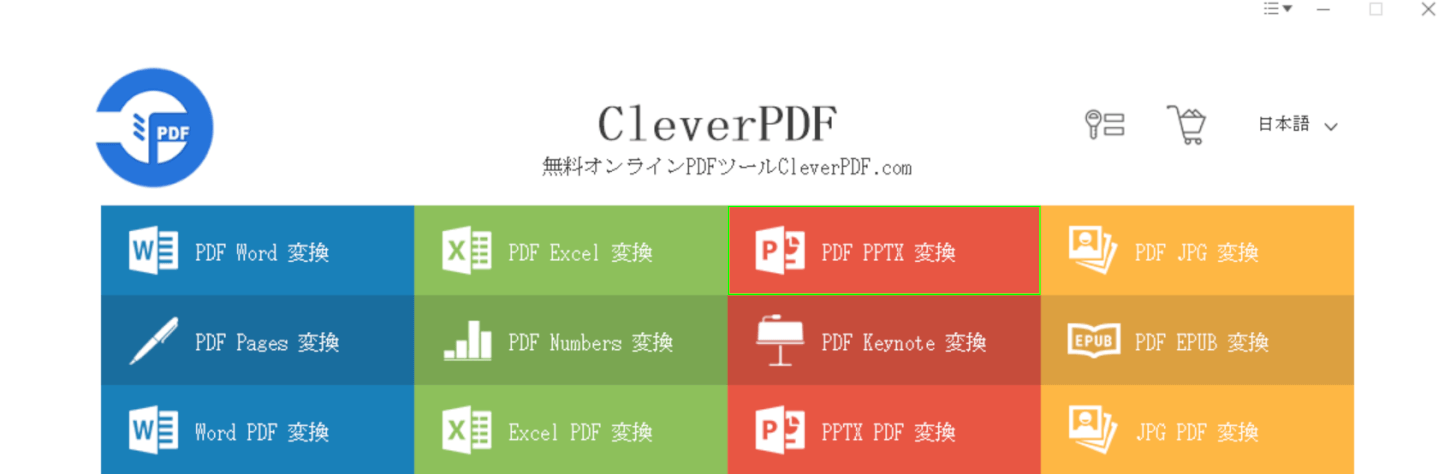
CleverPDFを起動します。
「PDF PPTX 変換」を選択します。
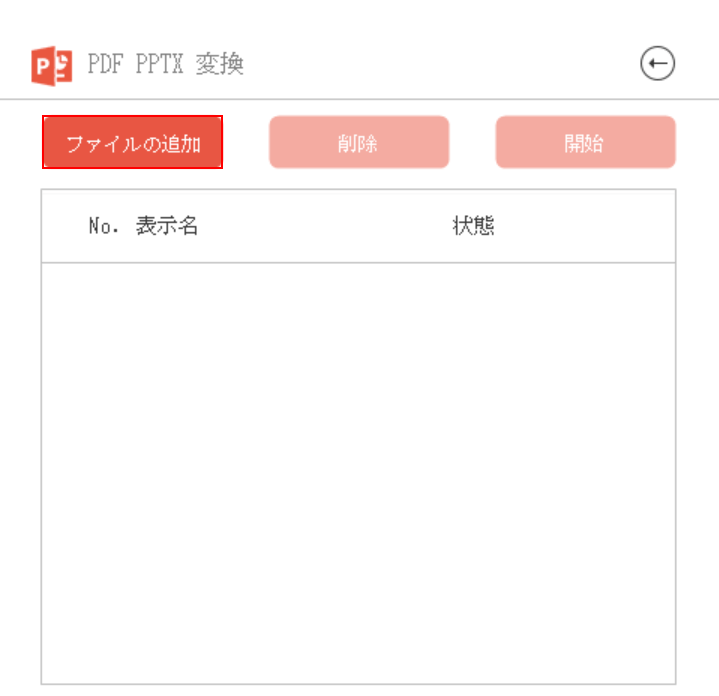
「ファイルの追加」ボタンを押します。
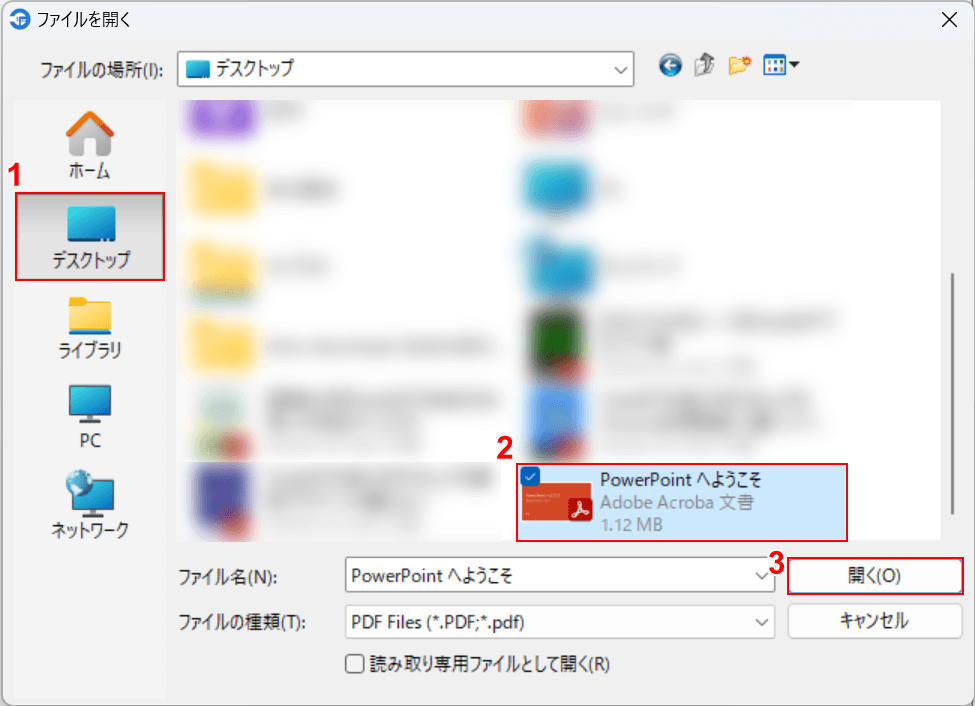
「ファイルを開く」ダイアログボックスが表示されます。
①任意の格納場所(例:デスクトップ)、②パワーポイントに変換したいPDFファイル(例:PowerPointへようこそ)の順に選択し、③「開く」ボタンを押します。
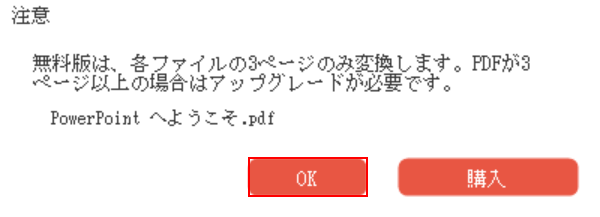
「注意」ダイアログボックスが表示されました。
無料版は各ファイルの3ページのみ変換することを確認し、「OK」ボタンを押します。
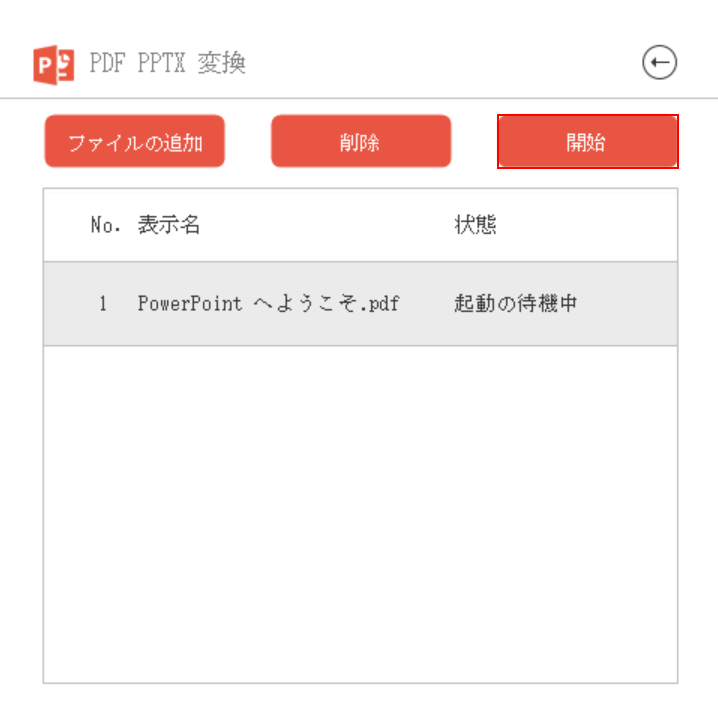
「開始」ボタンを押します。
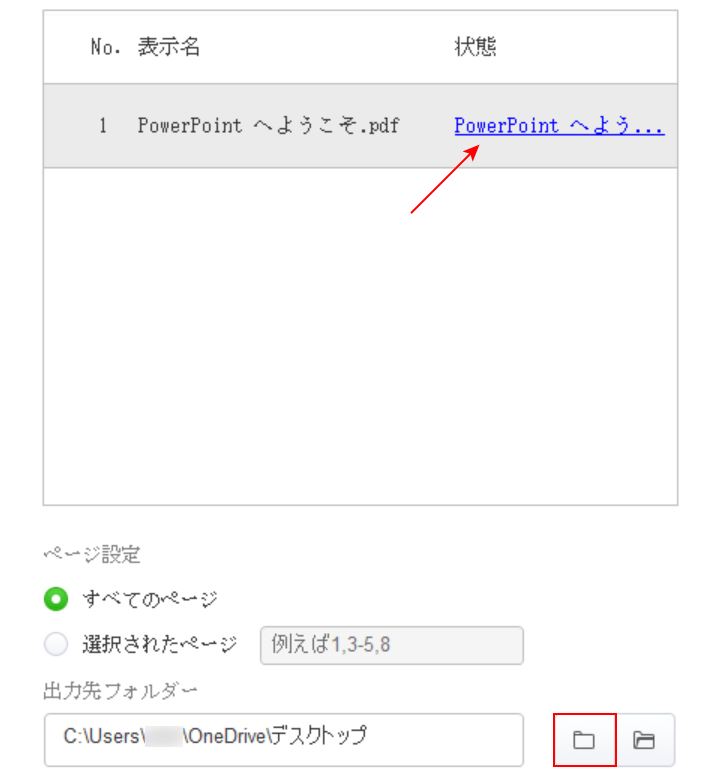
「状態」が「PowerPointへよう…」になったことを確認します。
「フォルダーの選択」を選択します。
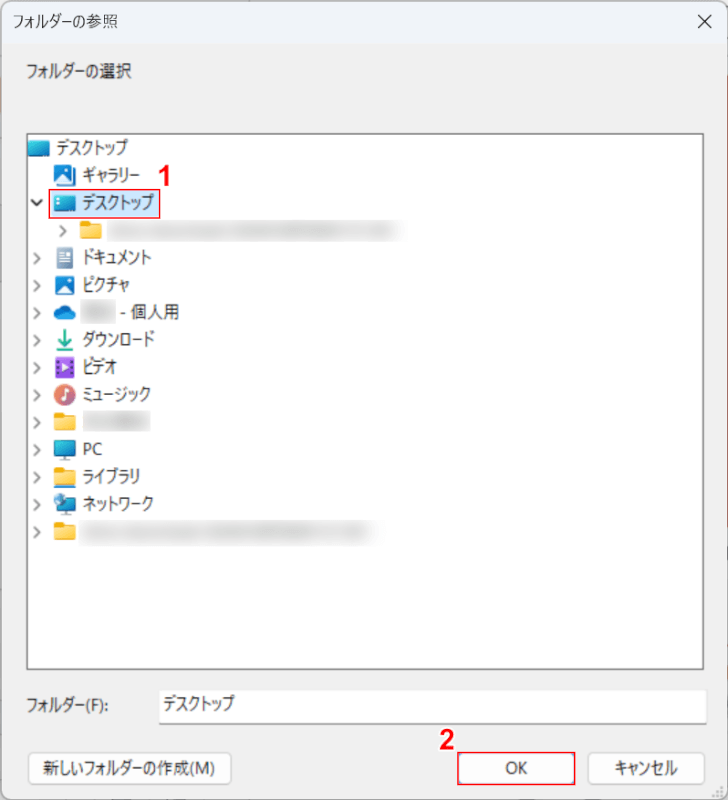
「フォルダーの参照」ダイアログボックスが表示されました。
①格納したいフォルダー(例: デスクトップ)を選択し、②「OK」ボタンを押します。
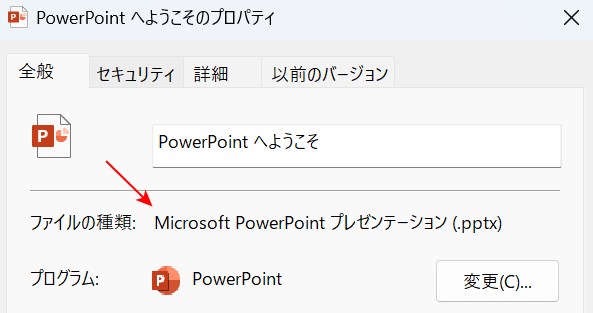
保存したファイルのプロパティを確認すると、赤矢印で示す通りPowerPointファイルに変換することができました。
ZonePDFの基本情報
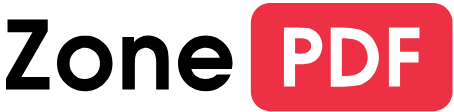
ZonePDF
日本語: 〇
オンライン(インストール不要): 〇
オフライン(インストール型): 〇
ZonePDFでPDFからPowerPointに変換する方法
ZonePDFには「PDF to PPT」機能があり、デスクトップ版でのみ複数のPDFファイルを一括でPowerPointに変換できます。
ただし、無料で使用できるのは「3回まで」ですので、ファイル選びは慎重に行いましょう。
実際にPDFをPowerPointに変換してみたところ、透かしなどは入らず綺麗に変換できました。
詳しい使い方は以下の通りです。ZonePDFのデスクトップ版を使用しています。
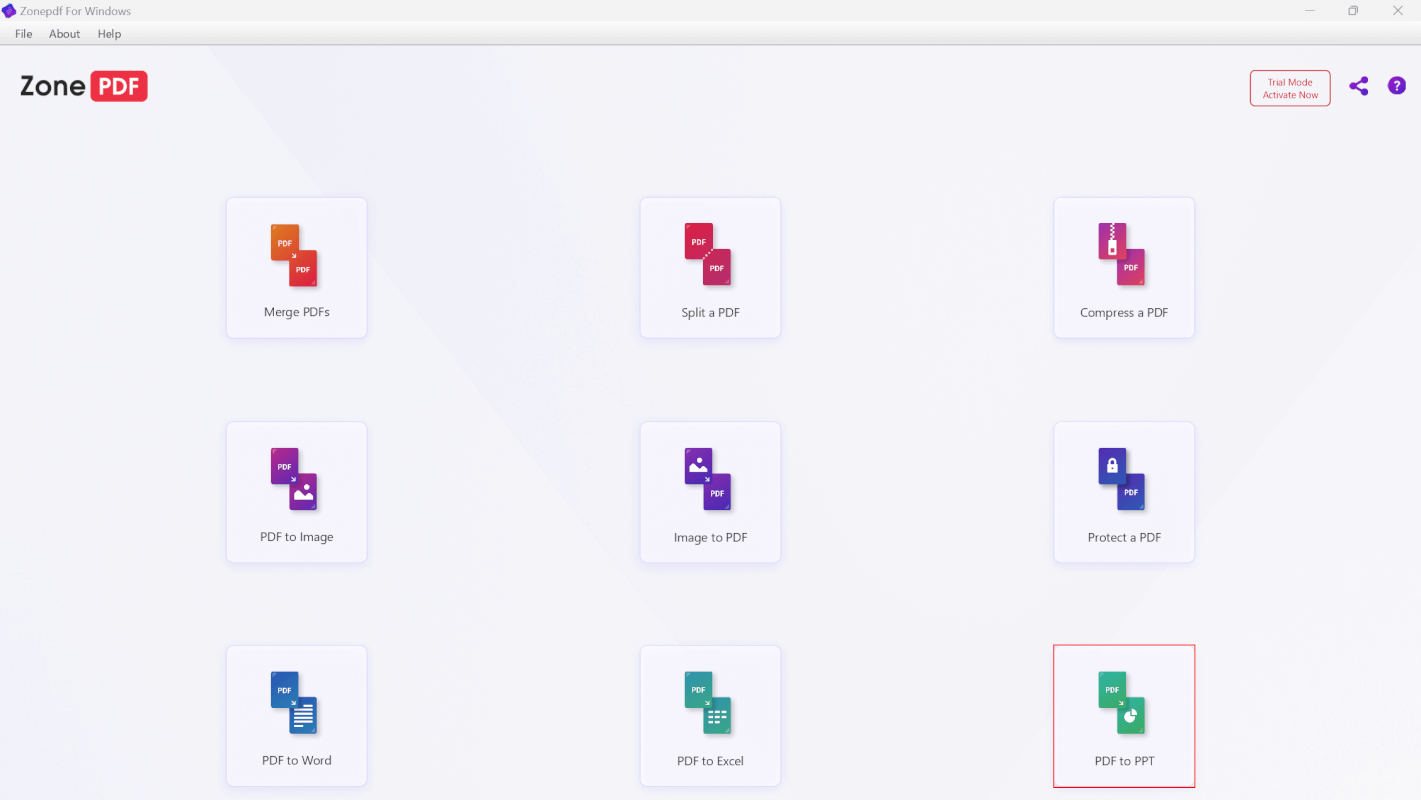
ZonePDFを起動します。
「PDF to PPT」を選択します。
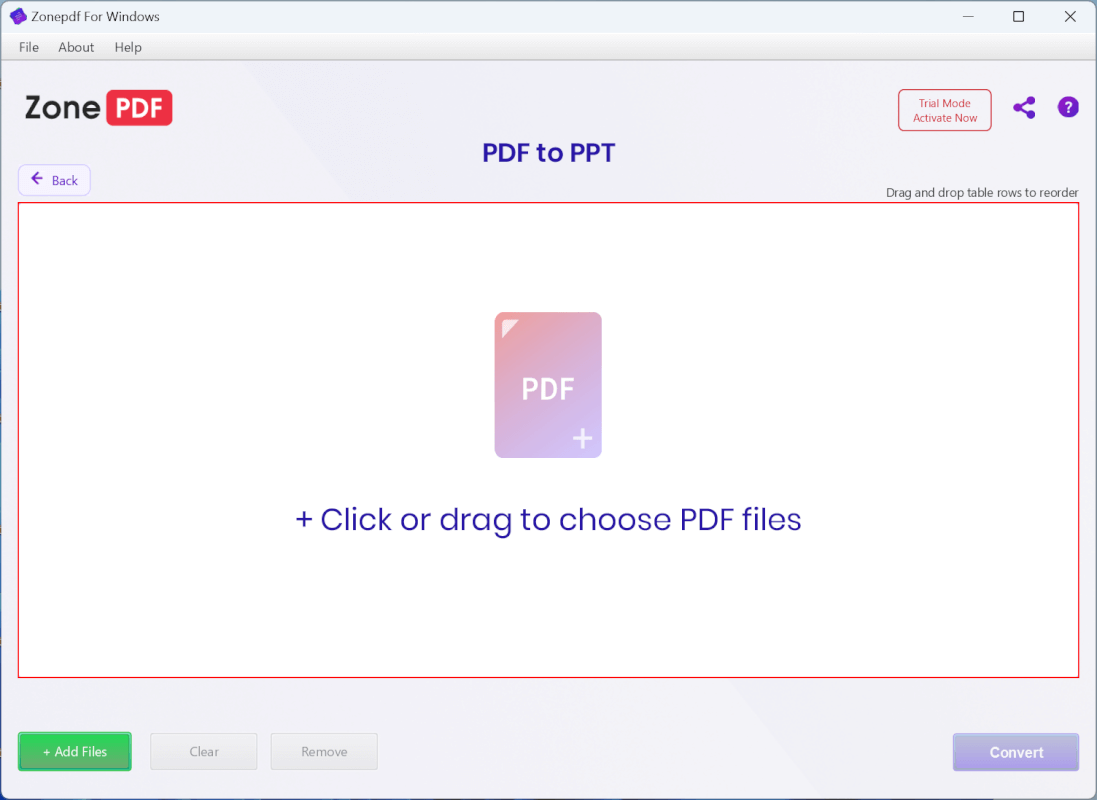
「+ Click or drag to Choose PDF files」を選択します。
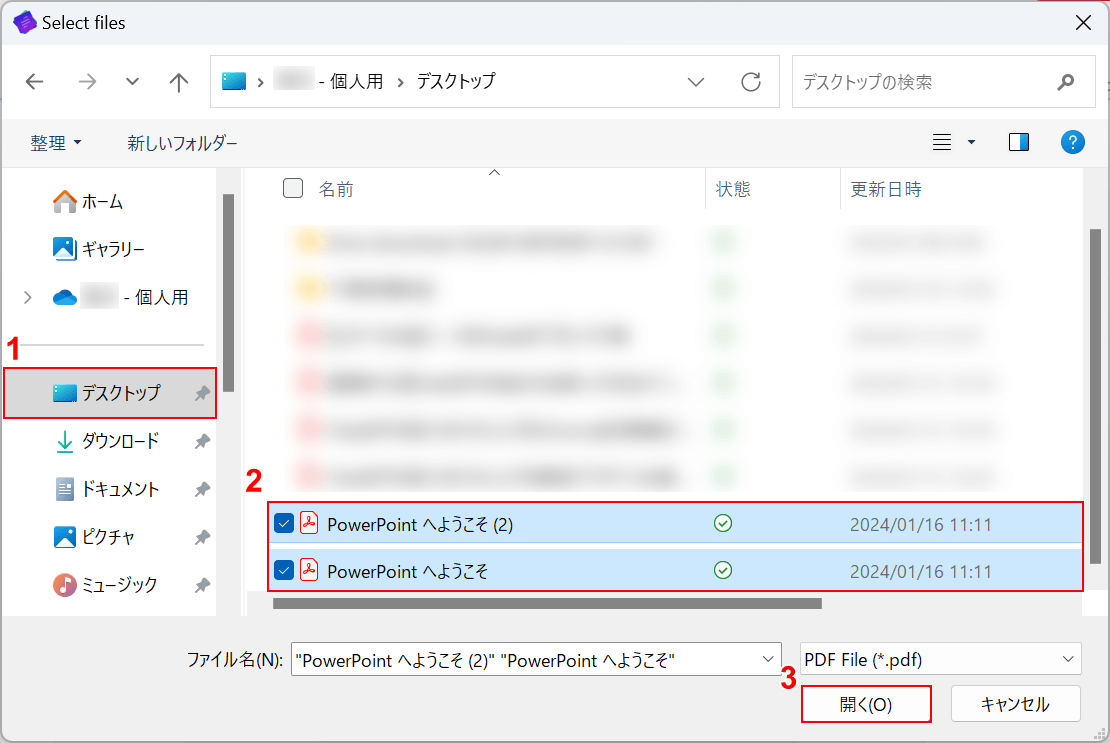
「Select files」ダイアログボックスが表示されました。
①任意の格納場所(例:デスクトップ)を選択します。
②PPTに変換したいPDFファイル(例:PowerPointへようこそ、PowerPointへようこそ(2))をすべて選択し、③「開く」ボタンを押します。
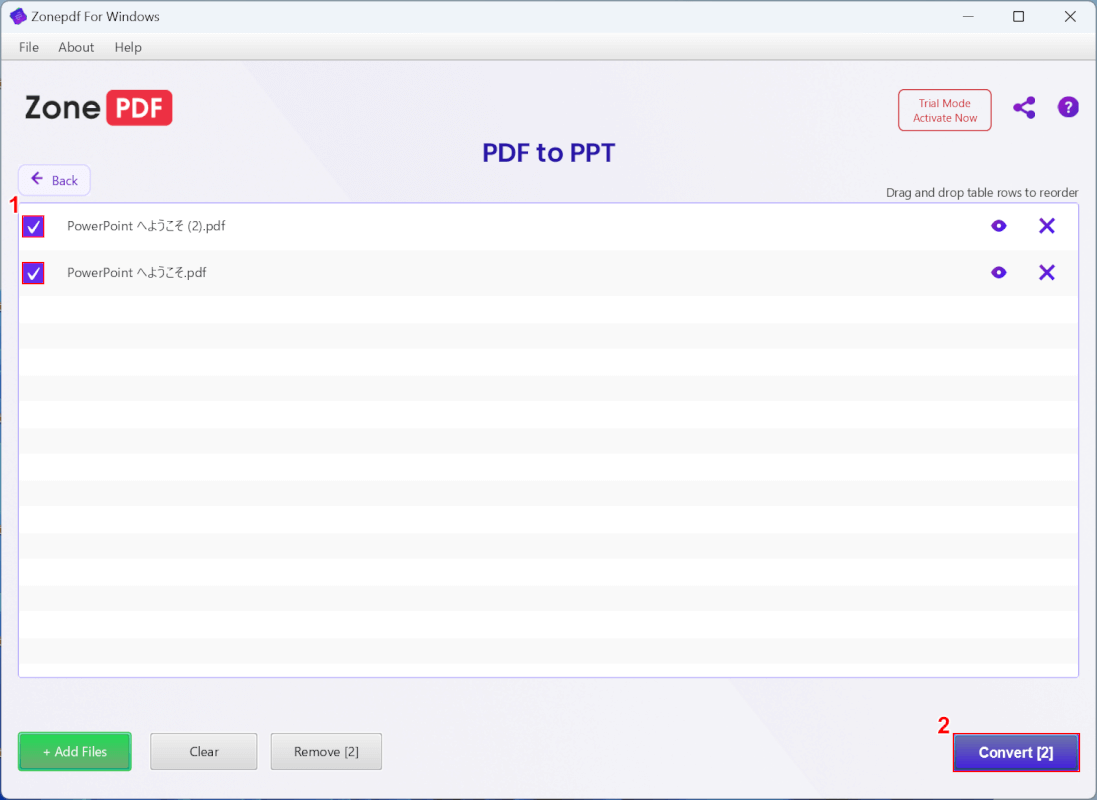
PDFがアップロードされました。
①複数のPDFファイルにチェックマークを入れ、②「Convert(2)」ボタンを押します。
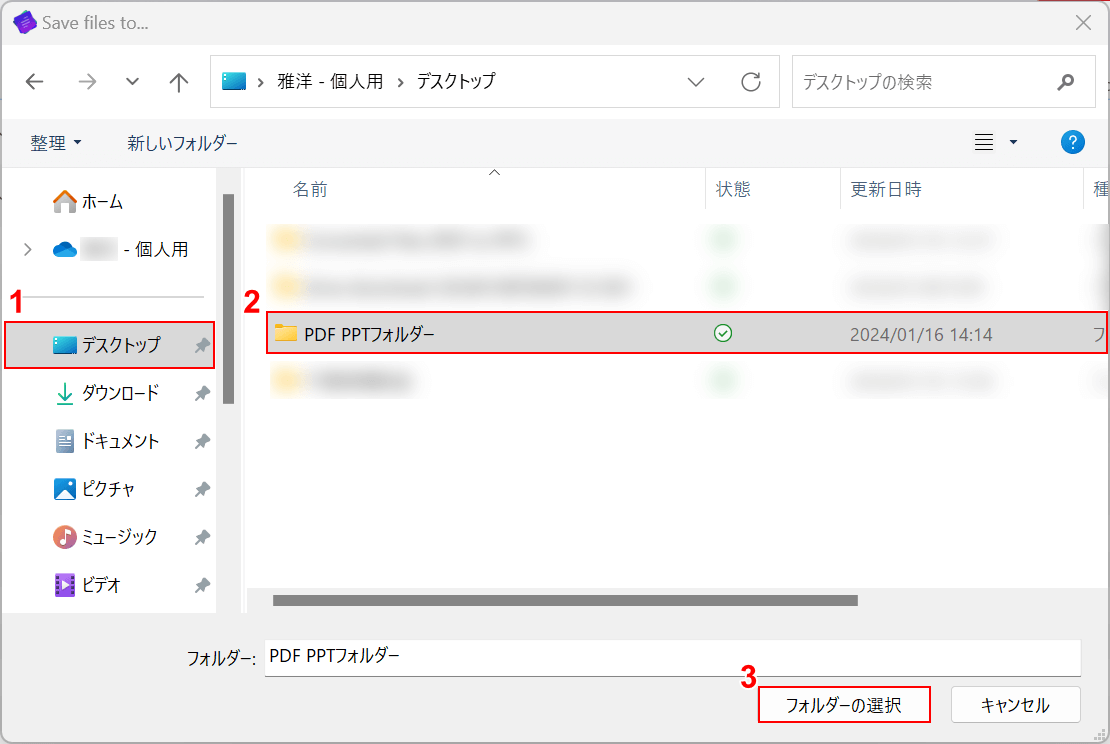
「Save files to..」ダイアログボックスが表示されます。
①任意の格納場所(例:デスクトップ)、②保存したいフォルダー(例: PDF PPTフォルダー)の順に選択し、③「フォルダーの選択」ボタンを押します。
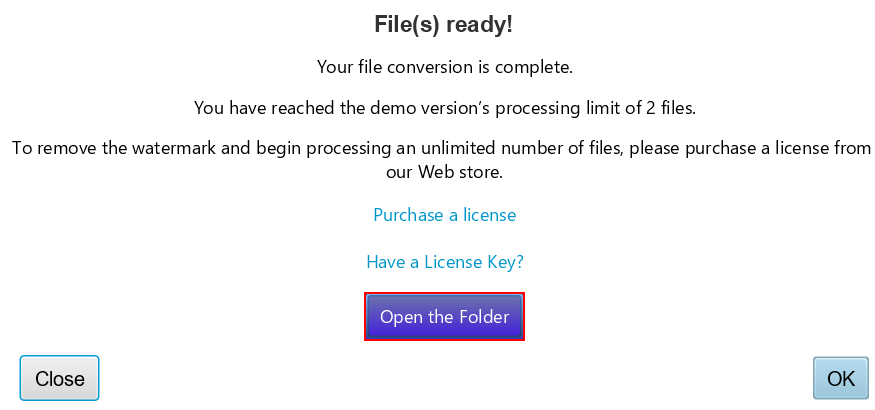
変換できましたので、確認してみましょう。
「Open the Folder」ボタンを押します。
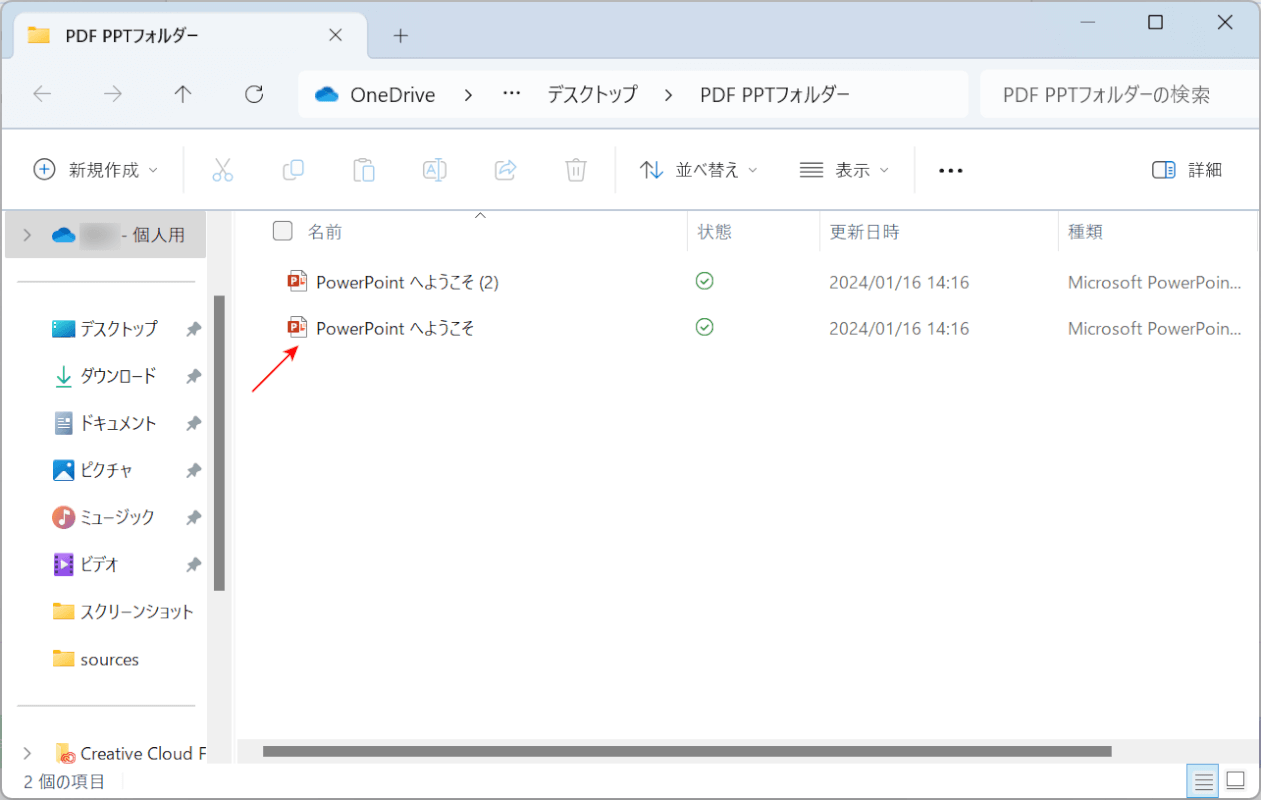
自動でエクスプローラーが起動します。
変換後のPPTファイルがすべて表示されていれば、一括変換完了です。
問題は解決できましたか?
記事を読んでも問題が解決できなかった場合は、無料でAIに質問することができます。回答の精度は高めなので試してみましょう。
- 質問例1
- PDFを結合する方法を教えて
- 質問例2
- iLovePDFでできることを教えて

コメント
この記事へのコメントをお寄せ下さい。