- 公開日:
インストール不要でPDFを分割するフリーソフト3選
何十ページもあるファイルから必要なページを探すのは時間がかかるので、ページを分割してデータを見つけやすくしましょう。
PDFを分割すると、必要なページだけを取り出せたり容量を小さくしたりできるので非常に便利です。
以下では、インストール不要でPDFを分割するフリーソフトをご紹介します。オンラインなので、登録なしで簡単にPDFを分割することができます。
Smallpdfの基本情報

Smallpdf
日本語: 〇
オンライン(インストール不要): 〇
オフライン(インストール型): 〇
SmallpdfでPDFを分割する方法
Smallpdfは、Google DriveやDropboxと連携できるので、各クラウドストレージ内のPDFファイルを編集し、直接保存することができます。
ただし、分割したファイルを一括で保存する際に、文字化けすることがあるのでご注意ください。
今回はWindows 11を使って、オンライン版のSmallpdfで分割する方法をご紹介します。
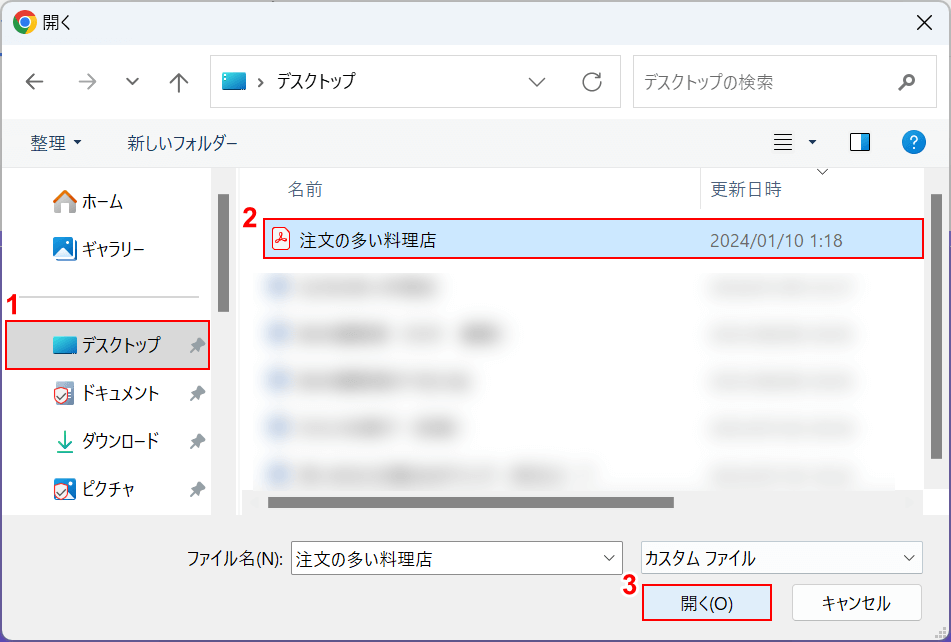
「開く」ダイアログボックスが表示されました。分割したいPDFを選択します。
①「保存先(例:デスクトップ)」、②「PDF(例:注文の多い料理店)」の順に選択して、③「開く」ボタンを押します。
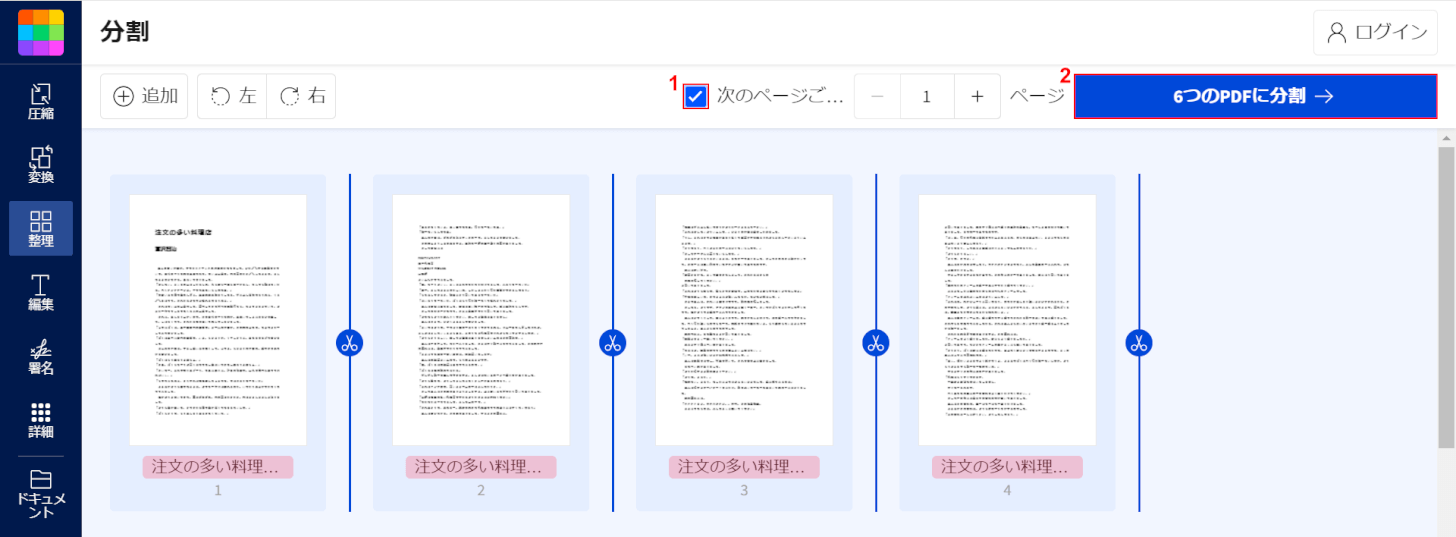
選択したPDFが編集画面に表示されました。
➀「次のページごとに分割」チェックボックスに「チェックマーク」を入れ、②「6つのPDFに分割→」ボタンを押します。
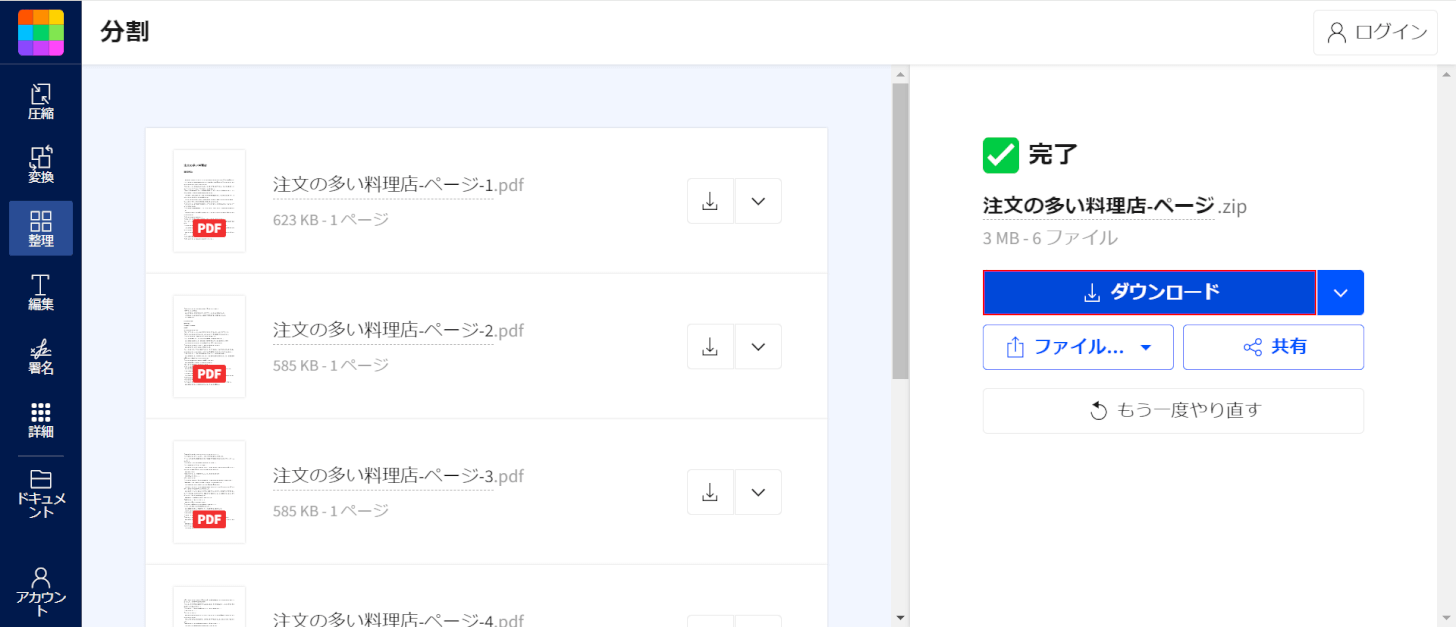
「ダウンロード」ボタンを押します。
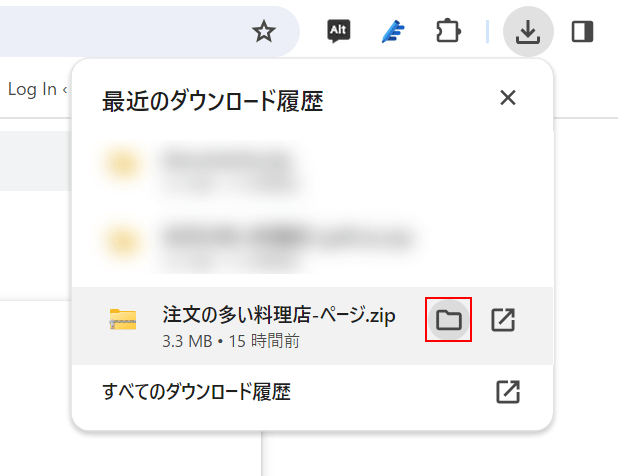
画面右上に「最近のダウンロード履歴」が表示されました。
ダウンロードしたPDFの「ファルダを開く」を選択します。
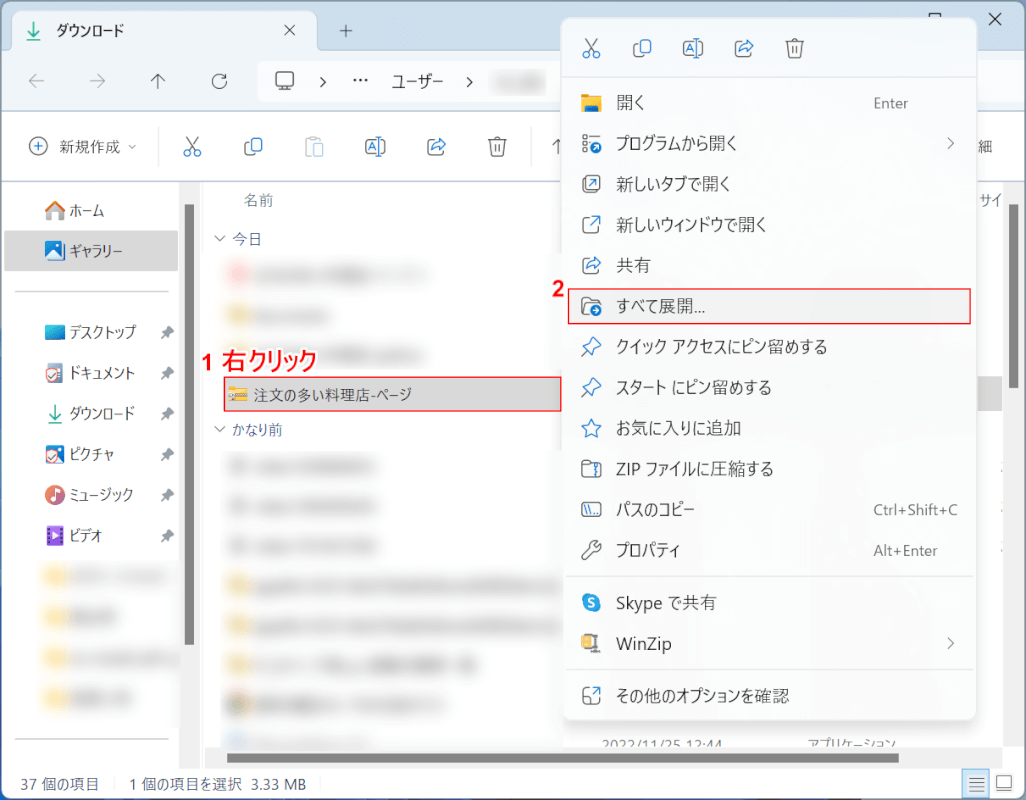
エクスプローラーが表示されました。
ファイルが圧縮されているので解凍していきます。
①「ダウンロードしたフォルダ」を選択して右クリックします。
②右クリックメニューから「すべて展開」を選択します。
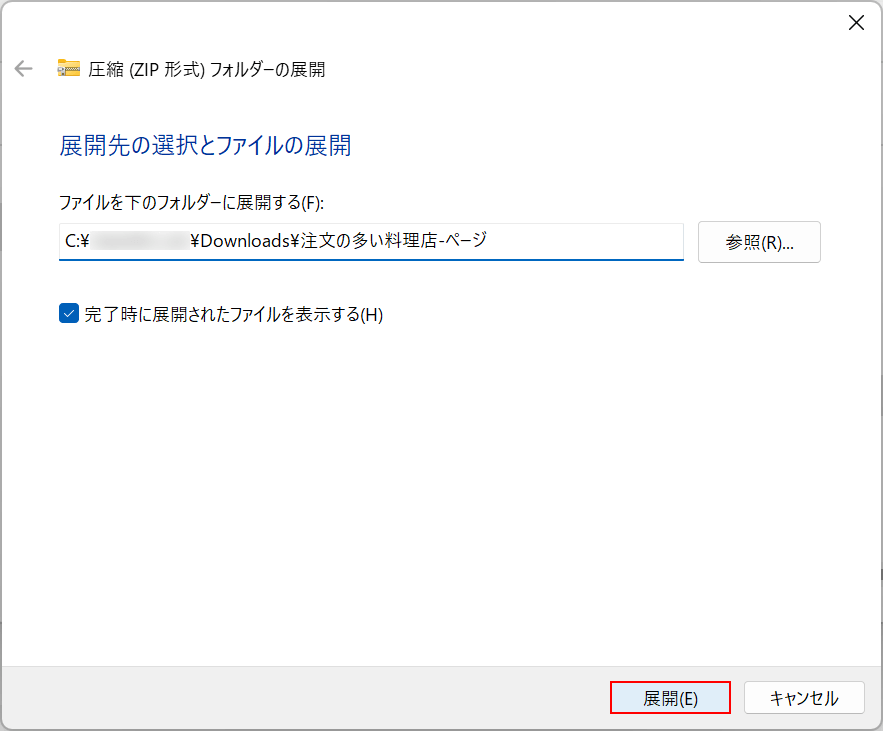
「圧縮(ZIP形式)フォルダーの展開」ダイアログボックスが表示されました。
「展開」ボタンを押します。
フォルダをダウンロードした場所が選択されているので、別の場所に展開したい場合は「参照」から指定してください。
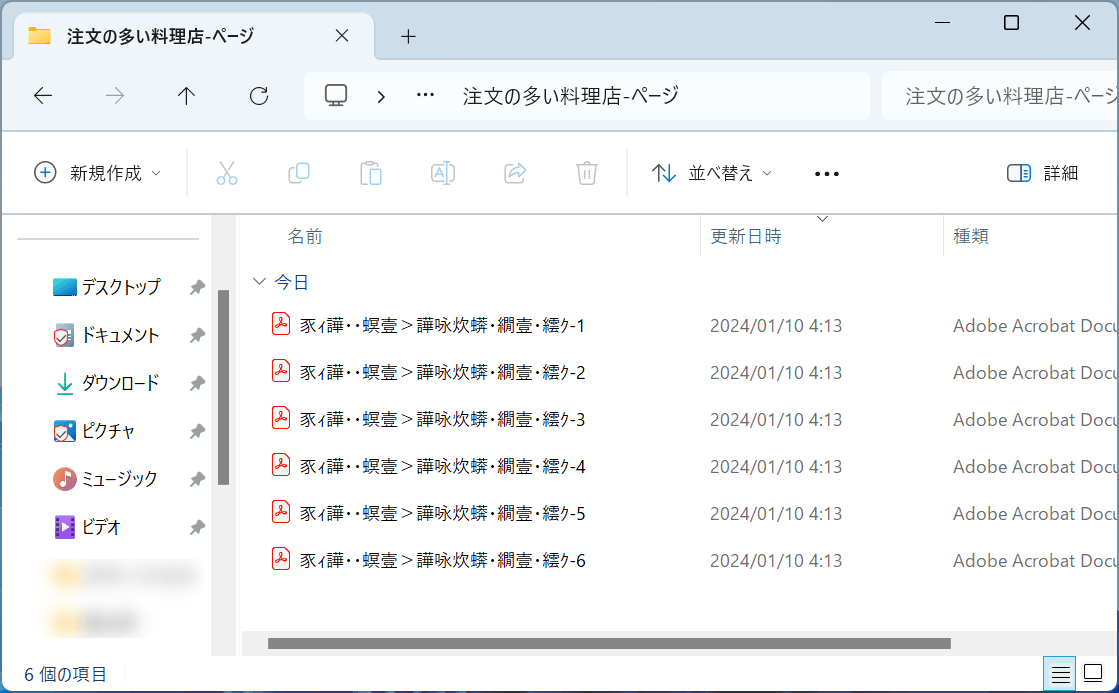
PDFを1ページずつに分割できました。
PDF.ioの基本情報

PDF.io
日本語: 〇
オンライン(インストール不要): 〇
オフライン(インストール型): ×
PDF.ioでPDFを分割する方法
PDF.ioの無料プランでは、1日の使用回数が25回、アップロードできる容量は4GBまでの制限がありますが、有料版と同じツールをすべて使用できます。
デバイスに制限が無いのでPCが無い場合でも、iPhoneやiPadからファイルをアップロードできます。
今回はWindows 11を使って、オンライン版のPDF.ioで分割する方法をご紹介します。
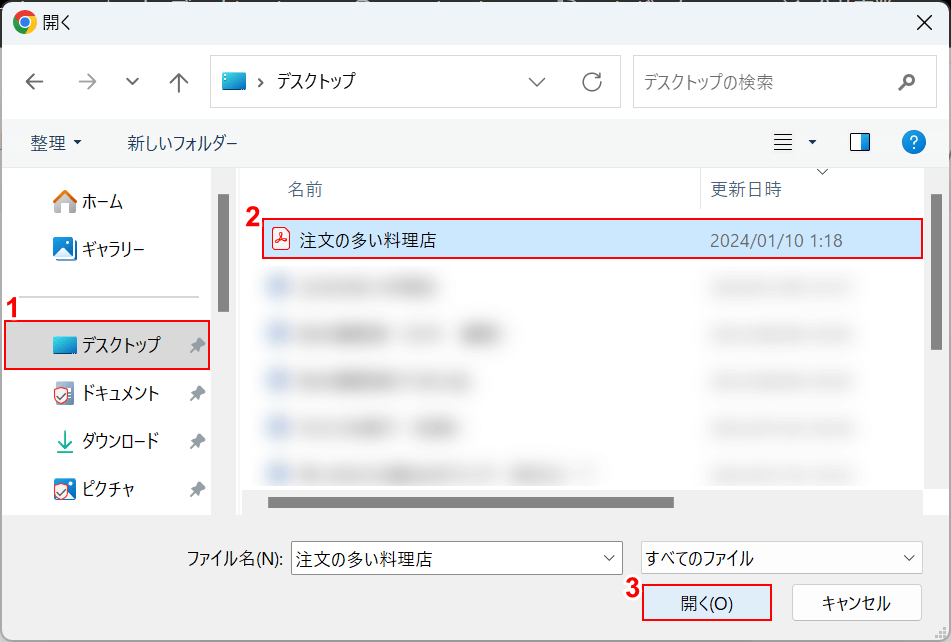
「開く」ダイアログボックスが表示されました。分割したいPDFを選択します。
①「保存先(例:デスクトップ)」、②「PDF(例:注文の多い料理店)」の順に選択して、③「開く」ボタンを押します。
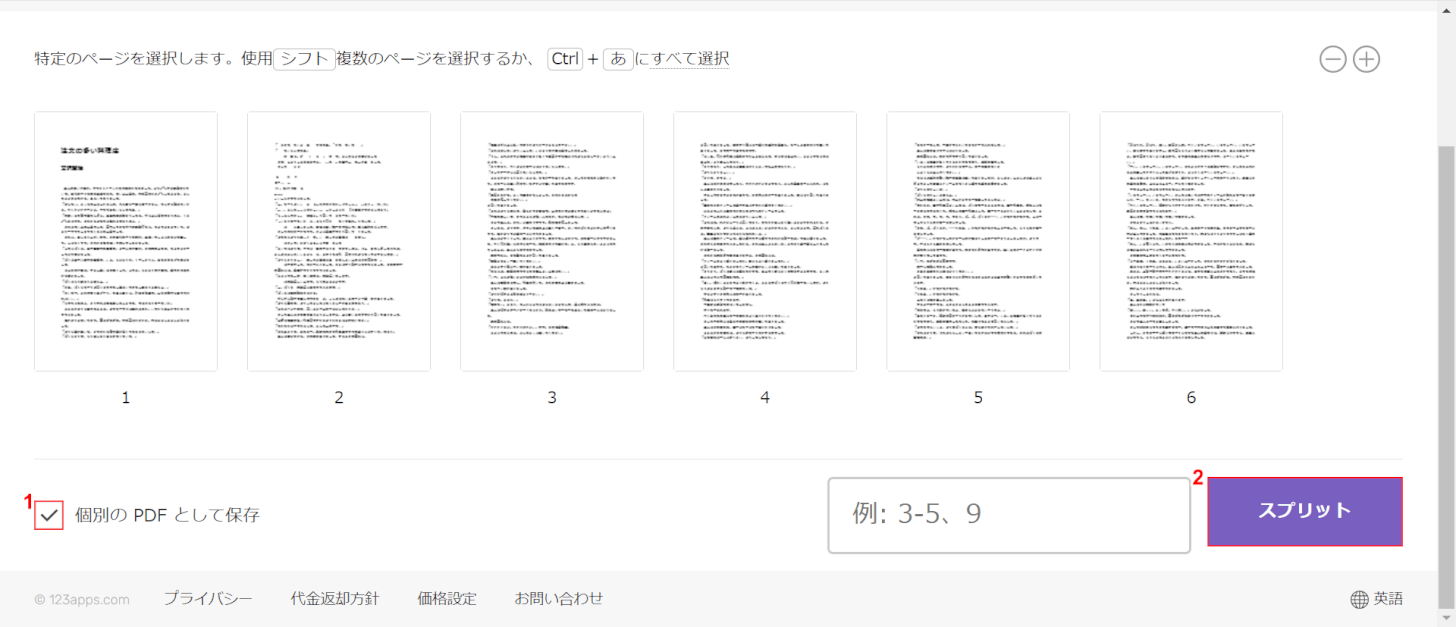
選択したPDFが編集画面に表示されました。
➀「個別のPDFとして保存」チェックボックスに「チェックマーク」を入れ、②「スプリット」ボタンを押します。
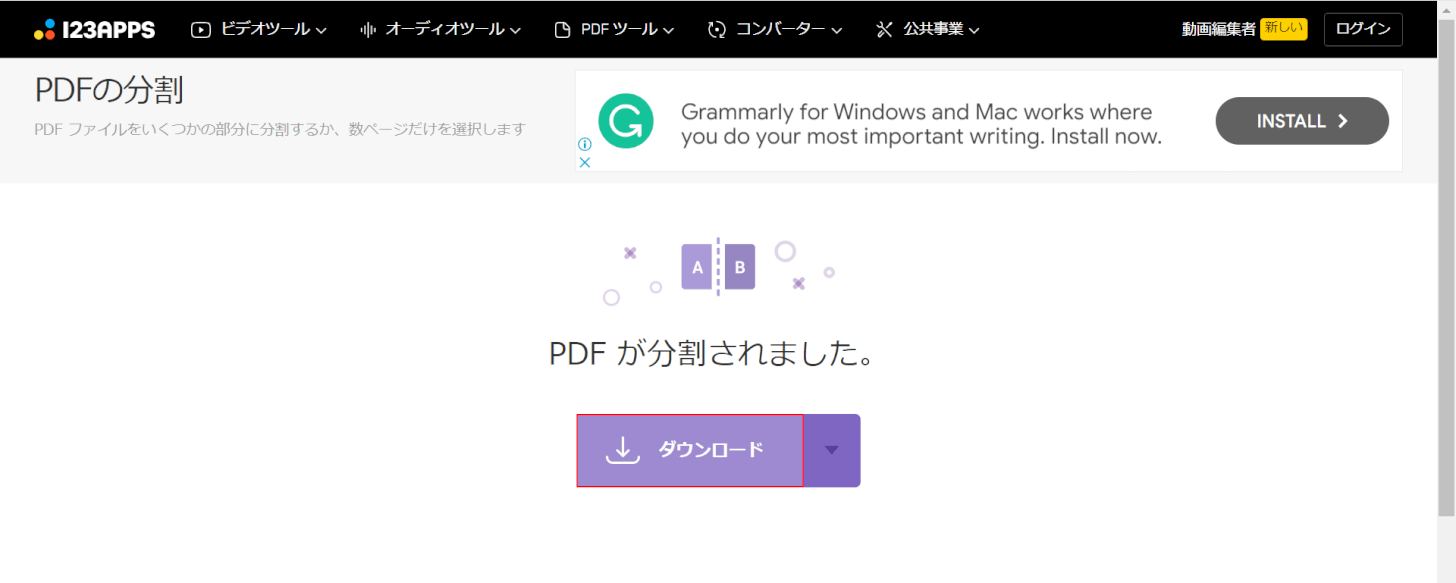
「ダウンロード」ボタンを押します。
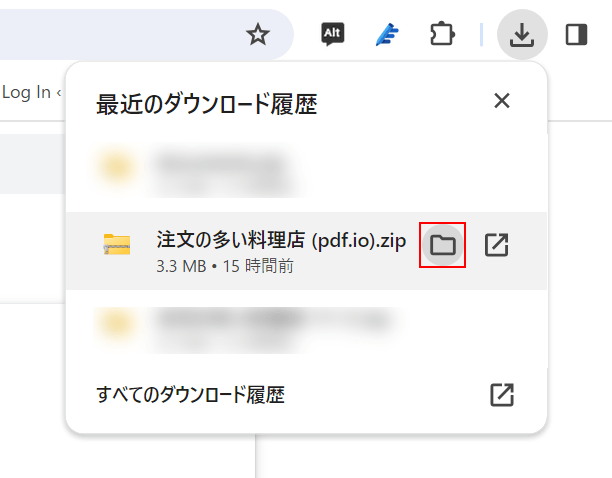
画面右上に「最近のダウンロード履歴」が表示されました。
ダウンロードしたPDFの「ファルダを開く」を選択します。
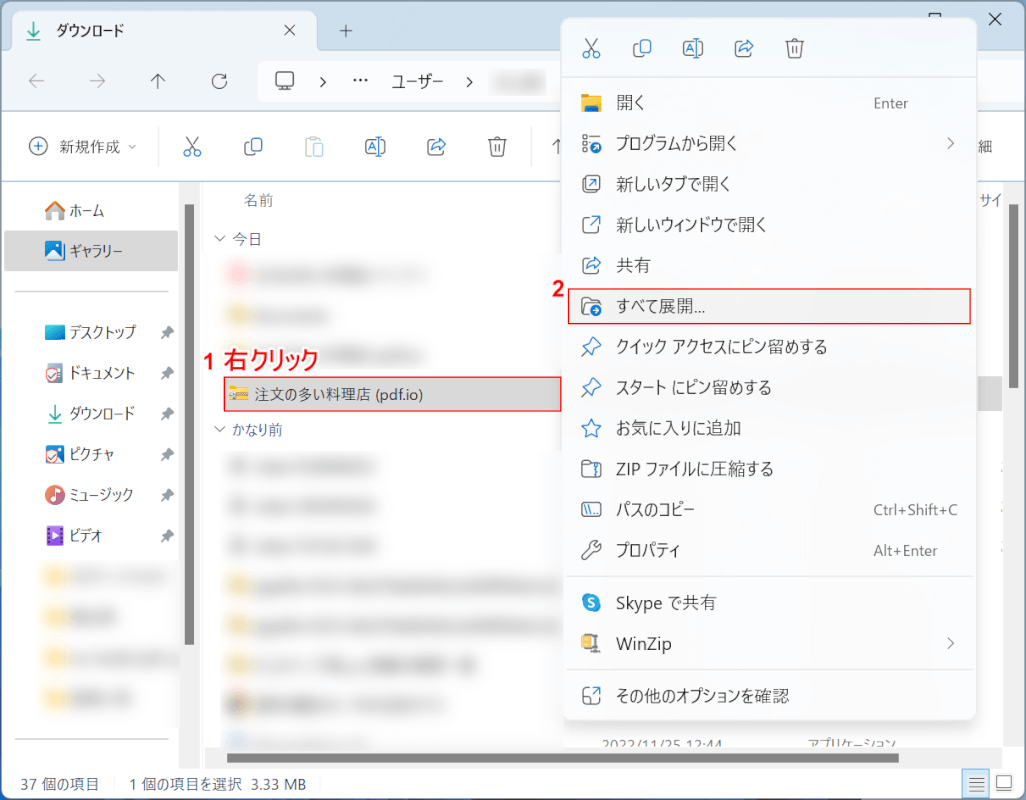
エクスプローラーが表示されました。
ファイルが圧縮されているので解凍していきます。
①「ダウンロードしたフォルダ」を選択して右クリックします。
②右クリックメニューから「すべて展開」を選択します。
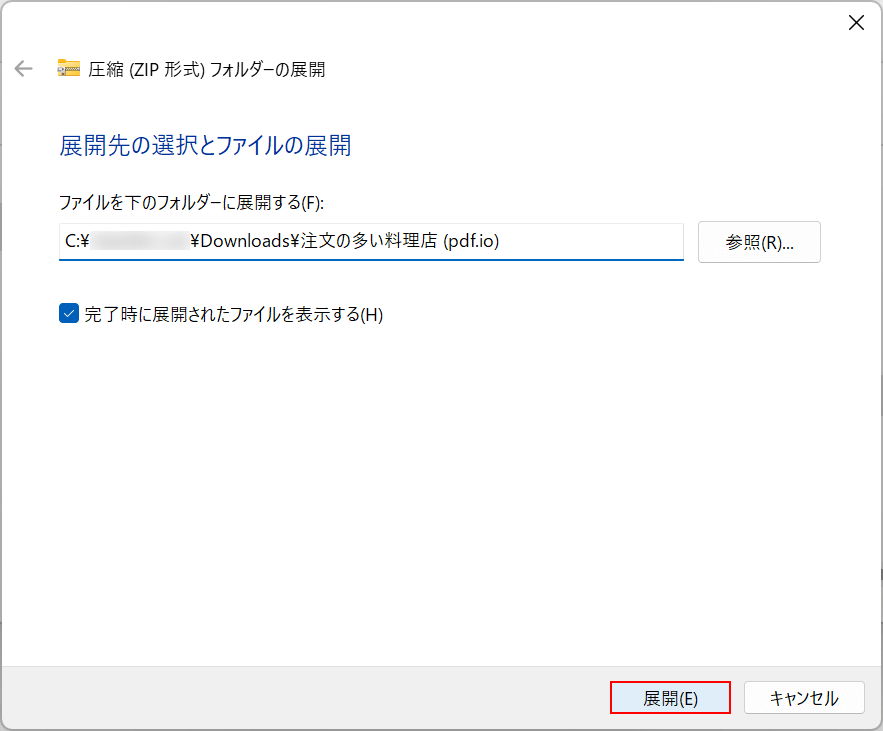
「圧縮(ZIP形式)フォルダーの展開」ダイアログボックスが表示されました。
「展開」ボタンを押します。
フォルダをダウンロードした場所が選択されているので、別の場所に展開したい場合は「参照」から指定してください。
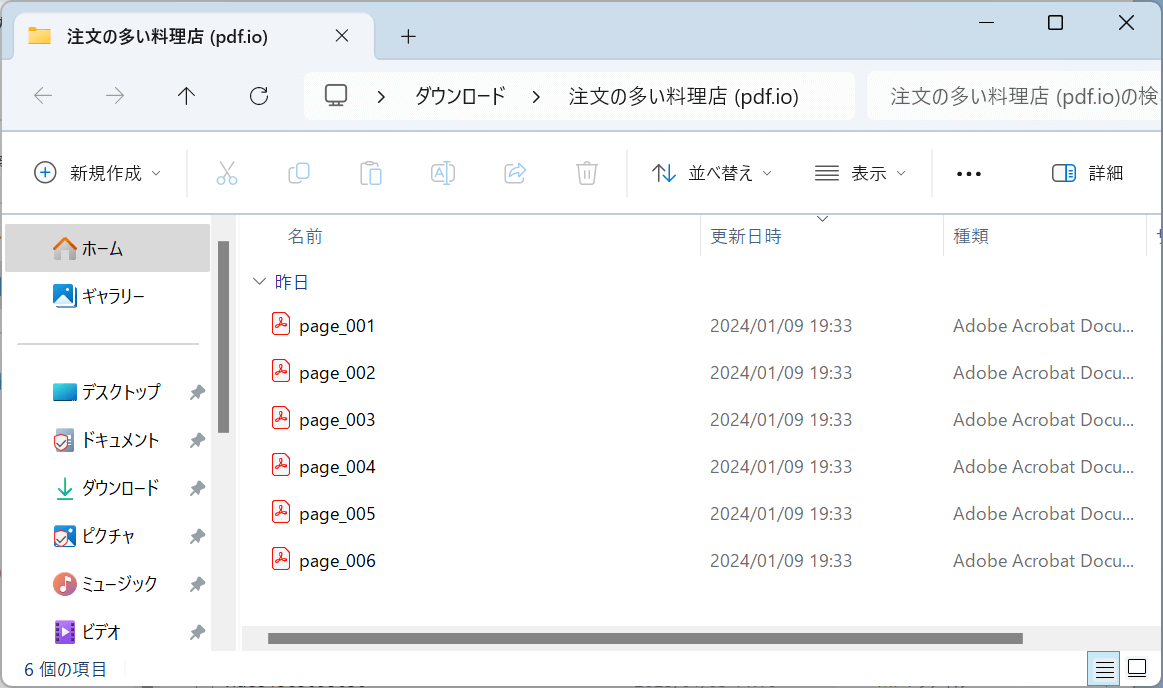
PDFを1ページずつに分割できました。
PDFCreator Onlineの基本情報

PDFCreator Online
日本語: ×
オンライン(インストール不要): 〇
オフライン(インストール型): ×
PDFCreator OnlineでPDFを分割する方法
PDFCreator Onlineはオンライン版のみを提供しています。有料版などが無いので、すべての機能を無料で使用することができます。
ただし、アップロードできるファイルの容量は250MBまでです。
今回はWindows 11を使って、PDFCreator Onlineで分割する方法をご紹介します。
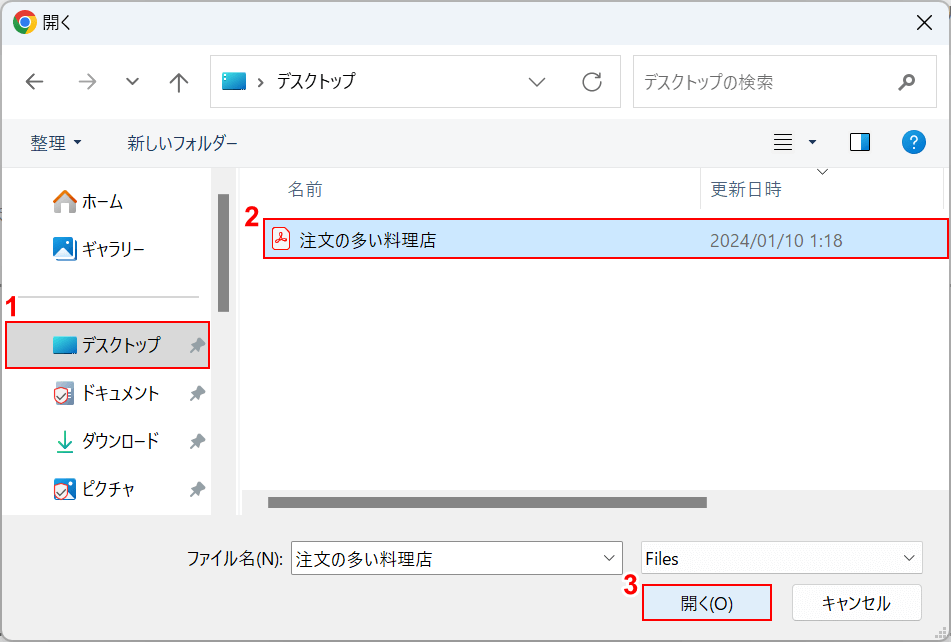
「開く」ダイアログボックスが表示されました。分割したいPDFを選択します。
①「保存先(例:デスクトップ)」、②「PDF(例:注文の多い料理店)」の順に選択して、③「開く」ボタンを押します。
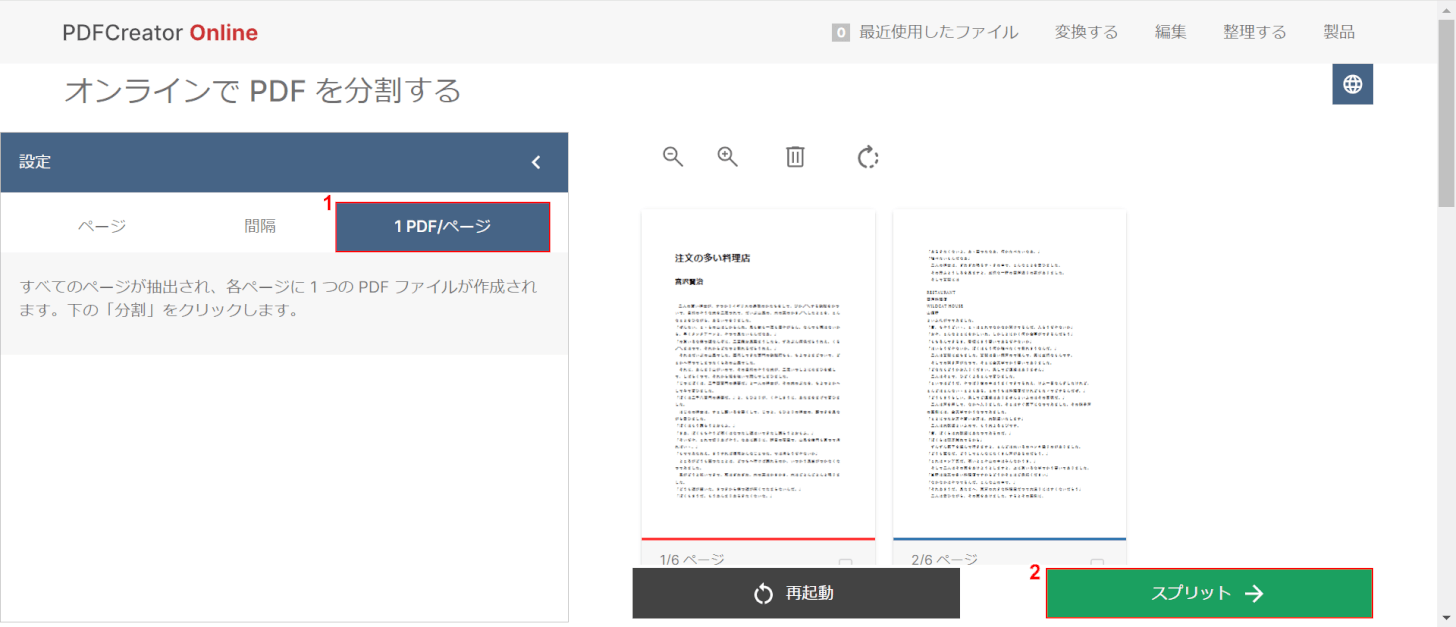
選択したPDFが編集画面に表示されました。
➀「1 PDF/ページ」を選択して、②「スプリット」ボタンを押します。
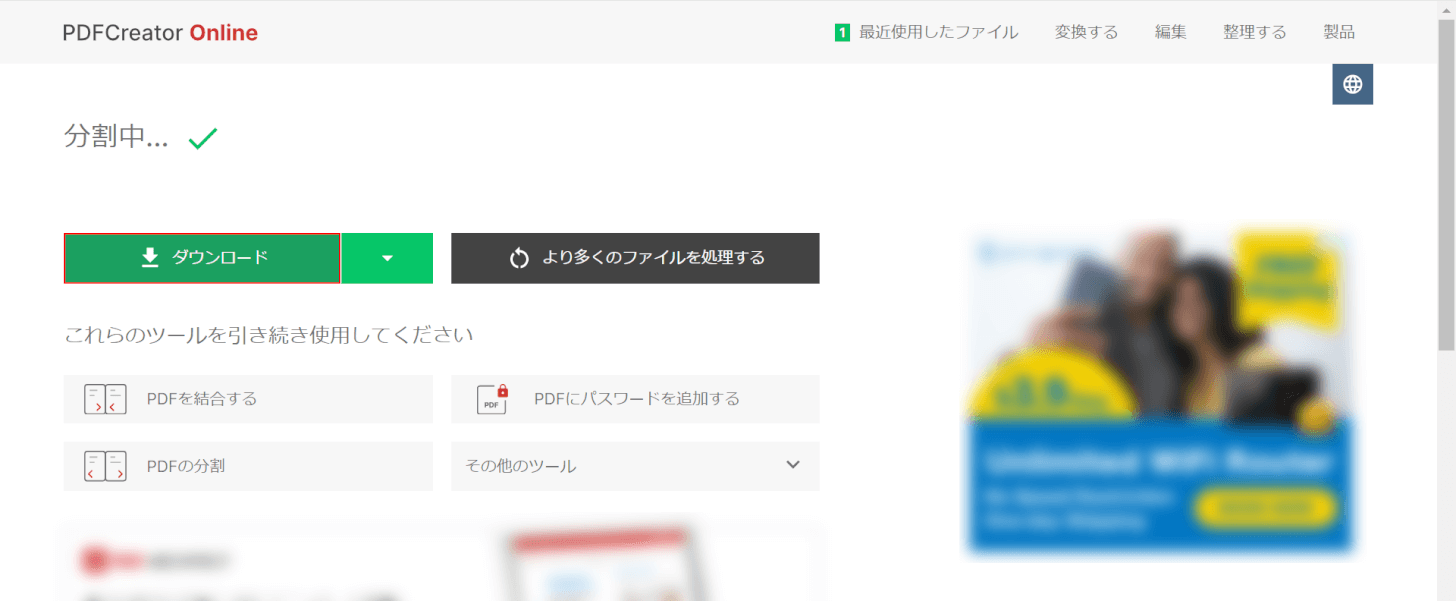
「ダウンロード」ボタンを押します。
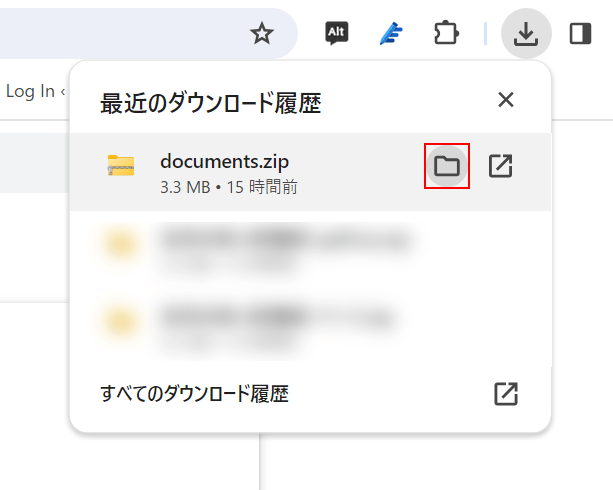
画面右上に「最近のダウンロード履歴」が表示されました。
ダウンロードしたPDFの「ファルダを開く」を選択します。
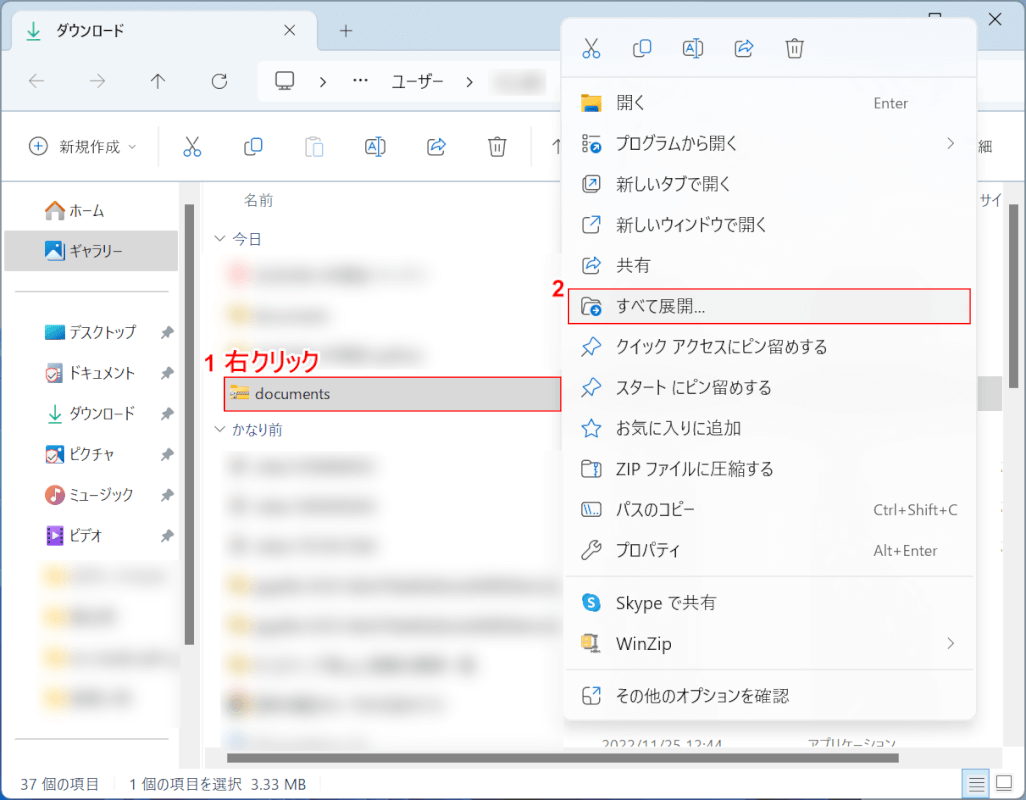
エクスプローラーが表示されました。
ファイルが圧縮されているので解凍していきます。
①「ダウンロードしたフォルダ」を選択して右クリックします。
②右クリックメニューから「すべて展開」を選択します。
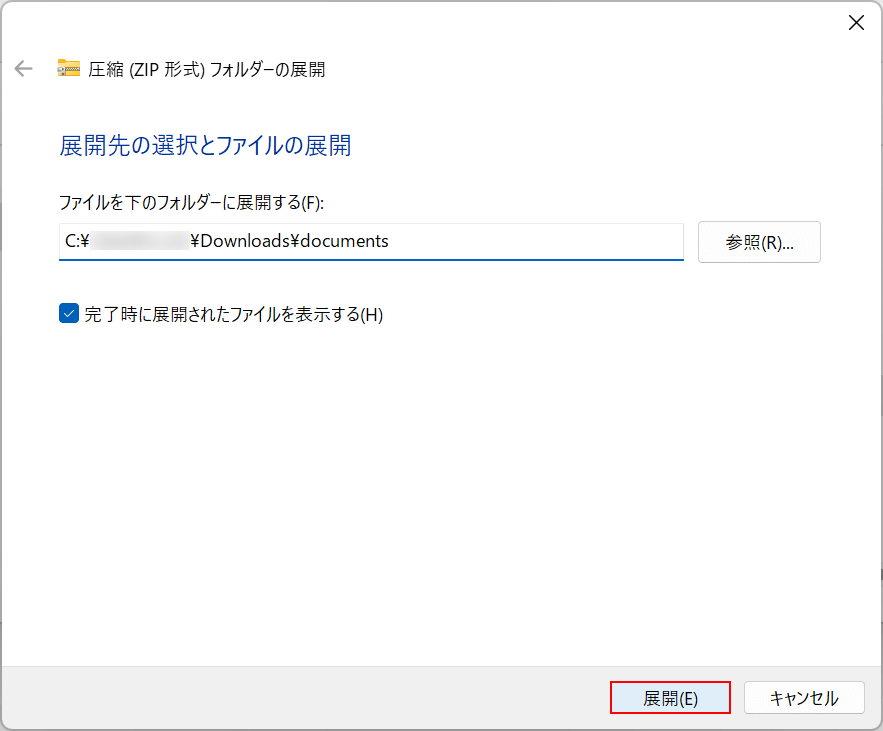
「圧縮(ZIP形式)フォルダーの展開」ダイアログボックスが表示されました。
「展開」ボタンを押します。
フォルダをダウンロードした場所が選択されているので、別の場所に展開したい場合は「参照」から指定してください。
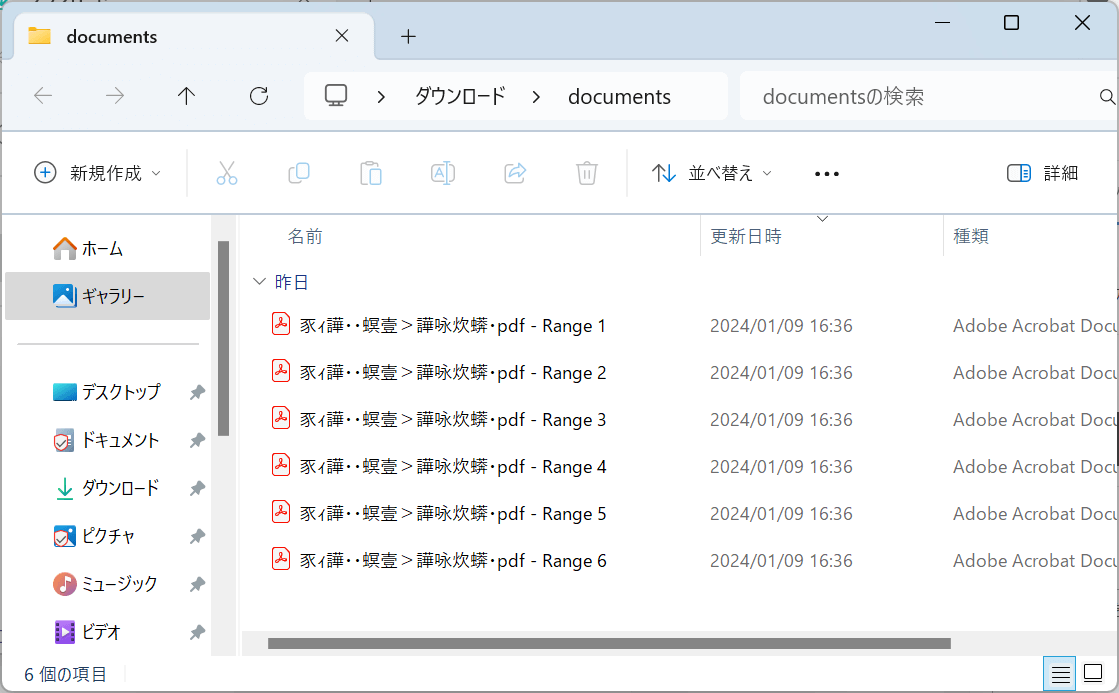
PDFを1ページずつに分割できました。
問題は解決できましたか?
記事を読んでも問題が解決できなかった場合は、無料でAIに質問することができます。回答の精度は高めなので試してみましょう。
- 質問例1
- PDFを結合する方法を教えて
- 質問例2
- iLovePDFでできることを教えて

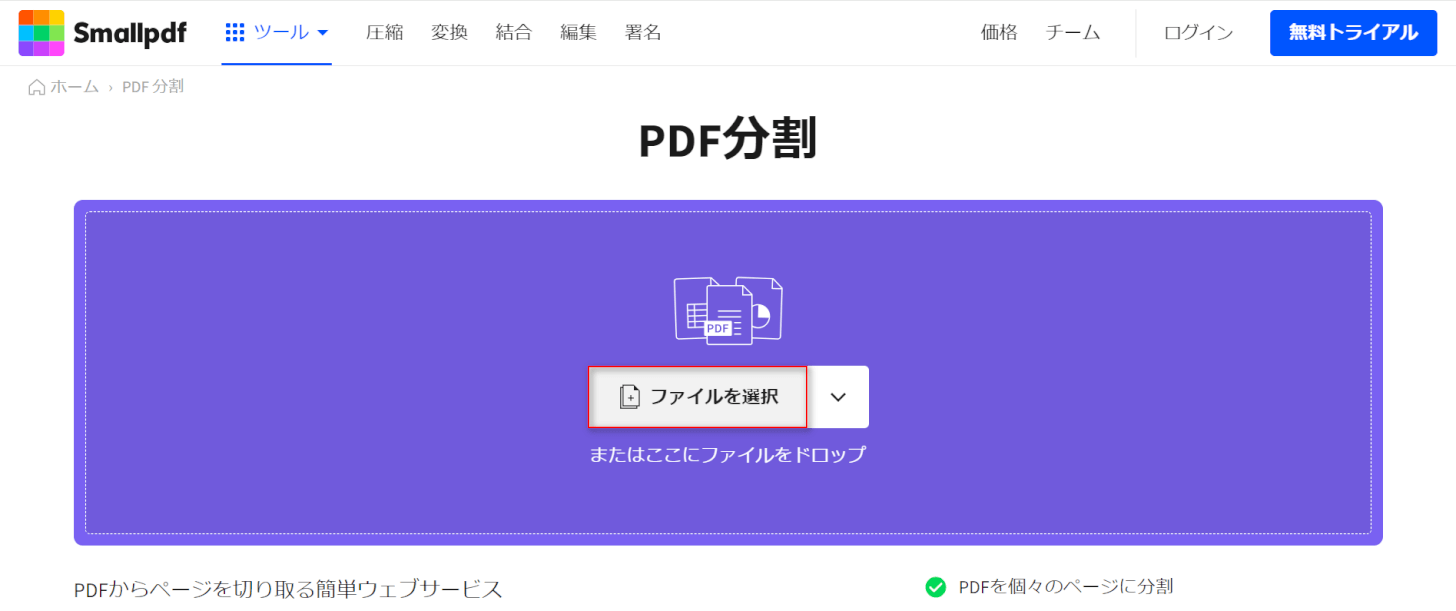
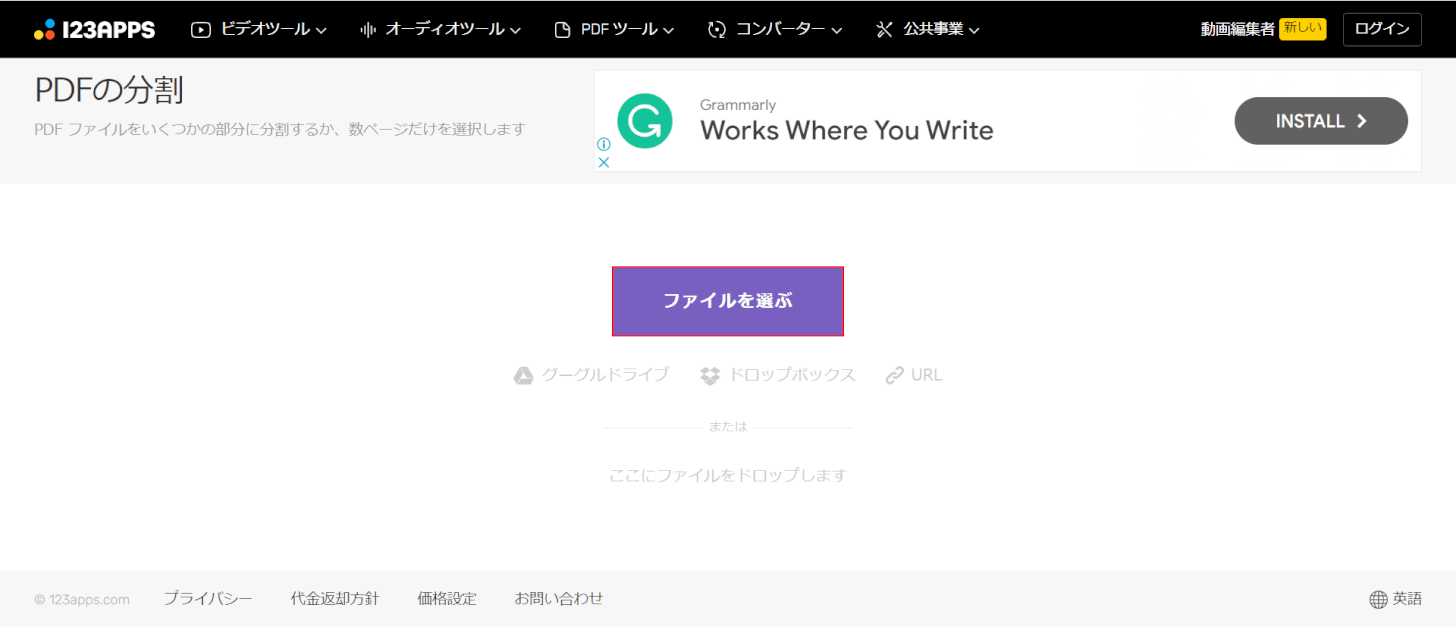
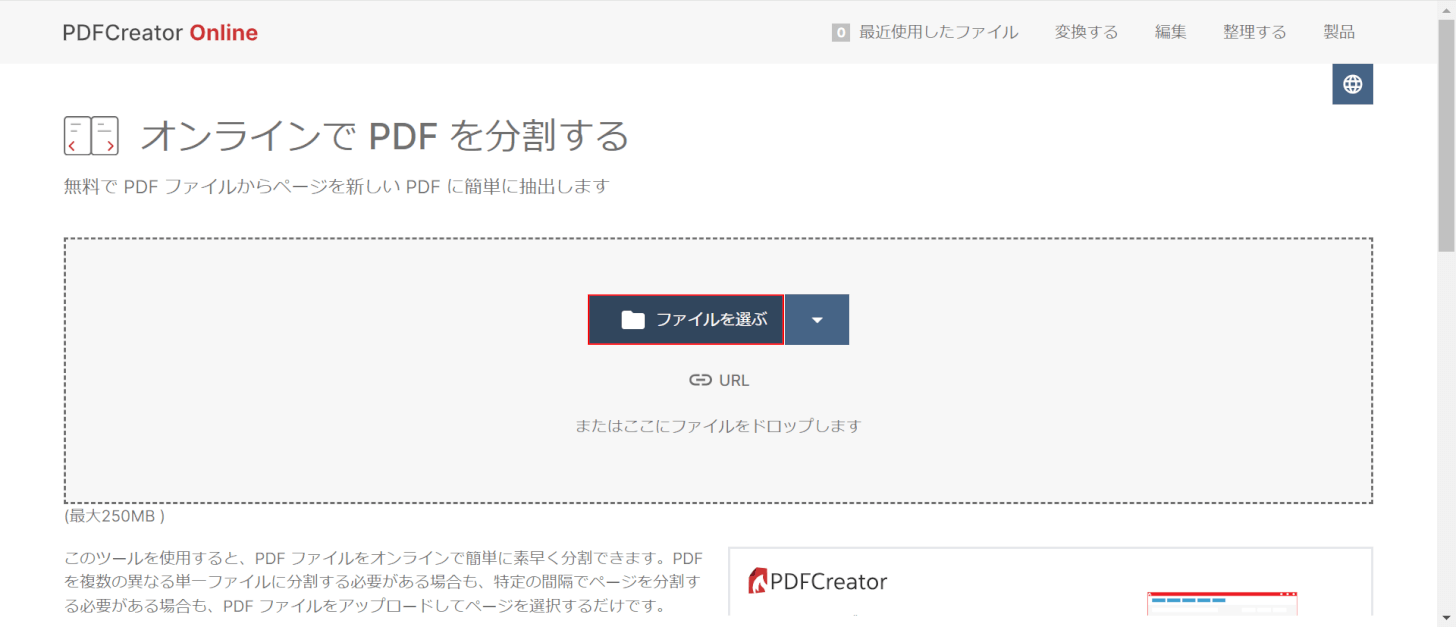
コメント
この記事へのコメントをお寄せ下さい。