- 公開日:
インストール不要でPDFを回転させるフリーソフト3選
縦と横の資料が混在していたり、スキャンする向きを間違えるとPDFで保存する際などに文字が反転してしまうことがあります。
スキャンし直すのは時間がかかるので、フリーソフトを使ってPDFを回転させましょう。
オンラインで操作する場合、セキュリティの問題が懸念されるので、重要な資料などは暗号化または自動でサーバーから削除されるソフトを選択すると安心です。
PDF24 Creatorの基本情報

日本語: 〇
オンライン(インストール不要): 〇
オフライン(インストール型): 〇
PDF24 Creatorで回転させる方法
PDF24 Creatorは、完全無料で無制限にツールを使うことができるPDF編集ツールです。また、ファイルはすべて暗号化され、1時間後にはサーバから自動で完全消去されるので安心して使用できます。
一括ですべてのページを同じ方向に回転することができますが、1ページごとに回転させる方向を指定することもできます。
今回はWindows 11を使って、オンライン版のPDF24 Creatorで回転させる方法をご紹介します。
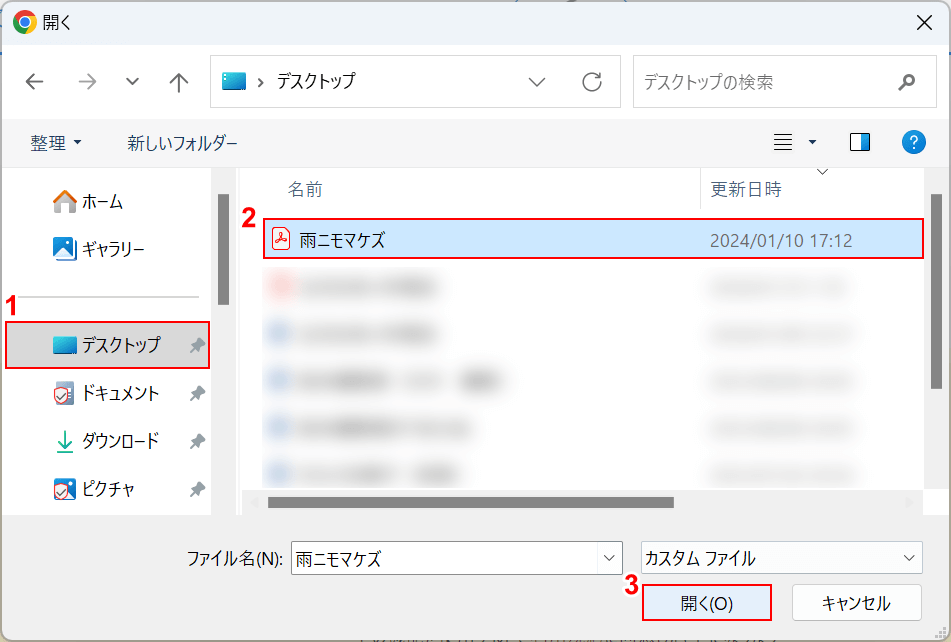
「開く」ダイアログボックスが表示されました。回転させたいPDFを選択します。
①「保存先(例:デスクトップ)」、②「PDF(例:雨ニモマケズ)」の順に選択して、③「開く」ボタンを押します。
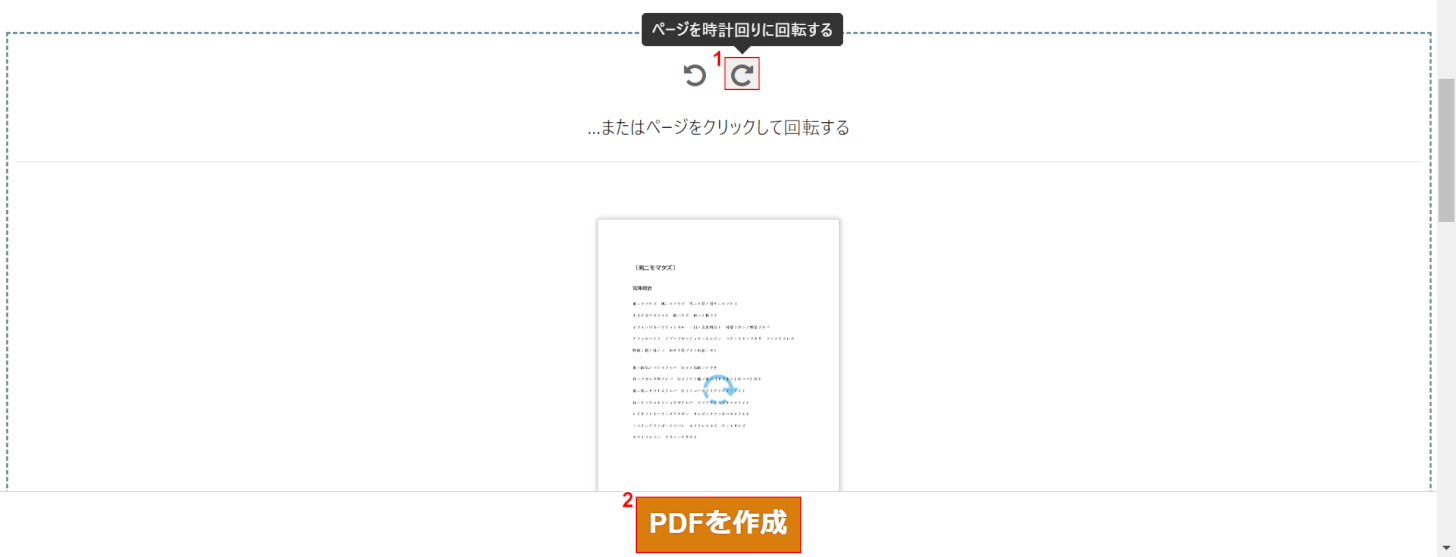
➀回転させたい方向の「矢印」をクリックして回転させたら、②「PDFを作成」ボタンを押します。
ただし、すべてのページが一括で回転してしまうので、指定したページを回転させたい場合は、選択したページの上の水色の矢印をクリックしてください。
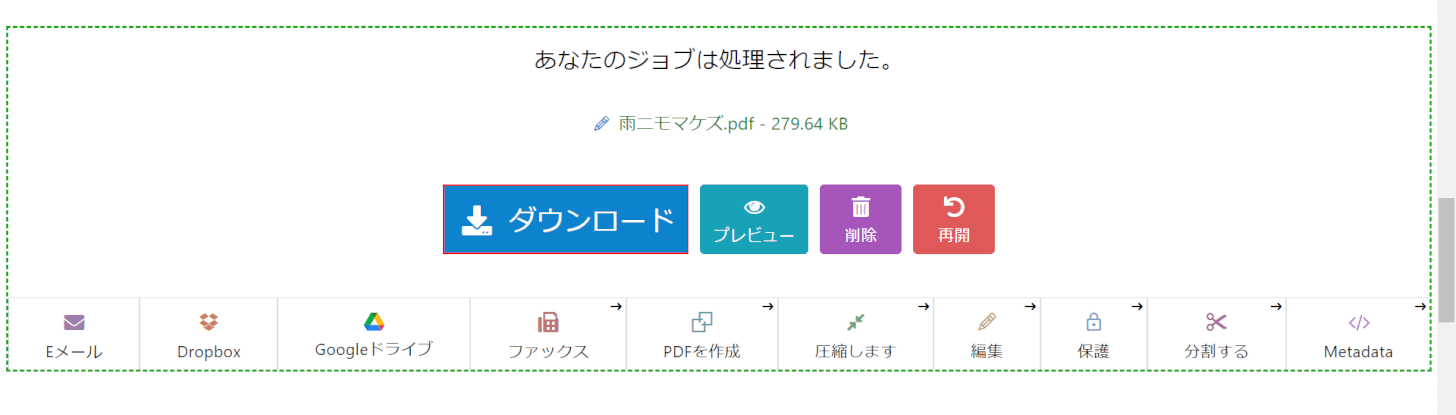
「ダウンロード」ボタンを押します。
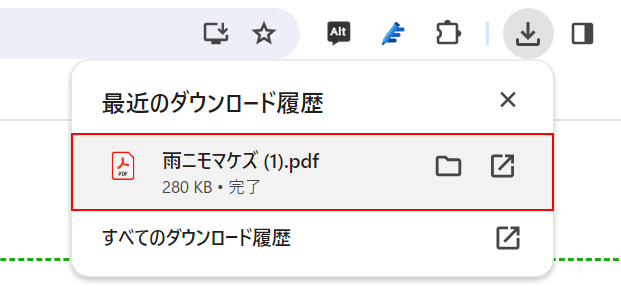
画面右上に「最近のダウンロード履歴」が表示されました。
「ダウンロードしたPDF(例:雨ニモマケズ(1))」を選択します。
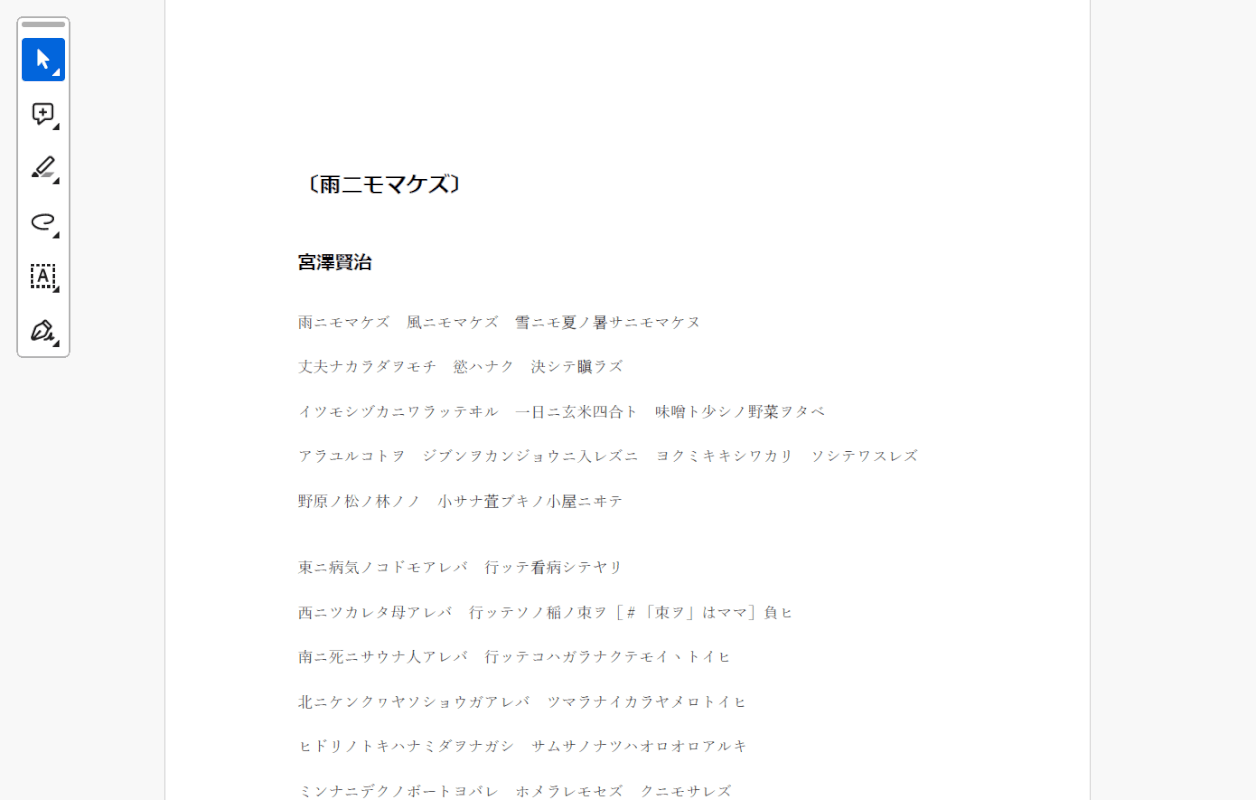
横に表示されていたPDFを回転させて、正しい向きに表示することができました。
Smallpdfの基本情報

Smallpdf
日本語: 〇
オンライン(インストール不要): 〇
オフライン(インストール型): 〇
Smallpdfで回転させる方法
Smallpdfのオンライン版は、1日に2回まで編集したPDFを保存できますが、3回以上は有料版への移行が必要になります。
一括ですべてのページを同じ方向に回転することができますが、1ページごとに回転させる方向を指定することもできます。
今回はWindows 11を使って、オンライン版のSmallpdfで回転させる方法をご紹介します。
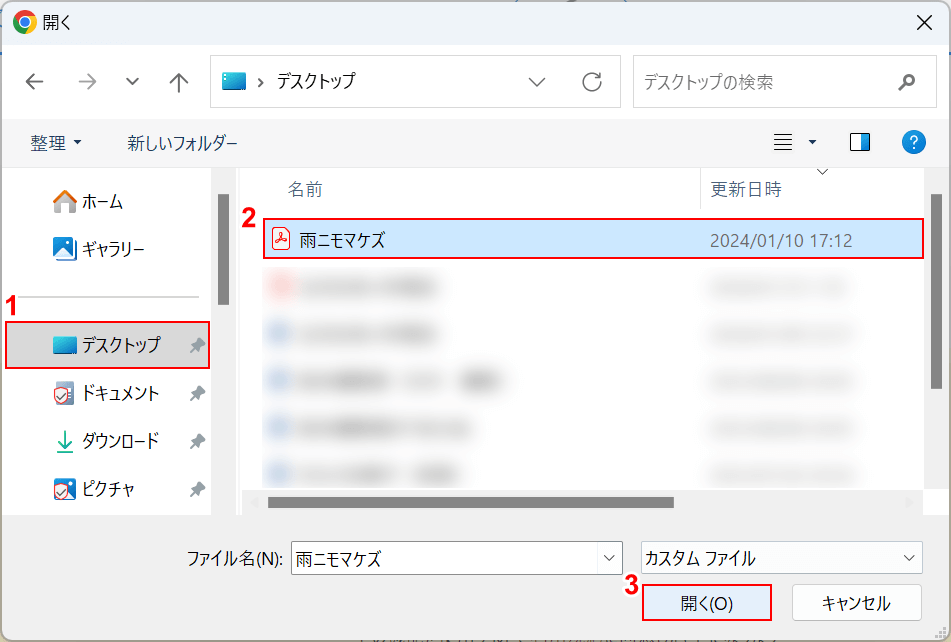
「開く」ダイアログボックスが表示されました。回転させたいPDFを選択します。
①「保存先(例:デスクトップ)」、②「PDF(例:雨ニモマケズ)」の順に選択して、③「開く」ボタンを押します。
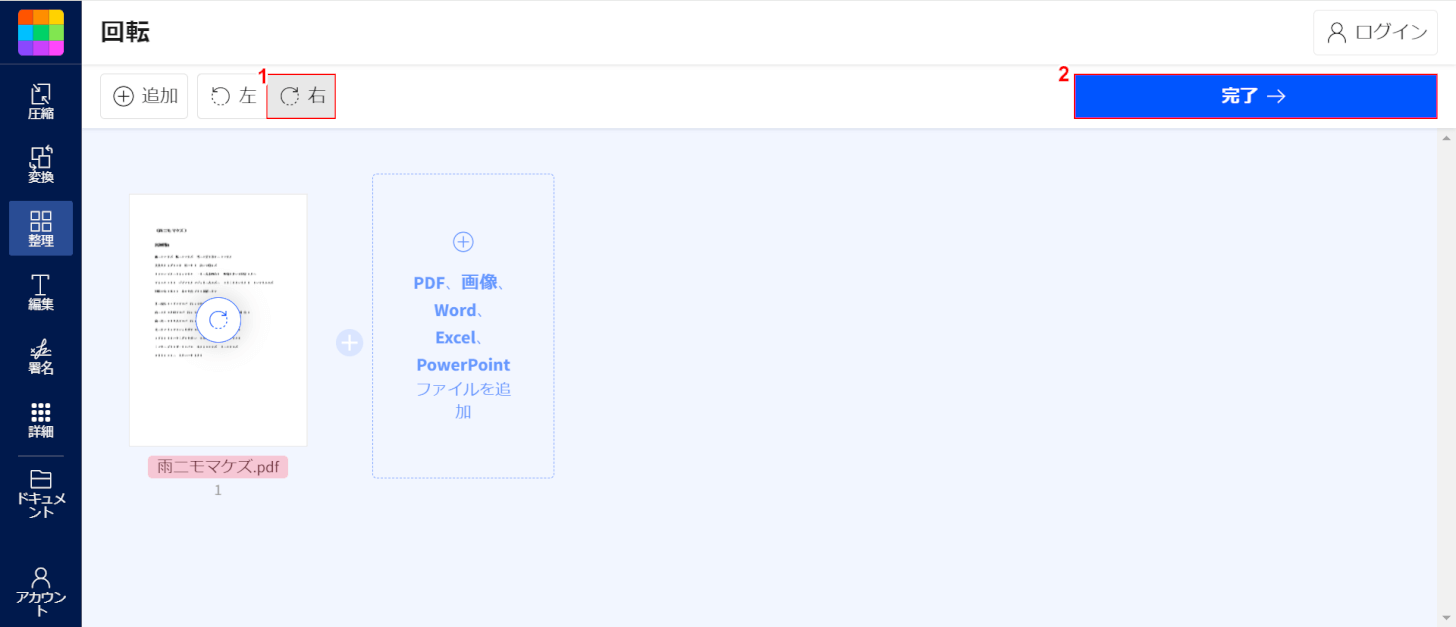
➀回転させたい方向の「矢印」をクリックして回転させたら、②「完了」ボタンを押します。
ただし、すべてのページが一括で回転してしまうので、指定したページを回転させたい場合は、選択したページの上の水色の矢印をクリックしてください。
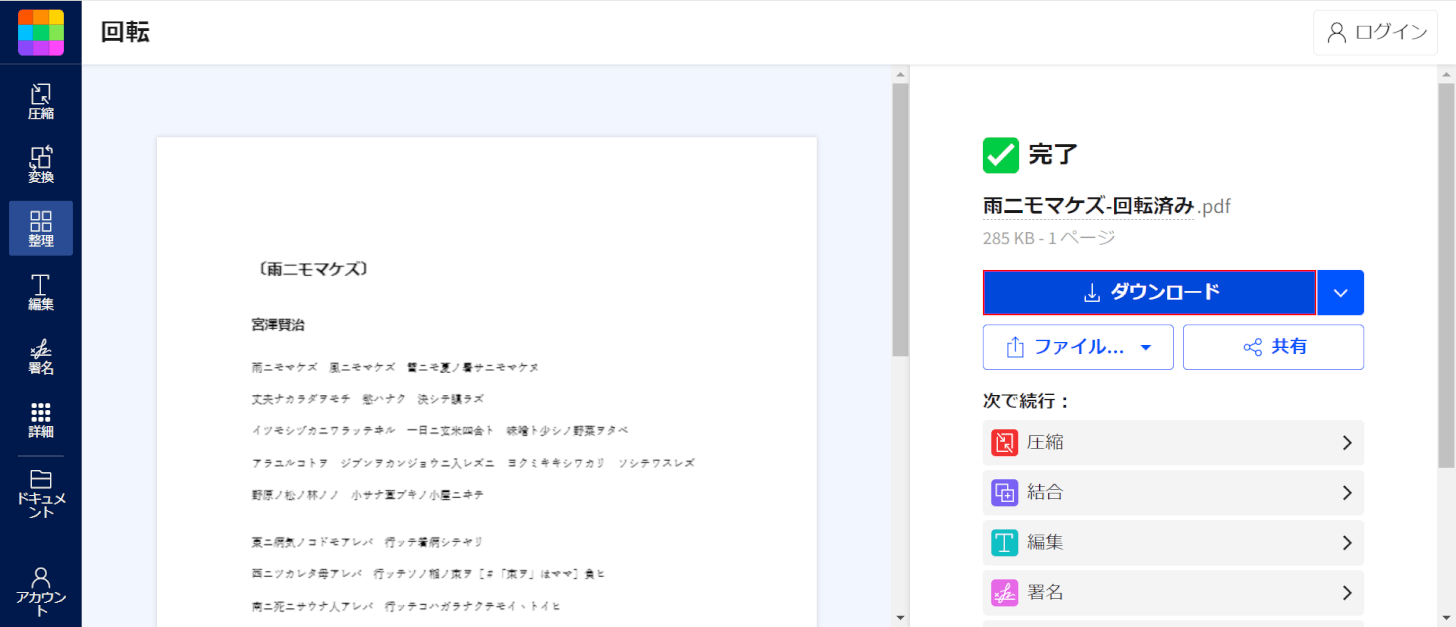
「ダウンロード」ボタンを押します。
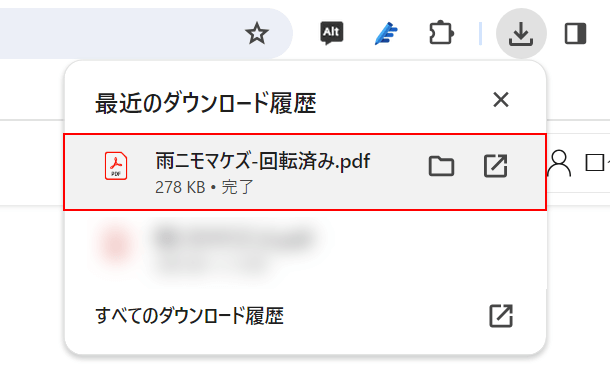
画面右上に「最近のダウンロード履歴」が表示されました。
「ダウンロードしたPDF(例:雨ニモマケズ-回転済み)」を選択します。
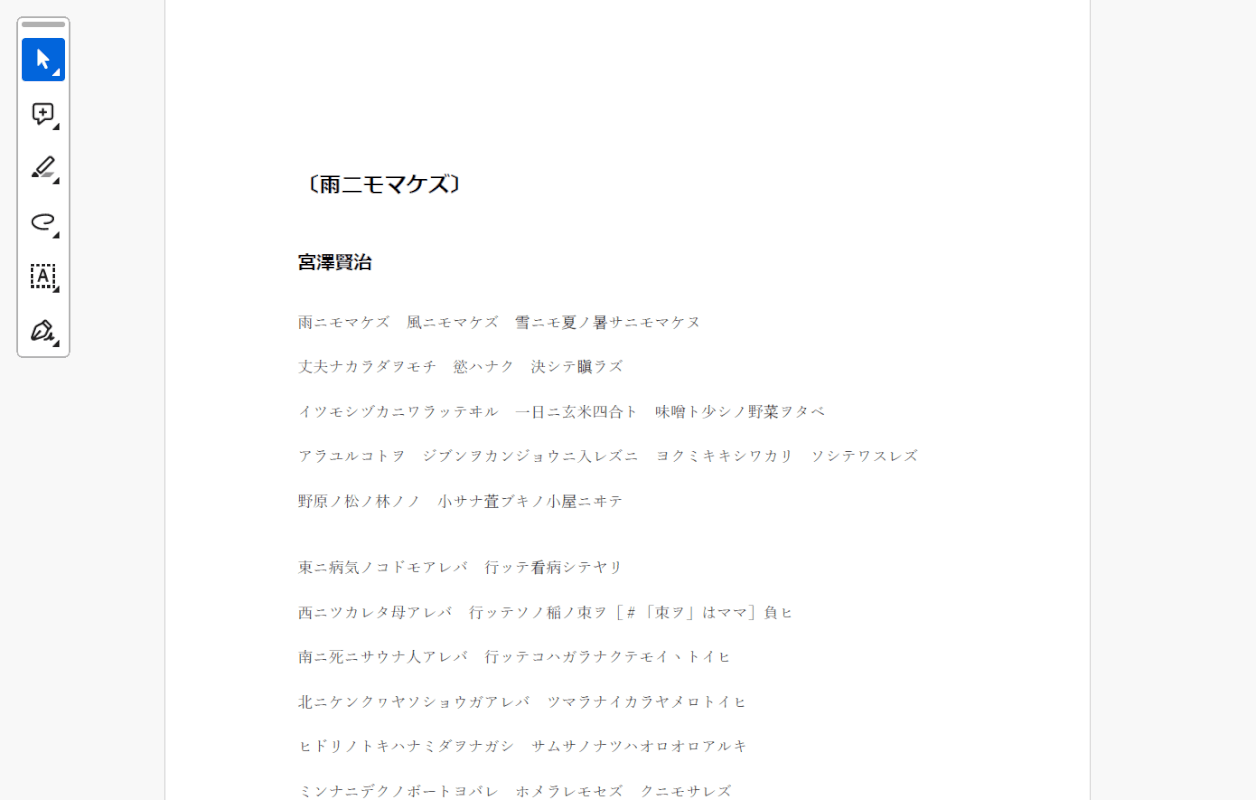
横に表示されていたPDFを回転させて、正しい向きに表示することができました。
PDF.ioの基本情報

PDF.io
日本語: 〇
オンライン(インストール不要): 〇
オフライン(インストール型): ×
PDF.ioで回転させる方法
PDF.ioのオンライン版は、1日の使用回数が25回、アップロードできる容量は4GBまでの制限があります。
文字が反転したPDFをアップロードすると、自動で正しい向きに修正されますが、向きを変えたい場合は手動で回転させてください。
今回はWindows 11を使って、オンライン版のPDF.ioで回転させる方法をご紹介します。
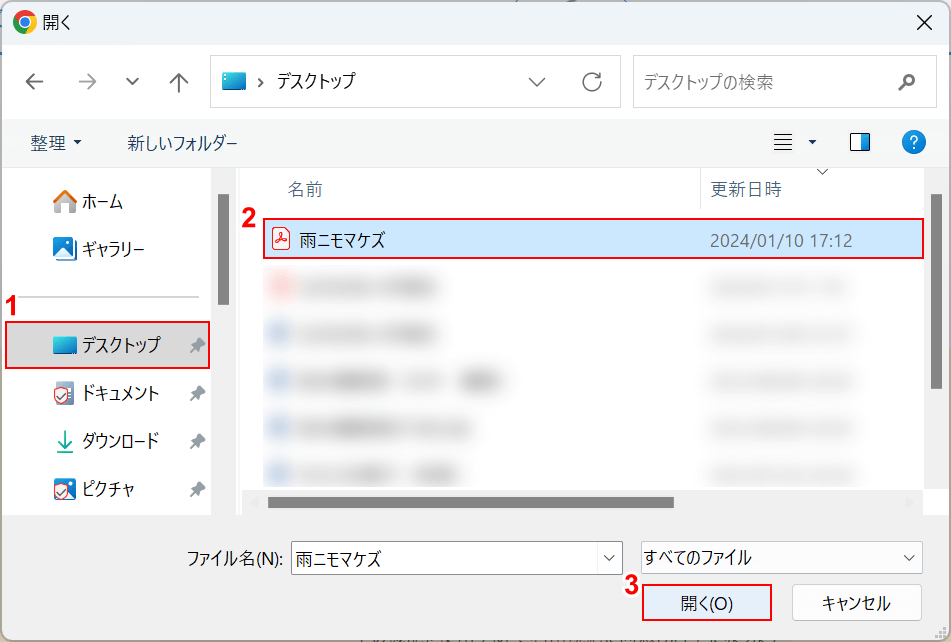
「開く」ダイアログボックスが表示されました。回転させたいPDFを選択します。
①「保存先(例:デスクトップ)」、②「PDF(例:雨ニモマケズ)」の順に選択して、③「開く」ボタンを押します。
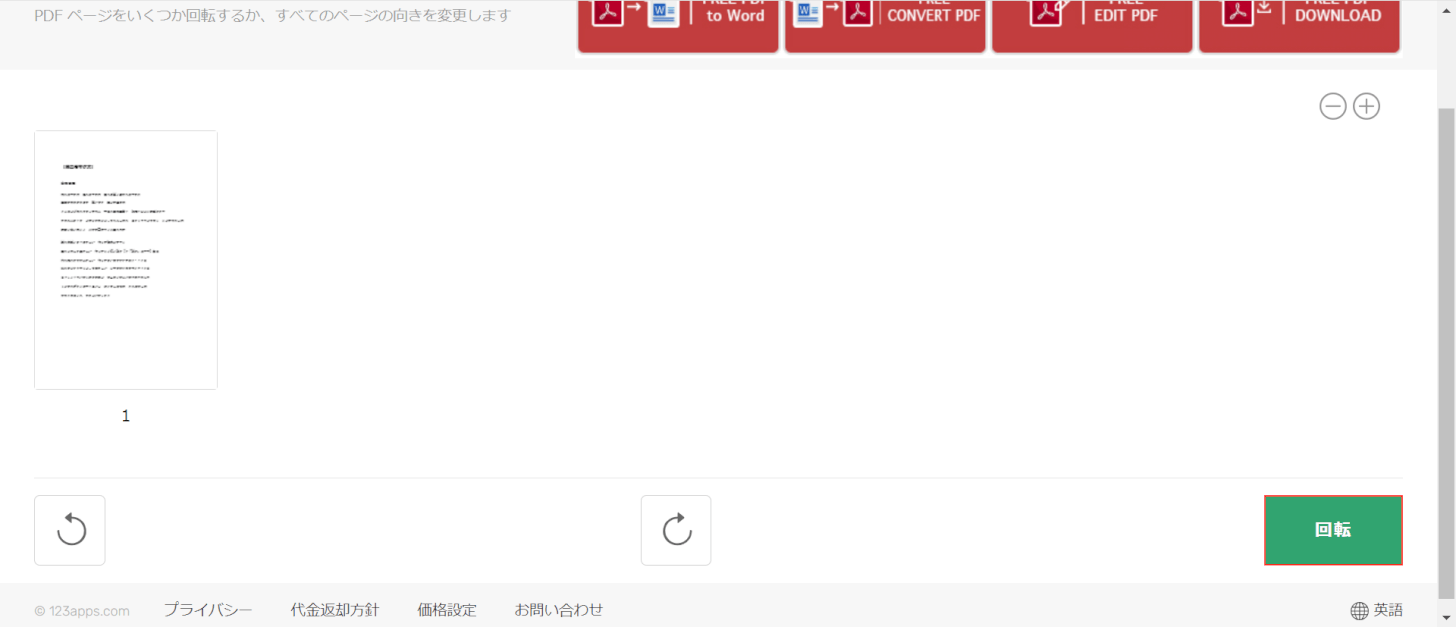
編集画面にPDFがアップロードされると自動で修正されます。
向きに問題なければ、「回転」ボタンを押します。
修正したい場合は、画面下部にある左右の矢印をクリックして回転させてください。
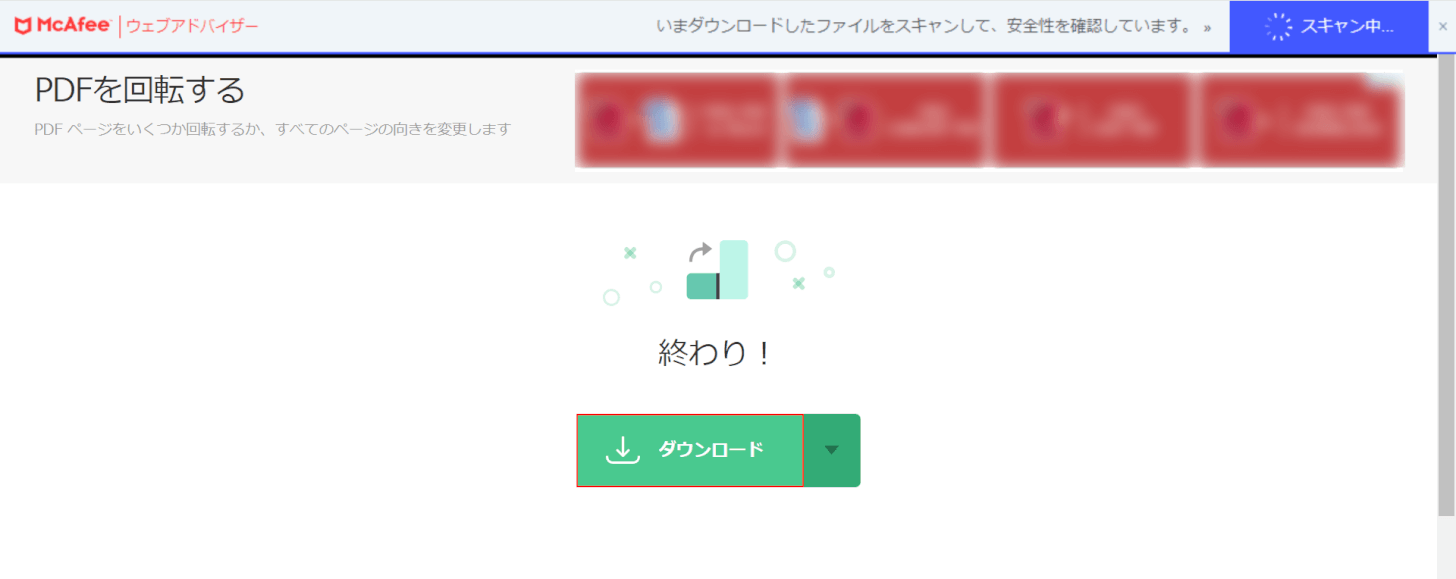
「ダウンロード」ボタンを押します。
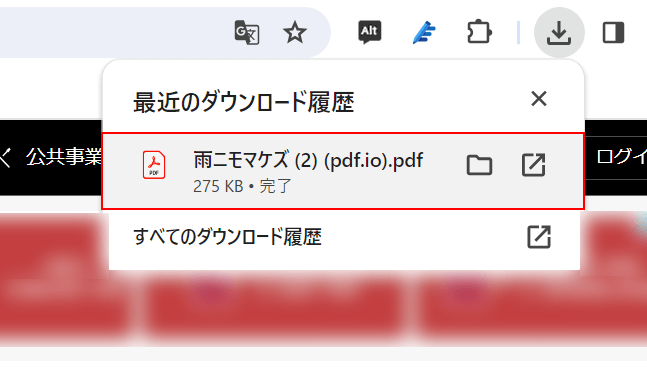
画面右上に「最近のダウンロード履歴」が表示されました。
「ダウンロードしたPDF(例:雨ニモマケズ(2)(pdf.io))」を選択します。
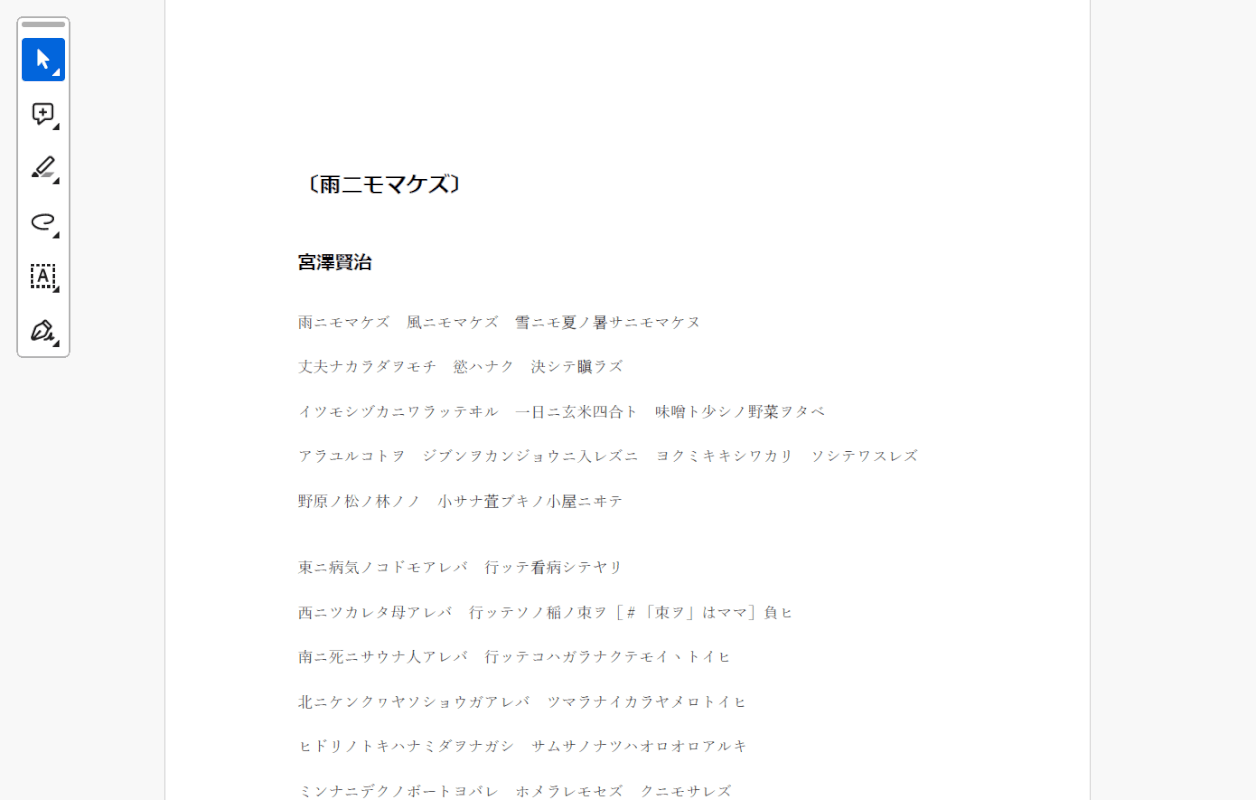
横に表示されていたPDFを回転させて、正しい向きに表示することができました。
問題は解決できましたか?
記事を読んでも問題が解決できなかった場合は、無料でAIに質問することができます。回答の精度は高めなので試してみましょう。
- 質問例1
- PDFを結合する方法を教えて
- 質問例2
- iLovePDFでできることを教えて

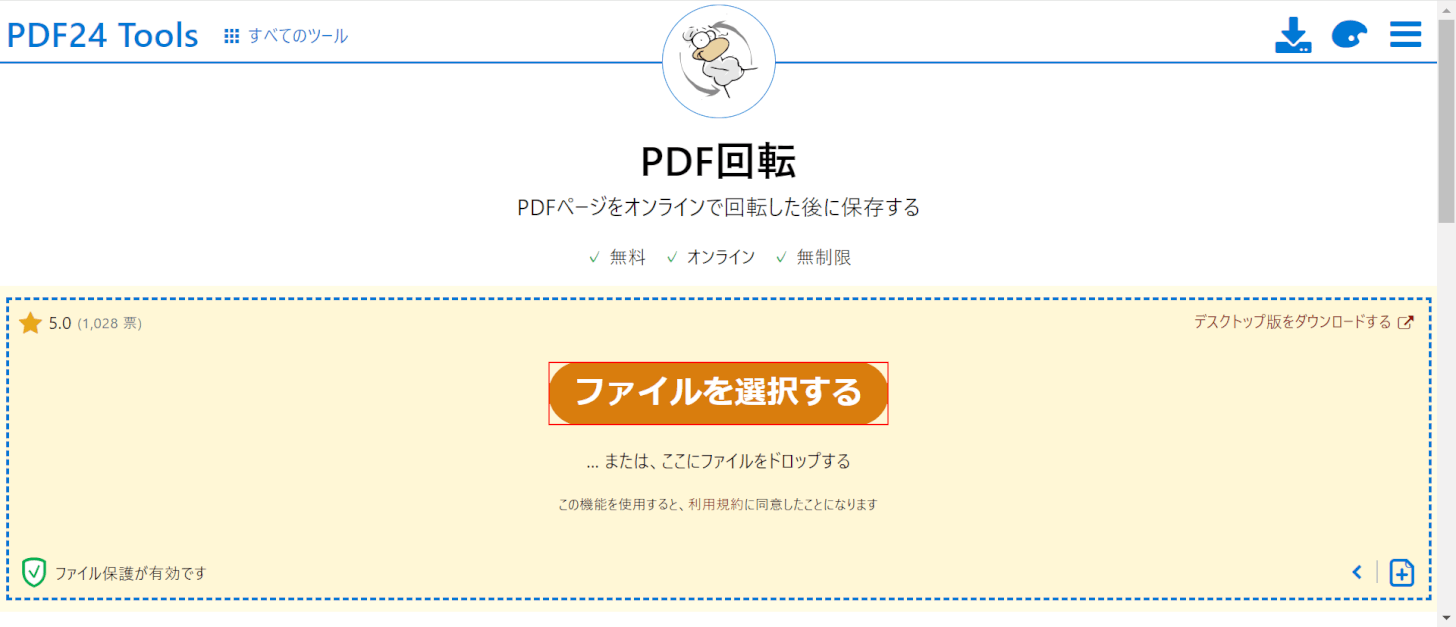
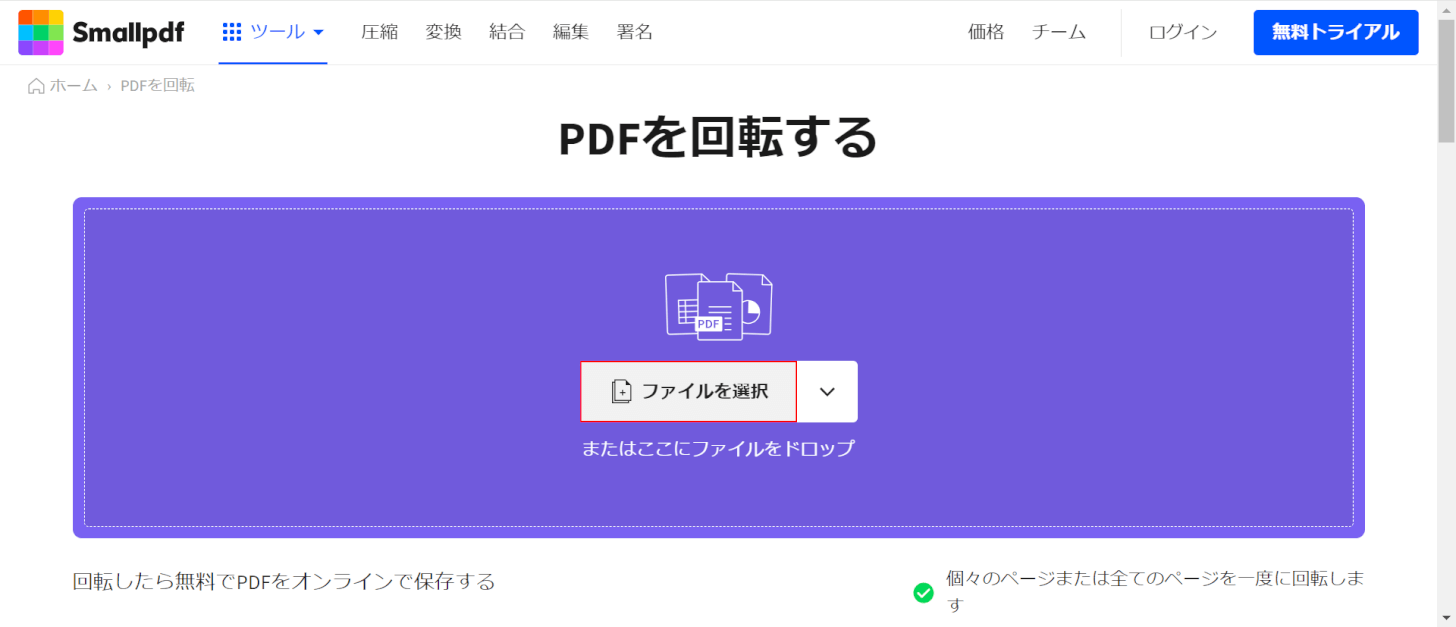
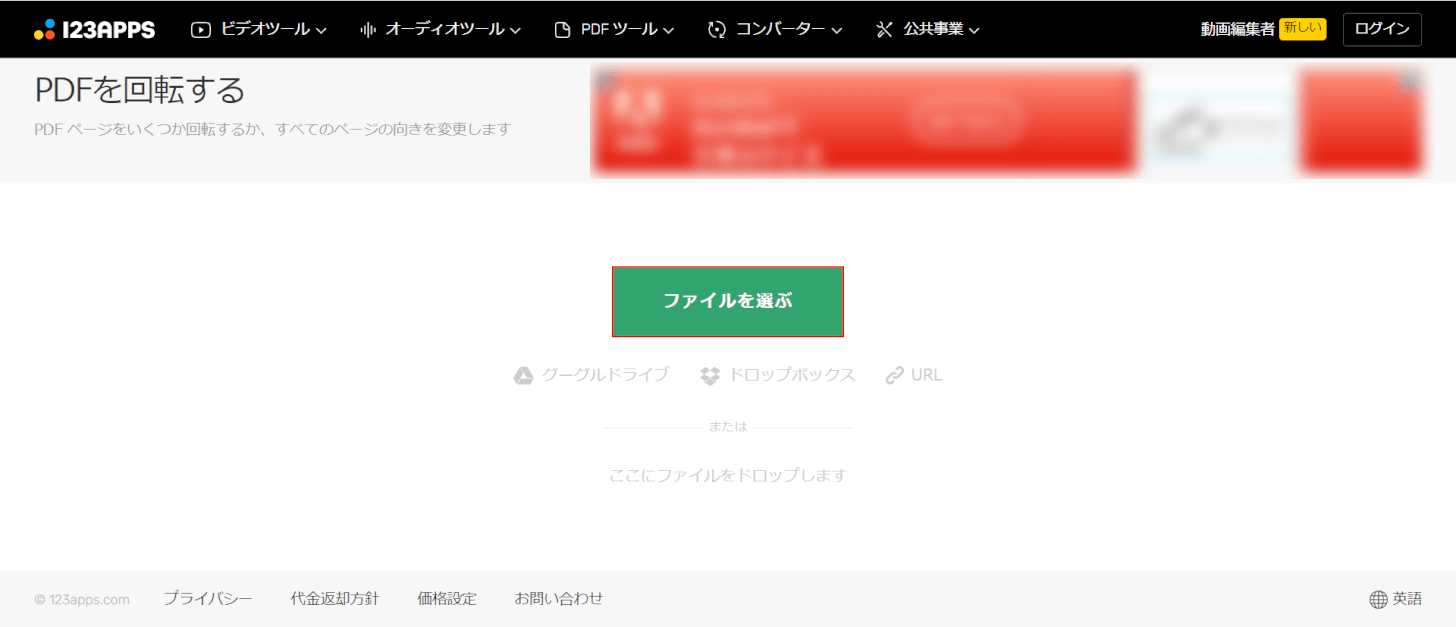
コメント
この記事へのコメントをお寄せ下さい。