- 公開日:
- 更新日:
インストール不要でPDFを結合するフリーソフト3選
PDFファイルを結合したいけれど、わざわざ専用のソフトをインストールするのは面倒ですよね。
そんなときに役立つ、インストール不要でPDFを結合するフリーソフトを3つご紹介します。
操作が簡単なので、PDFファイルをスムーズに1つにまとめることができます。
DeftPDFの基本情報

DeftPDF
- it's so good
日本語: 〇
オンライン(インストール不要): 〇
オフライン(インストール型): 〇
DeftPDFで結合する方法
DeftPDFで結合する方法をご紹介します。
DeftPDFはデスクトップ版は提供されていませんが、Web上で使えるオンライン版があるためPCでも問題なく利用できます。
PDFの変換はもちろん、結合や署名、分割など、PDF編集には十分な機能が揃っています。アカウント登録は必要ありません。
今回はWindows 11を使って、オンライン版のDeftPDFで結合する方法をご紹介します。
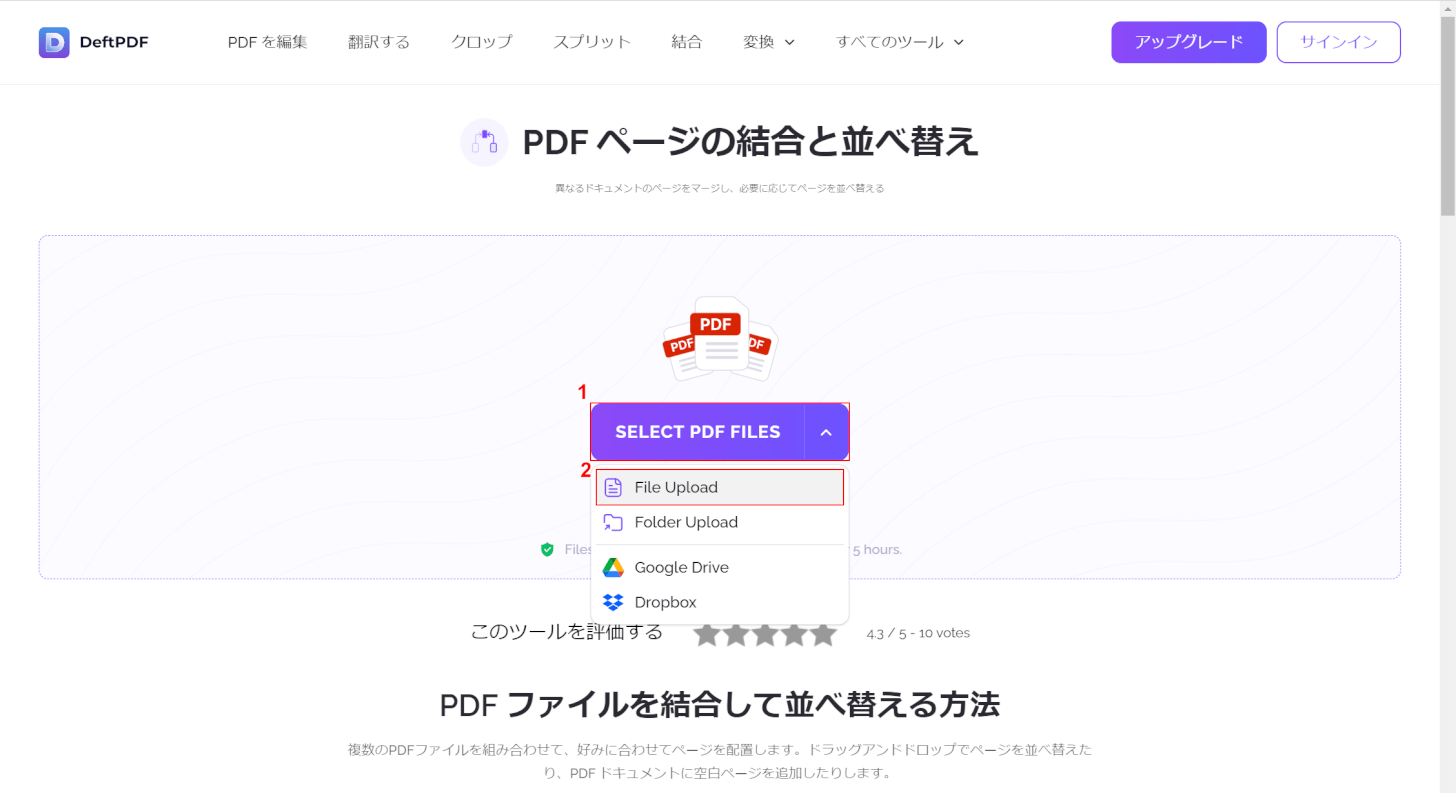
結合ツールが開きます。
①画面中央の「SELECT PDF FILES」ボタンを押し、②「File Upload」を選択します。
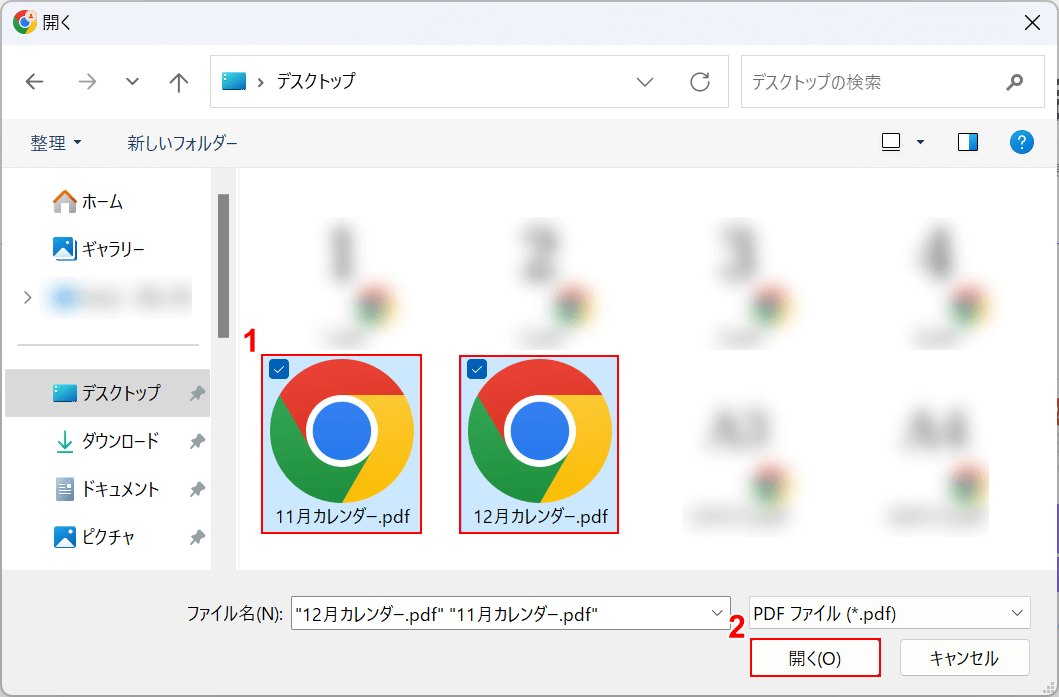
「開く」ダイアログボックスが表示されます。
①任意のファイル(例:11月カレンダーと12月カレンダー)を選択し、②「開く」ボタンを押します。
複数ファイルを選択したいときはCtrlを押しながら、ファイルを1つずつクリックして選択しましょう。
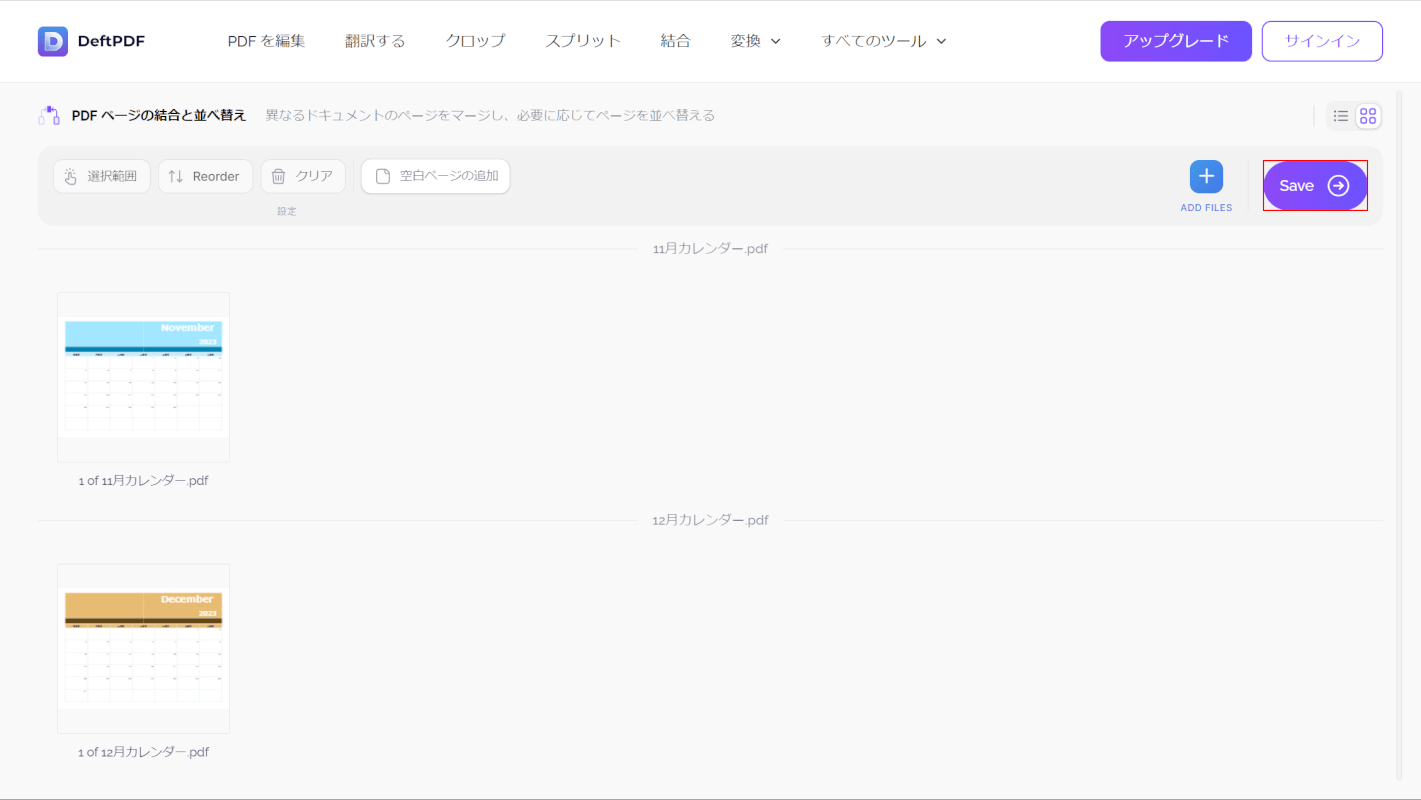
選択したファイルがDeftPDFに読み込まれます。
「Save」ボタンを押します。
結合したいファイルの順番を入れ替えたい場合は、ドラッグで順番を変えられます。
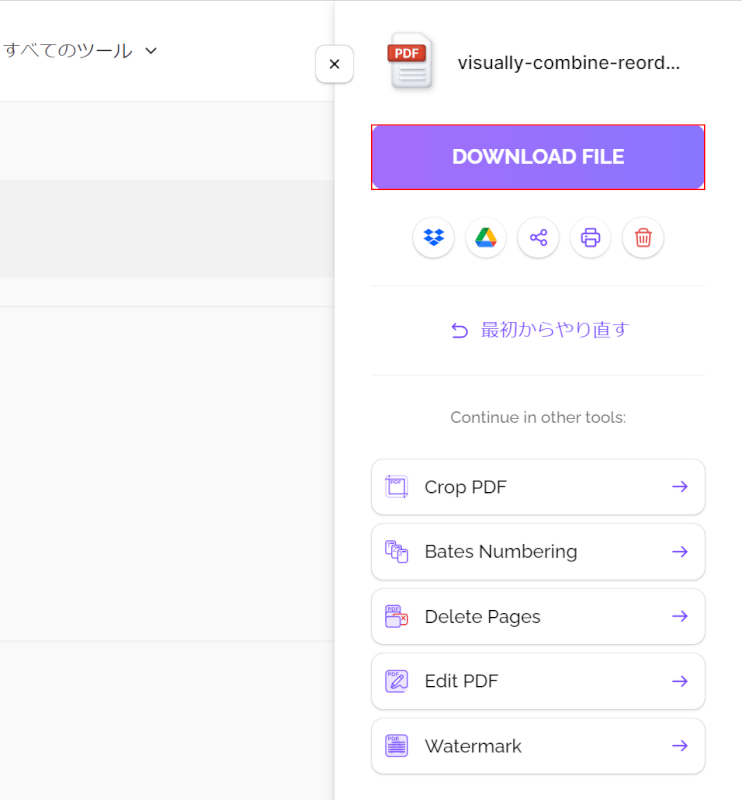
PDFが結合されました。
画面右上の「DOWNLOAD FILE」ボタンを押します。
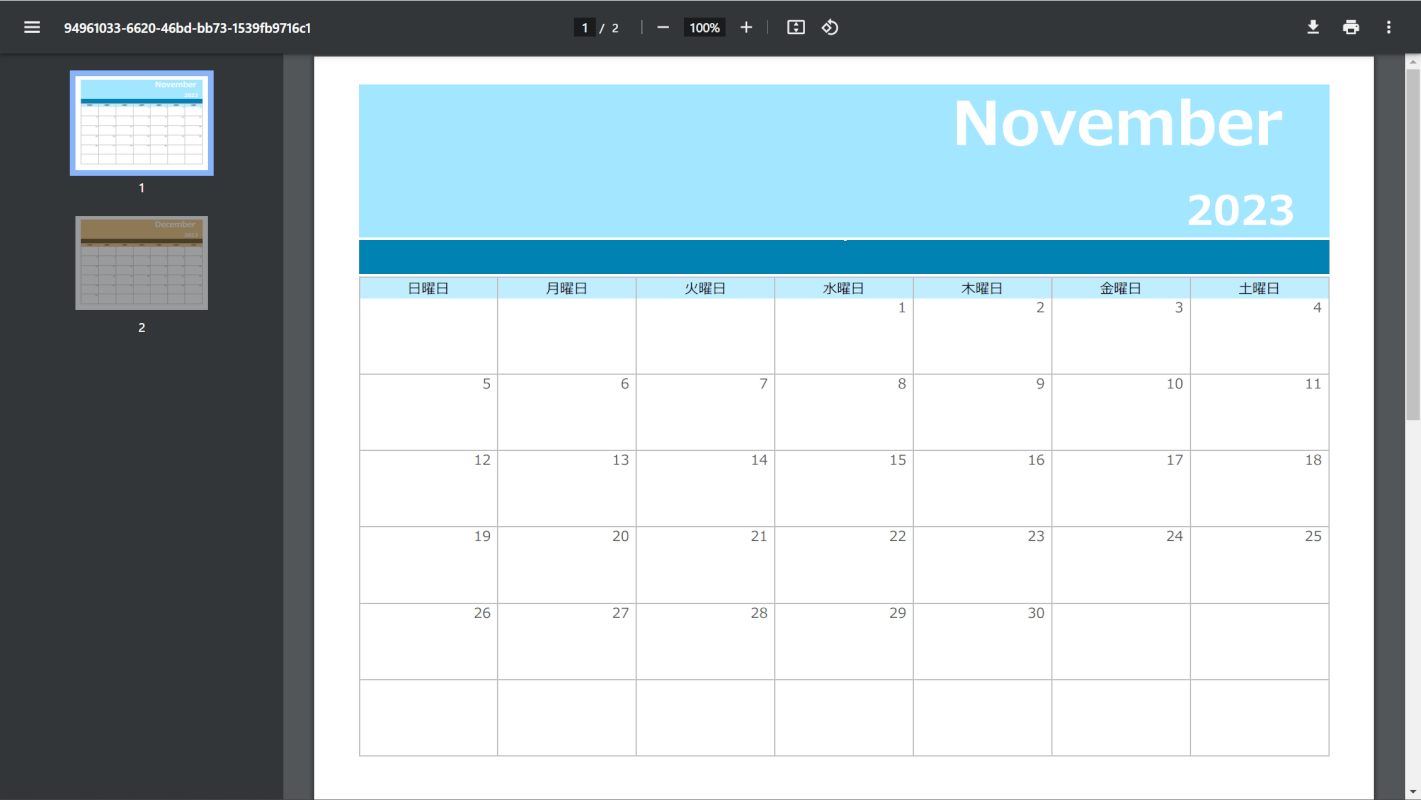
結合したPDFが開けば、正しく結合できています。
PDF Candyの基本情報

PDF Candy
日本語: 〇
オンライン(インストール不要): 〇
オフライン(インストール型): 〇
PDF Candyで結合する方法
PDF Candyで結合する方法をご紹介します。
PDF CandyはIcecream Apps社が提供しているPDF変換サービスで、オンライン版とデスクトップ版があります。
PDF Candyのオンライン版では「1時間に3回」までしか機能を利用できませんが、すべての機能が無料で使用できます。
今回はWindows 11を使って、オンライン版のPDF Candyで結合する方法をご紹介します。
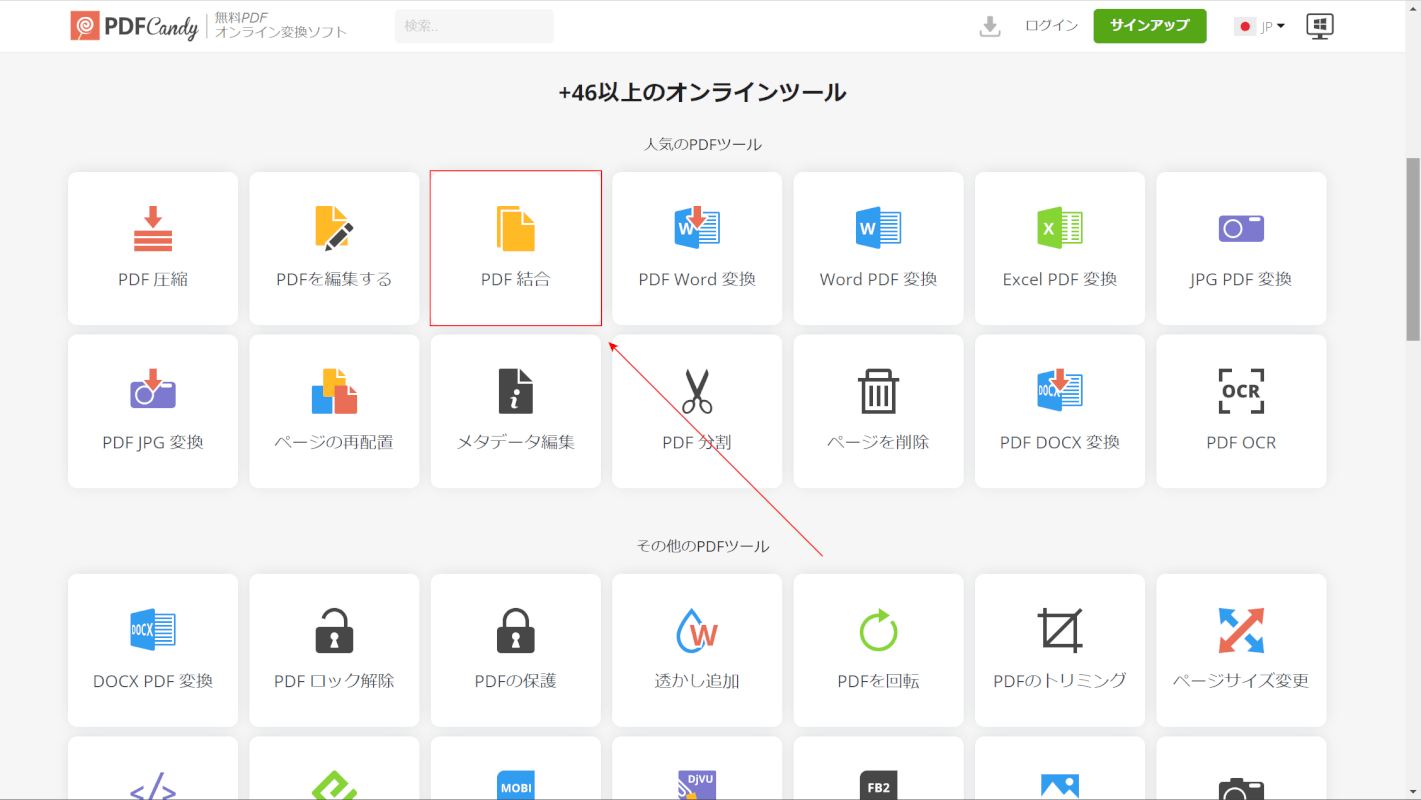
ツールが表示されます。
「PDF 結合」を選択します。
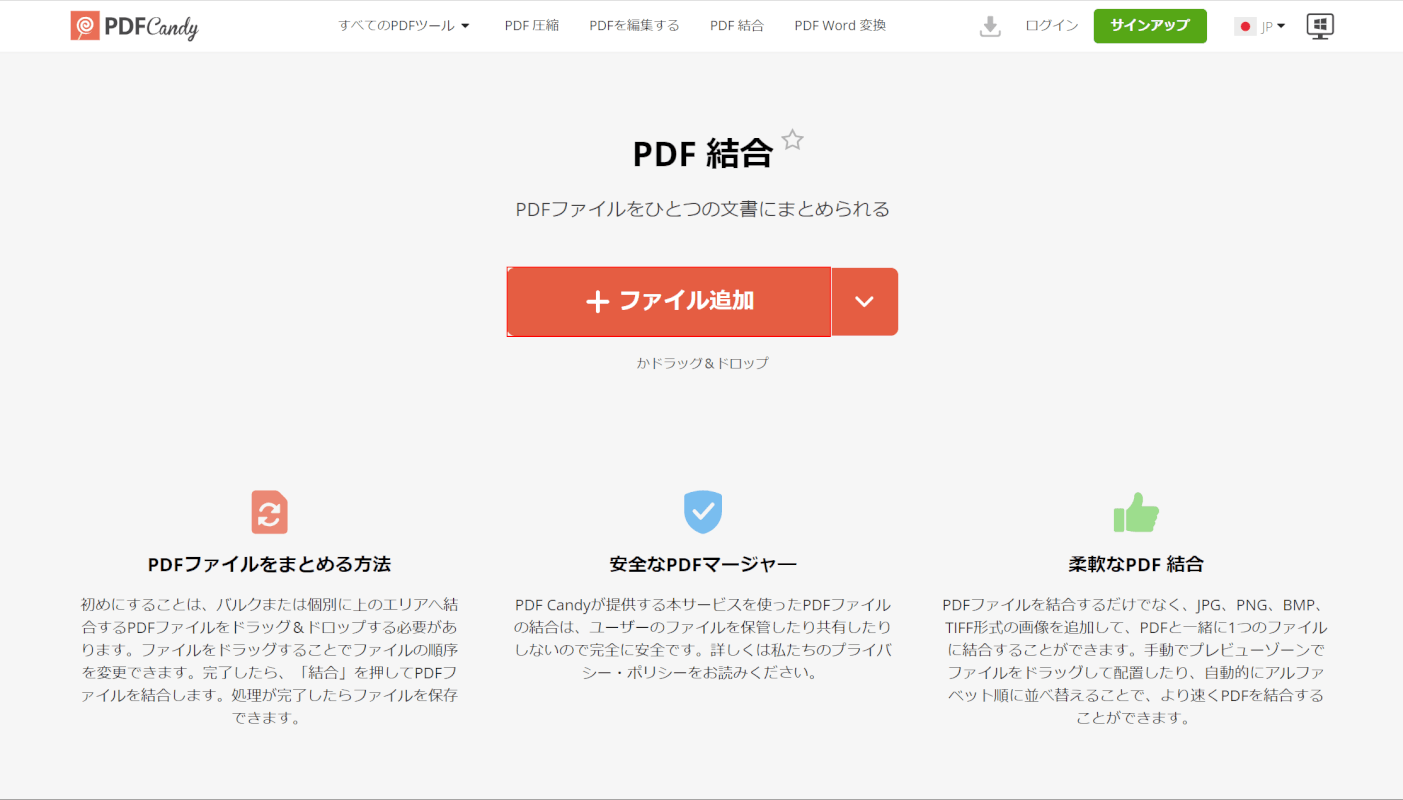
結合ツールが開きます。
画面中央の「ファイル追加」ボタンを押します。
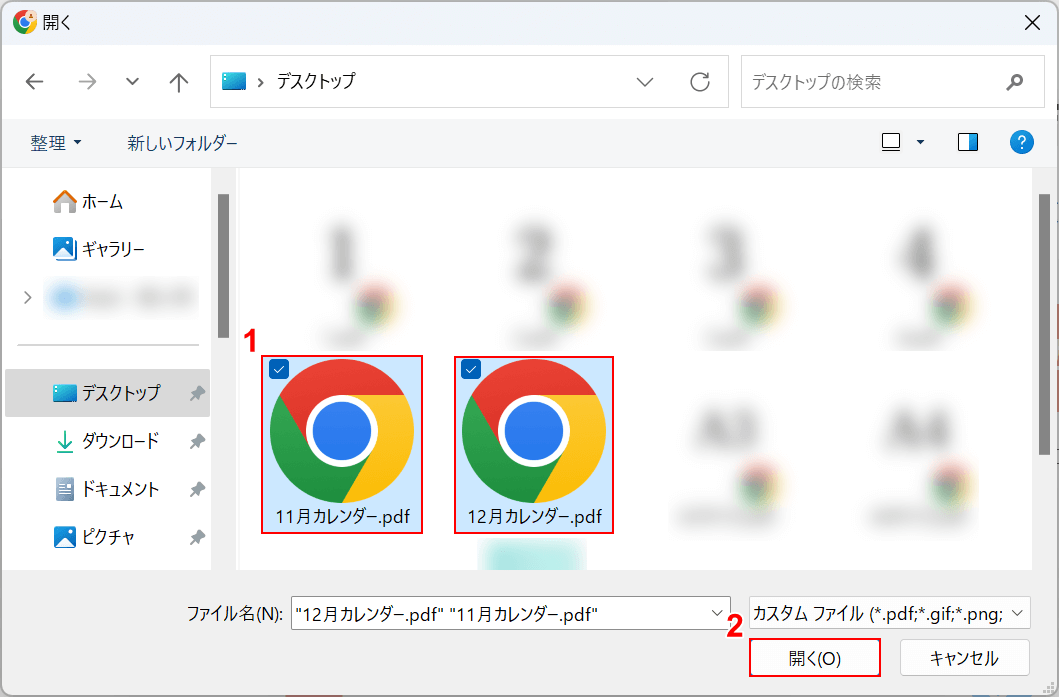
「開く」ダイアログボックスが表示されます。
①任意のファイル(例:11月カレンダーと12月カレンダー)を選択し、②「開く」ボタンを押します。
複数ファイルを選択したいときはCtrlを押しながら、ファイルを1つずつクリックして選択しましょう。
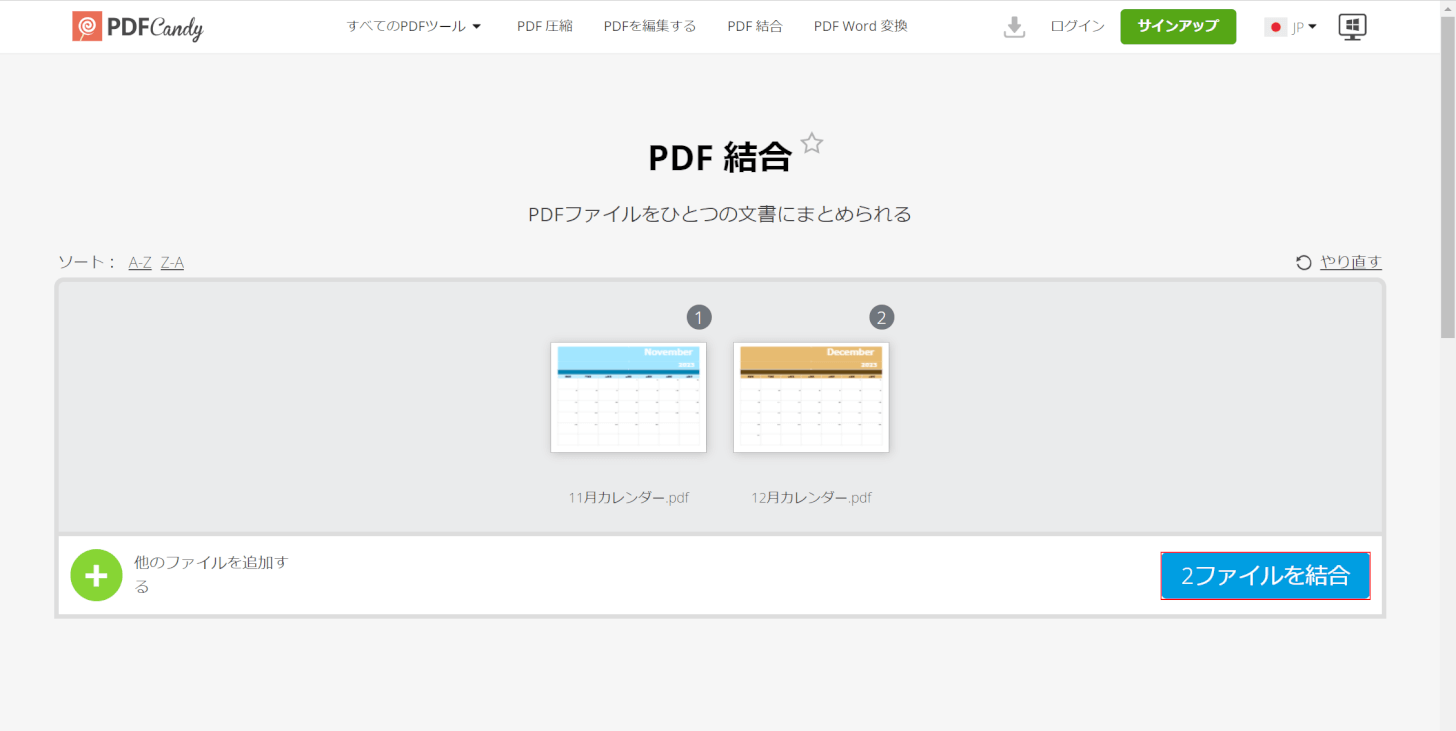
選択したファイルがPDF Candyに読み込まれます。
「2ファイルを結合」ボタンを押します。
結合したいファイルの順番を入れ替えたい場合は、ドラッグで順番を変えられます。
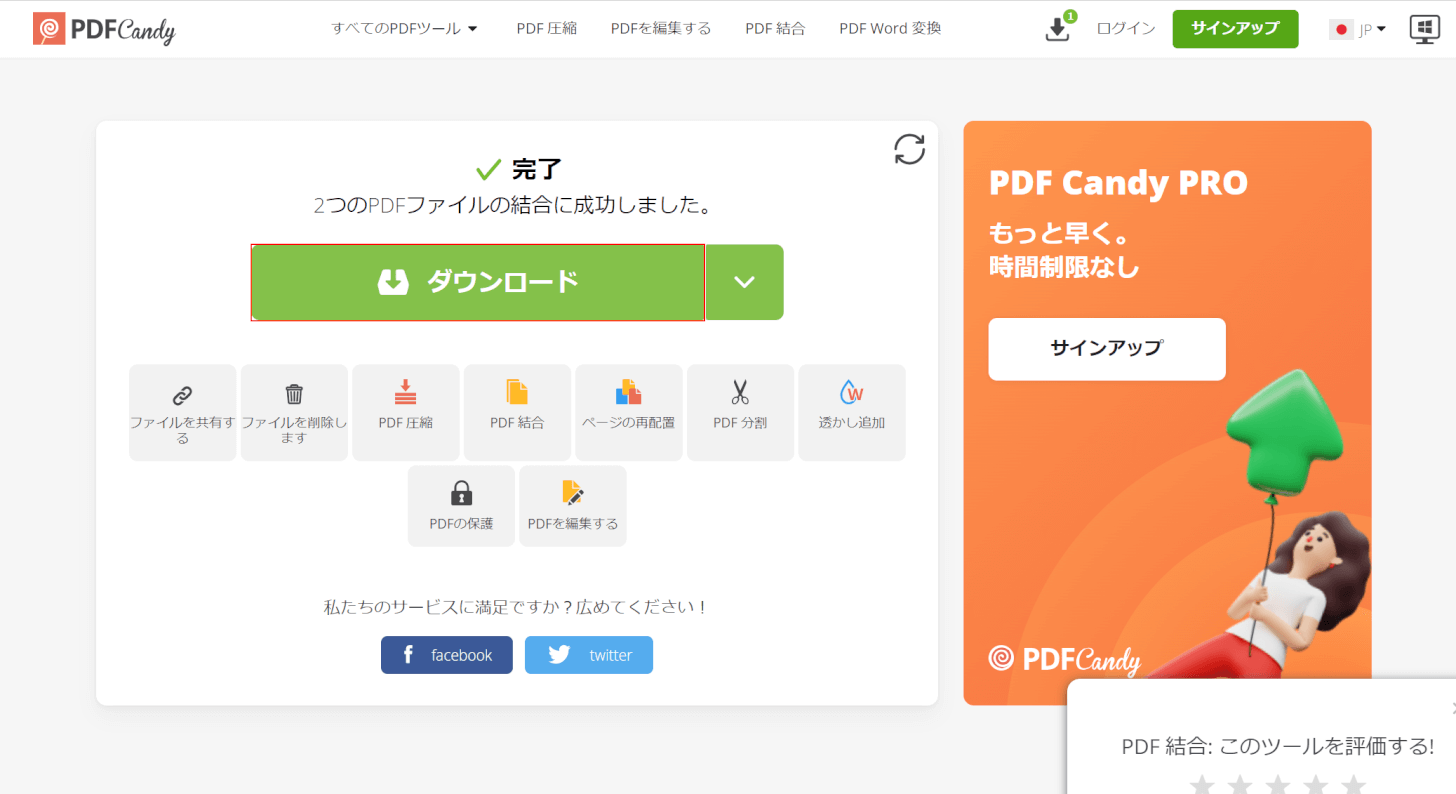
PDFが結合されました。
「ダウンロード」ボタンを押します。
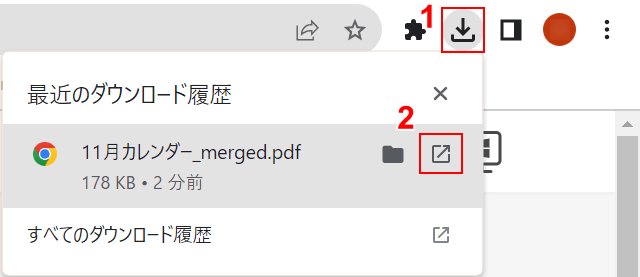
ダウンロードができました。
①ブラウザの「ダウンロード」、②「開く」の順に選択します。
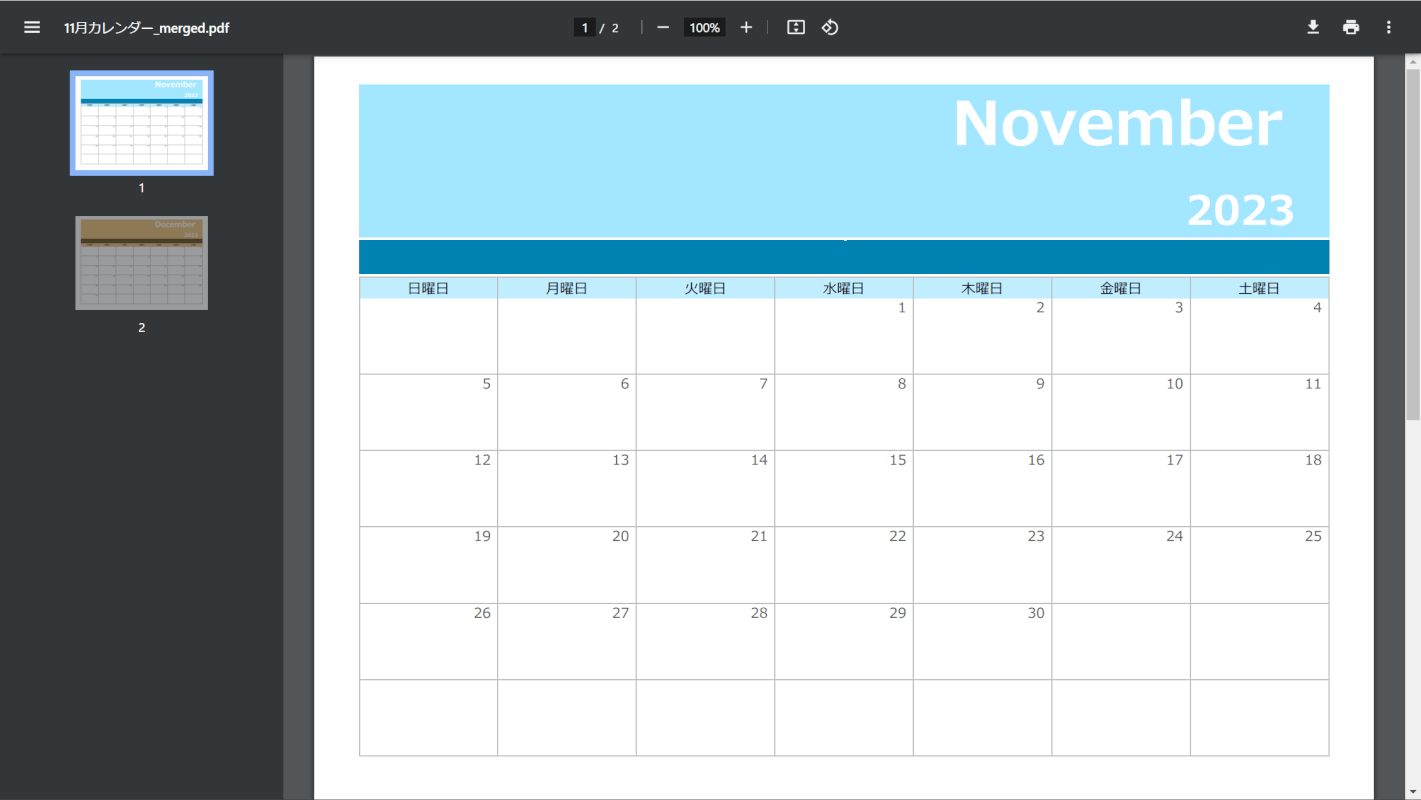
結合したPDFが開けば、正しく結合できています。
Convert PDF Onlineの基本情報

Convert PDF Online
日本語: 〇
オンライン(インストール不要): 〇
オフライン(インストール型): ×
Convert PDF Onlineで結合する方法
Convert PDF Onlineで結合する方法をご紹介します。
Convert PDF Onlineはオンライン版のみで完全に無料で使えます。会員登録なしで、Google ChromeやSafariなどさまざまなブラウザから利用可能です。
結合や圧縮、分割、ページの回転などがすべてオンラインで済むため、外出先からでも簡単にPDFを変換・編集できます。
今回はWindows 11を使ってご紹介します。
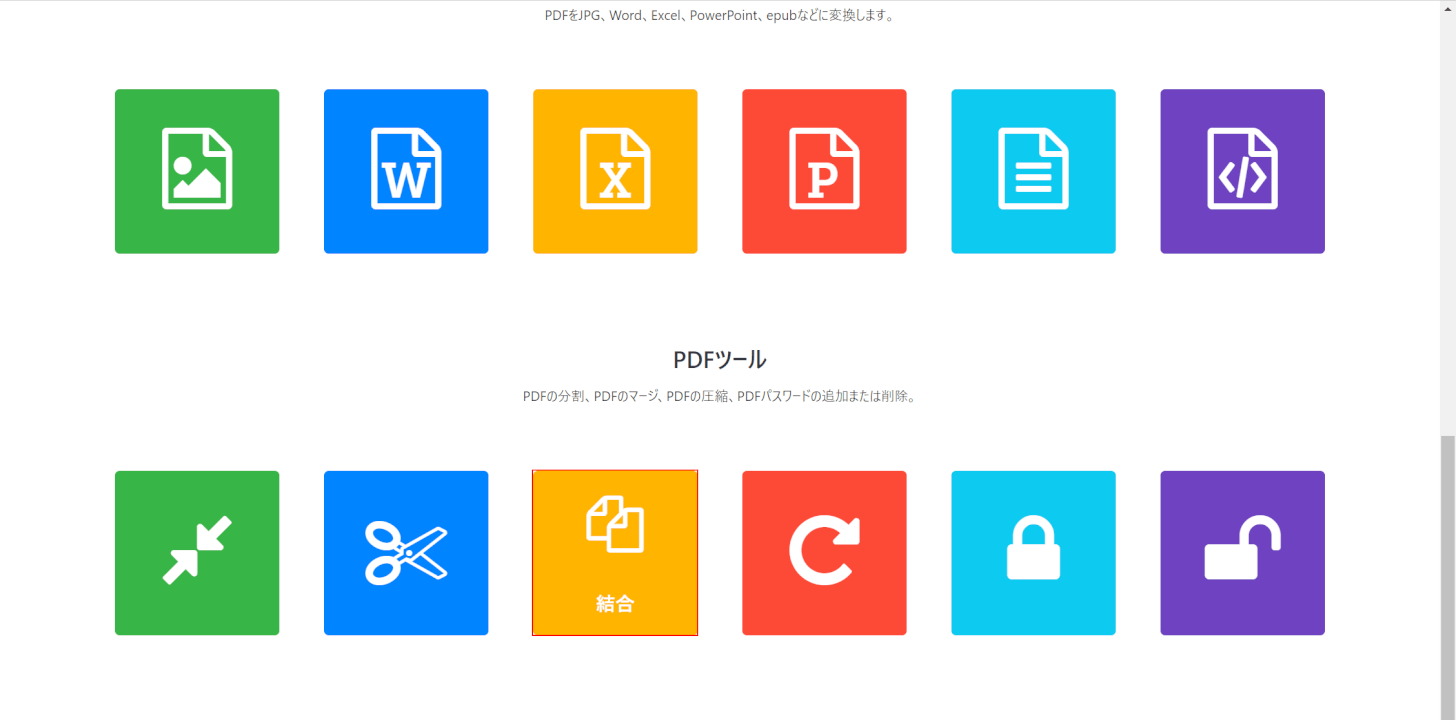
ツールが表示されます。
PDFツールのところにある「結合」を選択します。
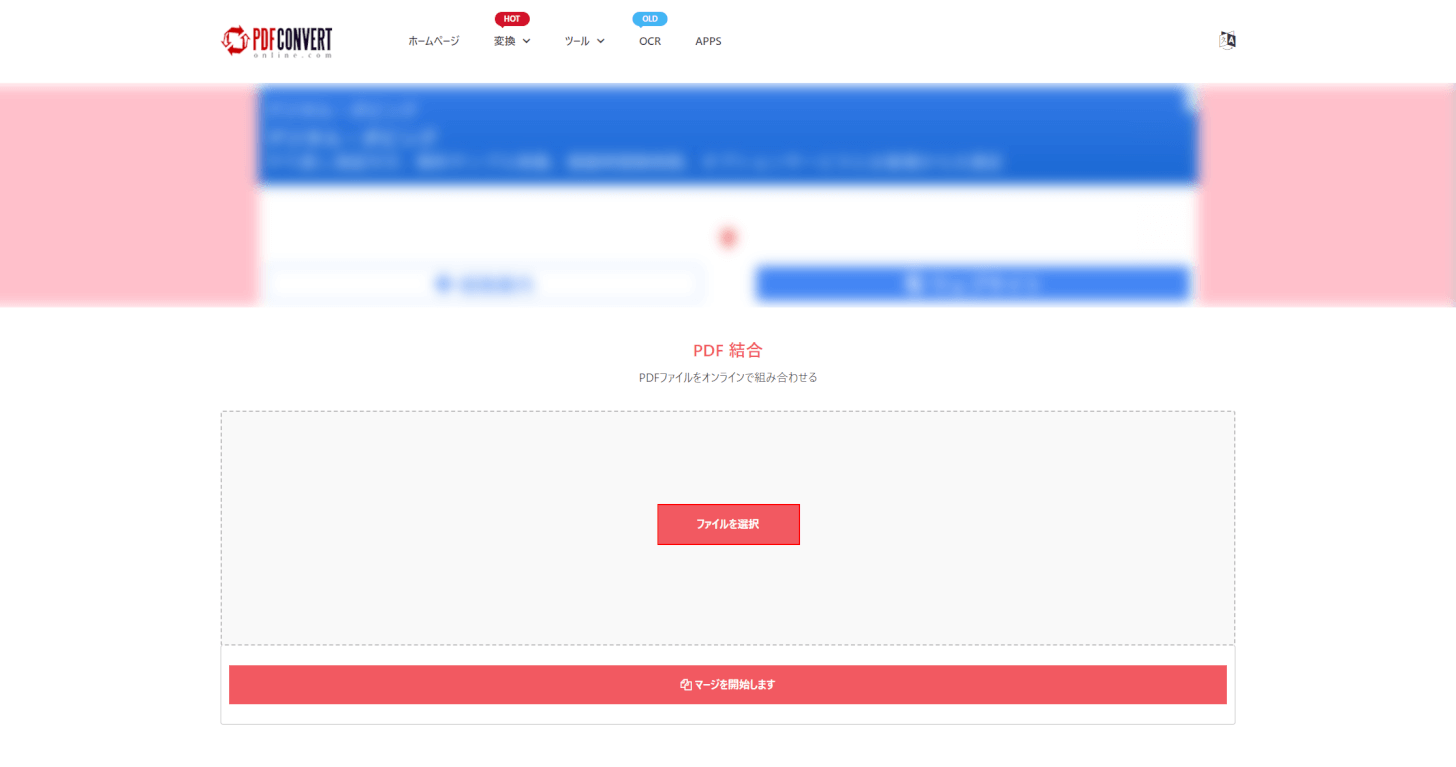
結合ツールが開きます。
画面中央の「ファイルを選択」ボタンを押します。
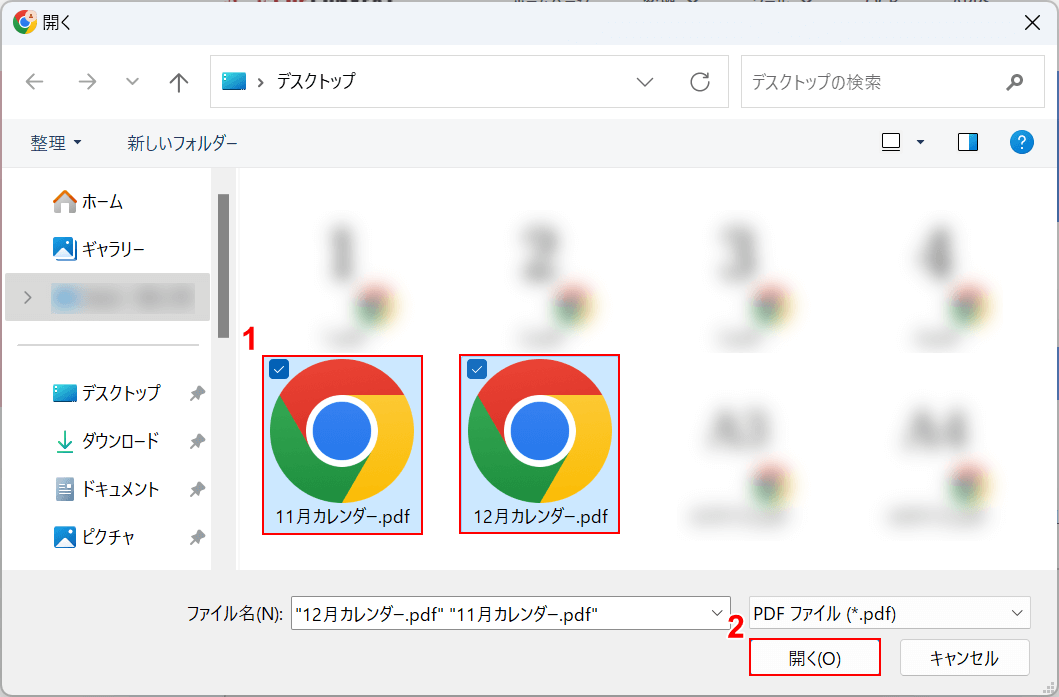
「開く」ダイアログボックスが表示されます。
①任意のファイル(例:11月カレンダーと12月カレンダー)を選択し、②「開く」ボタンを押します。
複数ファイルを選択したいときはCtrlを押しながら、ファイルを1つずつクリックして選択しましょう。
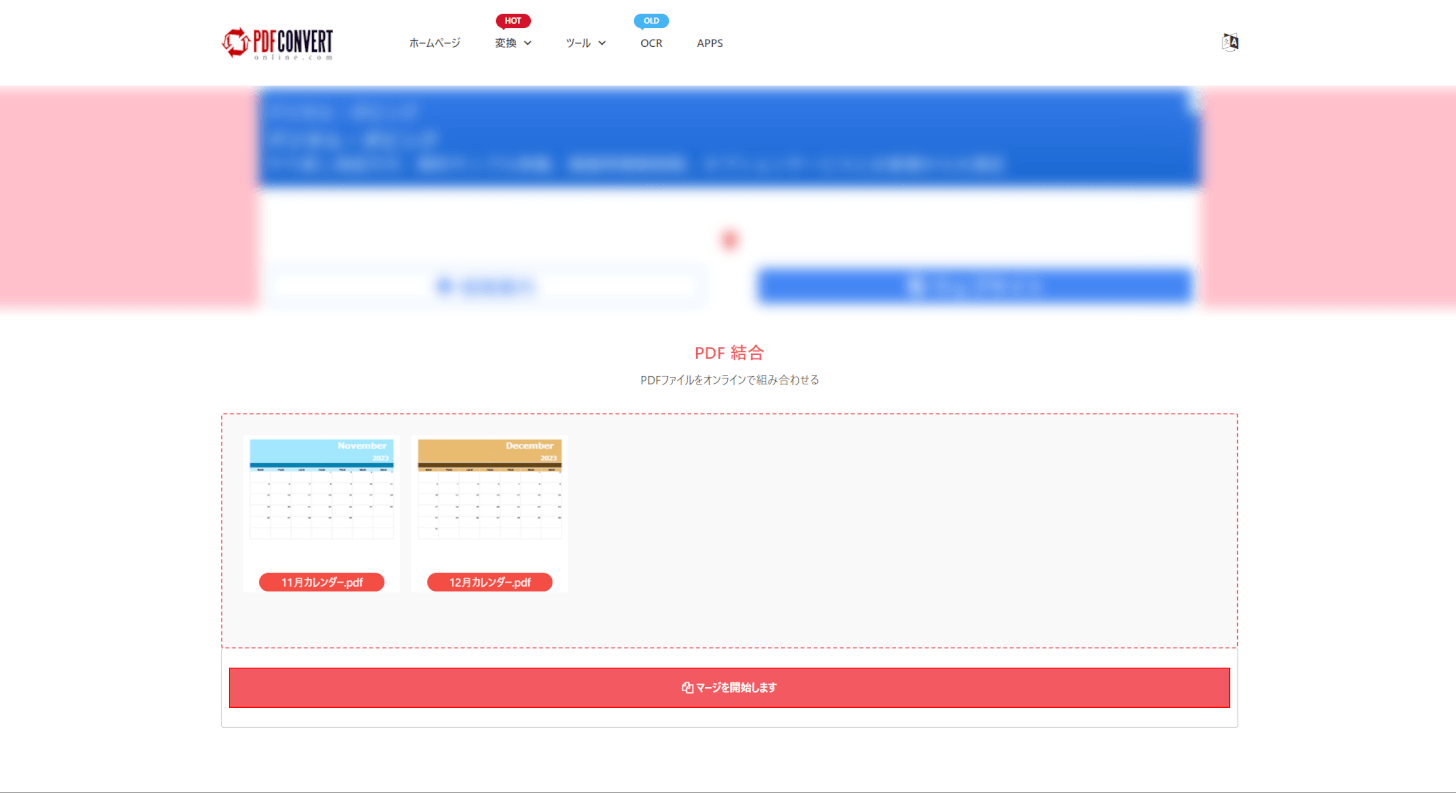
選択したファイルがConvert PDF Onlineに読み込まれます。
「マージを開始します」ボタンを押します。
結合したいファイルの順番を入れ替えたい場合は、ドラッグで順番を変えられます。
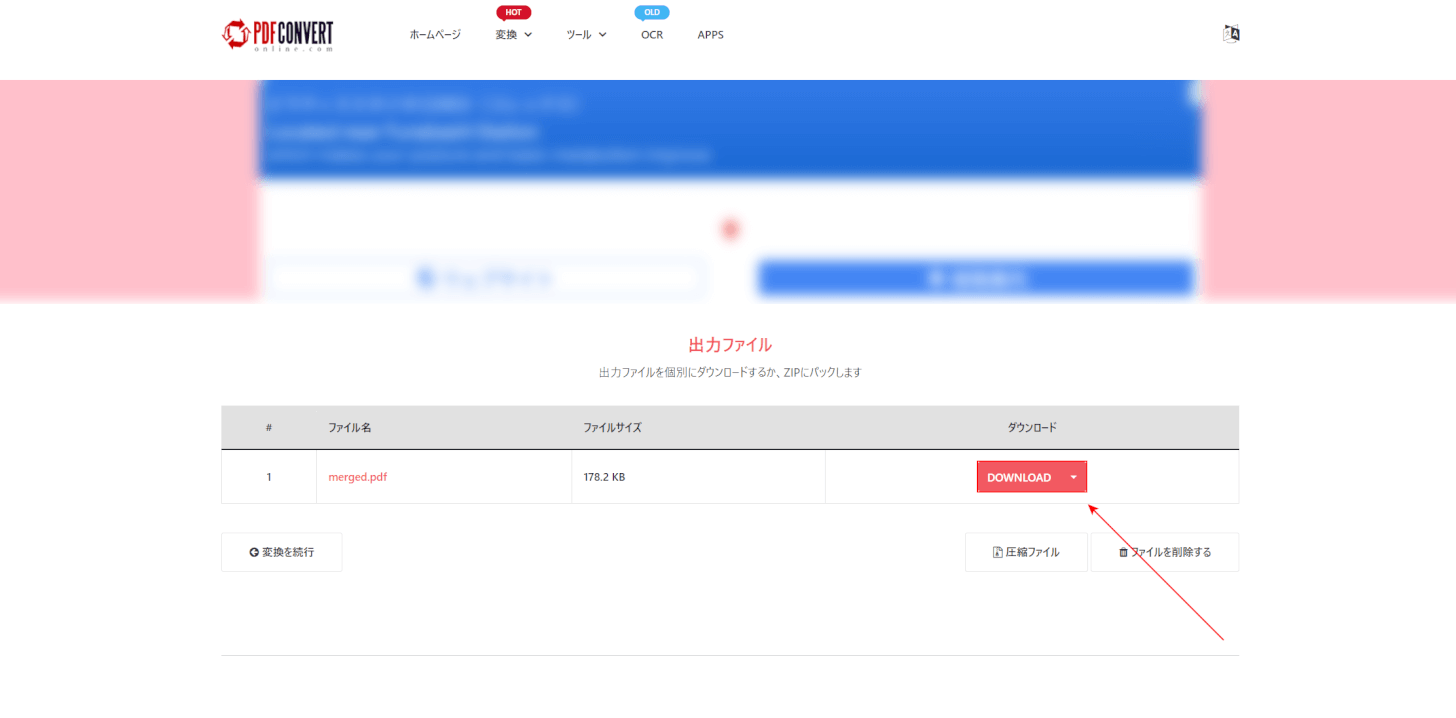
PDFが結合されました。
「DOWNLOAD」ボタンを押します。
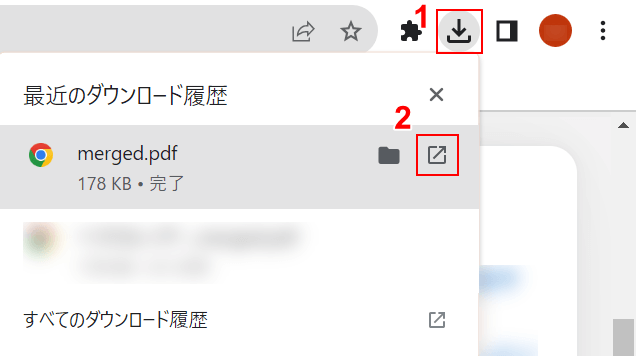
ダウンロードができました。
①ブラウザの「ダウンロード」、②「開く」の順に選択します。
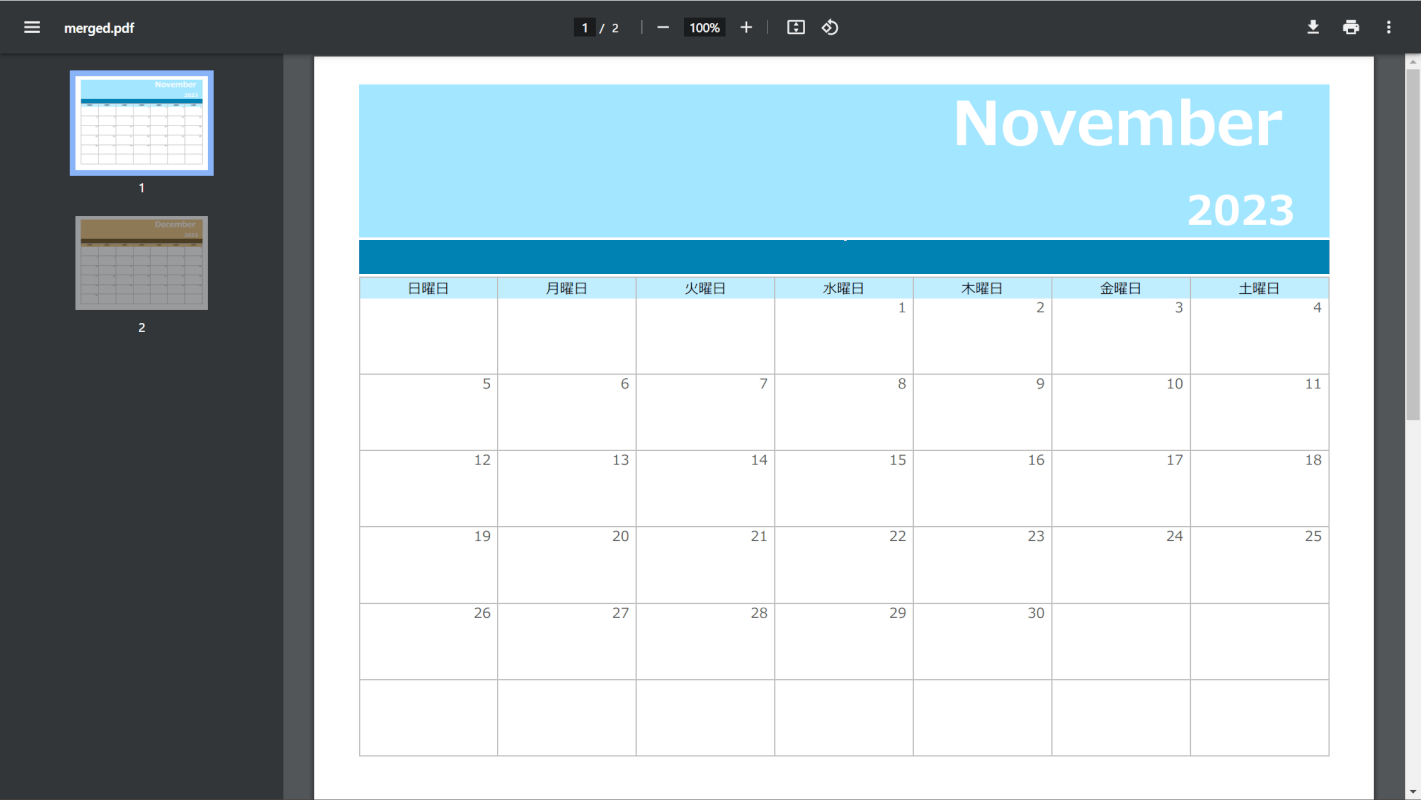
結合したPDFが開けば、正しく結合できています。
問題は解決できましたか?
記事を読んでも問題が解決できなかった場合は、無料でAIに質問することができます。回答の精度は高めなので試してみましょう。
- 質問例1
- PDFを結合する方法を教えて
- 質問例2
- iLovePDFでできることを教えて

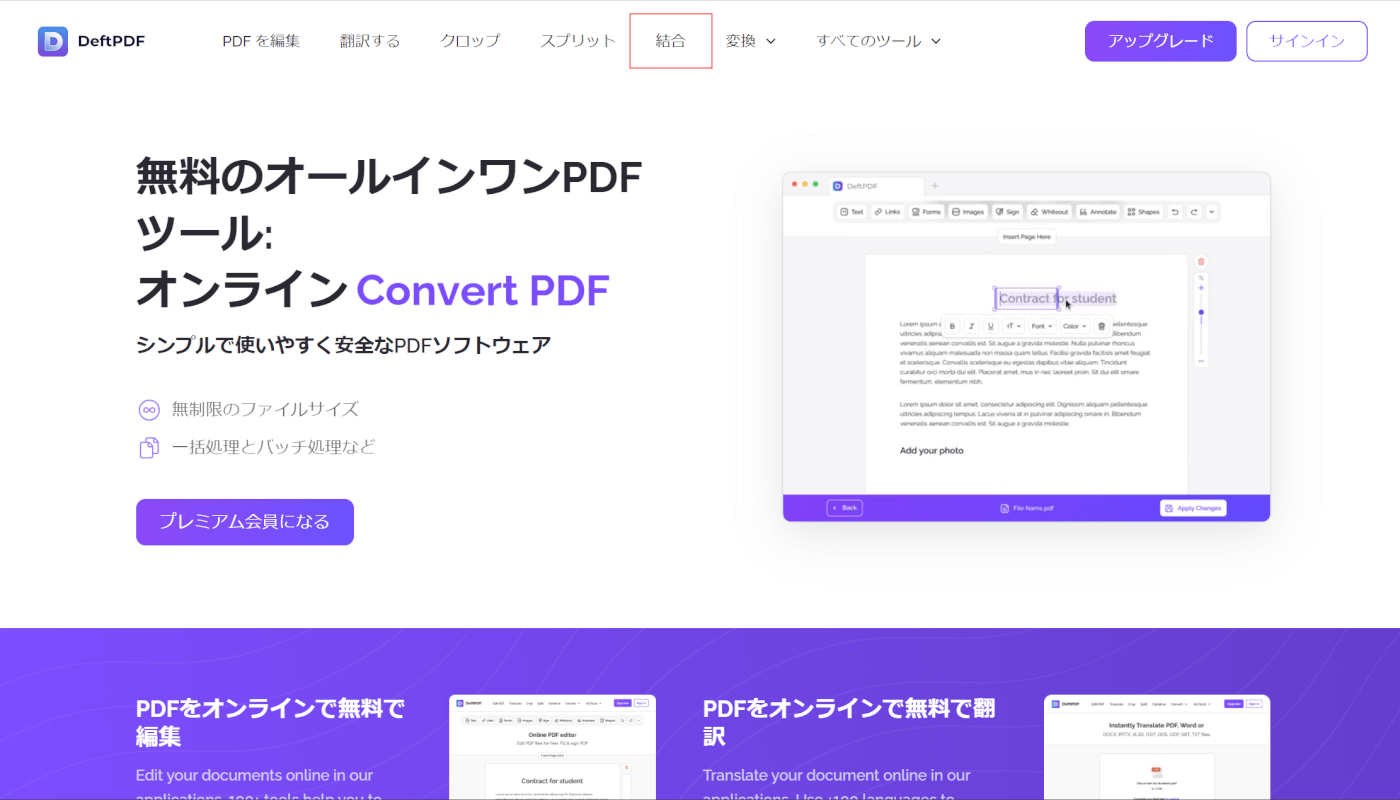
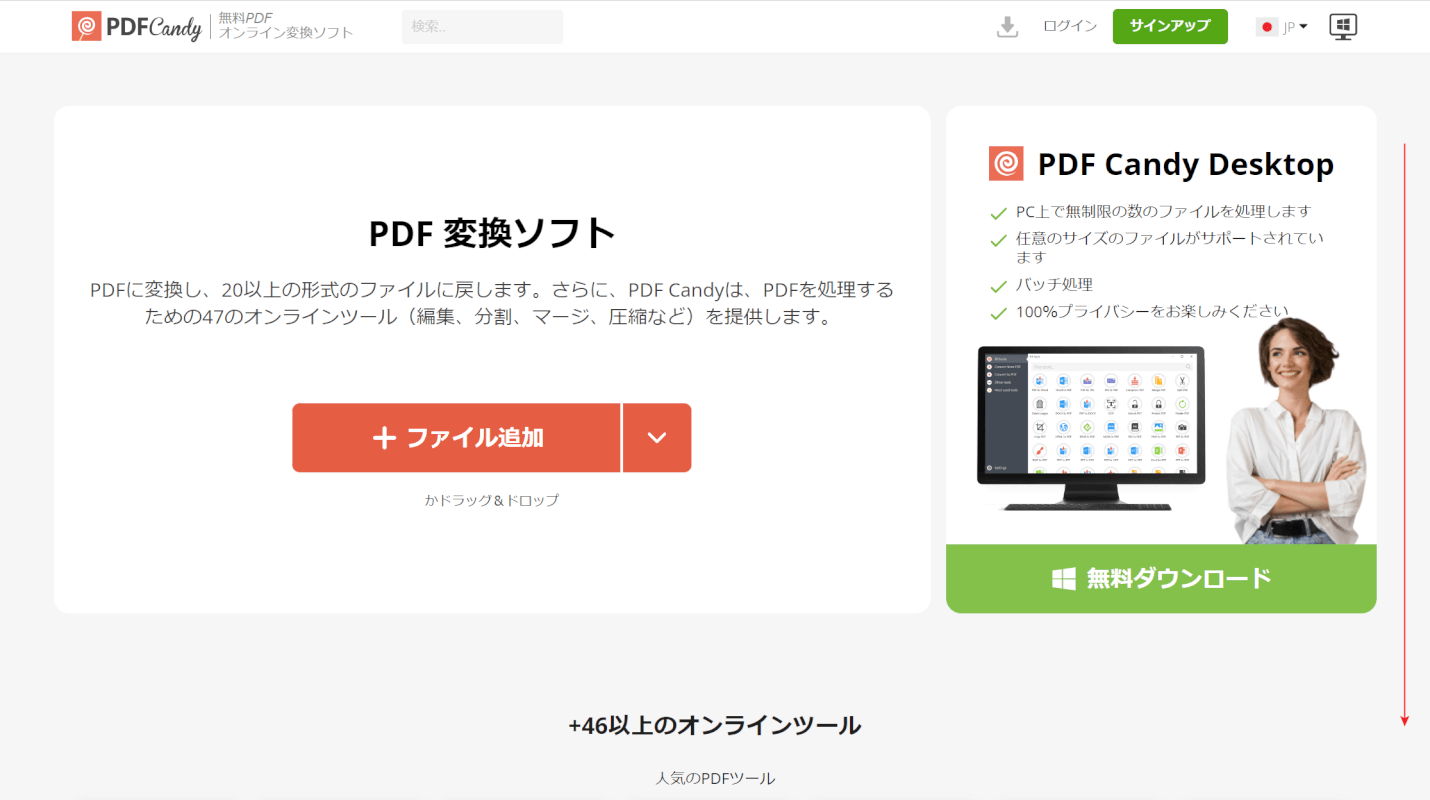
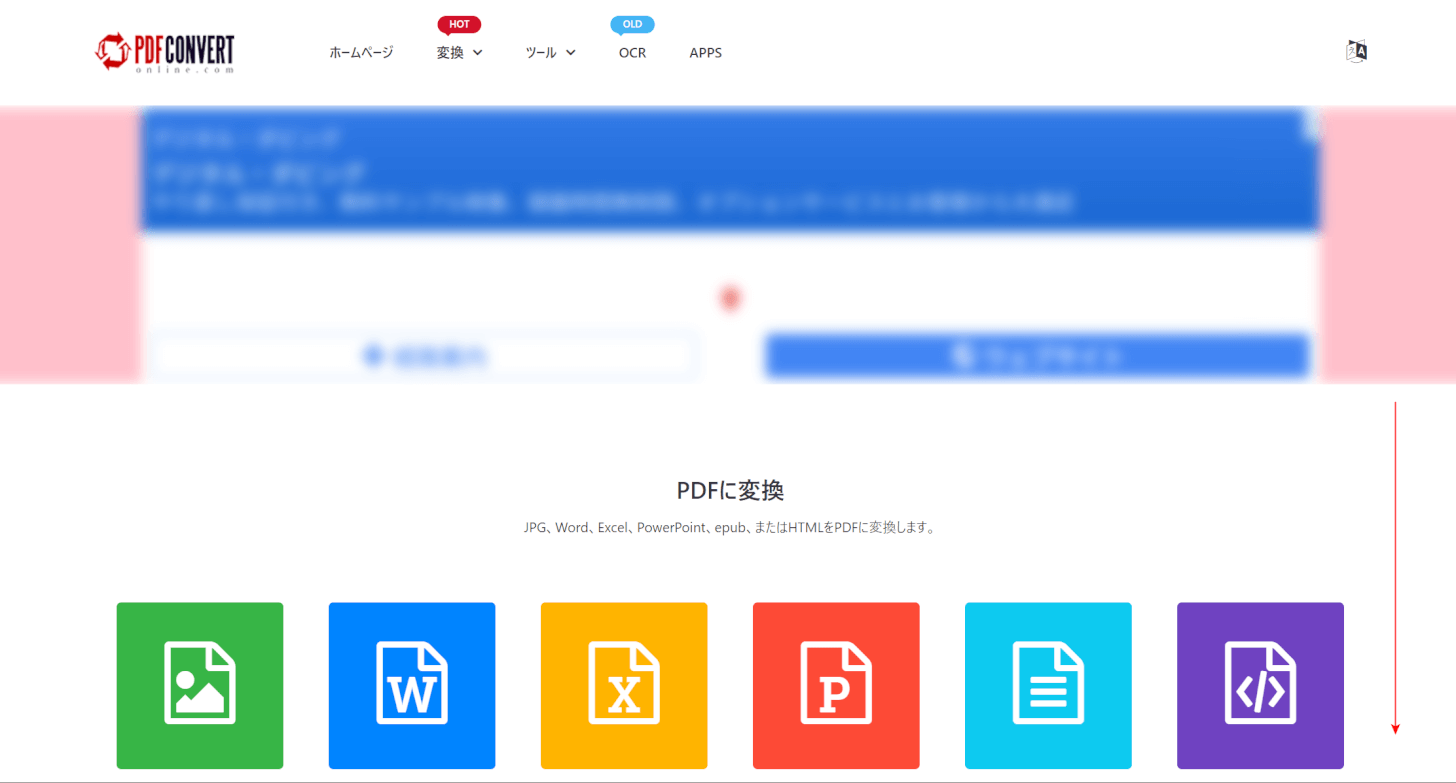
コメント
この記事へのコメントをお寄せ下さい。