- 公開日:
インストール不要でPDFを圧縮する無料サイト3選
PDF化したデータの容量が大きいと、ストレージを圧迫する原因になったり、相手にファイルを送る際に負担になることがあるので、適切に圧縮して保存するのがおすすめです。
ただし、異なるOS同士で同じファイルを開く場合は文字化けをする可能性があるのでご注意ください。
以下では、オンラインでPDFを圧縮できる無料のサイトを3つご紹介します。
AvePDFの基本情報

AvePDF
- 会員登録なしでPDFのメタデータを消すために使用。 改定する際、制限が少しきついが、このようなオンラインサービスは他にはないので高評価。 制限も、一回きりであればお得
日本語: 〇
オンライン(インストール不要): 〇
オフライン(インストール型): ×
AvePDFでPDFを圧縮する方法
AvePDFの無料版は、6時間で2ファイルまでダウンロードできます。無制限で操作したい場合は、有料版への移行が必要です。
4段階の圧縮率を選択できるので、ファイルの使い方に合う圧縮率を選択できます。
今回はWindows 11を使って、オンライン版のAvePDFで圧縮する方法をご紹介します。
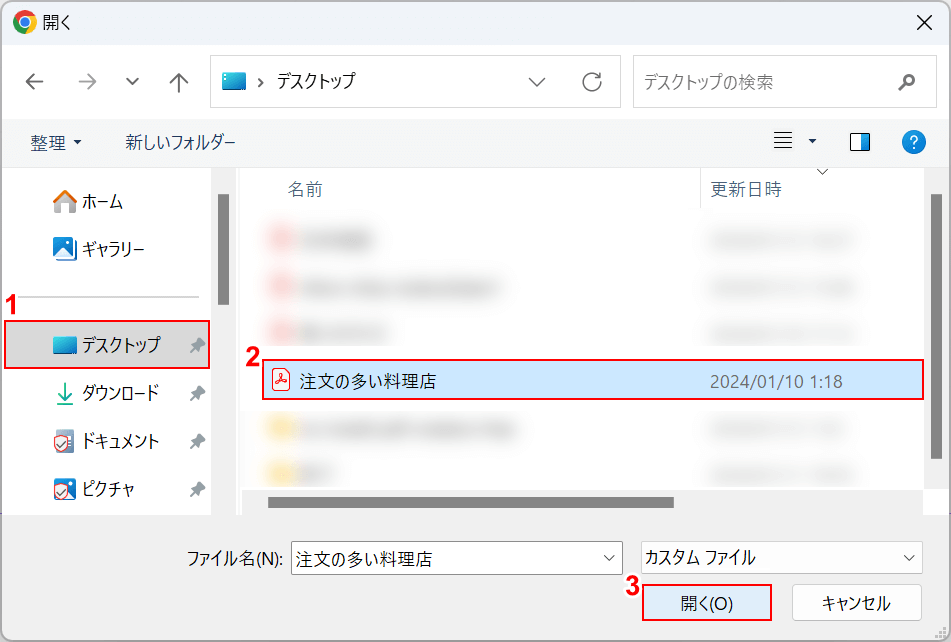
「開く」ダイアログボックスが表示されました。圧縮したいPDFを選択します。
①「保存先(例:デスクトップ)」、②「PDF(例:注文の多い料理店)」の順に選択して、③「開く」ボタンを押します。
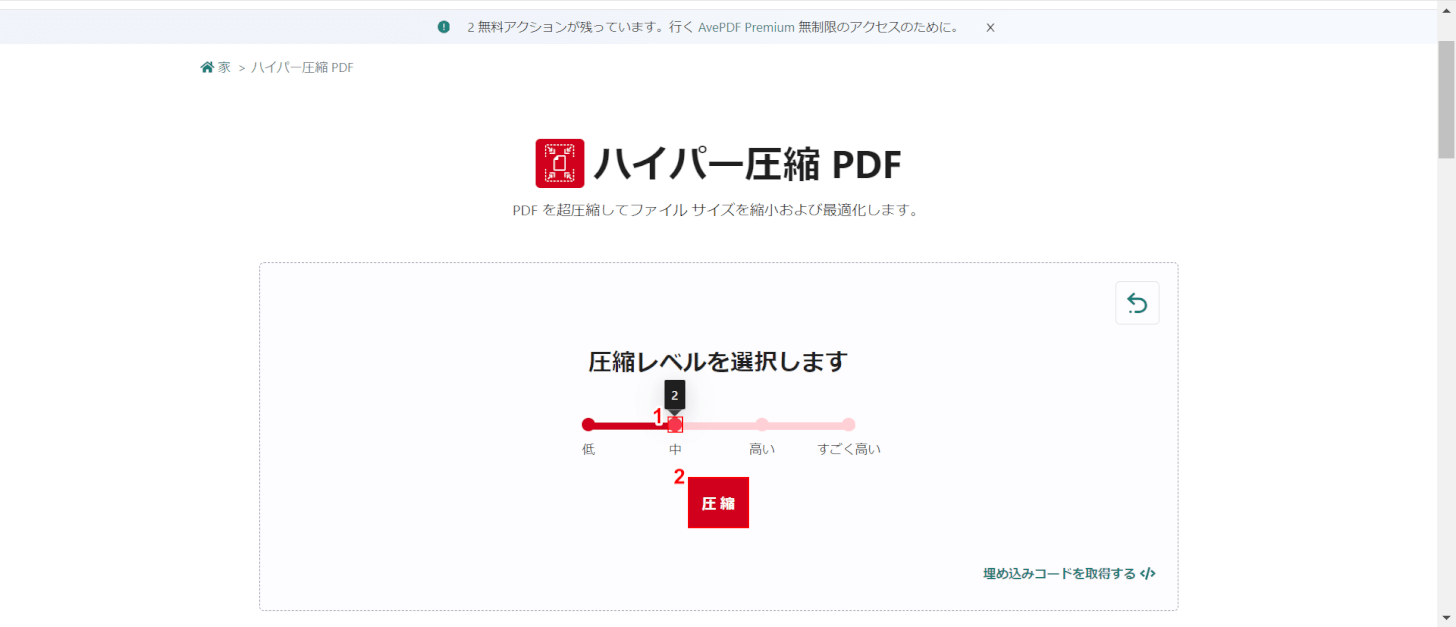
➀「中」を選択して、②「圧縮」ボタンを押します。
圧縮率が高くなるほどファイルが小さくなりますが、画質が荒くなるのでデータの使い方に合う適切な圧縮率を選択してください。
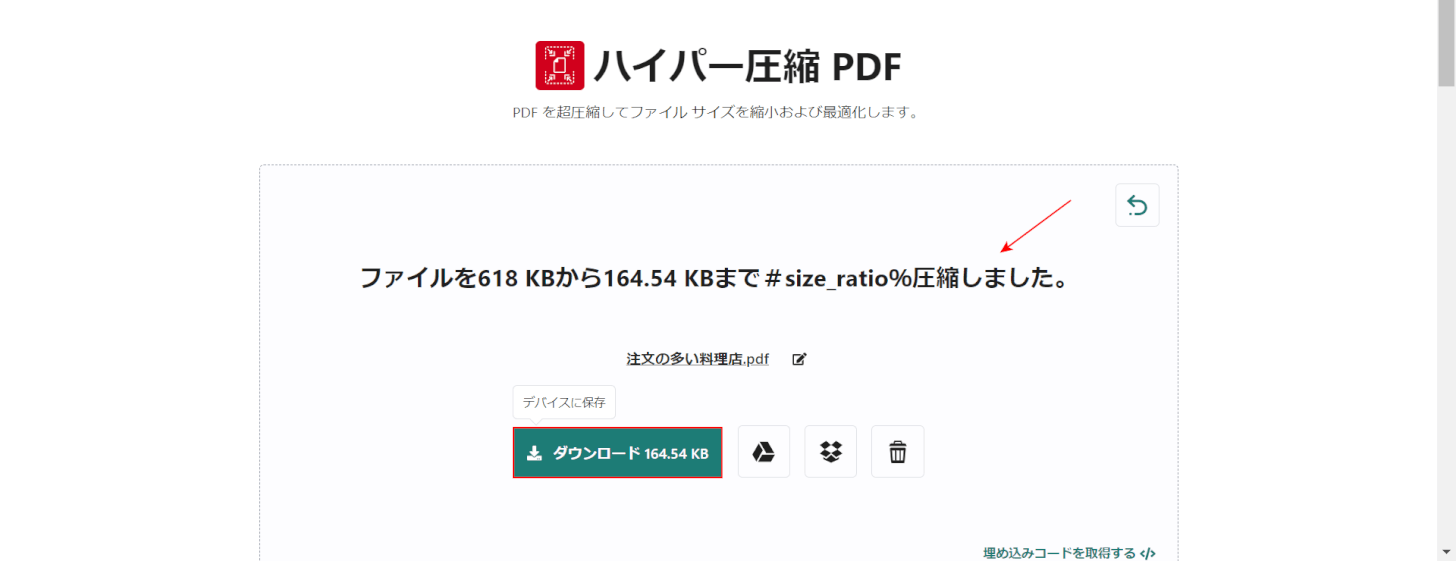
「ダウンロード」ボタンを押します。
618KBあったファイルが164.54KBに圧縮されました。
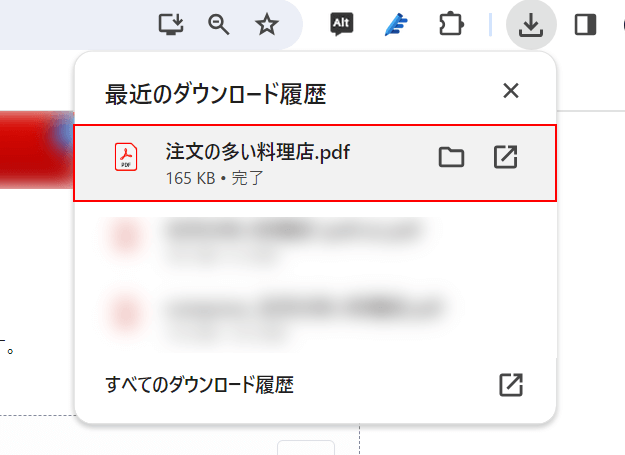
画面右上に「最近のダウンロード履歴」が表示されました。
「ダウンロードしたPDF(例:注文の多い料理店)」を選択して、正しく表示されれば操作は完了です。
DeftPDFの基本情報

DeftPDF
- it's so good
日本語: 〇
オンライン(インストール不要): 〇
オフライン(インストール型): 〇
DeftPDFでPDFを圧縮する方法
DeftPDFは「Google Drive」と「Dropbox」からファイルをアップロードに対応しており、編集したファイルを直接保存することもできます。
また、高圧縮や低圧縮などを選択できます。高圧縮になるほど容量は小さくなりますが、画質が悪くなるのでご注意ください。
今回はWindows 11を使って、オンライン版のDeftPDFで圧縮する方法をご紹介します。
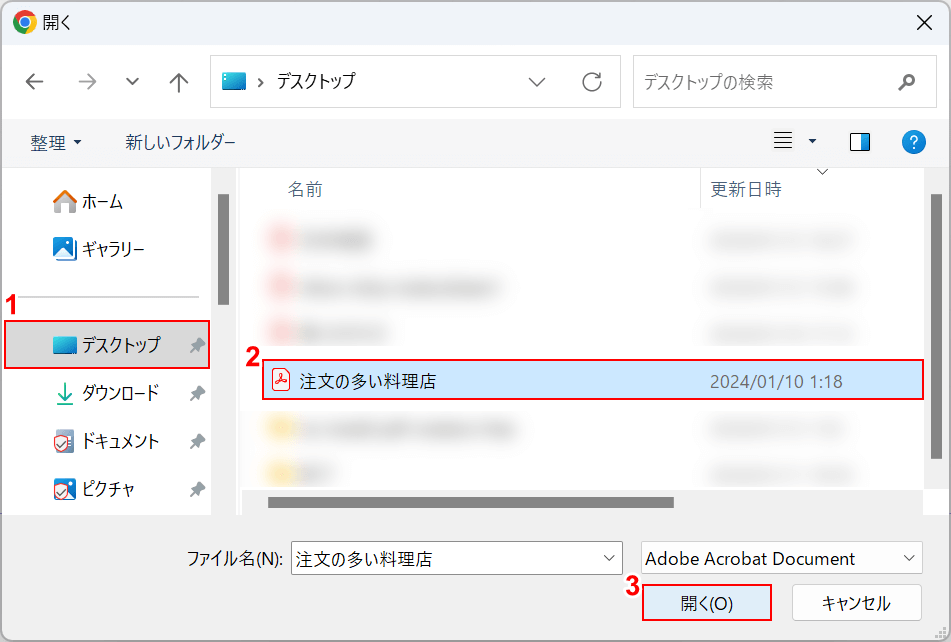
「開く」ダイアログボックスが表示されました。圧縮したいPDFを選択します。
①「保存先(例:デスクトップ)」、②「PDF(例:注文の多い料理店)」の順に選択して、③「開く」ボタンを押します。
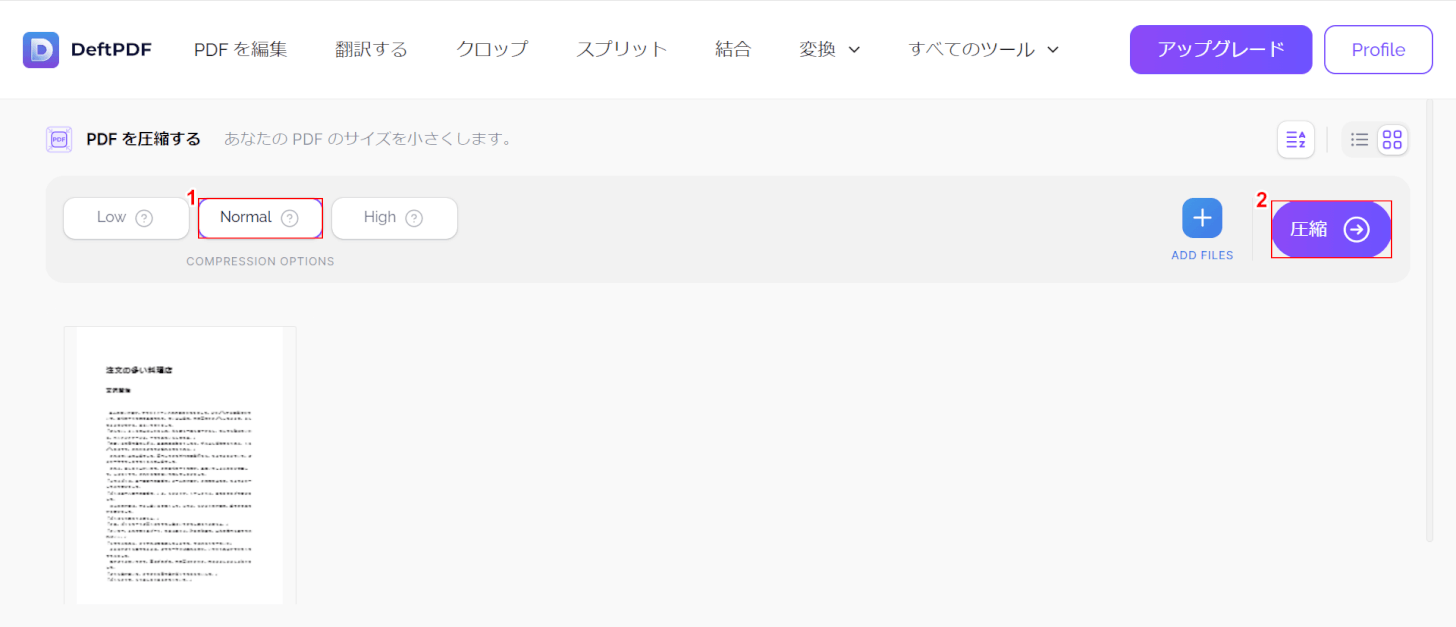
➀「Normal」を選択して、②「圧縮」ボタンを押します。
圧縮率が高くなるほどファイルが小さくなりますが、画質が荒くなるのでデータの使い方に合う適切な圧縮率を選択してください。
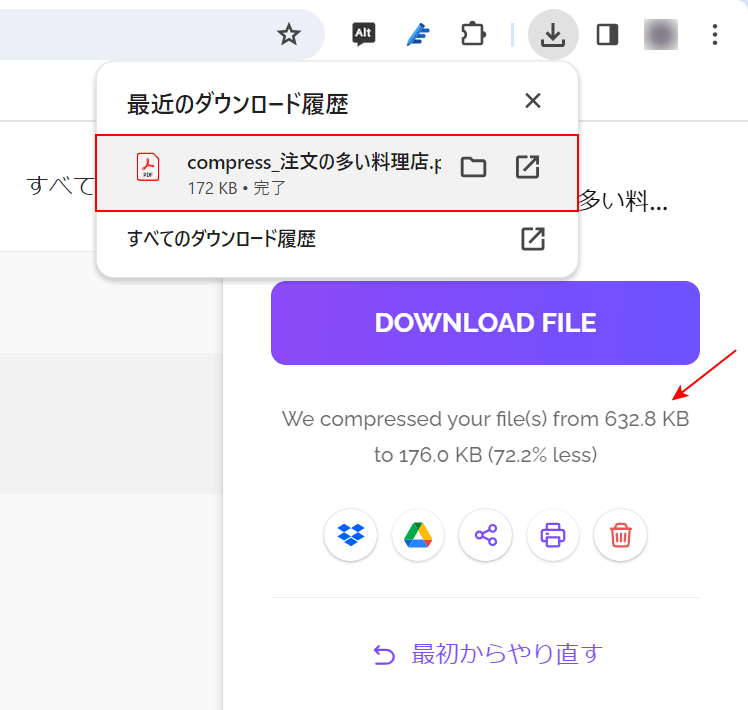
画面右上に「最近のダウンロード履歴」が表示されました。
「ダウンロードしたPDF(例:compress_注文の多い料理店)」を選択して、正しく表示されれば操作は完了です。
632.8KBあったファイルが176.0KBに圧縮されました。
PDF.ioの基本情報

PDF.io
日本語: 〇
オンライン(インストール不要): 〇
オフライン(インストール型): ×
PDF.ioでPDFを圧縮する方法
PDF.ioのオンライン版は、1日の使用回数が25回、アップロードできる容量は4GBまでの制限があります。
ファイルをアップロードすると、すぐに圧縮が開始されるので操作が少ないです。
今回はWindows 11を使って、オンライン版のPDF.ioで圧縮する方法をご紹介します。
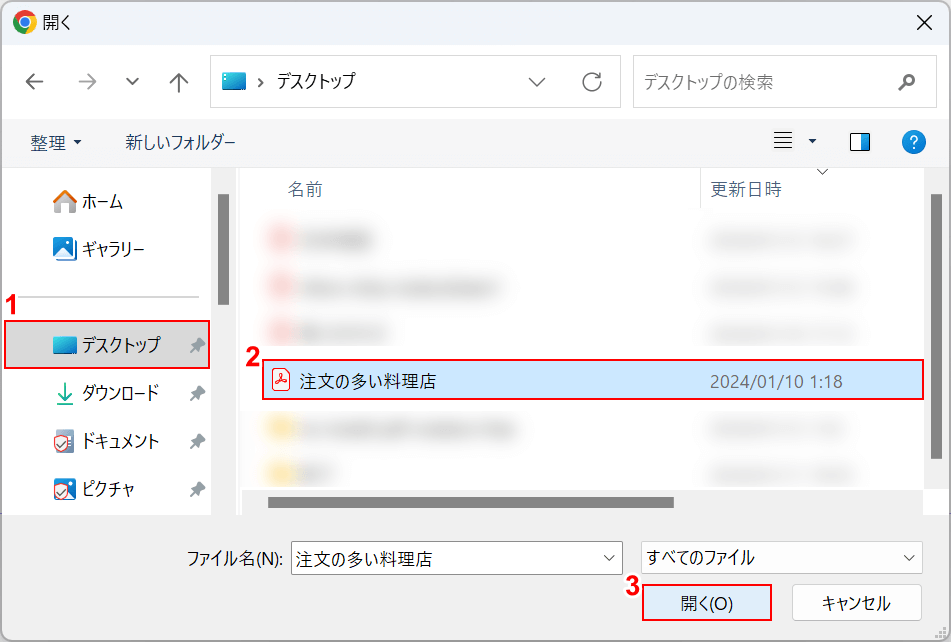
「開く」ダイアログボックスが表示されました。圧縮したいPDFを選択します。
①「保存先(例:デスクトップ)」、②「PDF(例:注文の多い料理店)」の順に選択して、③「開く」ボタンを押します。
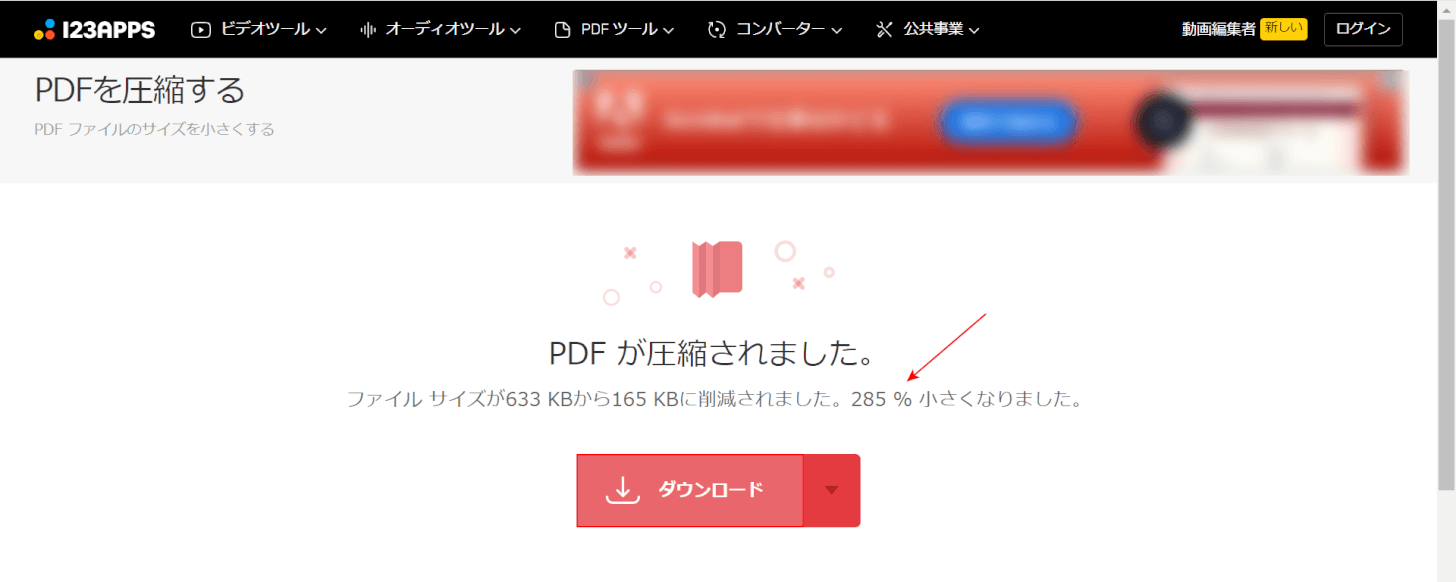
「ダウンロード」ボタンを押します。
633KBあったファイルが165KBに圧縮されました。
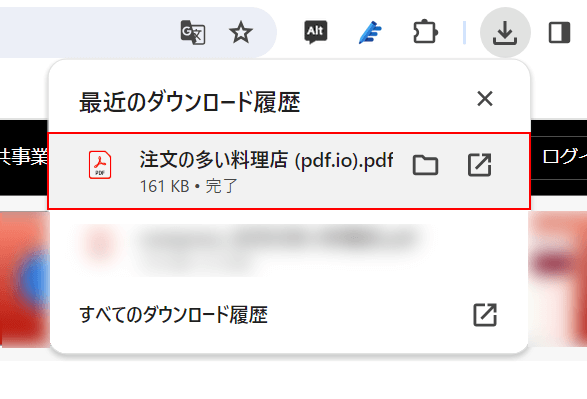
画面右上に「最近のダウンロード履歴」が表示されました。
「ダウンロードしたPDF(例:注文の多い料理店(pdf.io))」を選択して、正しく表示されれば操作は完了です。
問題は解決できましたか?
記事を読んでも問題が解決できなかった場合は、無料でAIに質問することができます。回答の精度は高めなので試してみましょう。
- 質問例1
- PDFを結合する方法を教えて
- 質問例2
- iLovePDFでできることを教えて

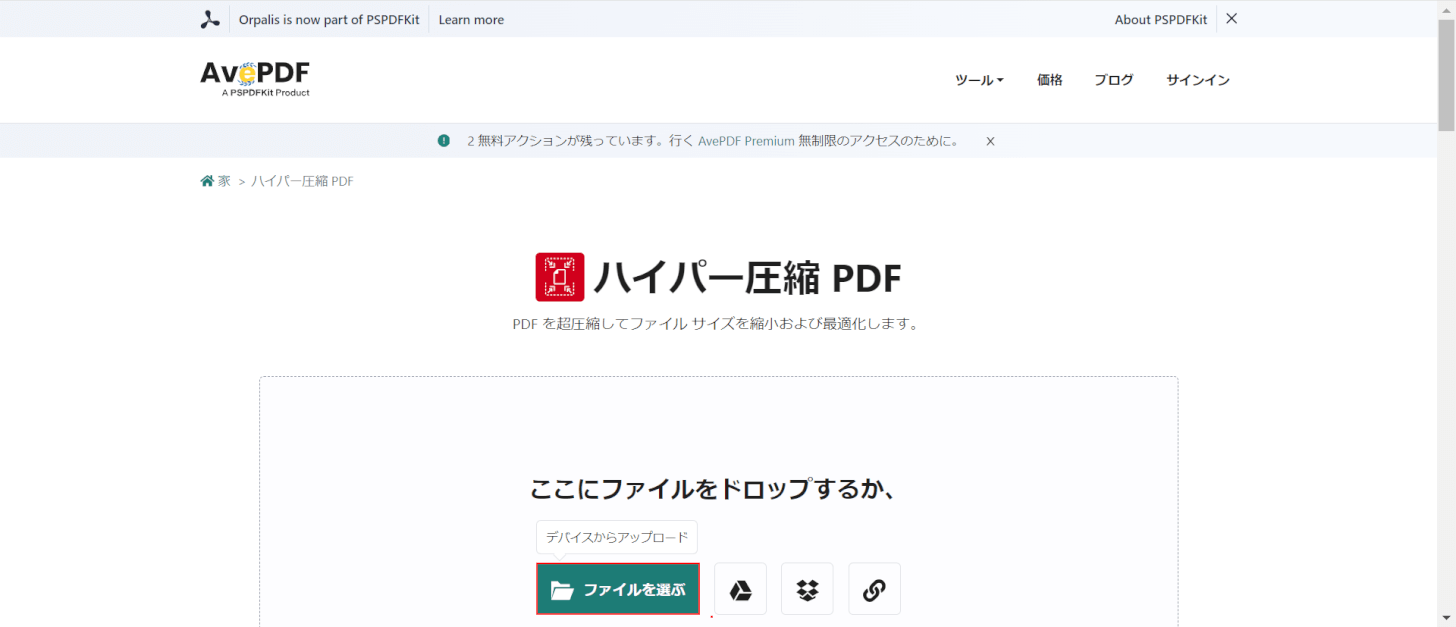
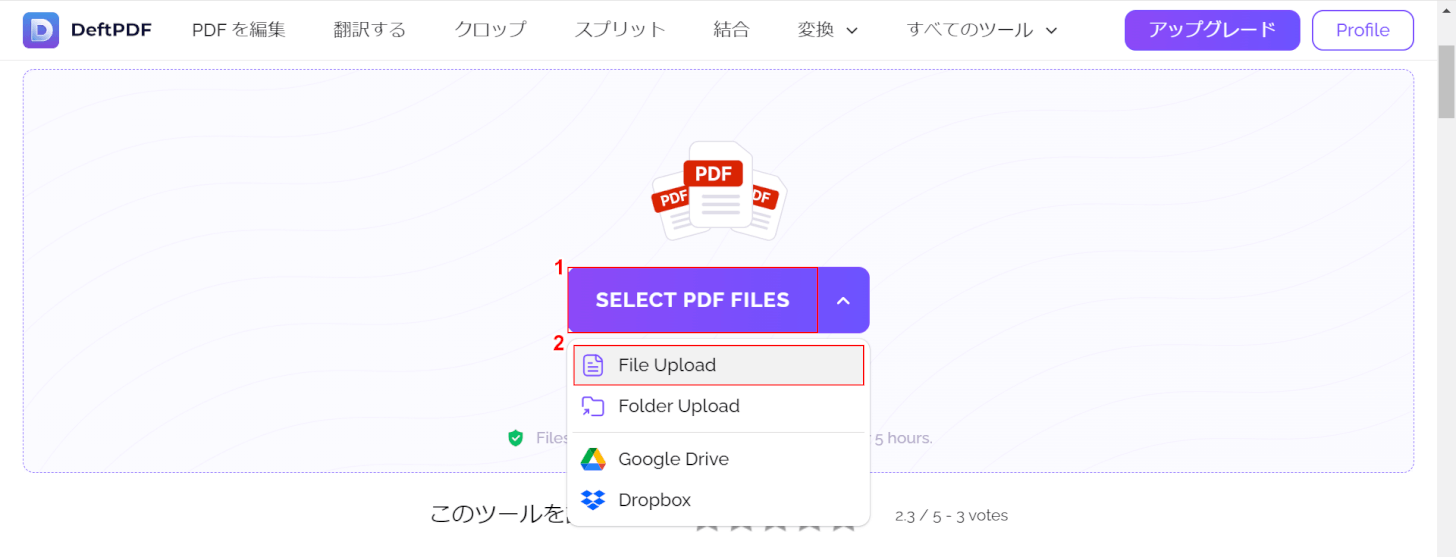
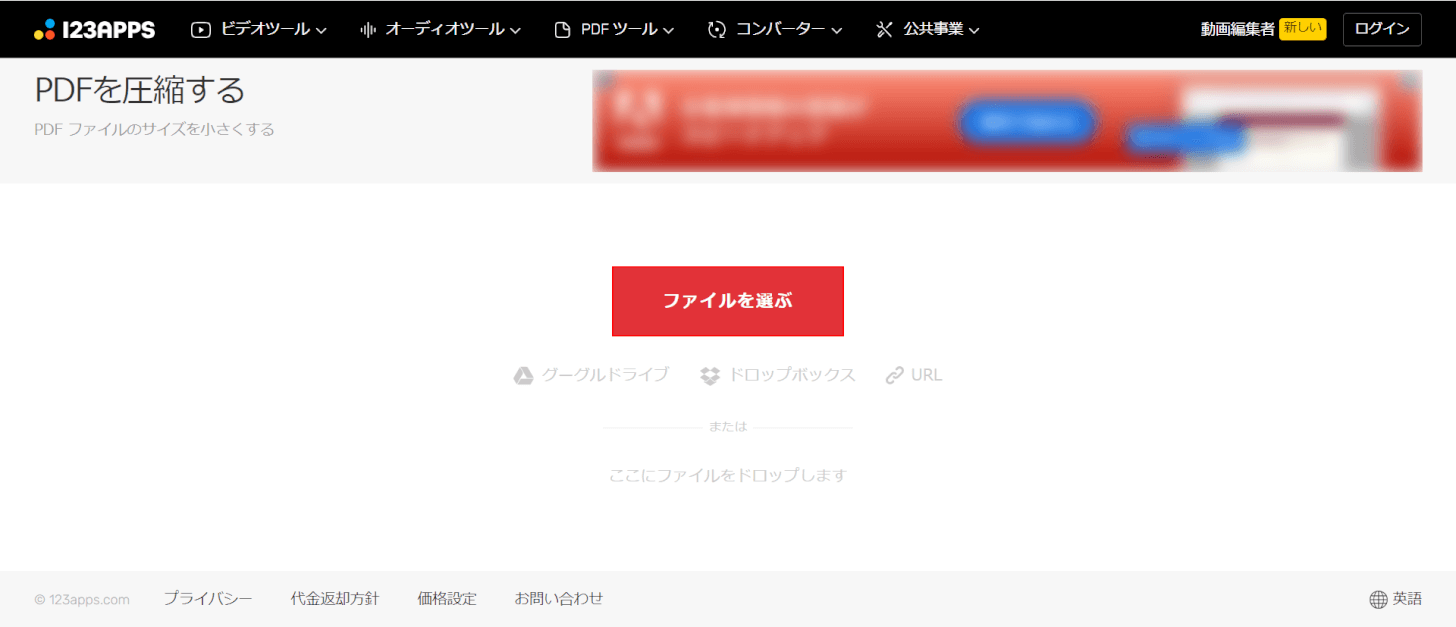
コメント
この記事へのコメントをお寄せ下さい。