- 公開日:
MacでPDFをパワーポイントに変換する無料ソフト3選
手元のPDF資料を会議やプレゼンテーションに使用したい場合、PDFファイルをパワーポイントに変換できるフリーソフトが便利です。
PDF資料のレイアウトやフォーマット、ビジュアル要素をそのまま編集可能なパワーポイントプレゼンテーションに変換することができます。
MacでPDFからパワーポイント形式に変換でき、アカウント登録不要の無料ソフトをご紹介しています。
Soda PDFの基本情報

Soda PDF
日本語: 〇
オンライン(インストール不要): 〇
オフライン(インストール型): 〇
Soda PDFを使ってMacでPDFをパワーポイントに変換する方法
Soda PDFを使ってMacでPDFをパワーポイントに変換する方法をご紹介します。
デスクトップ版ではMacに対応していませんが、オンライン版はMacから無料で利用でき、アカウント登録も不要です。
今回はmacOS 14.1.1を使って、Soda PDFのオンライン版でPDFをパワーポイントに変換する方法をご紹介します。
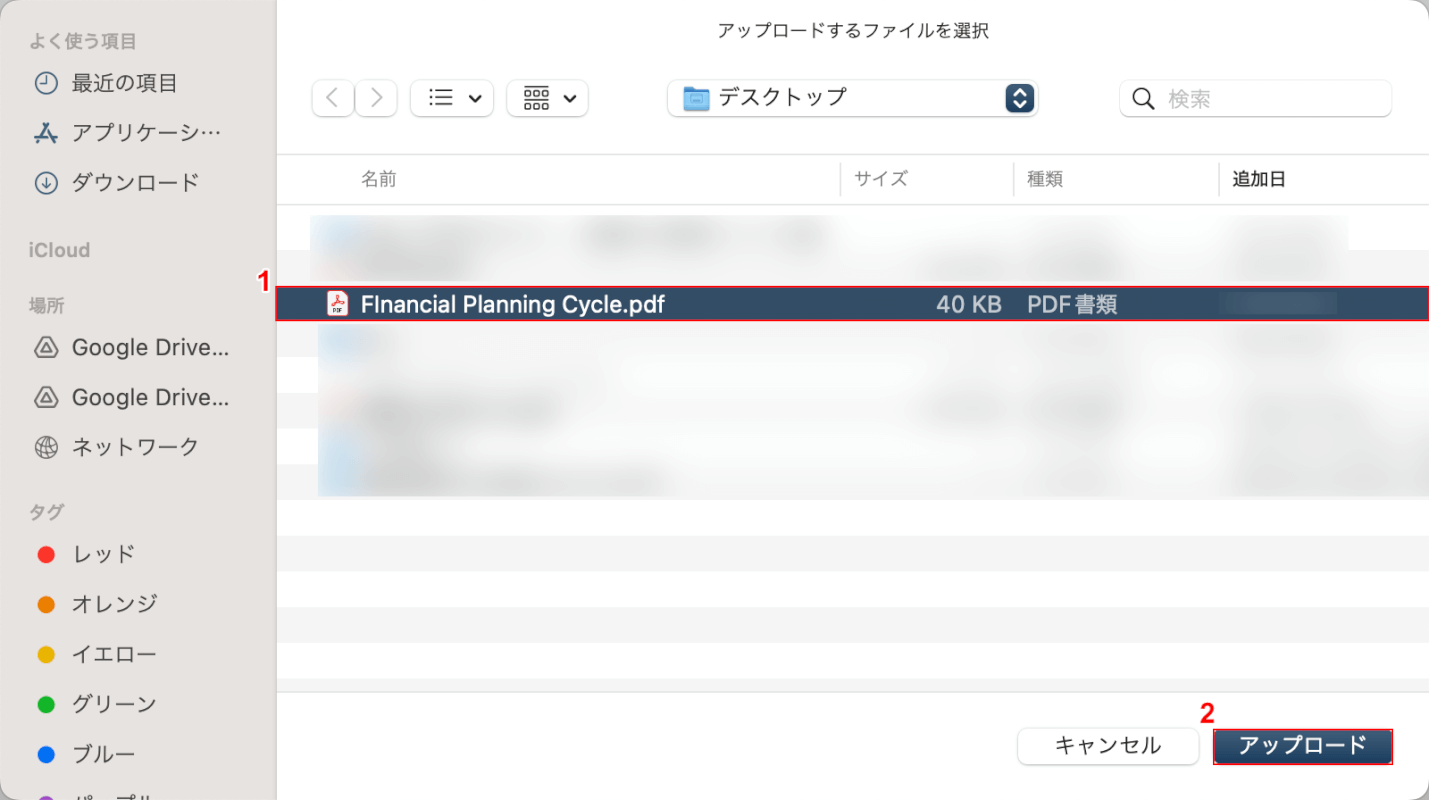
①パワーポイントに変換したいPDFファイル(例:Financial Planning Cycle)を選択し、②「アップロード」ボタンを押します。
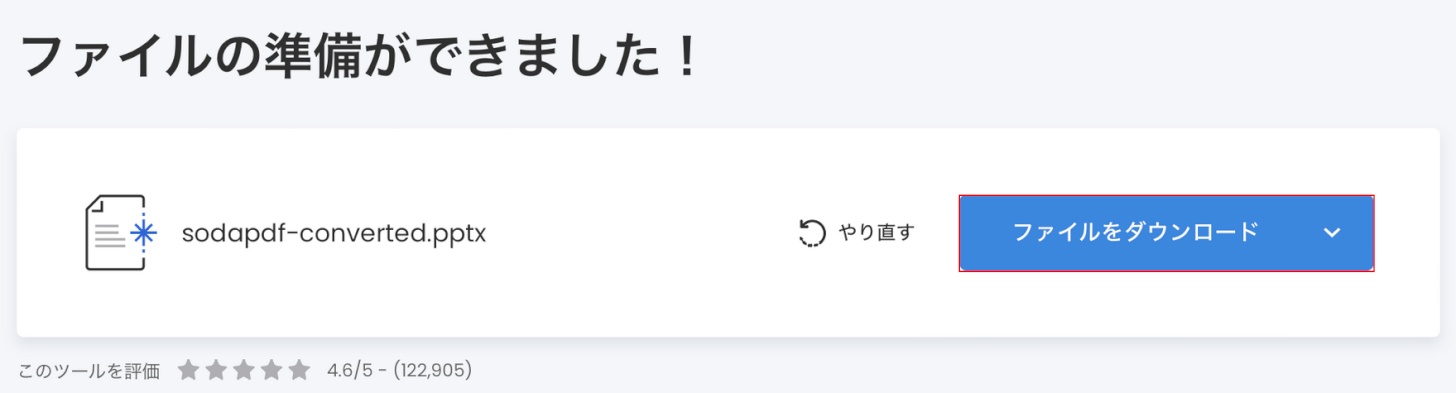
ファイルがアップロードされると、自動で変換が開始されます。
変換が完了すると上記の画面が表示されるので、「ファイルをダウンロード」ボタンを押します。
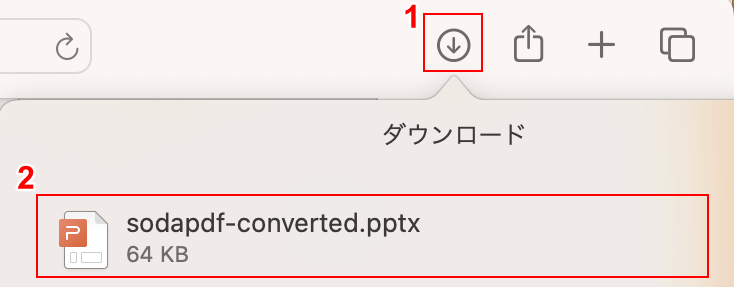
①ブラウザの「ダウンロード」ボタンを押し、②ダウンロードしたファイル(例:sodapdf-covverted.pptx)を選択します。
上の画像はSafariで開いたものです。
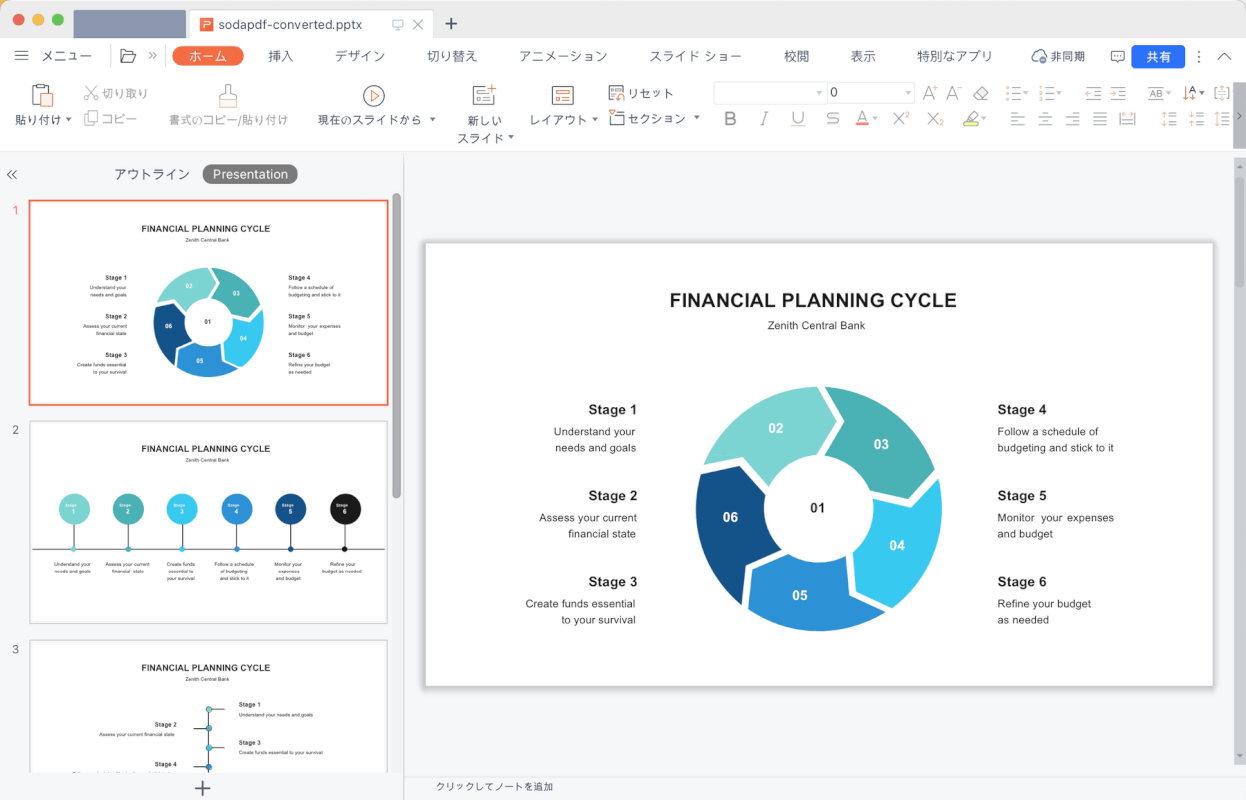
PPT/PPTX形式に対応しているソフトで開きます。
PDFをパワーポイントに変換することができました。
HiPDFの基本情報

HiPDF
日本語: 〇
オンライン(インストール不要): 〇
オフライン(インストール型): 〇
HiPDFを使ってMacでPDFをパワーポイントに変換する方法
HiPDFを使ってMacでPDFをパワーポイントに変換する方法をご紹介します。
HiPDFはオンライン版とデスクトップ版があり、WindowsやMac、iPhone、Androidなどの端末から無料で利用できます。
今回はmacOS 14.1.1を使って、HiPDFのオンライン版でPDFをパワーポイントに変換する方法をご紹介します。
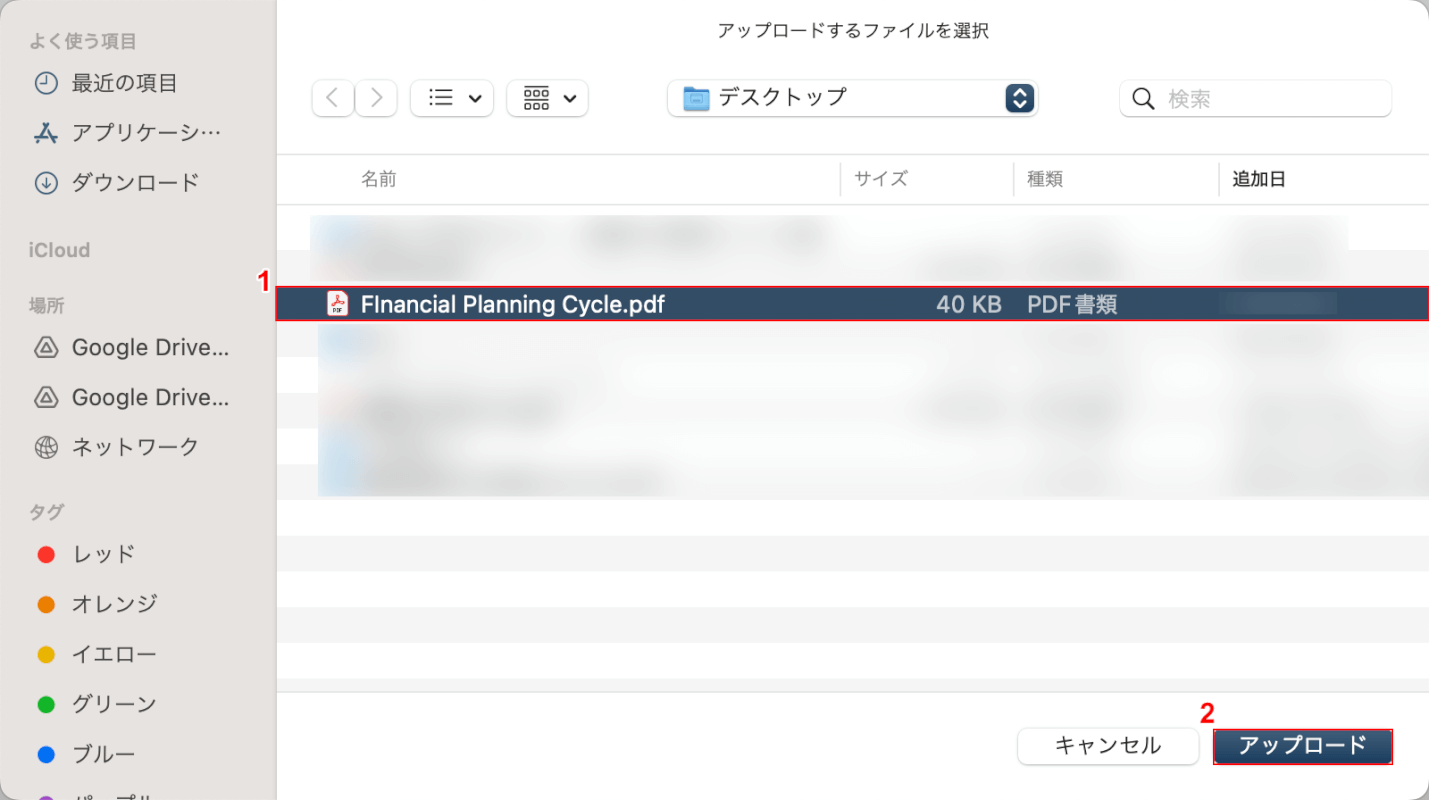
①パワーポイントに変換したいPDFファイル(例:Financial Planning Cycle)を選択し、②「アップロード」ボタンを押します。
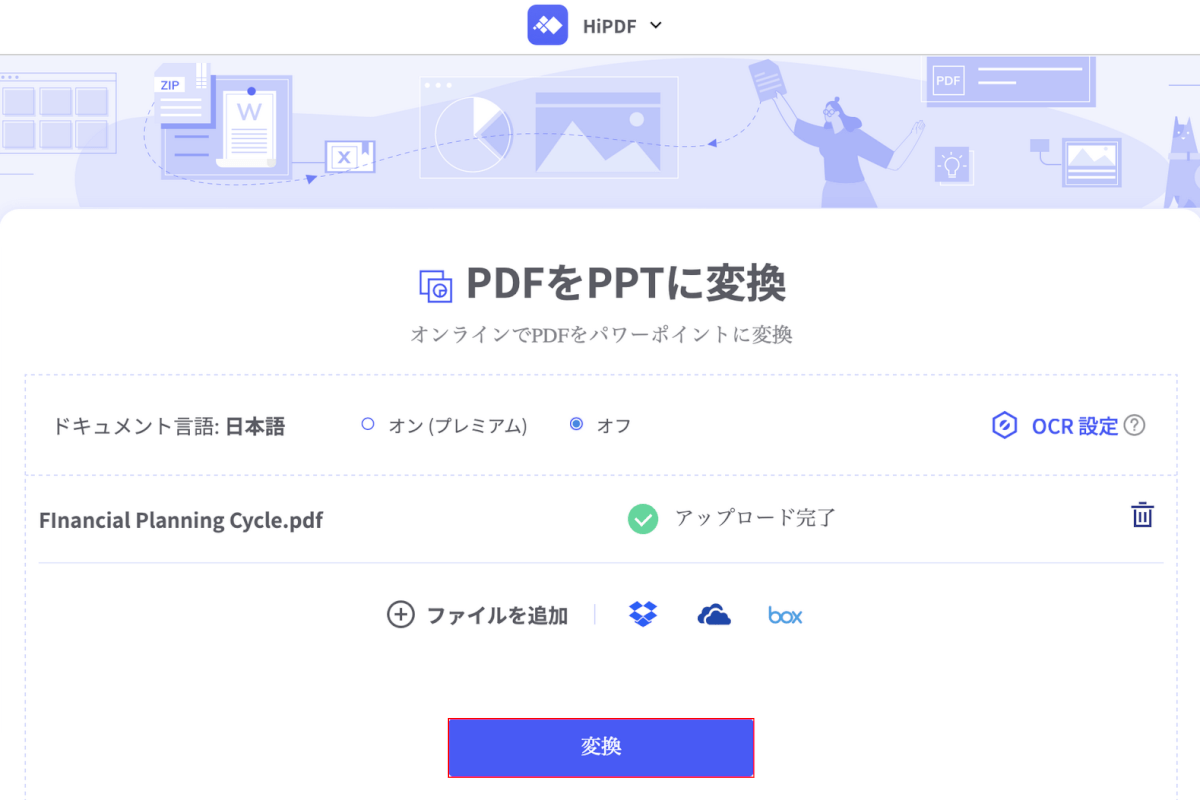
選択したファイルがアップロードされます。
「変換」ボタンを押します。
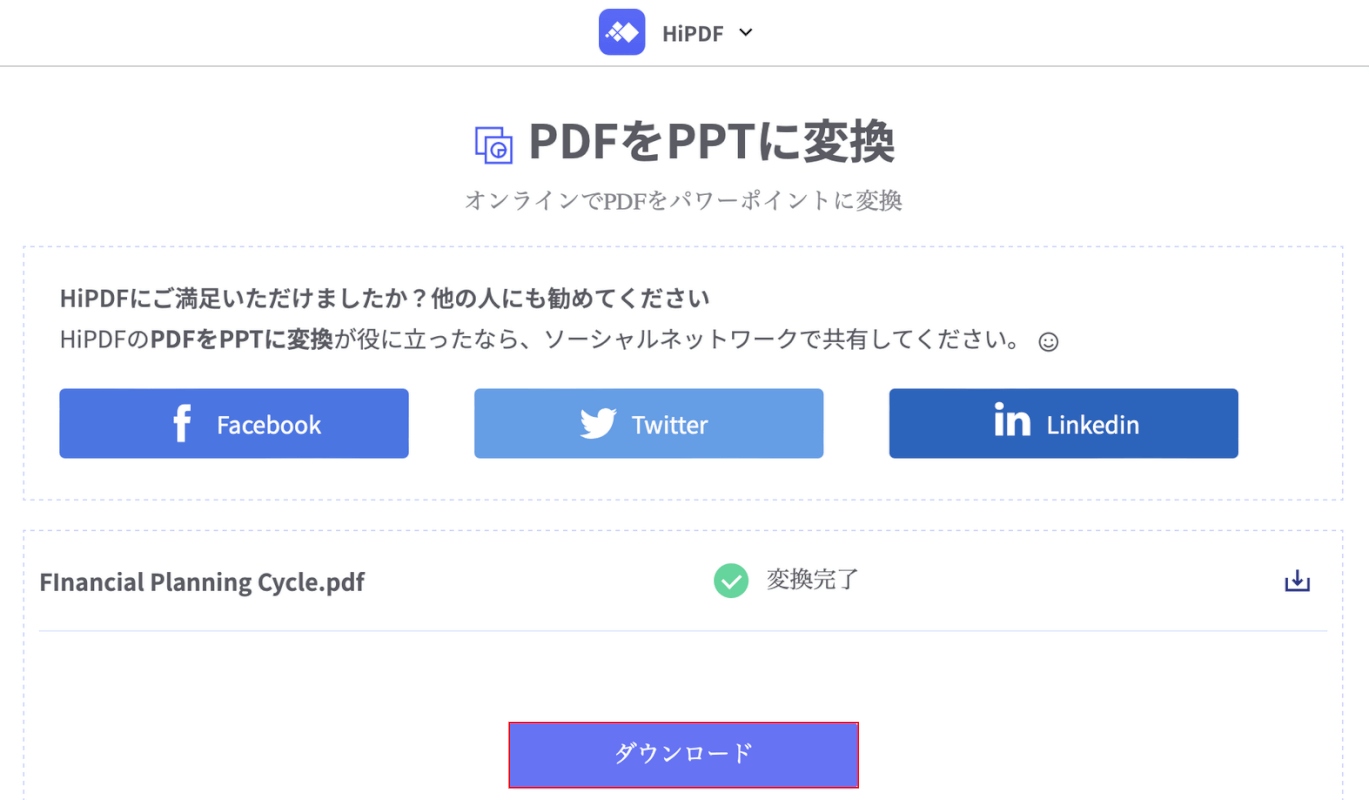
変換が完了すると上記の画面が表示されるので、「ダウンロード」ボタンを押します。
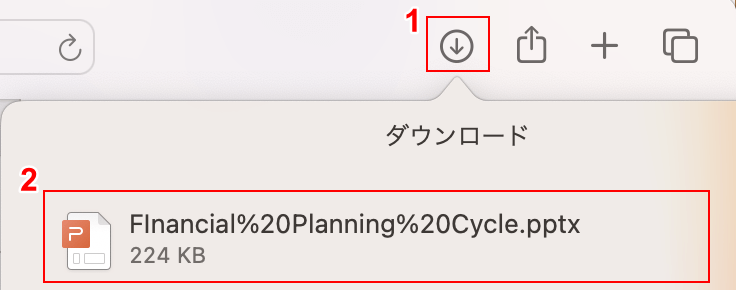
①ブラウザの「ダウンロード」ボタンを押し、②ダウンロードしたファイルを選択します。
上の画像はSafariで開いたものですが、ファイル名が一部文字化けしてしまうため、必要に応じてファイル名を変更してください。
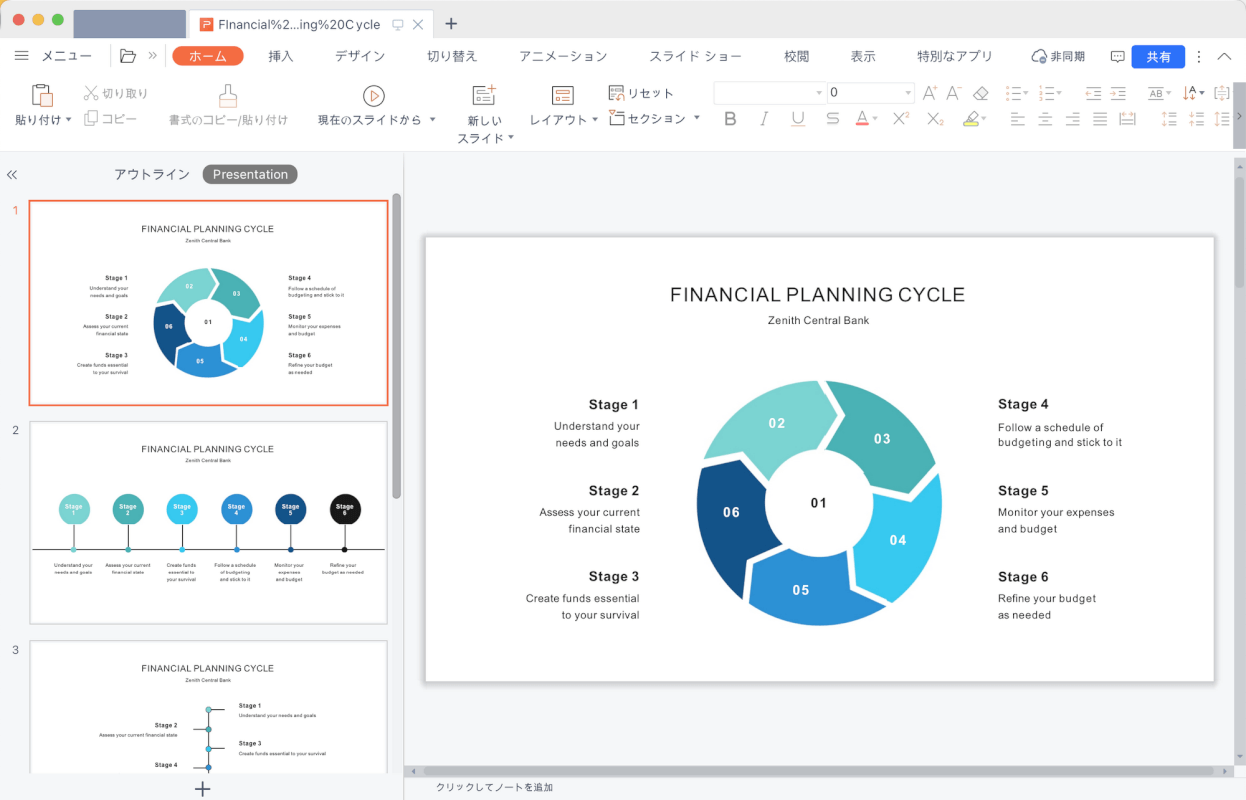
PPT/PPTX形式に対応しているソフトで開きます。
PDFをパワーポイントに変換することができました。
Aspose.PDFの基本情報

Aspose.PDF
- おっせえ
日本語: 〇
オンライン(インストール不要): 〇
オフライン(インストール型): 〇
Aspose.PDFを使ってMacでPDFをパワーポイントに変換する方法
Aspose.PDFを使ってMacでPDFをパワーポイントに変換する方法をご紹介します。
アカウント登録が不要で、無料ですべての機能を利用できるオンライン版とアプリ版のツールです。
テキストや画像の追加などの基本的なPDF編集機能のほか、電子署名やOCR、パスワード保護などさまざまな機能があります。
今回はmacOS 14.1.1を使って、Aspose.PDFのオンライン版でPDFをパワーポイントに変換する方法をご紹介します。
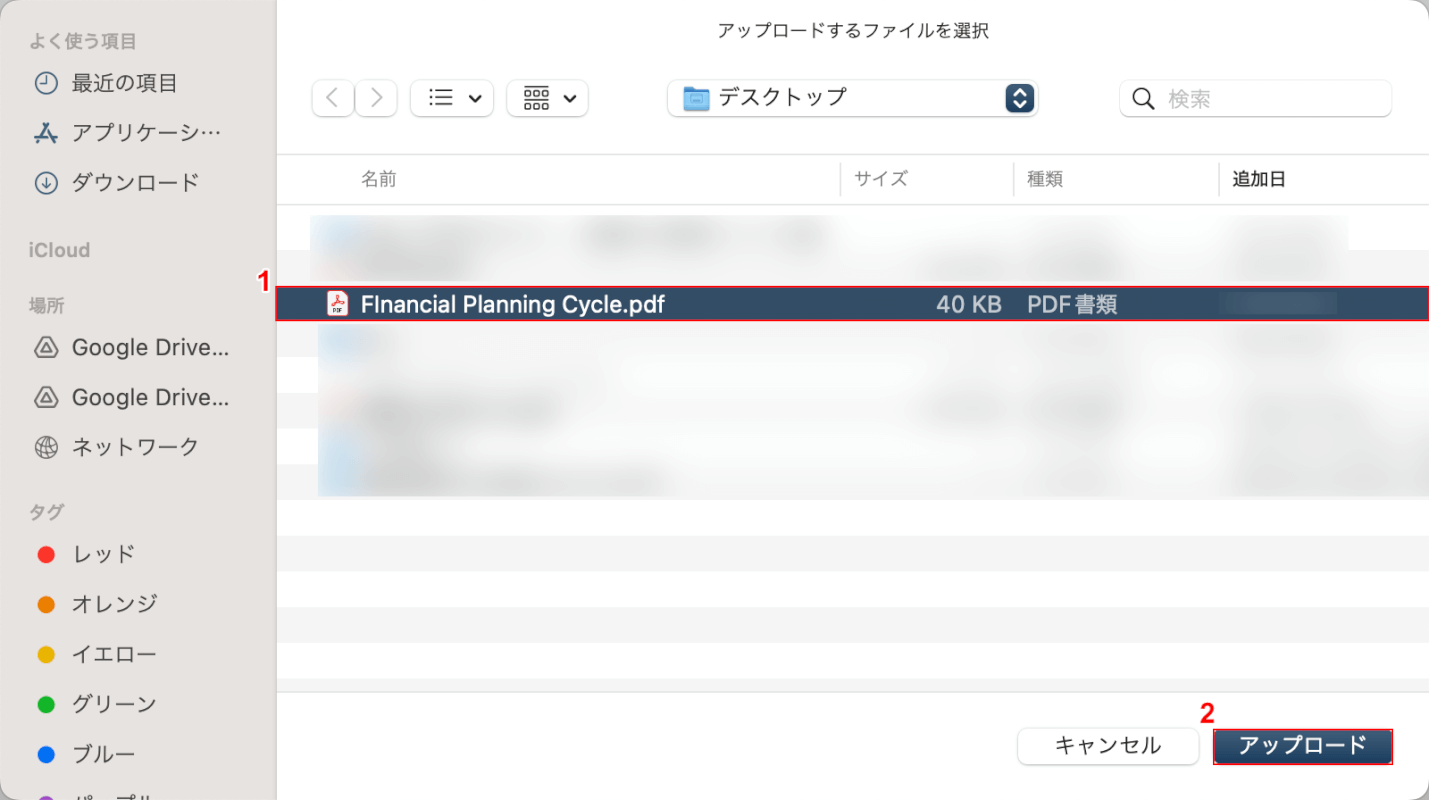
①パワーポイントに変換したいPDFファイル(例:Financial Planning Cycle)を選択し、②「アップロード」ボタンを押します。
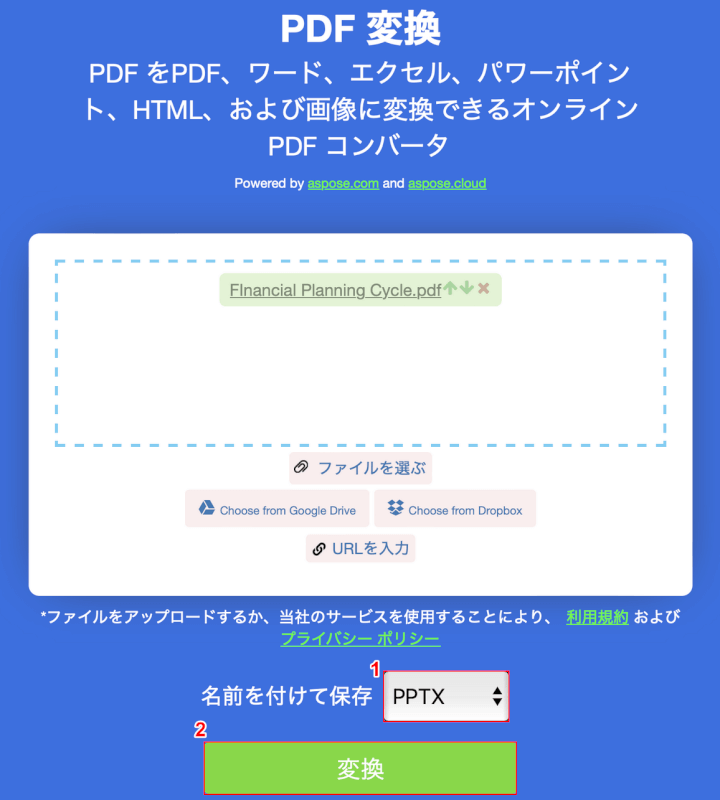
選択したファイルがアップロードされます。
①「PPTX」を選択し、②「変換」ボタンを押します。
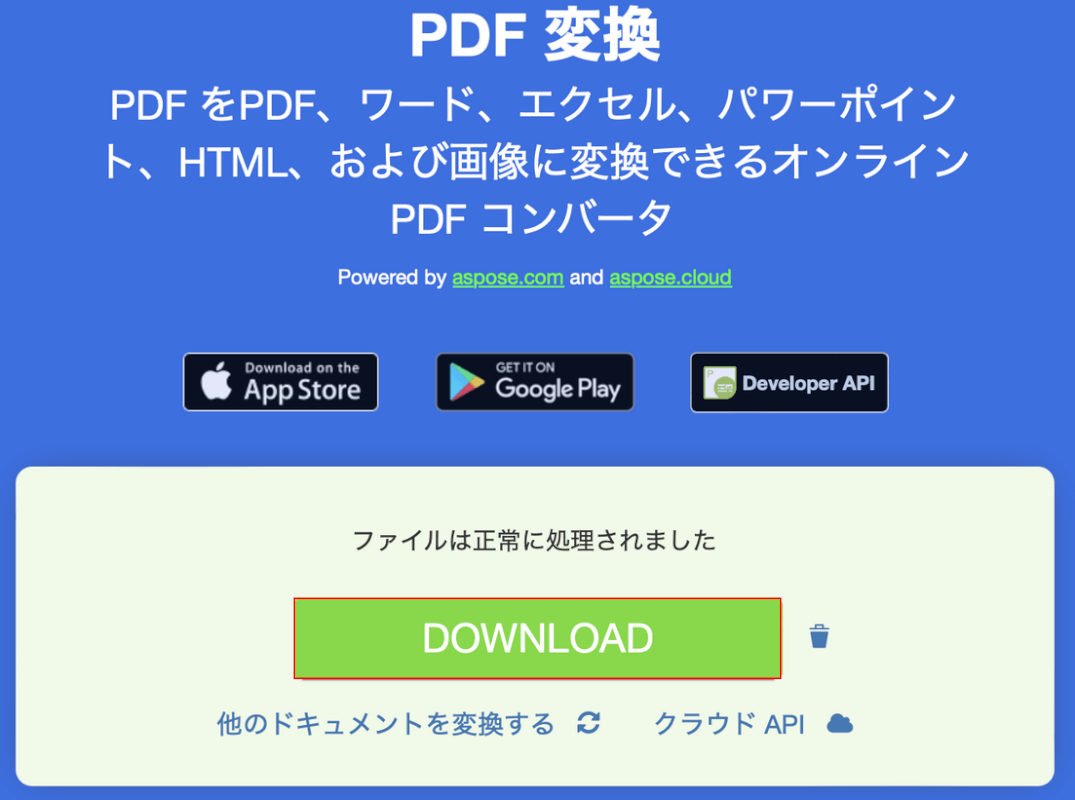
変換が完了すると上記の画面が表示されるので、「DOWNLOAD」ボタンを押します。
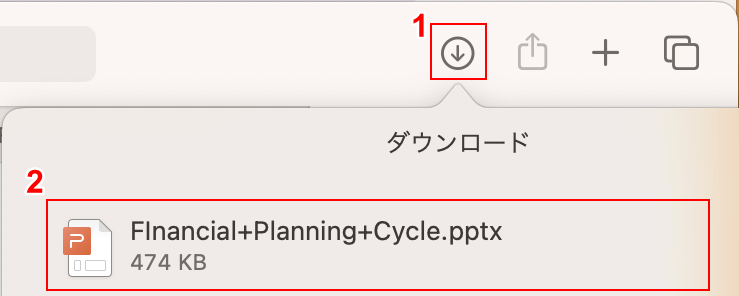
①ブラウザの「ダウンロード」ボタンを押し、②ダウンロードしたファイル(例:Financial+Planning+Cycle.pptx)を選択します。
上の画像はSafariで開いたものです。
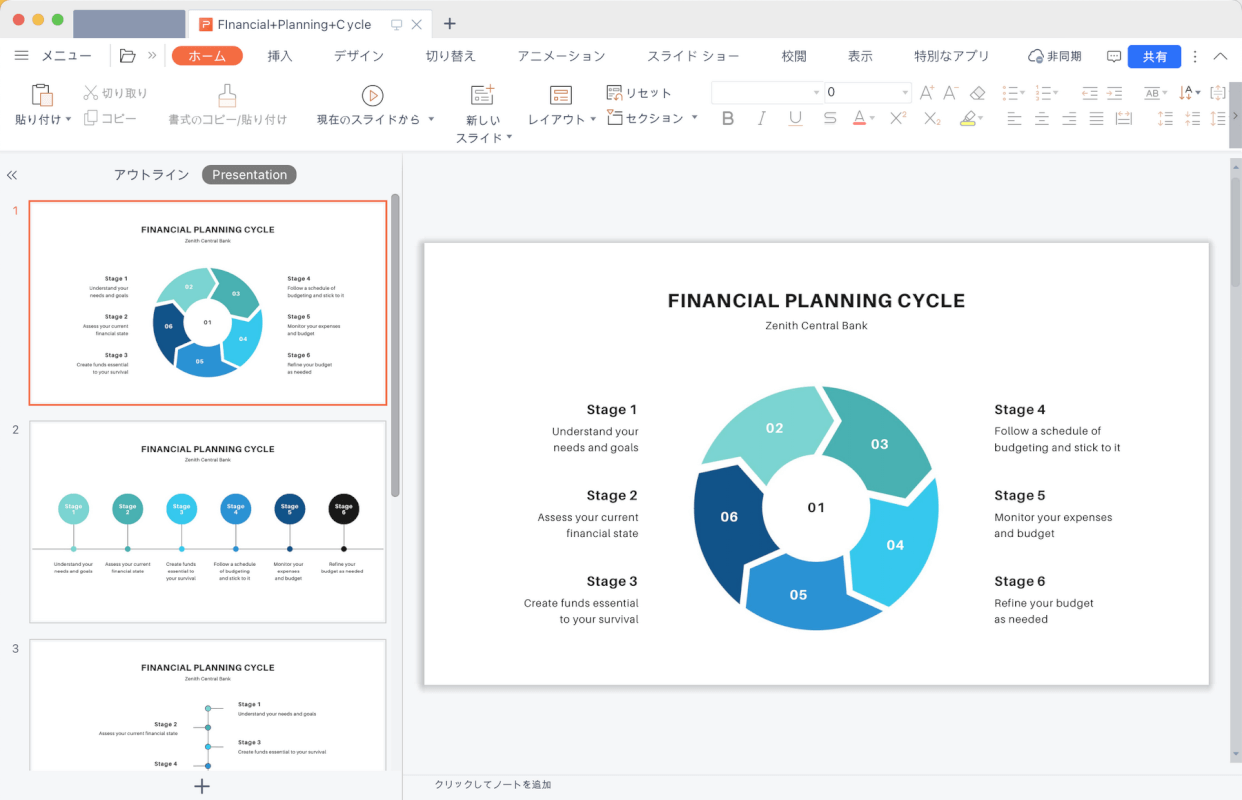
PPT/PPTX形式に対応しているソフトで開きます。
PDFをパワーポイントに変換することができました。
問題は解決できましたか?
記事を読んでも問題が解決できなかった場合は、無料でAIに質問することができます。回答の精度は高めなので試してみましょう。
- 質問例1
- PDFを結合する方法を教えて
- 質問例2
- iLovePDFでできることを教えて

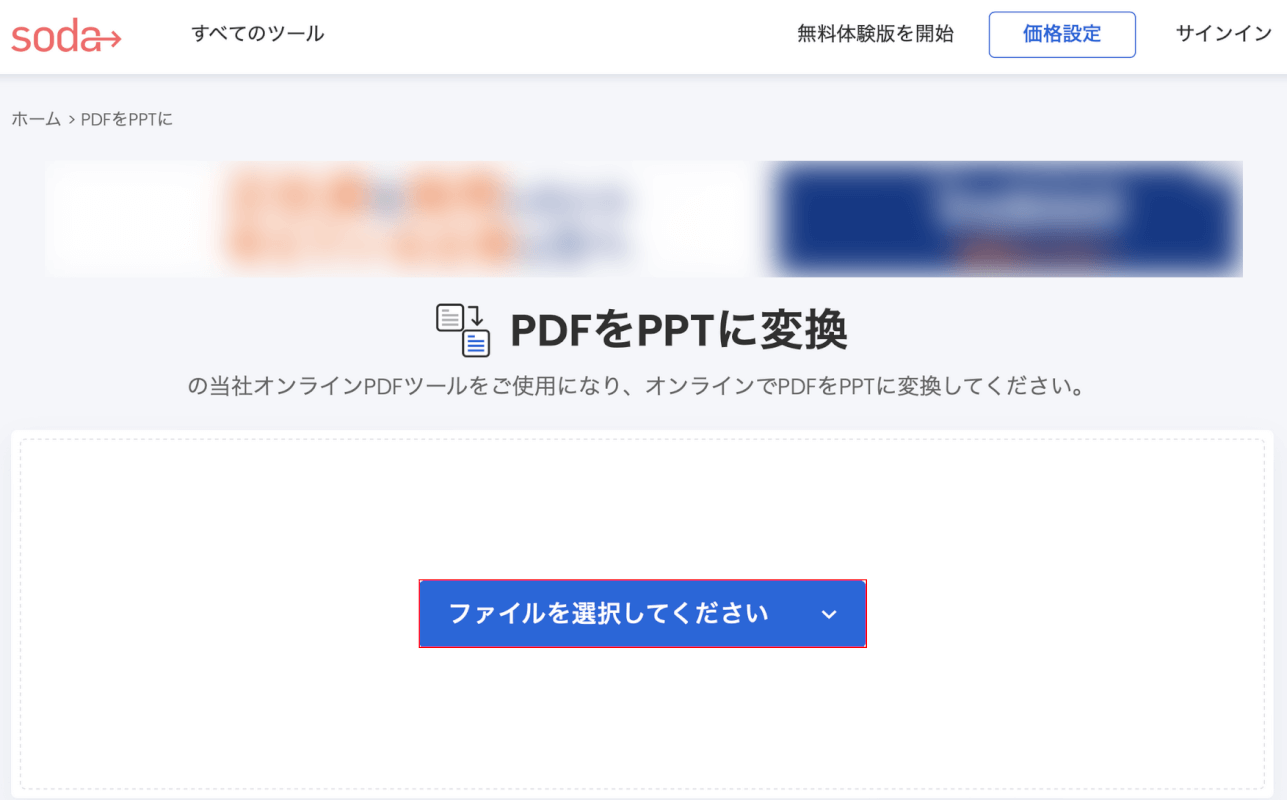
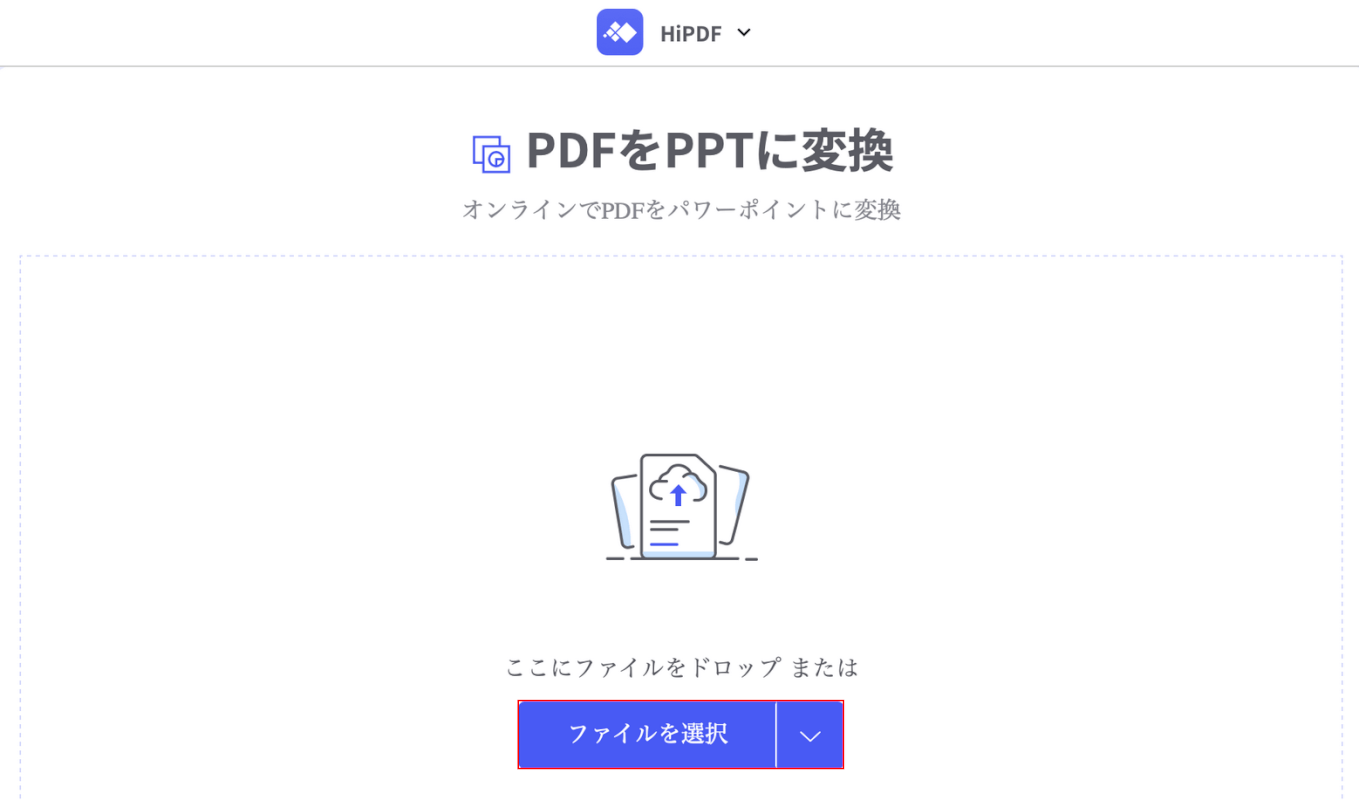
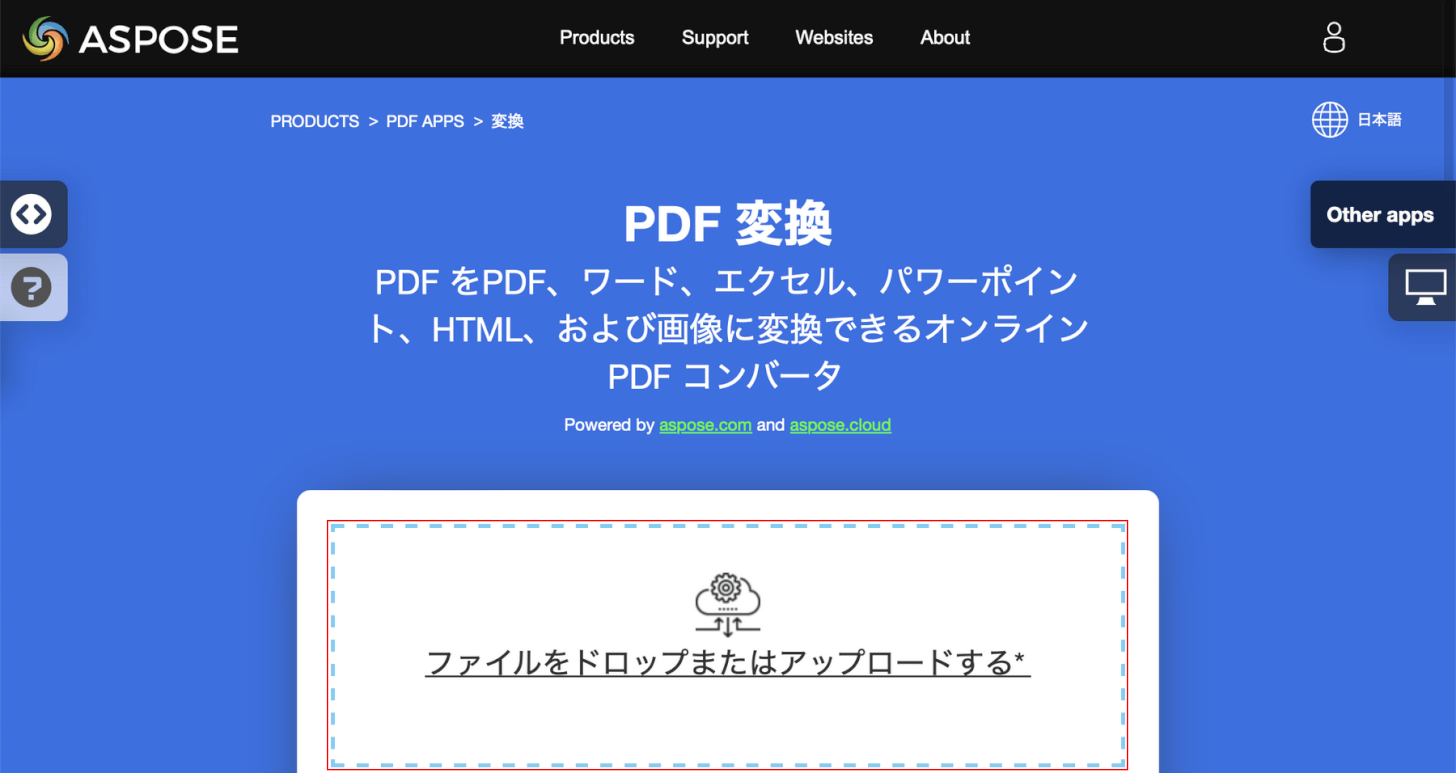
コメント
この記事へのコメントをお寄せ下さい。