- 公開日:
XPSをPDFに変換するフリーソフト2選
デジタル社会において、ファイルの閲覧や共有を目的としたPDFファイルへの変換は一般的な作業となっています。
本記事では、インストールを要さず、オンライン上で利用できる無料ソフト(2選)を用いて、XPSファイルをPDFに変換する手順を解説します。
ウェブサイトにアクセスしてファイルをアップロードするだけで、簡単かつ迅速に変換作業を行うことができます。
2pdf.comの基本情報

2pdf.com
日本語: 〇
オンライン(インストール不要): 〇
オフライン(インストール型): ×
2pdf.comでXPSをPDFに変換する方法
AnyPDFは、無料のPDF変換サービスとしてオンラインで提供されています。このサービスは、Windows、Linux、Mac、iPhone、Androidなど、幅広いデバイスやブラウザに対応しています。
ファイルのアップロードやダウンロード後、24時間以内にサーバーからデータが自動的に削除されるシステムを採用しており、ユーザーのプライバシー保護とセキュリティが保たれています。
さらに、アカウントの設定や登録を一切必要とせず、すぐに利用できます。
以下、WindowsのPCでAnyPDFを使用してXPSをPDFに変換する手順を紹介します。
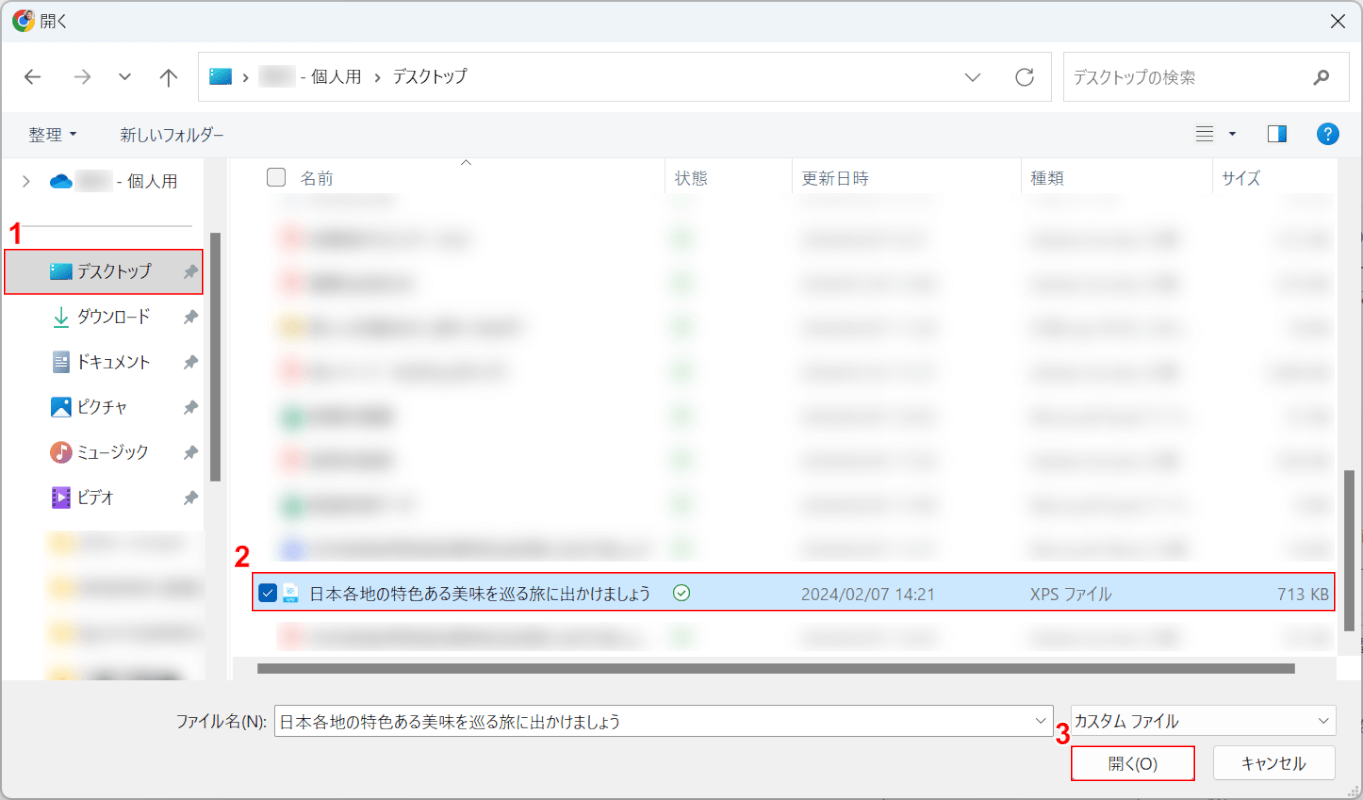
「開く」ダイアログボックスが表示されました。
①XPSファイルがあるフォルダー(例: デスクトップ)、②XPSファイル(例: 日本各地の特色ある美味を巡る旅に出かけましょう)の順に選択し、③「開く」ボタンを押します。
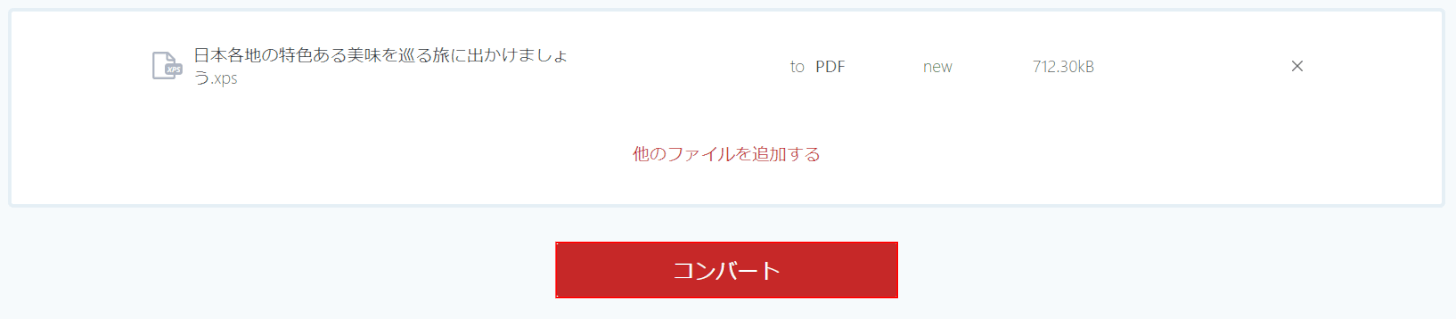
XPSファイルが読み込まれました。
「コンバート」ボタンを押します。

PDFへの変換が完了しました。
「DOWNLOAD」ボタンを押します。
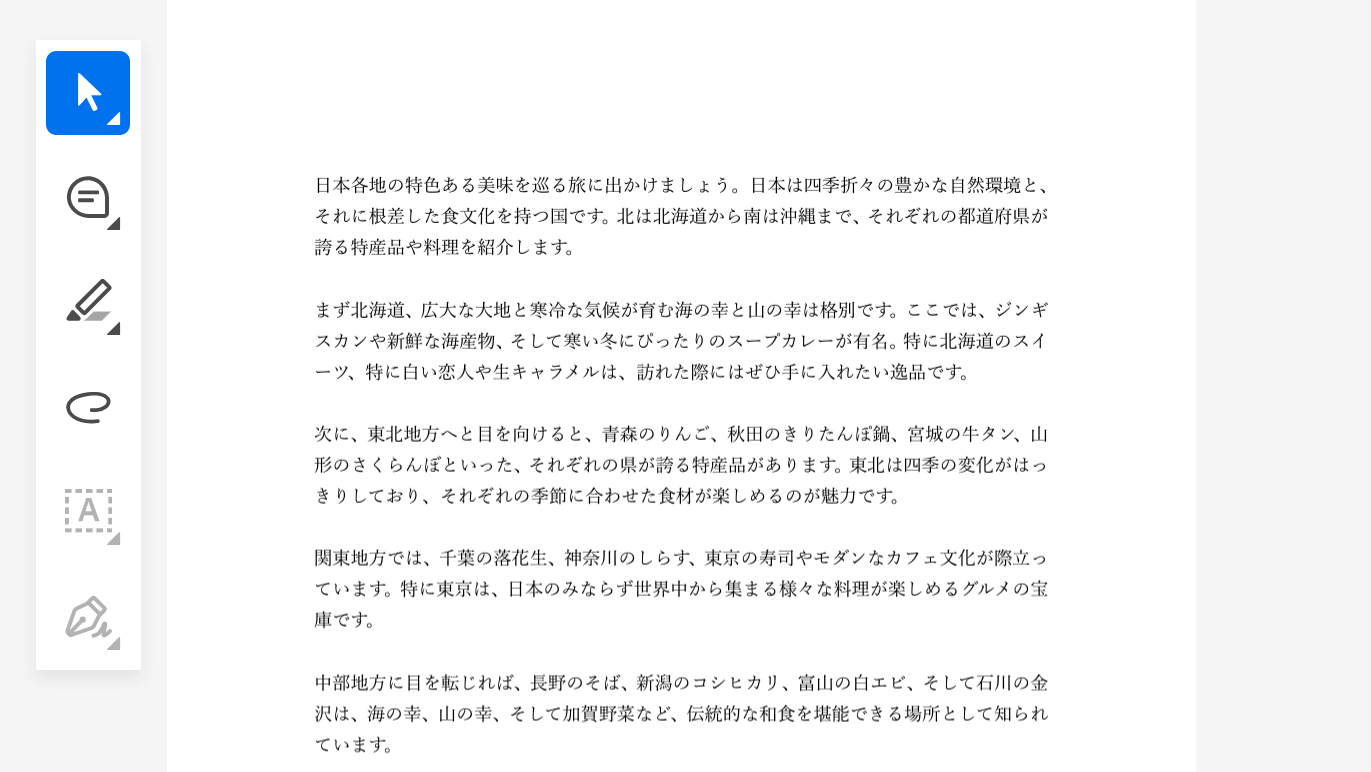
別タブでAdobe Acrobatのページが開き、PDFの文書が表示されました。
allinpdfの基本情報
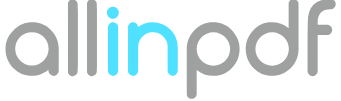
allinpdf
日本語: 〇
オンライン(インストール不要): 〇
オフライン(インストール型): ×
allinpdfでXPSをPDFに変換する方法
無料のオンラインPDF変換ツールであるallinpdfは、オンライン版のみのリリースで、さまざまなデバイスやブラウザに対応しています。
結合や圧縮機能のほか、変換機能が充実しており70以上の形式に対応しています。充実したPDF操作に関する機能が無料で誰でも利用できます。
allinpdfでXPSファイルをPDFに変換する方法については、以下を参照してください。
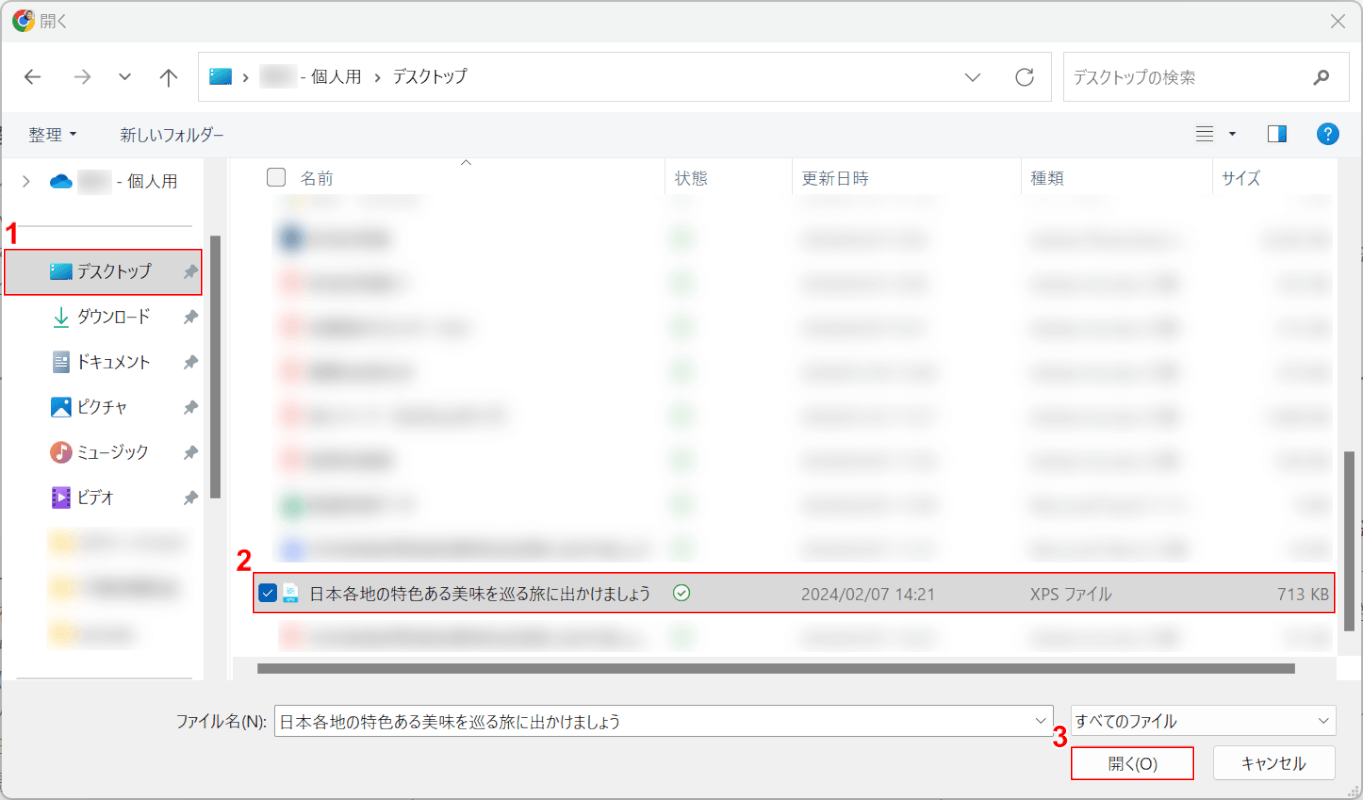
「開く」ダイアログボックスが表示されました。
①XPSファイルがあるフォルダー(例: デスクトップ)、②XPSファイル(例: 日本各地の特色ある美味を巡る旅に出かけましょう)の順に選択し、③「開く」ボタンを押します。
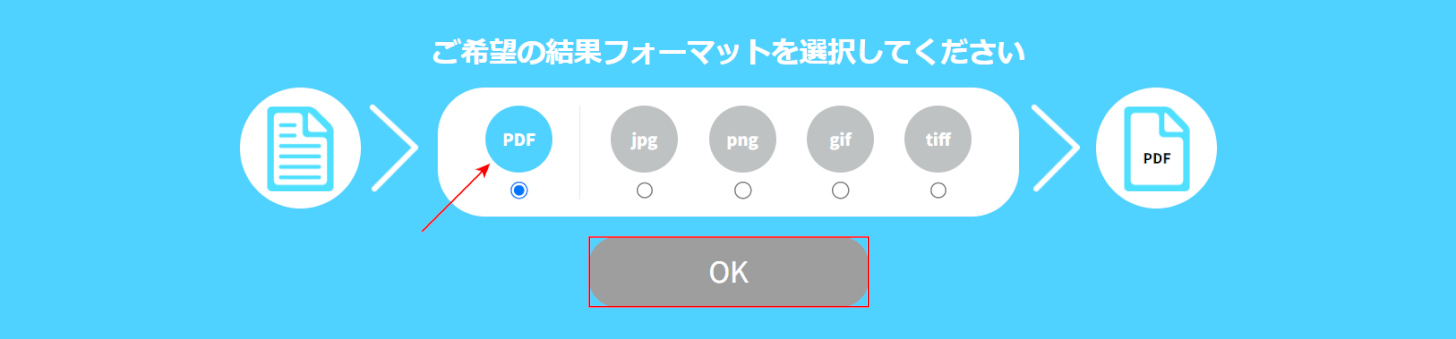
XPSファイルが読み込まれました。
希望のフォーマットが「PDF」になっていることを確認します。「OK」ボタンを押します。
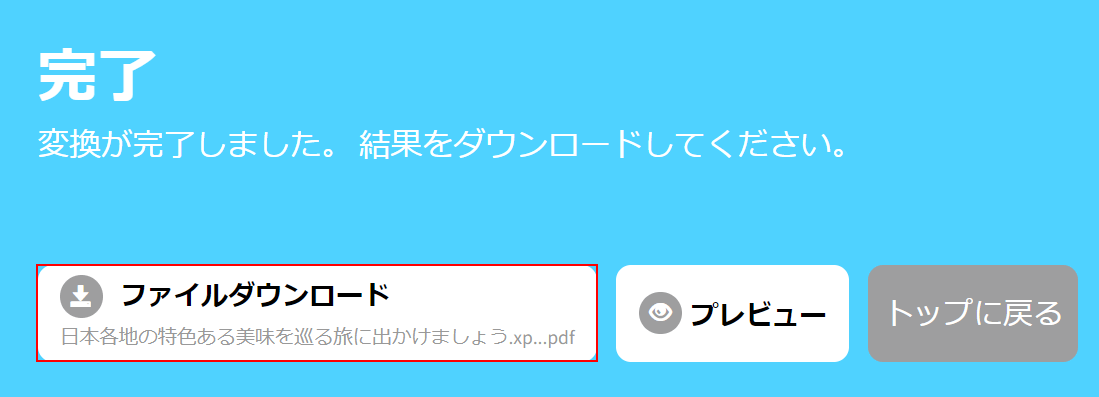
PDFへの変換が完了しました。
「ファイルダウンロード」ボタンを押します。
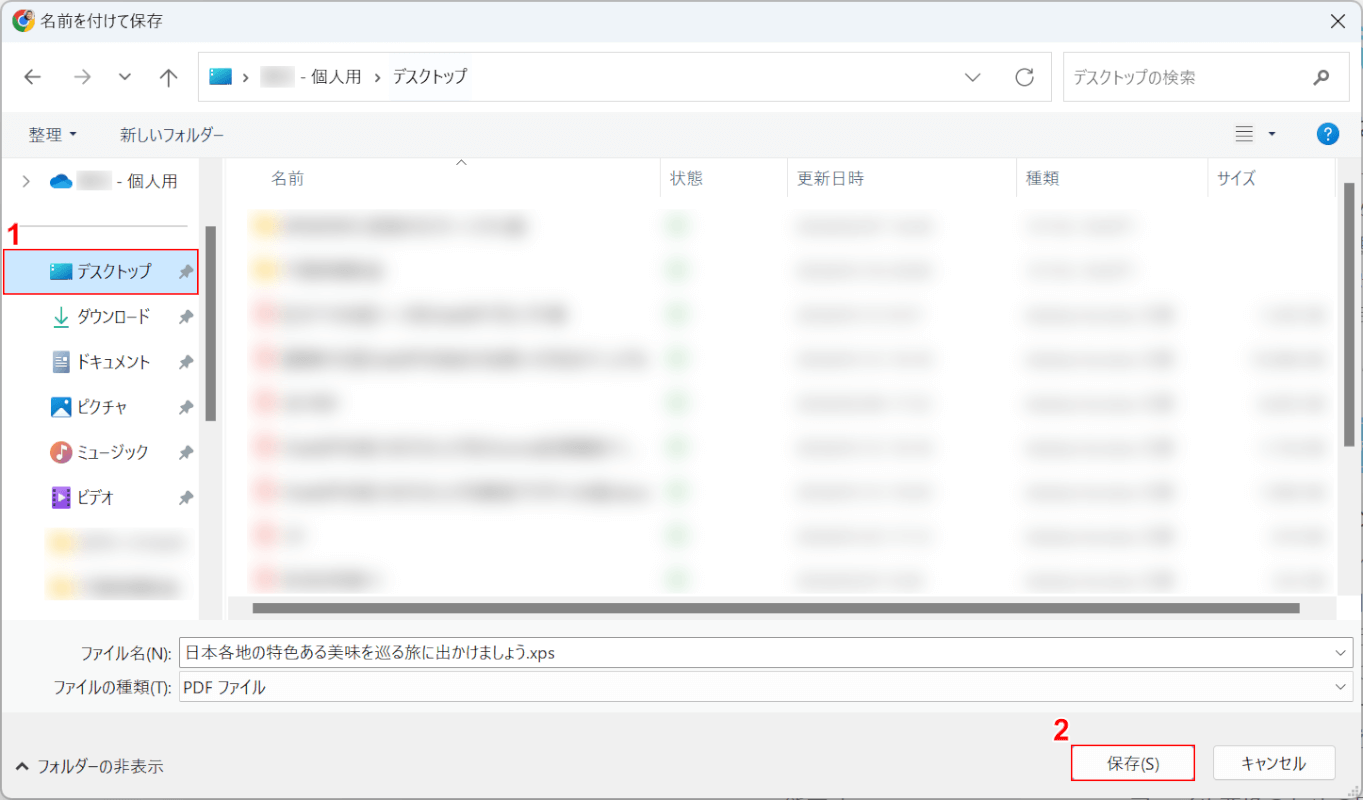
「名前を付けて保存」ダイアログボックスが表示されました。
①保存したいフォルダー(例: デスクトップ)を選択し、②「保存」ボタンを押します。
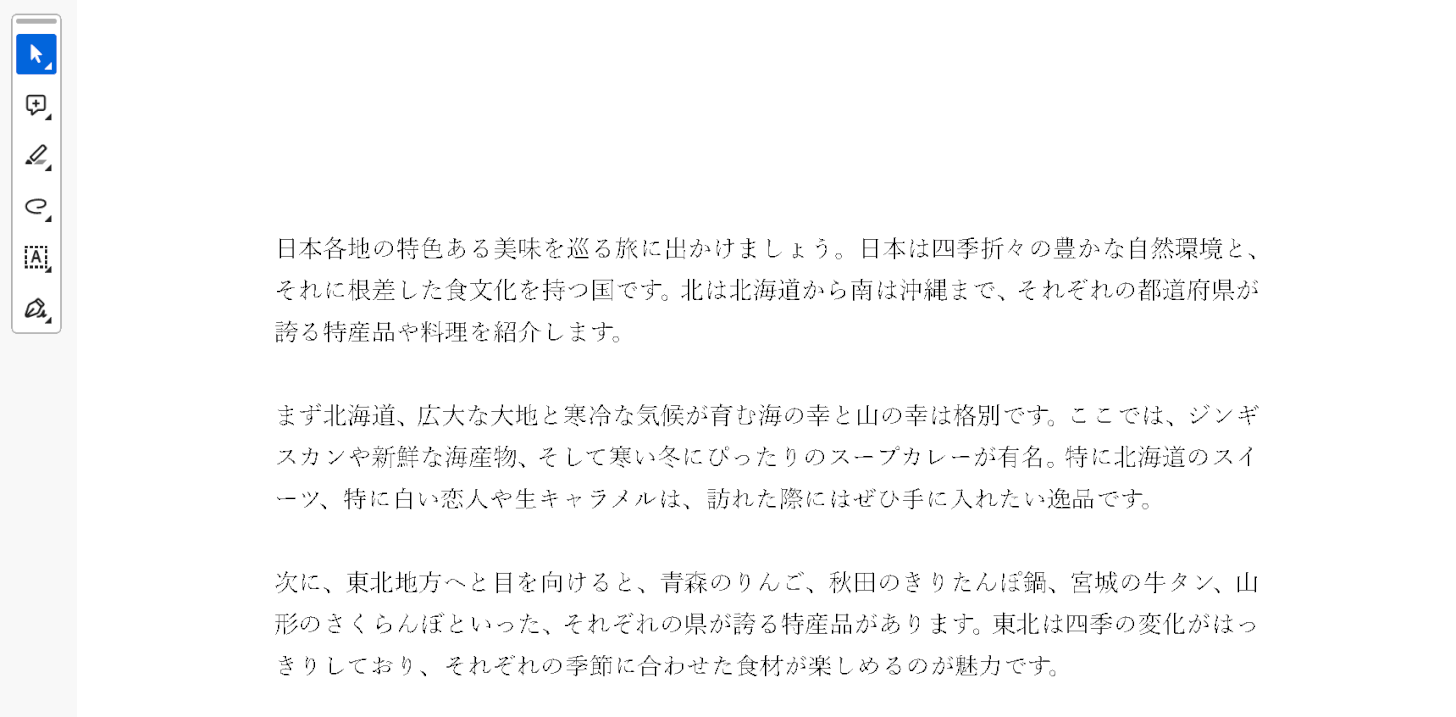
保存したPDFを開くと、XPSファイルの内容が表示されました。
問題は解決できましたか?
記事を読んでも問題が解決できなかった場合は、無料でAIに質問することができます。回答の精度は高めなので試してみましょう。
- 質問例1
- PDFを結合する方法を教えて
- 質問例2
- iLovePDFでできることを教えて

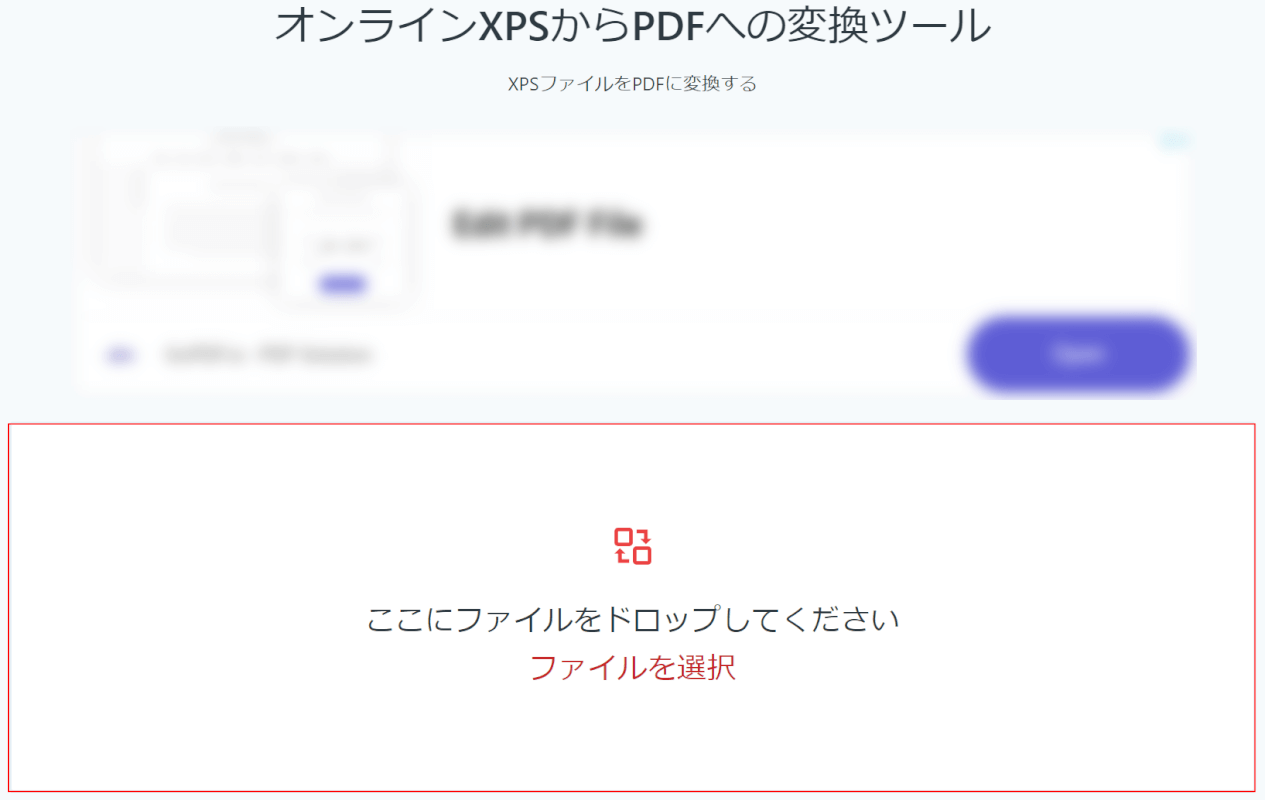
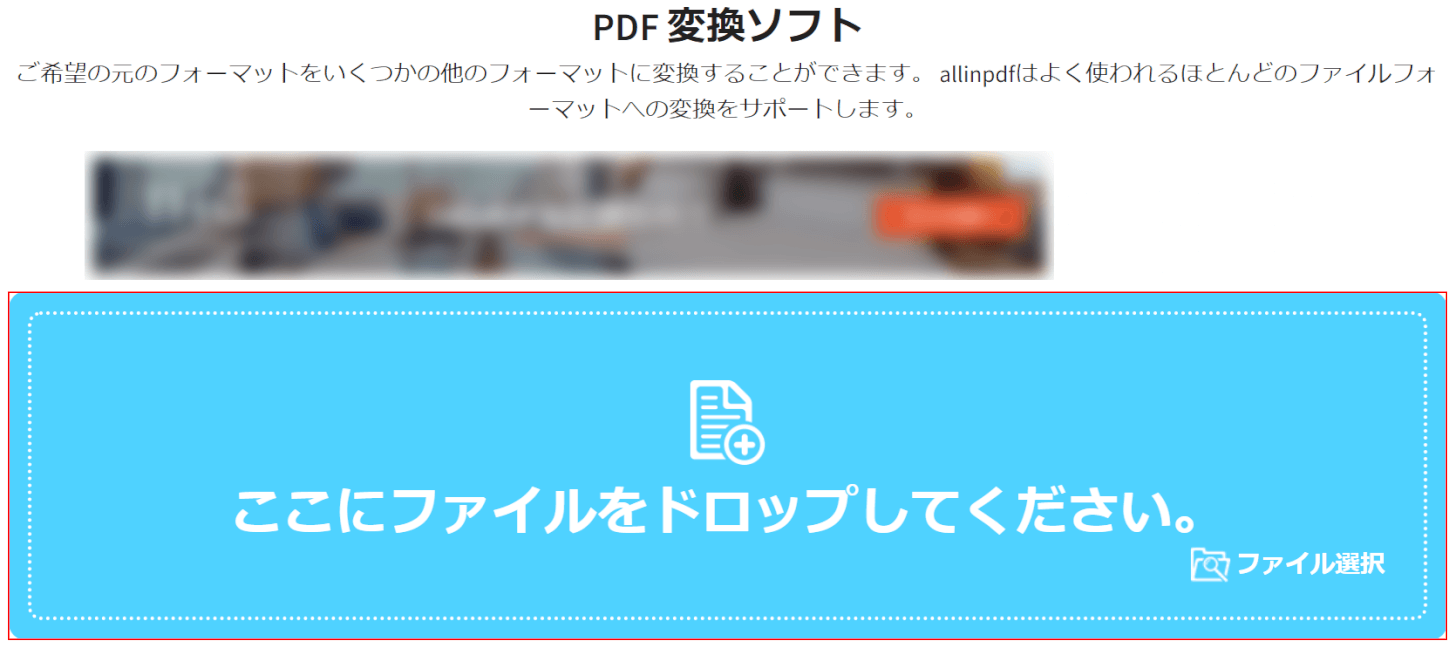
コメント
この記事へのコメントをお寄せ下さい。