- 公開日:
TXTからPDFに変換するフリーソフト3選
電子文書の取り扱いでは、PDF形式の重要性が高まっています。
この記事では、TXTファイルをPDFに変換するための最適なフリーソフトを3つ紹介します。各ソフトウェアの機能、使いやすさ、安全性について詳しく解説し、それぞれの変換方法を具体的に説明します。
これらのツールを使って、効率的かつ安全にファイル変換を行う方法を学びましょう。
AvePDFの基本情報

AvePDF
- 会員登録なしでPDFのメタデータを消すために使用。 改定する際、制限が少しきついが、このようなオンラインサービスは他にはないので高評価。 制限も、一回きりであればお得
日本語: 〇
オンライン(インストール不要): 〇
オフライン(インストール型): ×
AvePDFでTXTからPDFに変換する方法
AvePDFはオンライン上で利用できるPDF編集・変換ツールです。このツールはPDFの圧縮、結合、ページの回転や削除などの機能を備えています。
無料バージョンではアカウント登録なしで直ちに全機能を利用できますが、6時間ごとに2ファイルまでの制限があります。一方、有料バージョンではこれらの制限がなく、技術サポートや広告非表示での使用が可能です。
以下では、AvePDFを用いてTXTファイルをPDF形式に変換する手順について説明します。なお、AvePDFにはデスクトップ版が存在しない点にご注意ください。
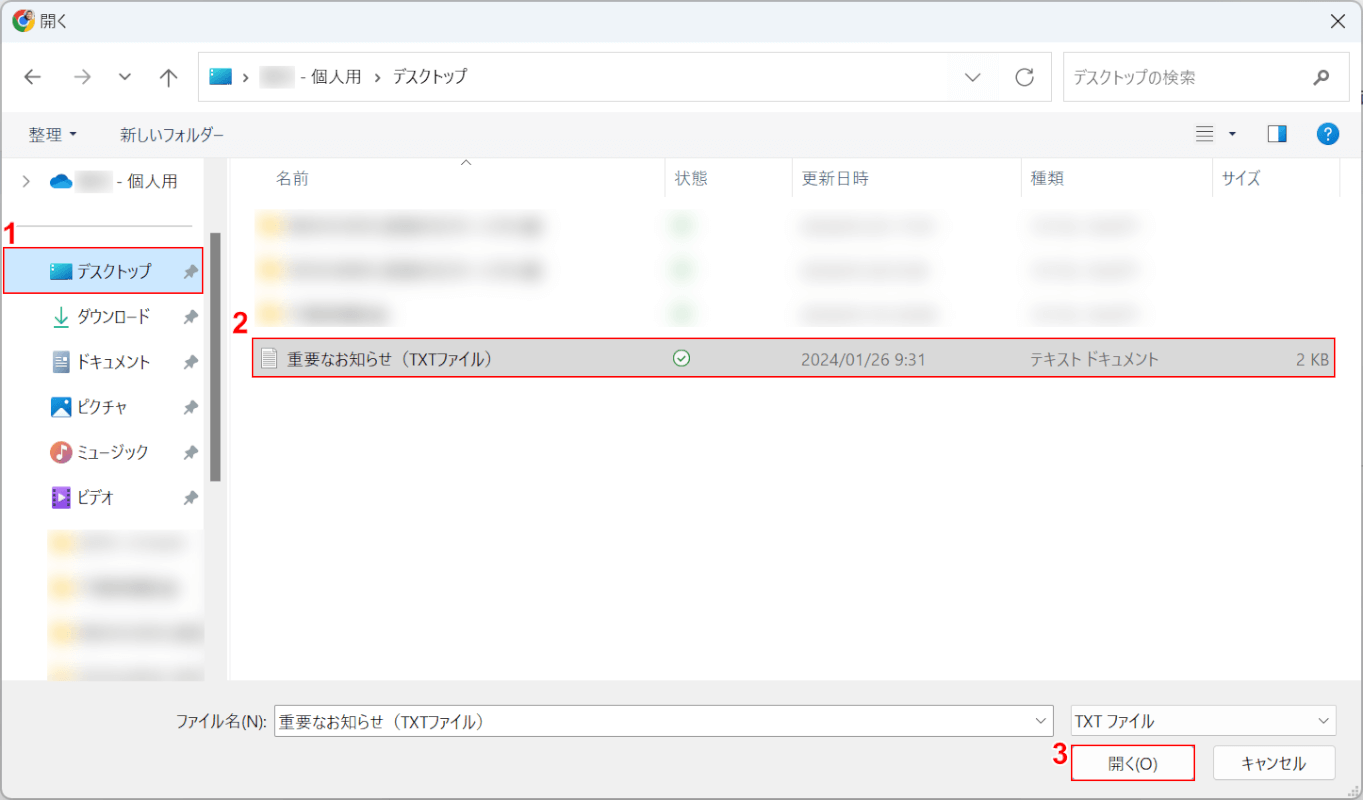
「開く」ダイアログボックスが表示されました。
①TXTファイルがあるフォルダー(例: デスクトップ)、②TXTファイル(例: 重要なお知らせ(TXTファイル))の順に選択し、③「開く」ボタンを押します。
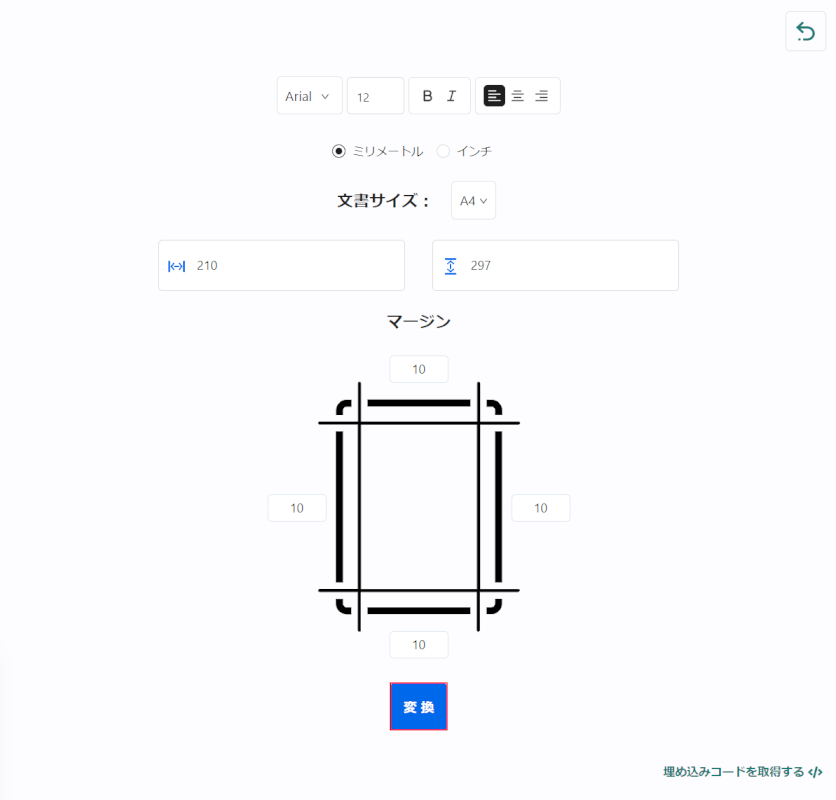
TXTファイルが読み込まれました。文字や文書サイズなどが任意で設定可能です。
「変換」ボタンを押します。
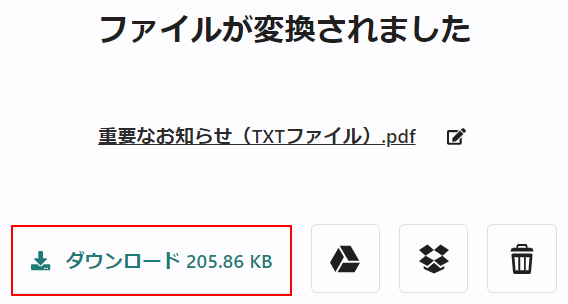
PDFファイルへの変換が完了しました。
「ダウンロード」ボタンを押します。
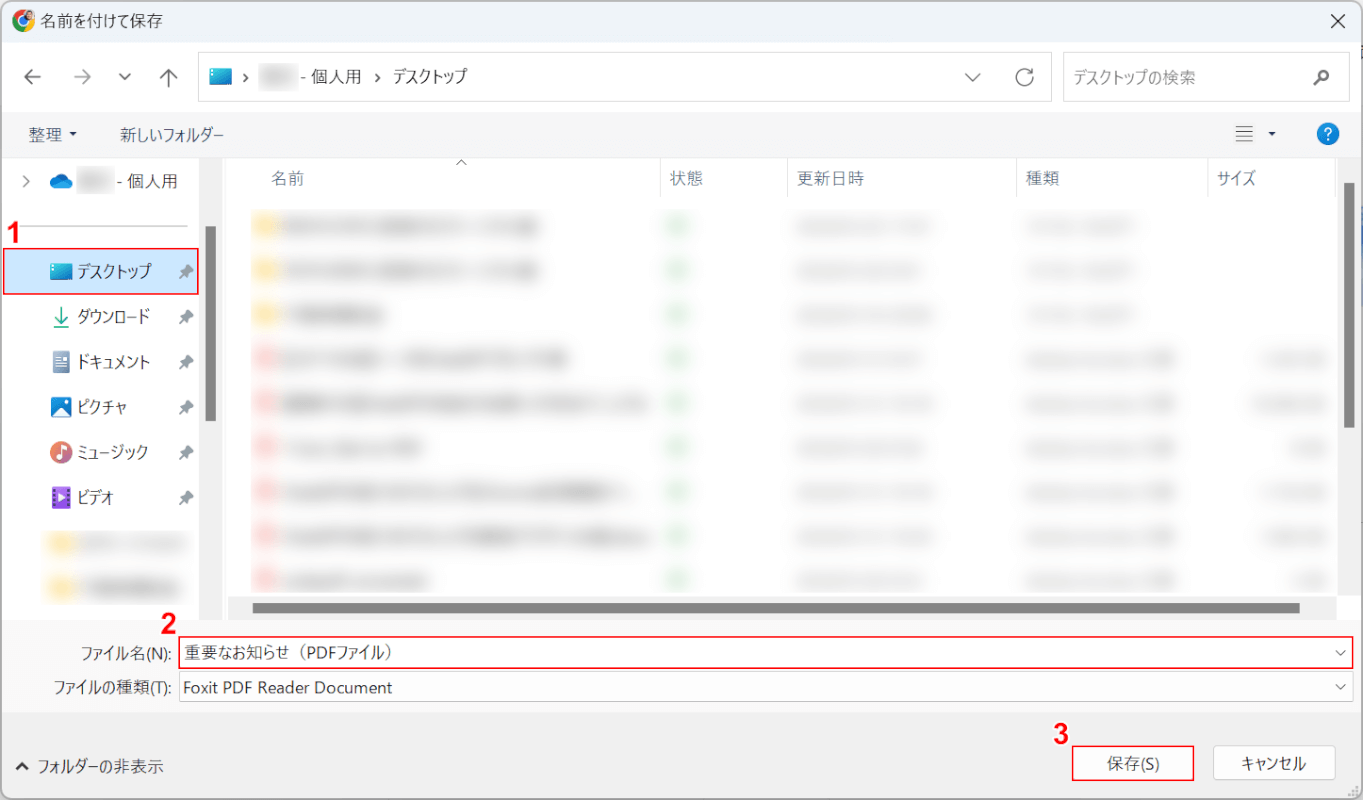
「名前を付けて保存」ダイアログボックスが表示されました。
①保存したいフォルダー(例: デスクトップ)を選択し、②ファイル名(例: 重要なお知らせ(PDFファイル))を入力し、③「保存」ボタンを押します。

保存したPDFを開くと、TXTファイルの内容が表示されました。
PDF24 Creatorの基本情報

日本語: 〇
オンライン(インストール不要): 〇
オフライン(インストール型): 〇
PDF24 CreatorでTXTからPDFに変換する方法
PDF24 Creatorは完全無料のPDF編集サービスで、オンライン版「PDF24 Tools」、デスクトップ版、Chrome拡張機能版があり、それぞれ無料で利用でき、会員登録も不要です。
安全性に関しては、EUのGDPRに準拠した運営が行われており、すべてのファイル転送は暗号化され、サーバーからは約1時間後に自動的に削除されます。
以下では、デスクトップ版のPDF24 Creator(Windows)を使ってTXTファイルをPDFに変換する方法を解説します。
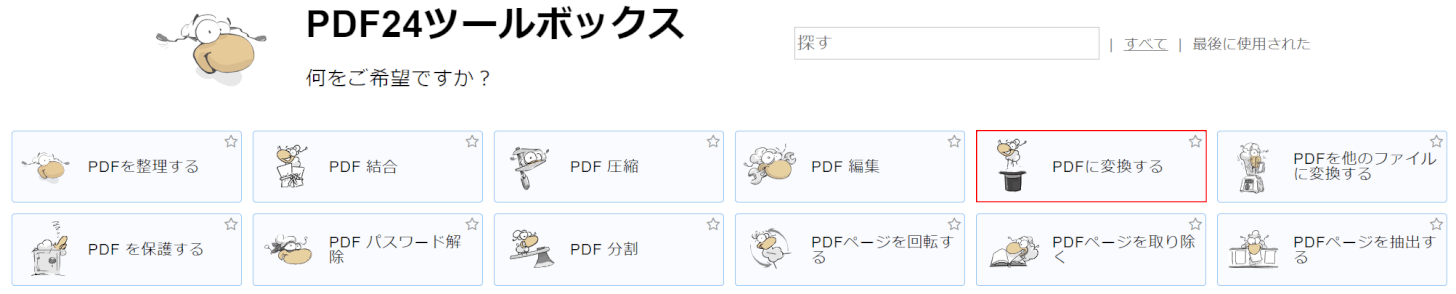
PDF24 Creatorを起動します。
「PDFに変換する」を選択します。
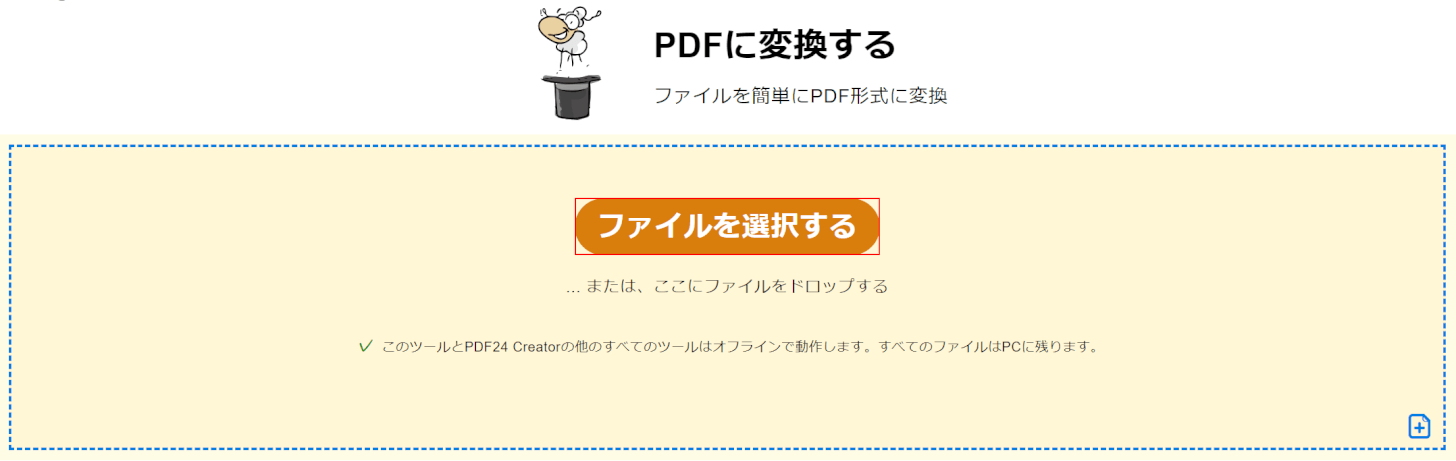
「ファイルを選択する」ボタンを押します。
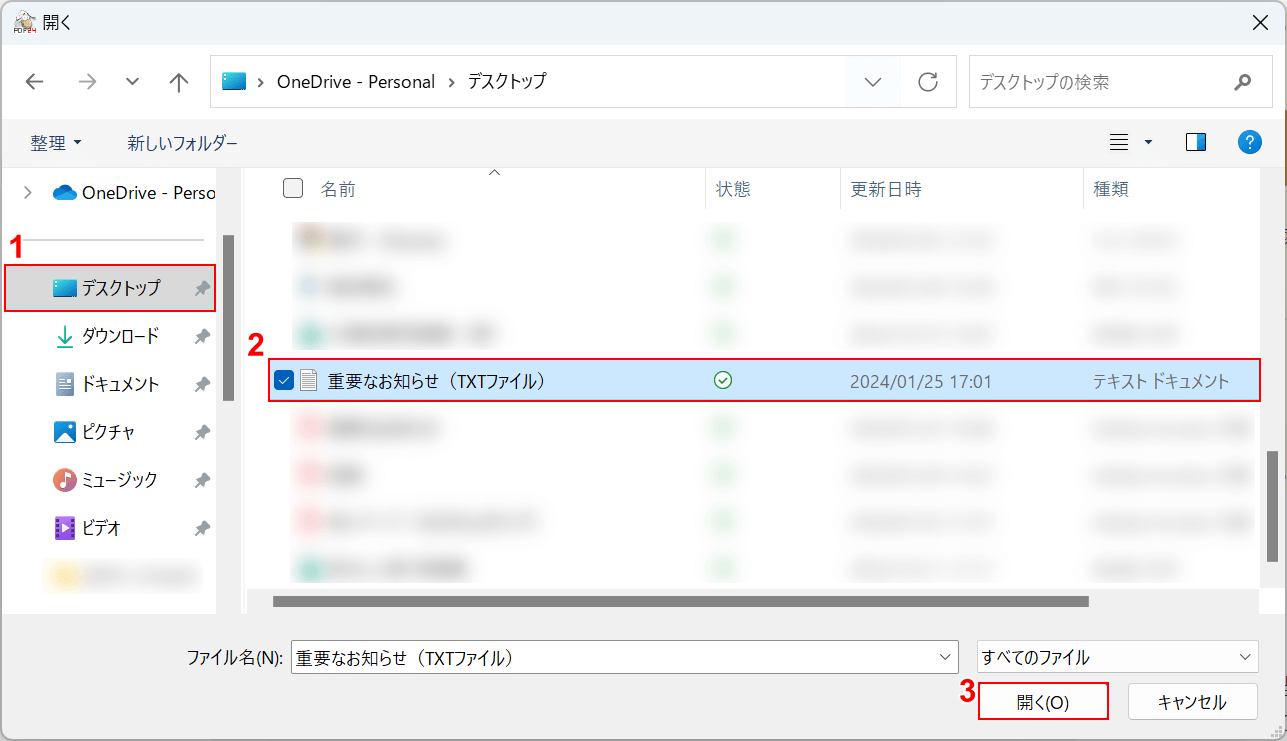
「開く」ダイアログボックスが表示されました。
①TXTファイルがあるフォルダー(例: デスクトップ)、②TXTファイル(例:重要なお知らせ(TXTファイル))の順に選択し、③「開く」ボタンを押します。
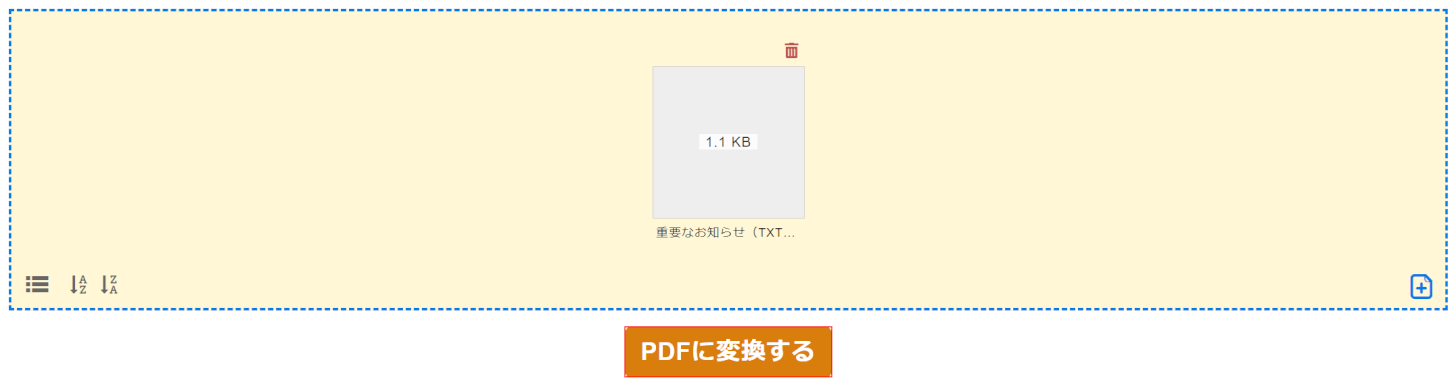
TXTファイルを読み込みました。
「PDFに変換する」ボタンを押します。
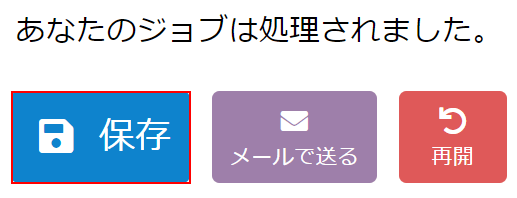
PDFへの変換が完了しました。
「保存」ボタンを押します。
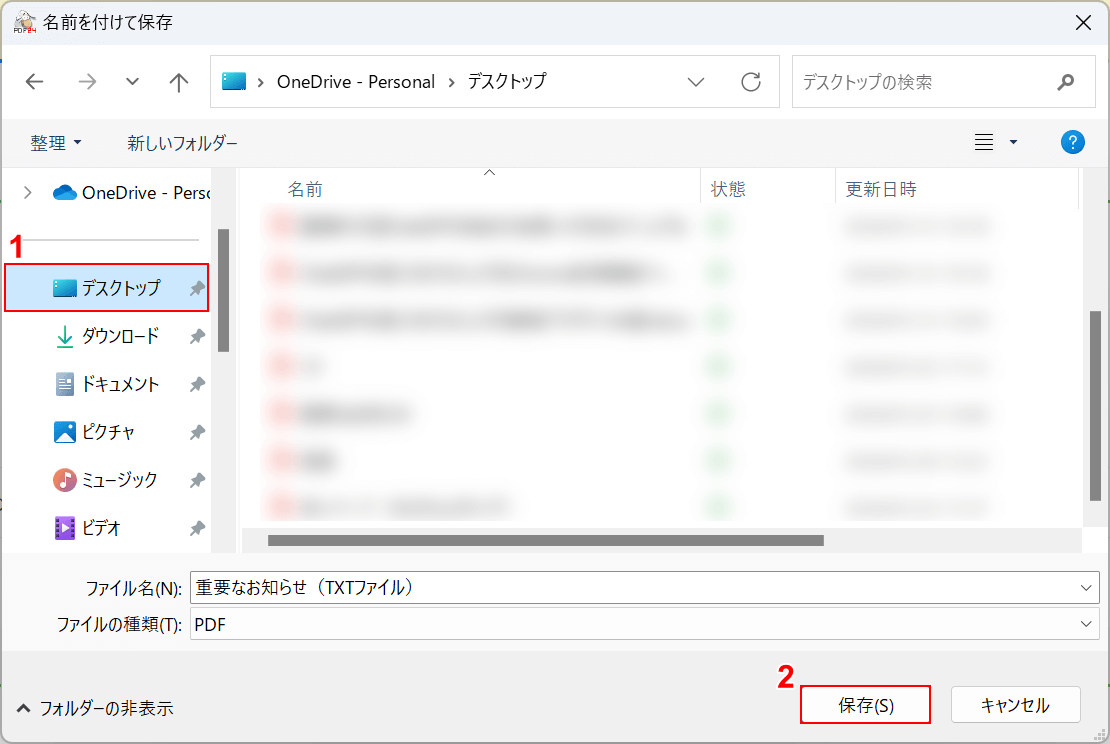
「名前を付けて保存」ダイアログボックスが表示されました。
①保存したいフォルダー(例: デスクトップ)を選択し、②「保存」ボタンを押します。
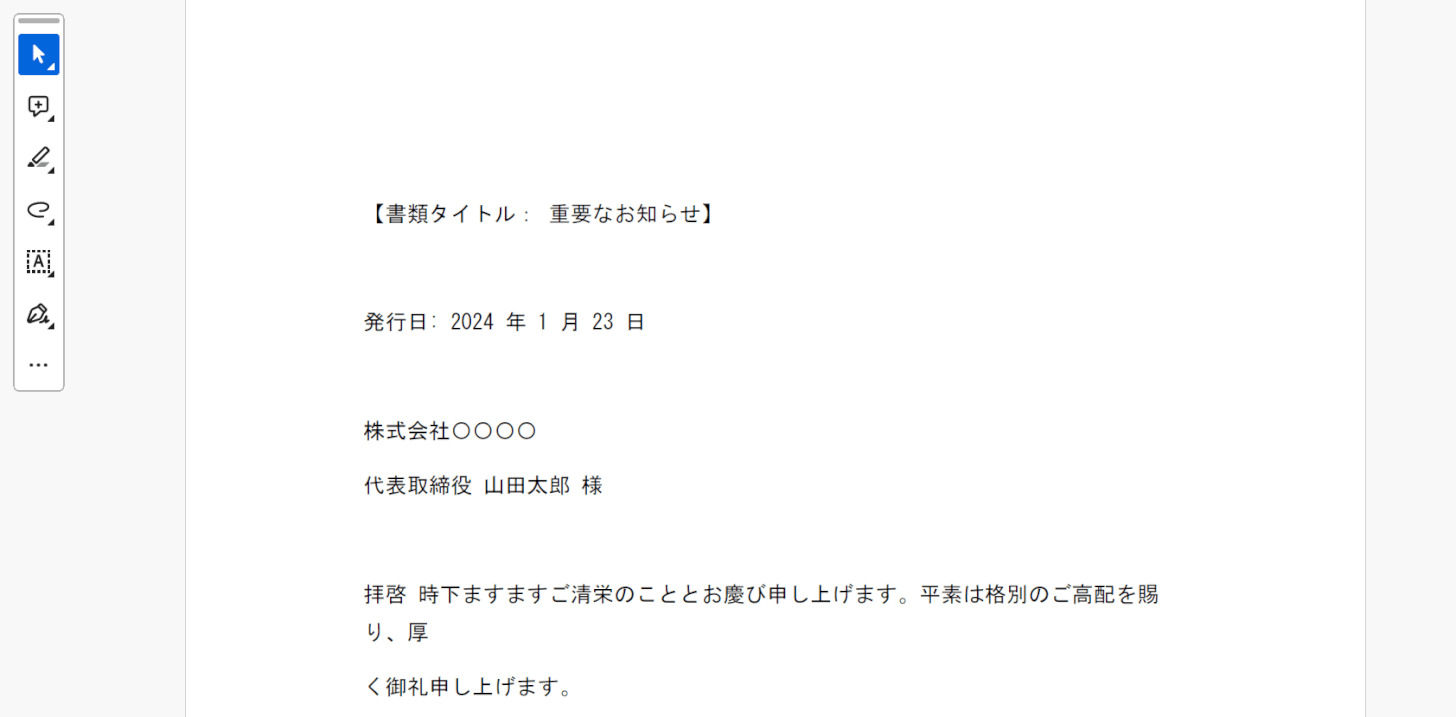
保存したPDFを開くと、TXTファイルの内容が表示されました。
HiPDFの基本情報

HiPDF
日本語: 〇
オンライン(インストール不要): 〇
オフライン(インストール型): 〇
HiPDFでTXTからPDFに変換する方法
HiPDFは無料のPDF変換サービスです。HiPDFは、PDFの結合、分割、圧縮、変換などの基本的な機能を無料で提供しており、PDF内のテキストの検索や置換も可能です。
このサービスは、WindowsやMacの両方で利用可能であり、オンライン版とデスクトップ版が存在します。
以下、オンライン版のHiPDFを使って、TXTファイルからPDFへの変換を行う方法を解説します。オフライン版にはこの機能がありませんので、ご注意ください。
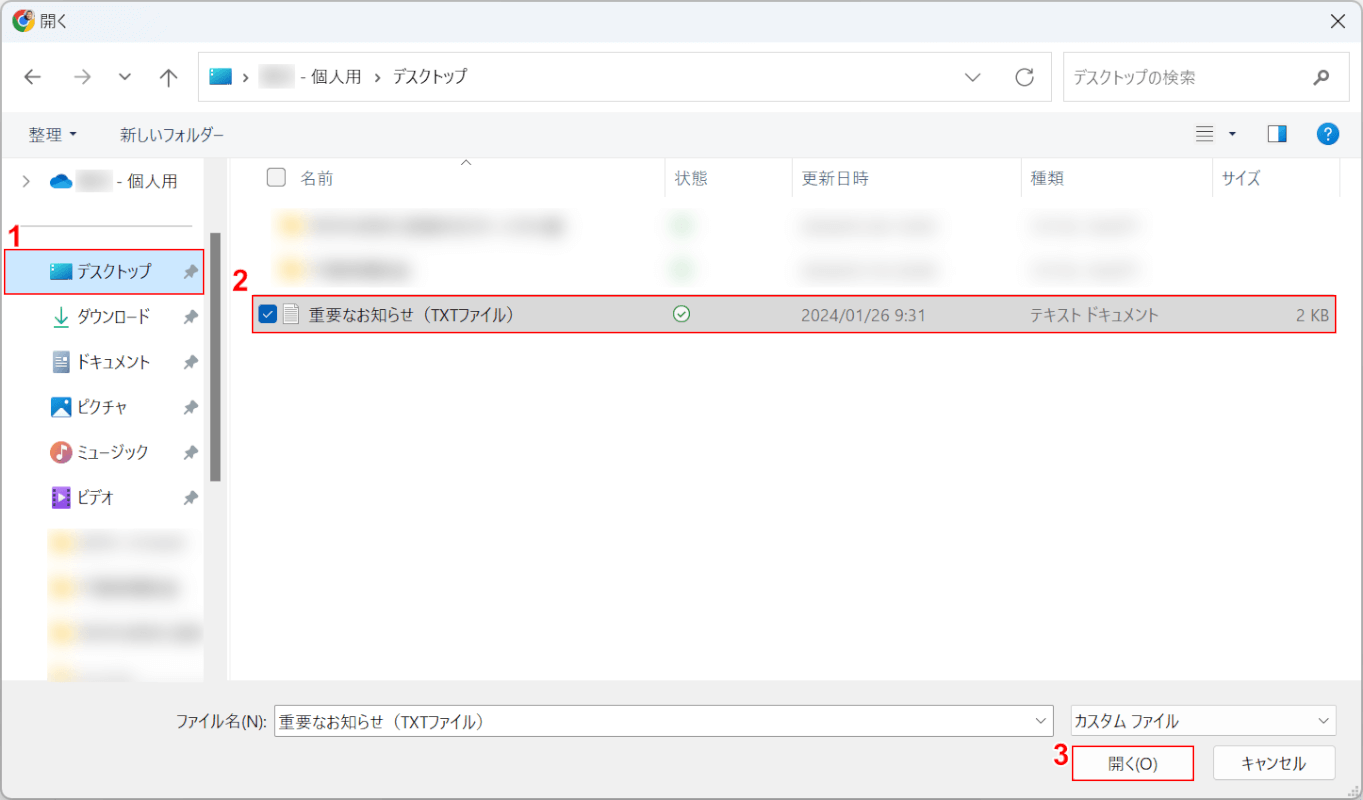
「開く」ダイアログボックスが表示されました。
①TXTファイルがあるフォルダー(例: デスクトップ)、②TXTファイル(例: 重要なお知らせ(TXTファイル))の順に選択し、③「開く」ボタンを押します。
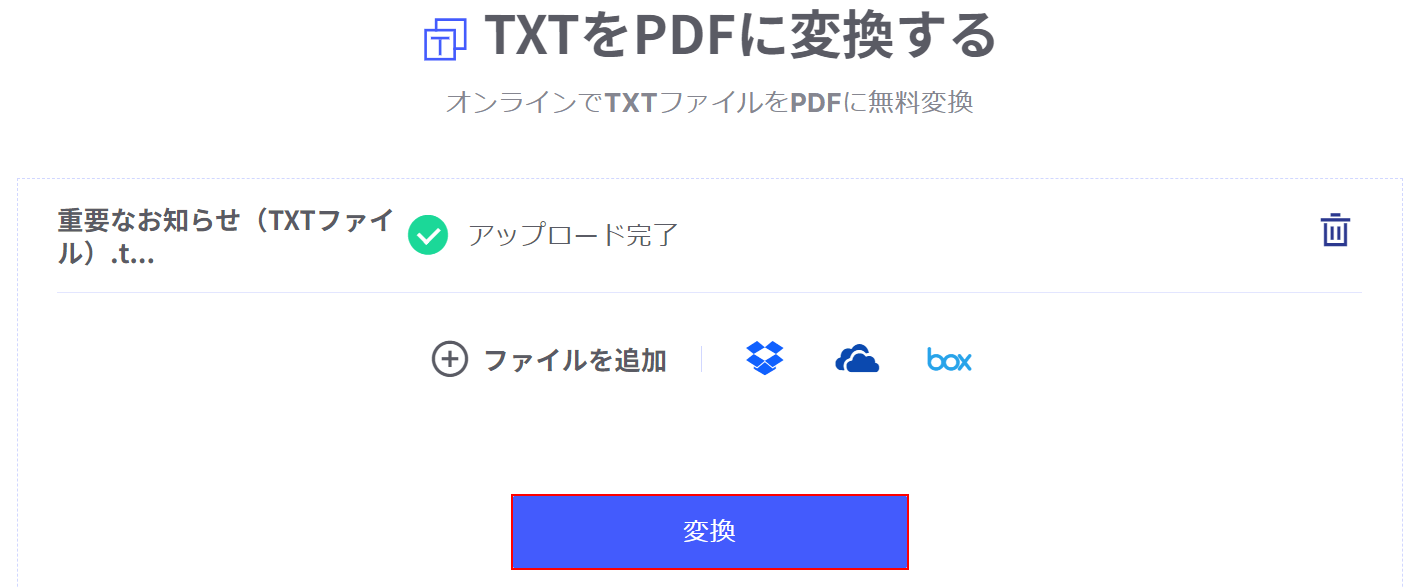
TXTファイルの読み込みが完了しました。
「変換」ボタンを押します。
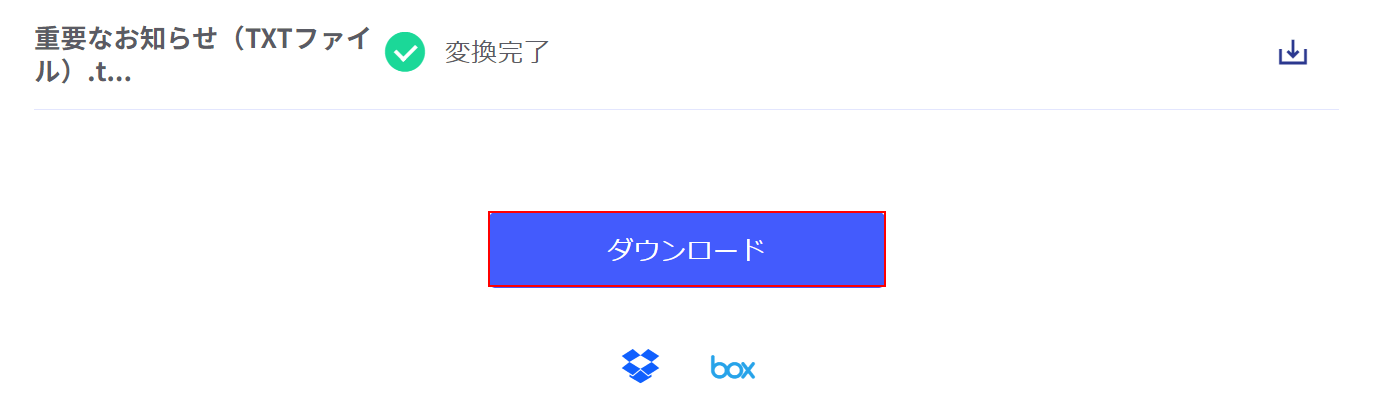
PDFへの変換が完了しました。
「ダウンロード」ボタンを押します。
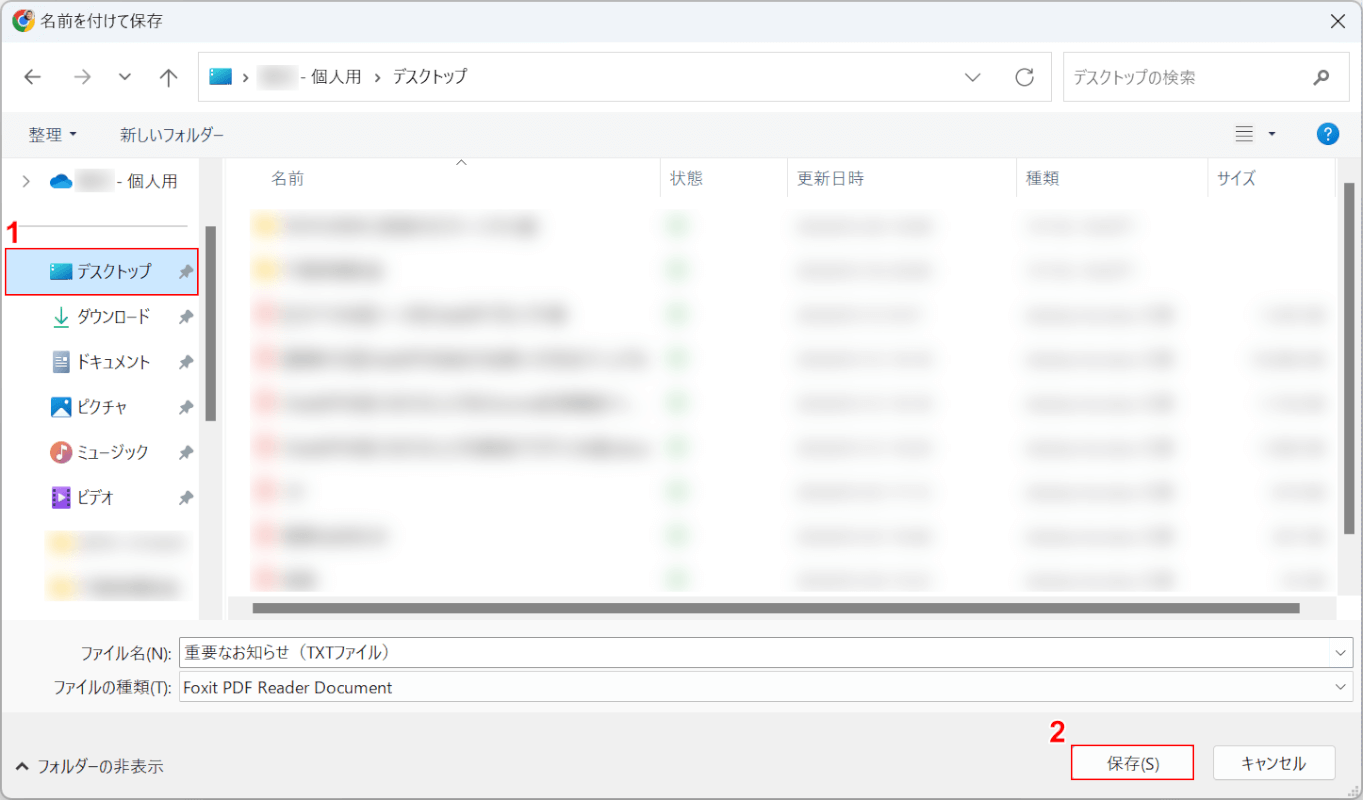
「名前を付けて保存」ダイアログボックスが表示されました。
①保存したいフォルダー(例: デスクトップ)を選択し、②「保存」ボタンを押します。
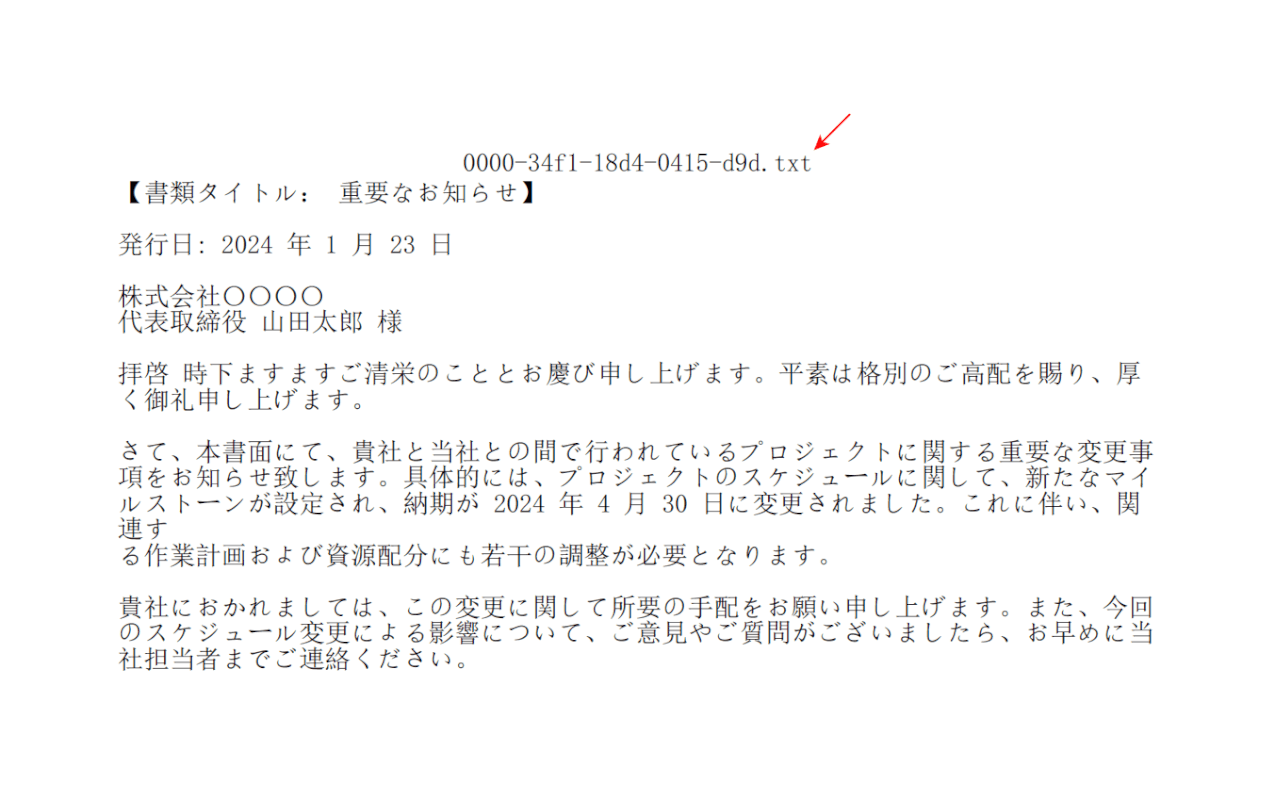
保存したPDFを開くと、TXTファイルの内容が表示されました。
1点、PDF変換の際にドキュメント識別子が表示されることにご注意ください。
問題は解決できましたか?
記事を読んでも問題が解決できなかった場合は、無料でAIに質問することができます。回答の精度は高めなので試してみましょう。
- 質問例1
- PDFを結合する方法を教えて
- 質問例2
- iLovePDFでできることを教えて

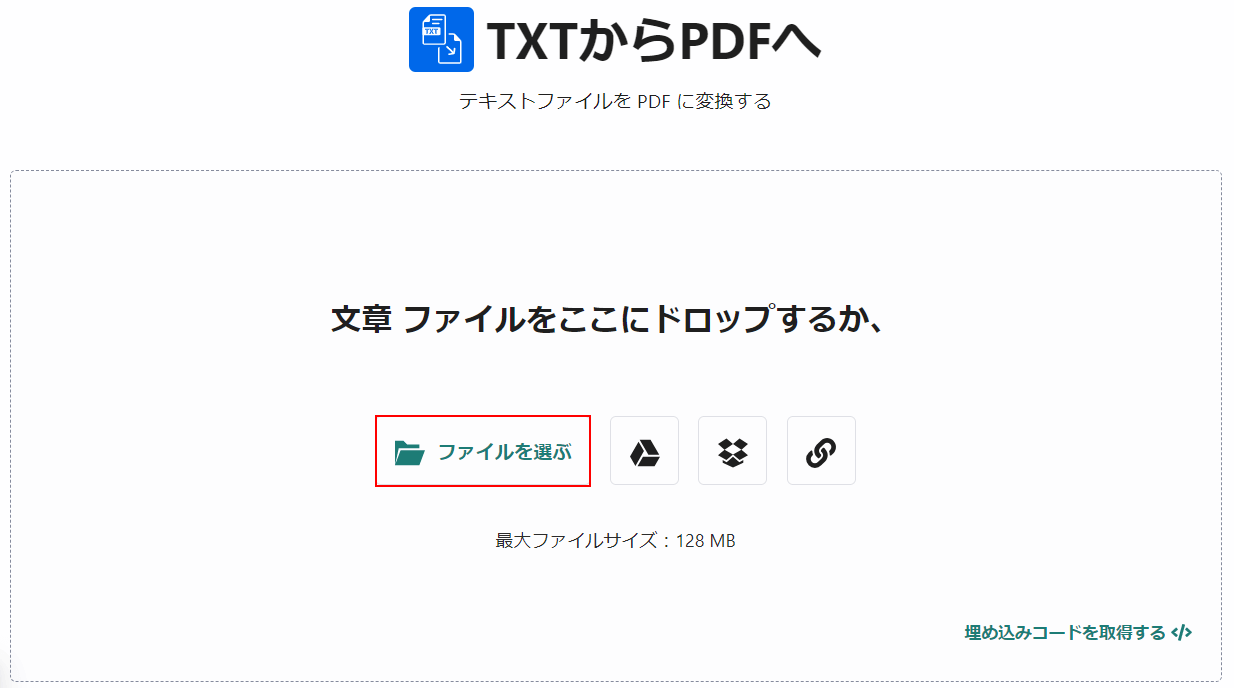
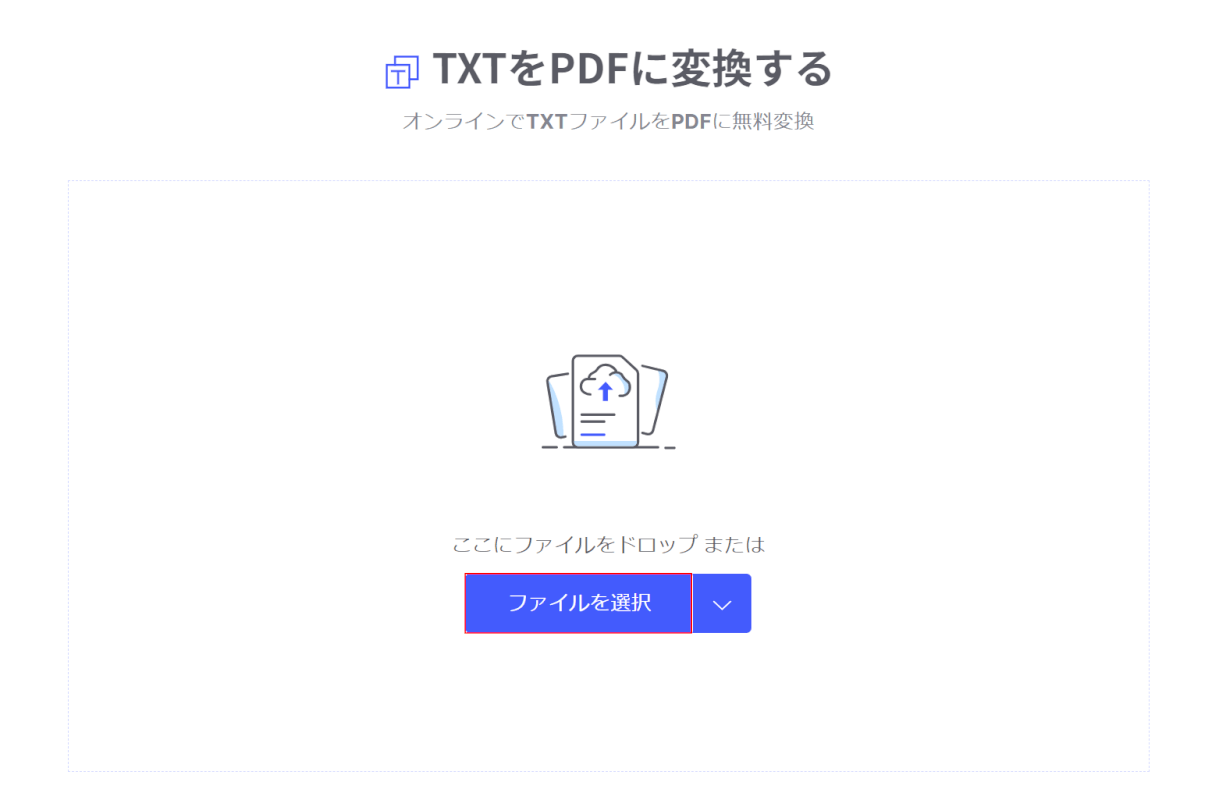
コメント
この記事へのコメントをお寄せ下さい。