- 公開日:
PDFからTXTに変換するフリーソフト3選
この記事では、PDFファイルをTXT形式に変換する際に役立つフリーソフトを3つ紹介しています。
PDFファイルはそのままではテキストの編集が難しいため、TXT形式に変換することでより柔軟に情報を活用できるようになります。
各ソフトの特徴や操作方法を詳しく解説し、ご自身に最適な変換ツールの選択をサポートします。
PDF24 Creatorの基本情報

日本語: 〇
オンライン(インストール不要): 〇
オフライン(インストール型): 〇
PDF24 CreatorでPDFからTXTに変換する方法
PDF24 Creatorは完全無料のPDF編集サービスで、オンライン版「PDF24 Tools」、デスクトップ版、Chrome拡張機能版があり、それぞれ無料で利用でき、会員登録も不要です。
安全性に関しては、EUのGDPRに準拠した運営が行われており、すべてのファイル転送は暗号化され、サーバーからは約1時間後に自動的に削除されます。
以下では、デスクトップ版のPDF24 Creater(Windows)を使ってPDFをTXTファイルに変換する方法を解説します。
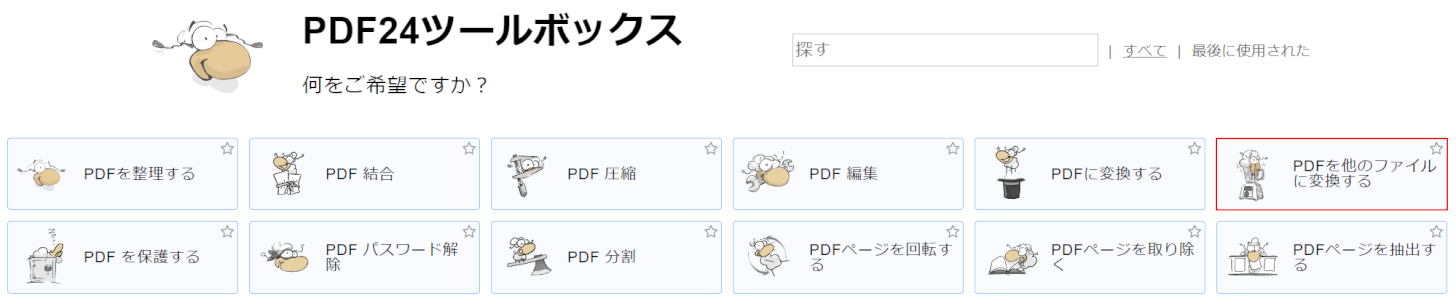
PDF24 Creatorを起動します。
「PDFを他のファイルに変換する」を選択します。

「ファイルを選択する」ボタンを押します。

「開く」ダイアログボックスが表示されました。
①PDFがあるフォルダー(例: デスクトップ)、②PDFファイル(例: 重要なお知らせ)の順に選択し、③「開く」ボタンを押します。
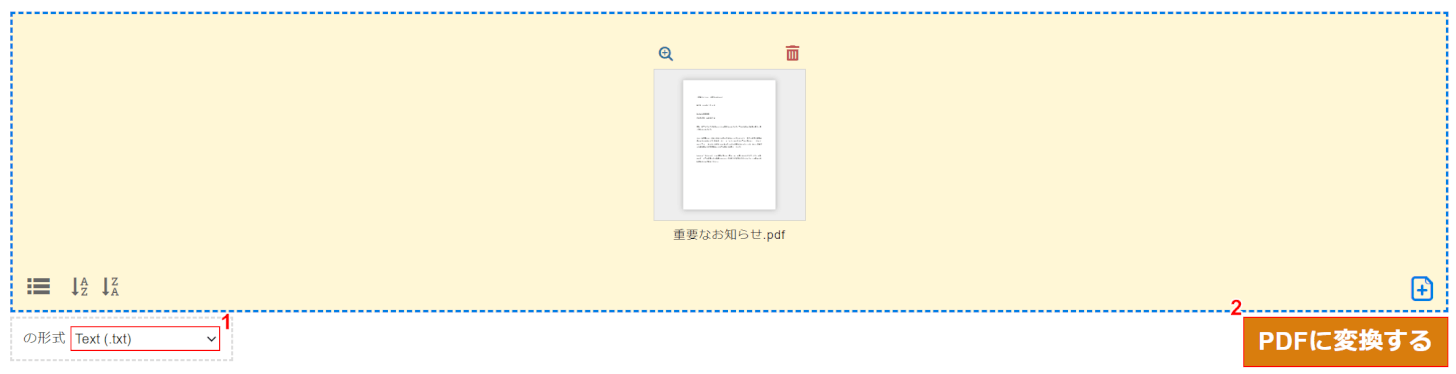
PDFの読み込みが完了しました。
①「の形式」のプルダウンで「Text(.txt)」を選択し、②「PDFに変換する」ボタンを押します。
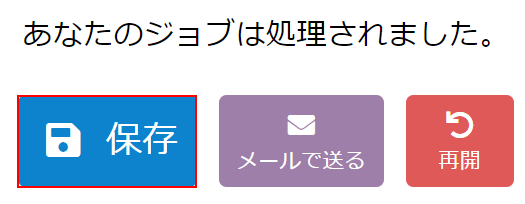
TXTファイルの変換が完了しました。
「保存」ボタンを押します。
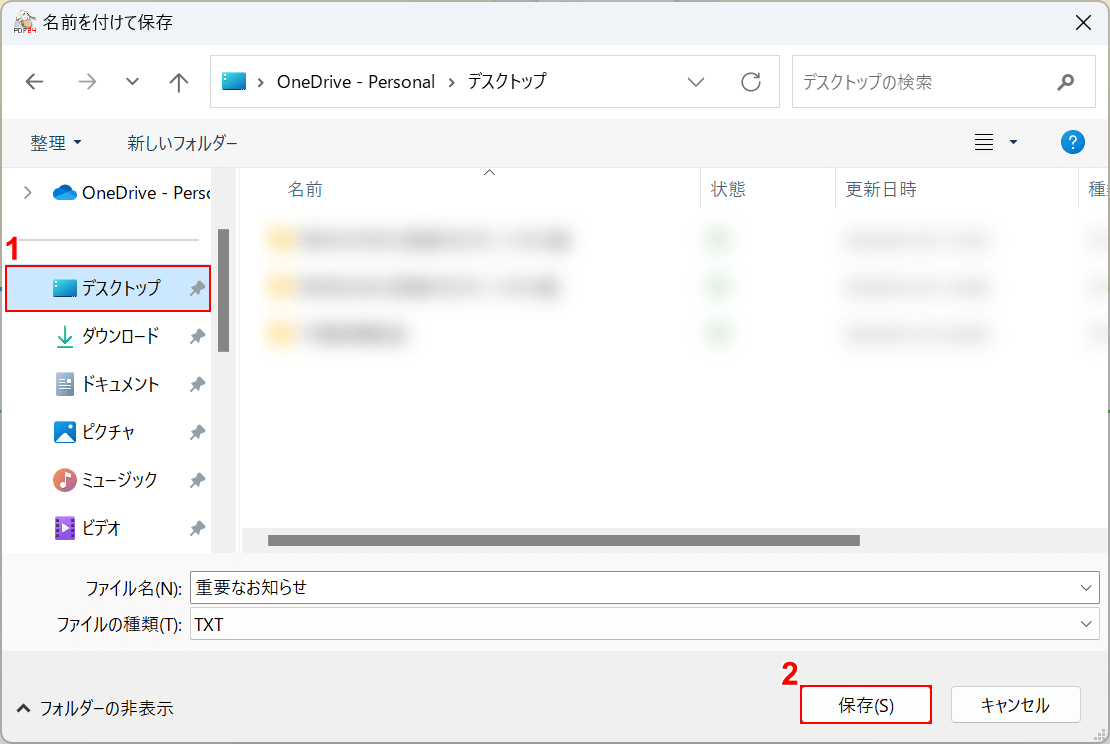
「名前を付けて保存」ダイアログボックスが表示されました。
①保存したいフォルダー(例: デスクトップ)を選択し、②「保存」ボタンを押します。
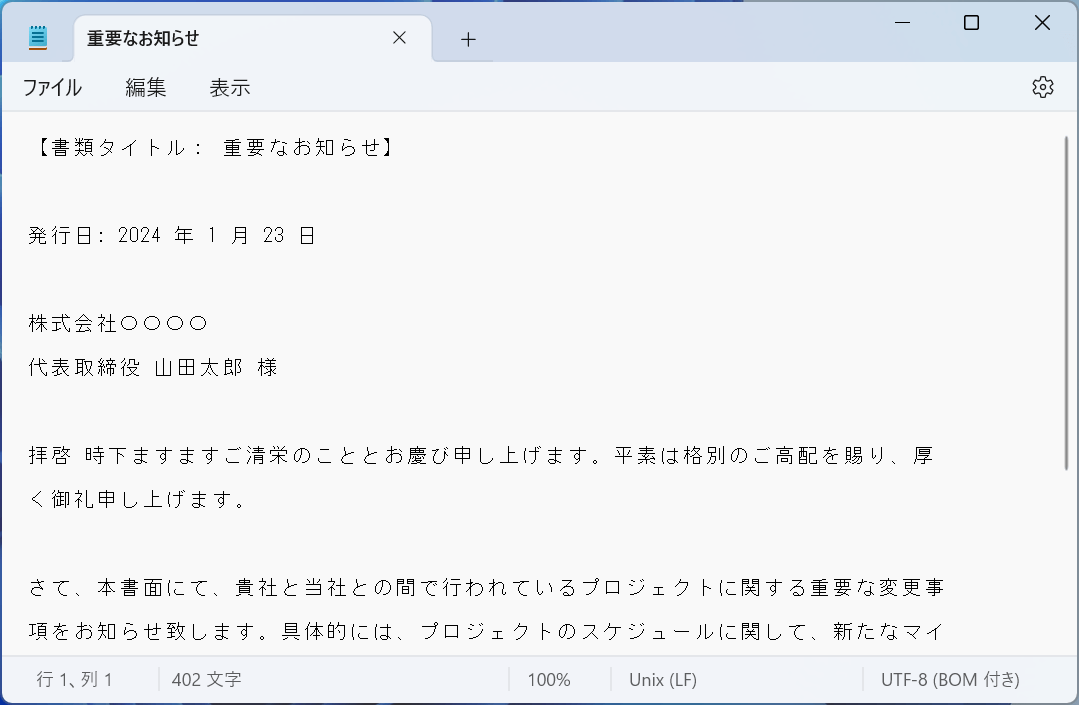
保存されたTXTファイルをメモ帳で開くと、文章が表示され、編集ができるようになりました。
Sejdaの基本情報

Sejda
日本語: 〇
オンライン(インストール不要): 〇
オフライン(インストール型): 〇
SejdaでPDFからTXTに変換する方法
Sejdaは、PDFの結合、圧縮、ページ削除、変換、パスワード設定などの機能を備えたツールです。GoogleドライブやDropboxとの連携も可能です。
オンライン版、デスクトップ版、Chrome OS用の拡張機能があり、Windows、Mac、Linuxなど多くのOSで利用できます。
Sejdaの無料版では、ファイルサイズとページ数に制限があります。具体的には、最大50MBまたは最大200ページまでのPDFファイルを処理できます。
以下では、デスクトップ版のSejda(Windows)を使って、PDFをTXTファイルに変換する方法をご紹介します。
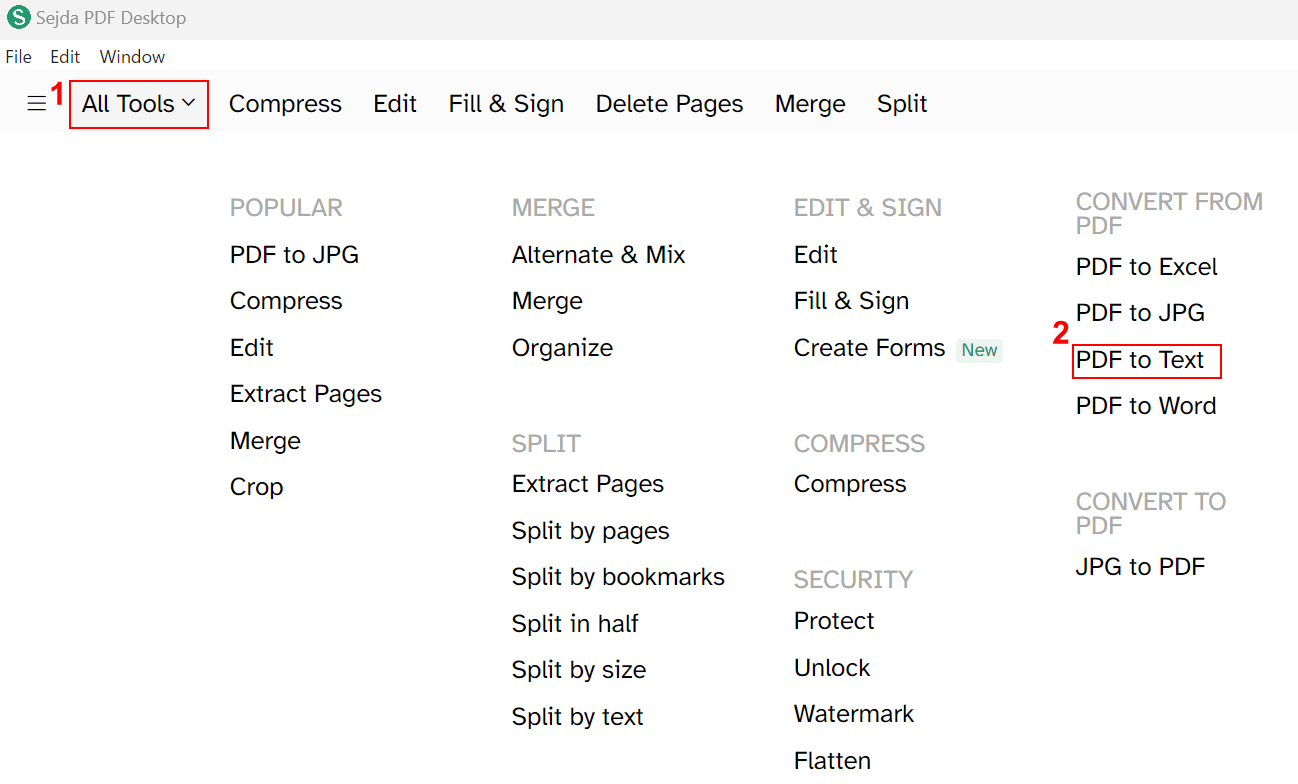
Sejdaを起動します。
①「All Tools」タブ、②「PDF to Text」の順に選択します。
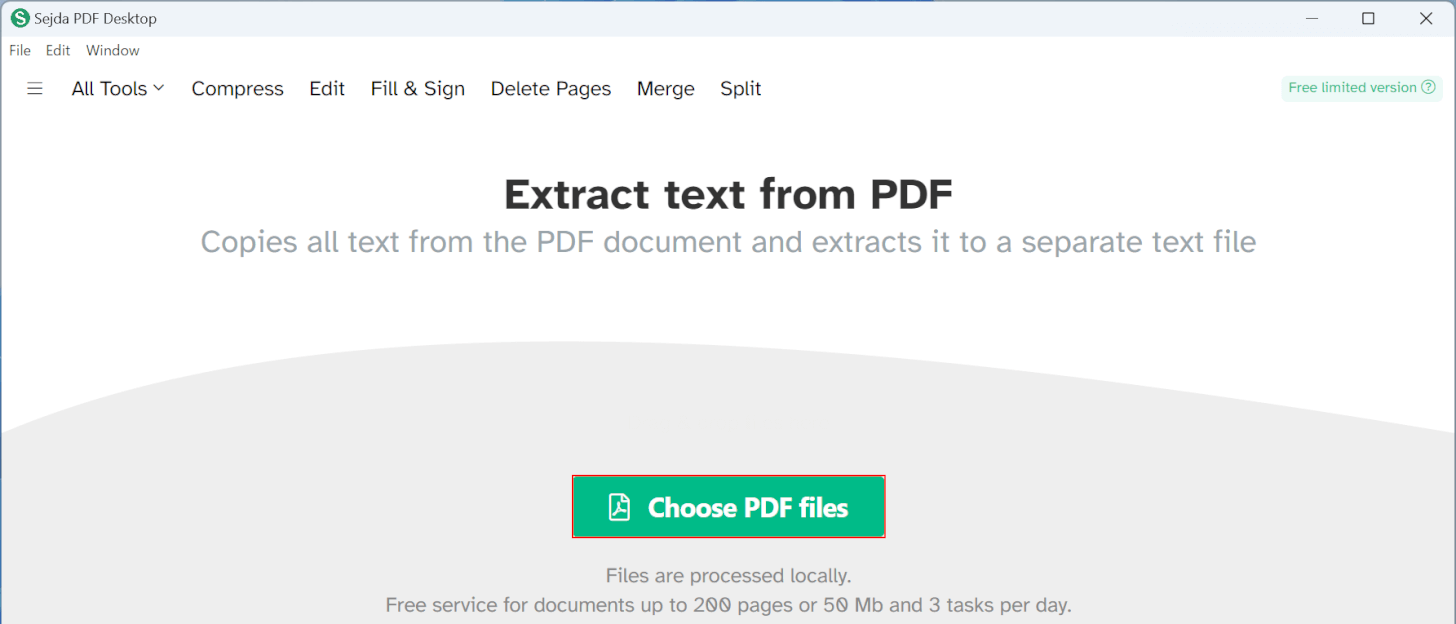
「Choose PDF files」ボタンを押します。
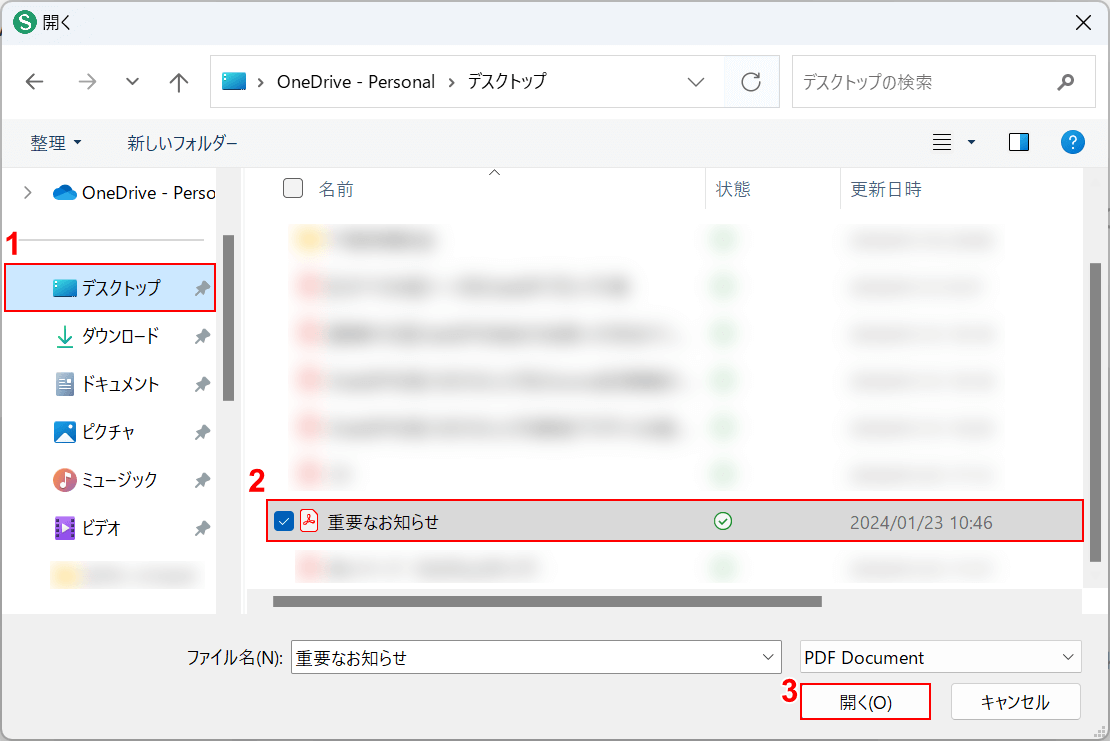
「開く」ダイアログボックスが表示されました。
①PDFがあるフォルダー(例: デスクトップ)、②PDFファイル(例: 重要なお知らせ)の順に選択し、③「開く」ボタンを押します。
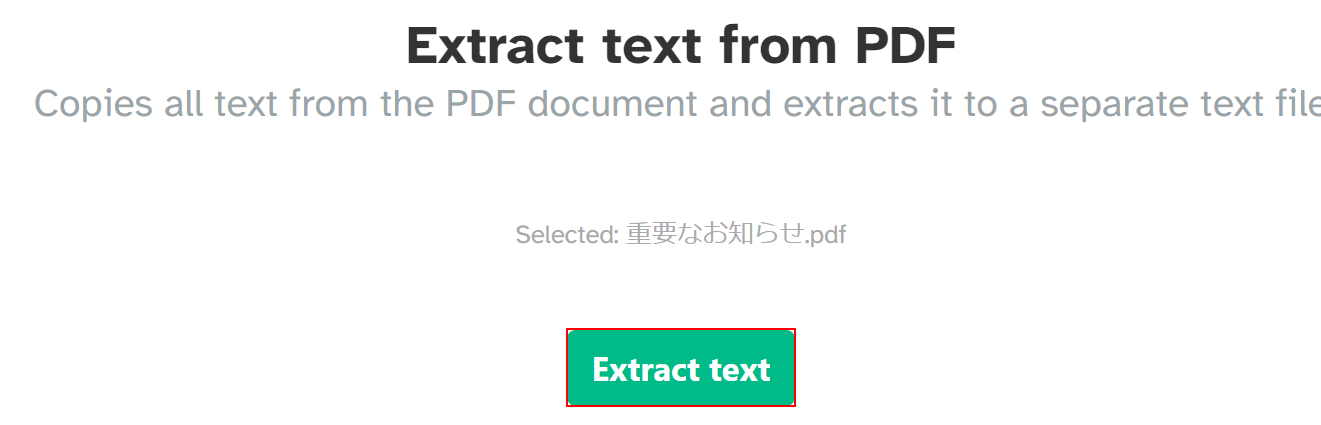
PDFの読み込みとTXTファイルへの変換が完了しました。
「Extract text」ボタンを押します。
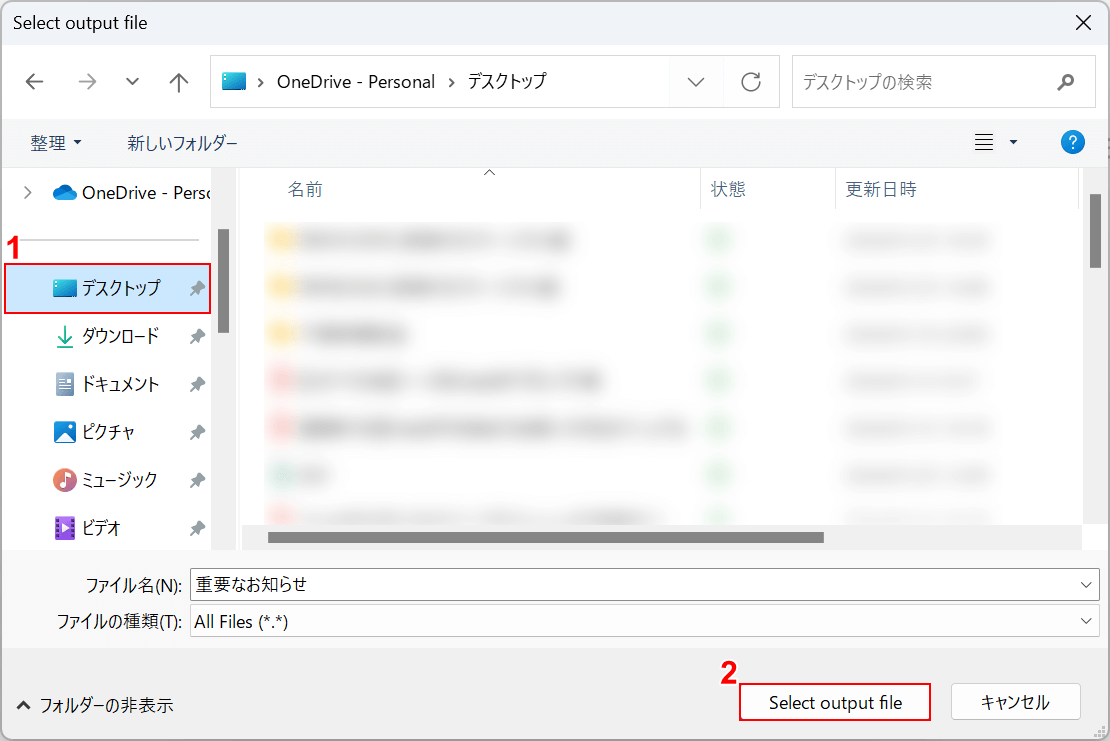
「Select output file」ダイアログボックスが表示されました。
①保存したいフォルダー(例: デスクトップ)を選択し、②「Select output file」ボタンを押します。
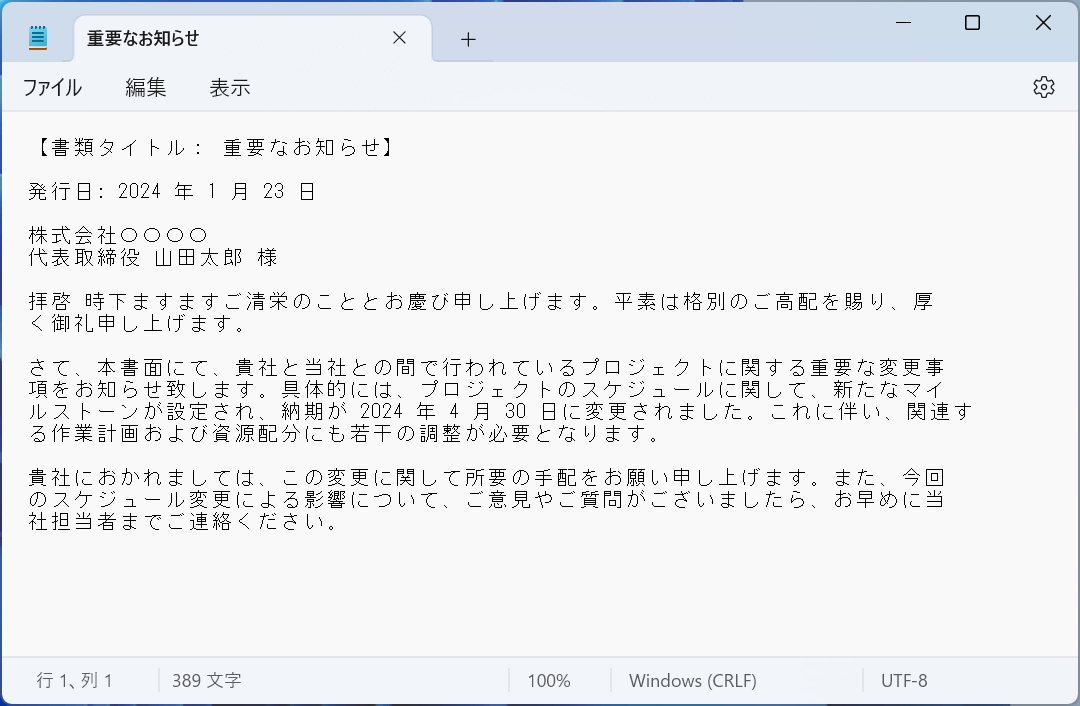
保存されたTXTファイルをメモ帳で開くと、文章が表示され、編集ができるようになりました。
PDF Candyの基本情報

PDF Candy
日本語: 〇
オンライン(インストール不要): 〇
オフライン(インストール型): 〇
PDF CandyでPDFからTXTに変換する方法
PDF Candyは無料版と有料版があるPDF変換サービスです。オンライン版では46種類以上のサービスを、デスクトップ版では35種類のサービスを利用できますが、デスクトップ版はWindows専用で、オフラインでも使用可能です。
PDF Candyは、PDFの結合、編集、変換など多様な機能を提供し、DropboxやGoogle Driveからのアップロードも可能です。
以下では、オンライン版PDF Candyを使ってPDFをTXTファイルに変換する方法を解説します。デスクトップ版にはPDFをTXTファイルに変換する機能がありませんので、ご注意ください。
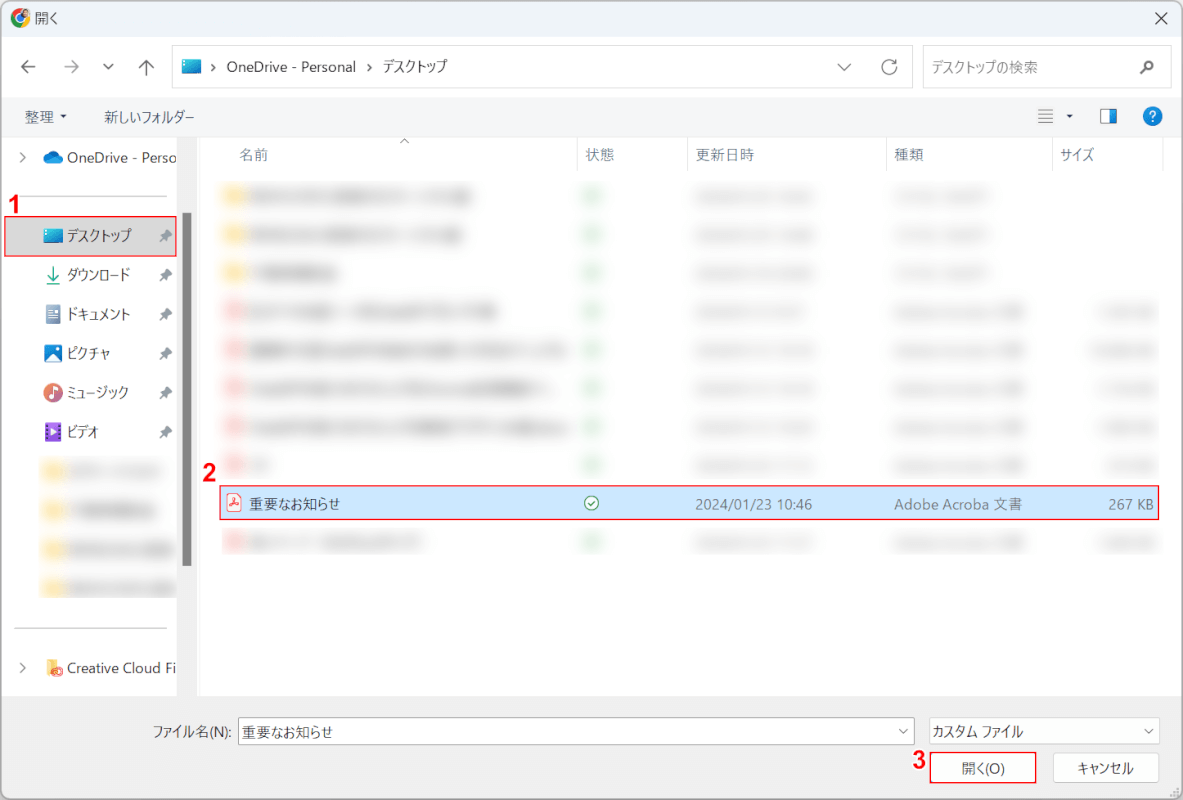
「開く」ダイアログボックスが表示されました。
①PDFがあるフォルダー(例: デスクトップ)、②PDFファイル(例: 重要なお知らせ)の順に選択し、③「開く」ボタンを押します。
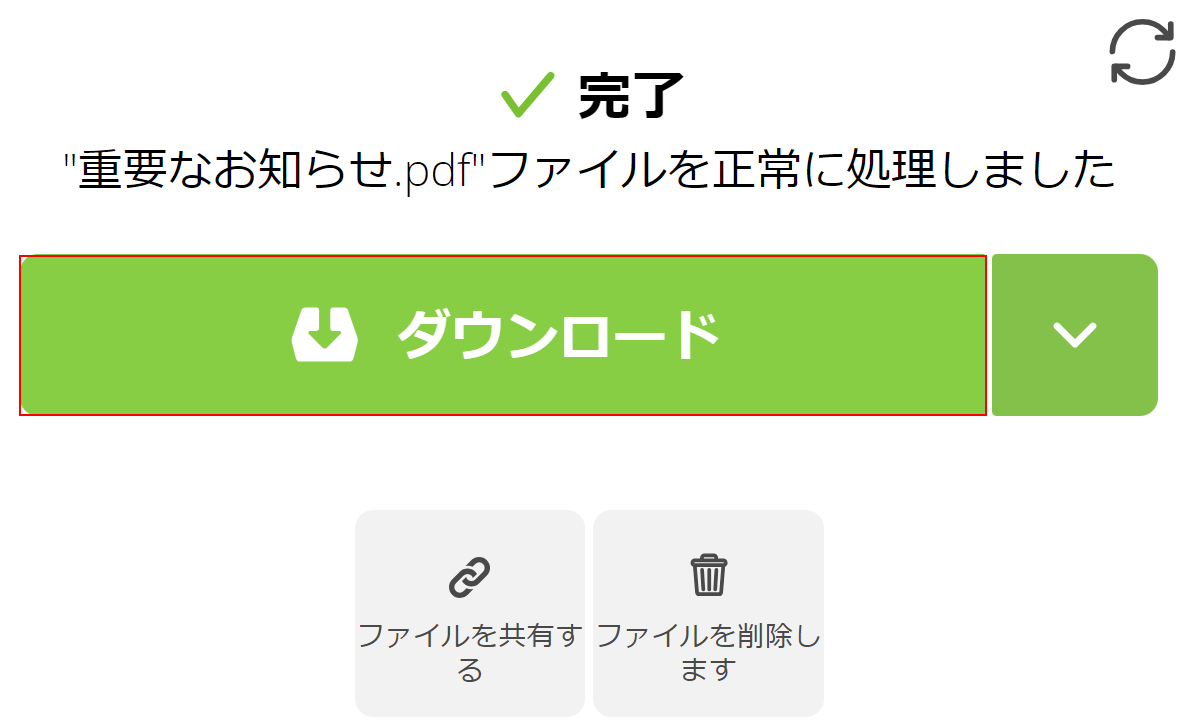
PDFの読み込み、TXTファイルへの変換が完了しました。
「ダウンロード」ボタンを押します。
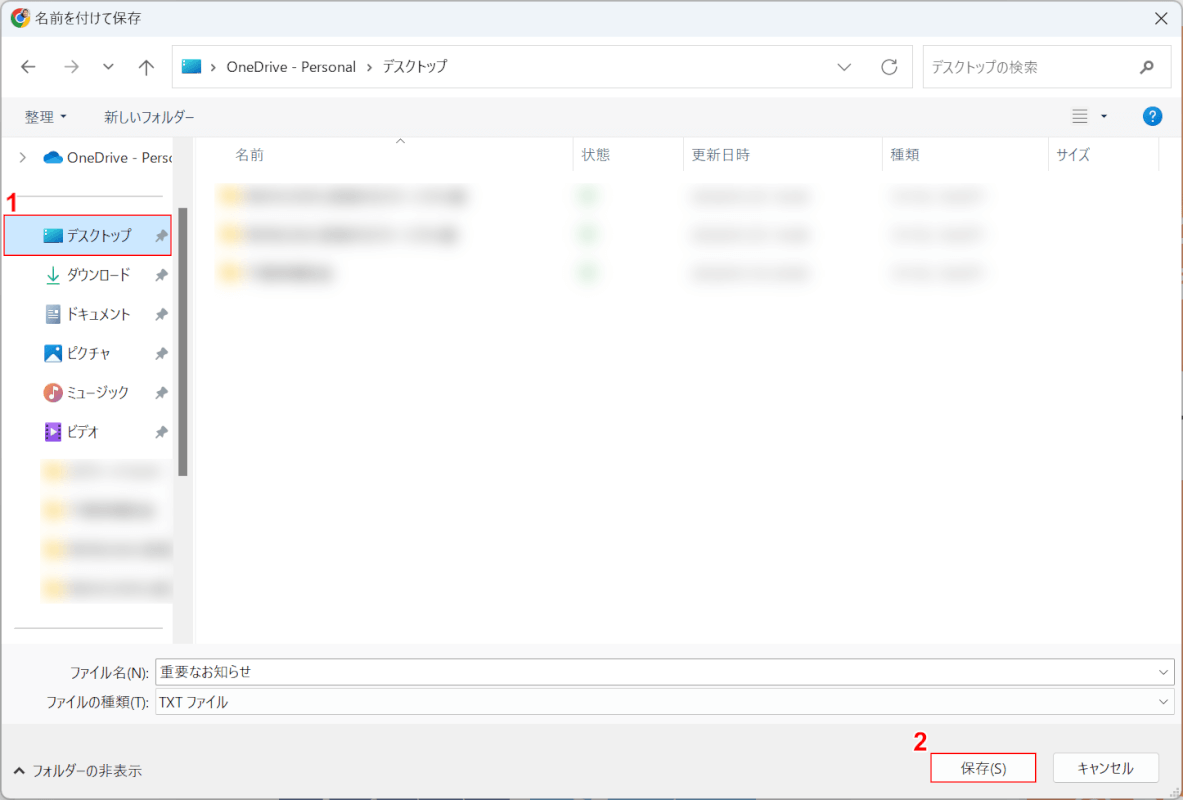
「名前を付けて保存」ダイアログボックスが表示されました。
①保存したいフォルダー(例: デスクトップ)を選択し、②「保存」ボタンを押します。
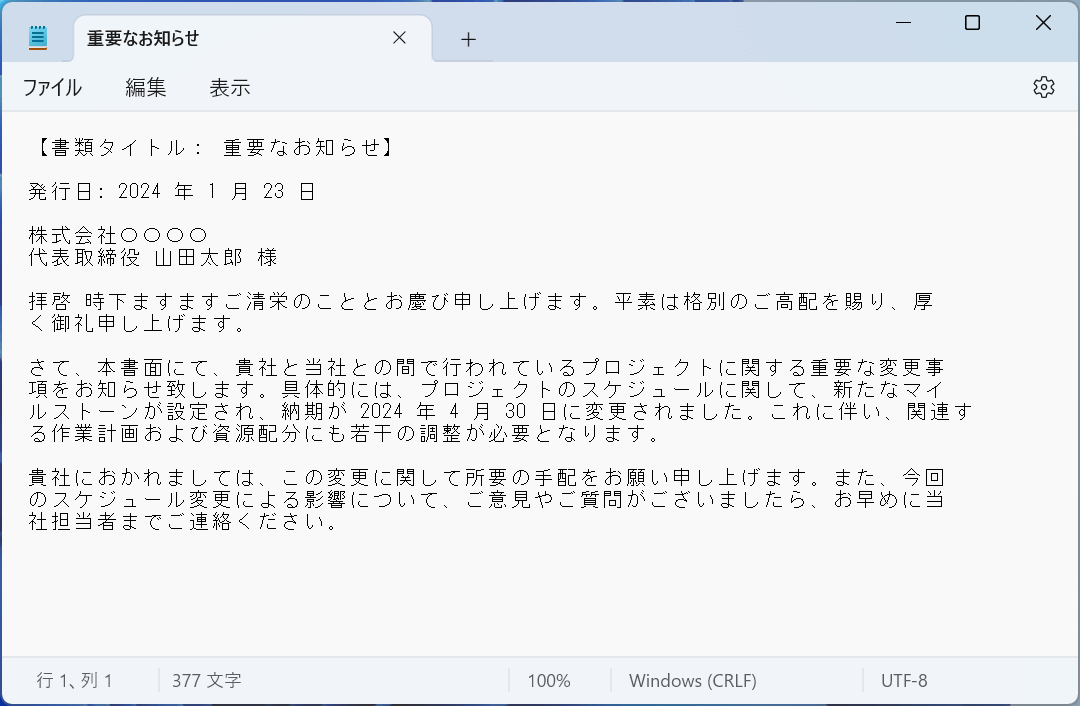
保存されたTXTファイルをメモ帳で開くと、文章が表示され、編集ができるようになりました。
問題は解決できましたか?
記事を読んでも問題が解決できなかった場合は、無料でAIに質問することができます。回答の精度は高めなので試してみましょう。
- 質問例1
- PDFを結合する方法を教えて
- 質問例2
- iLovePDFでできることを教えて

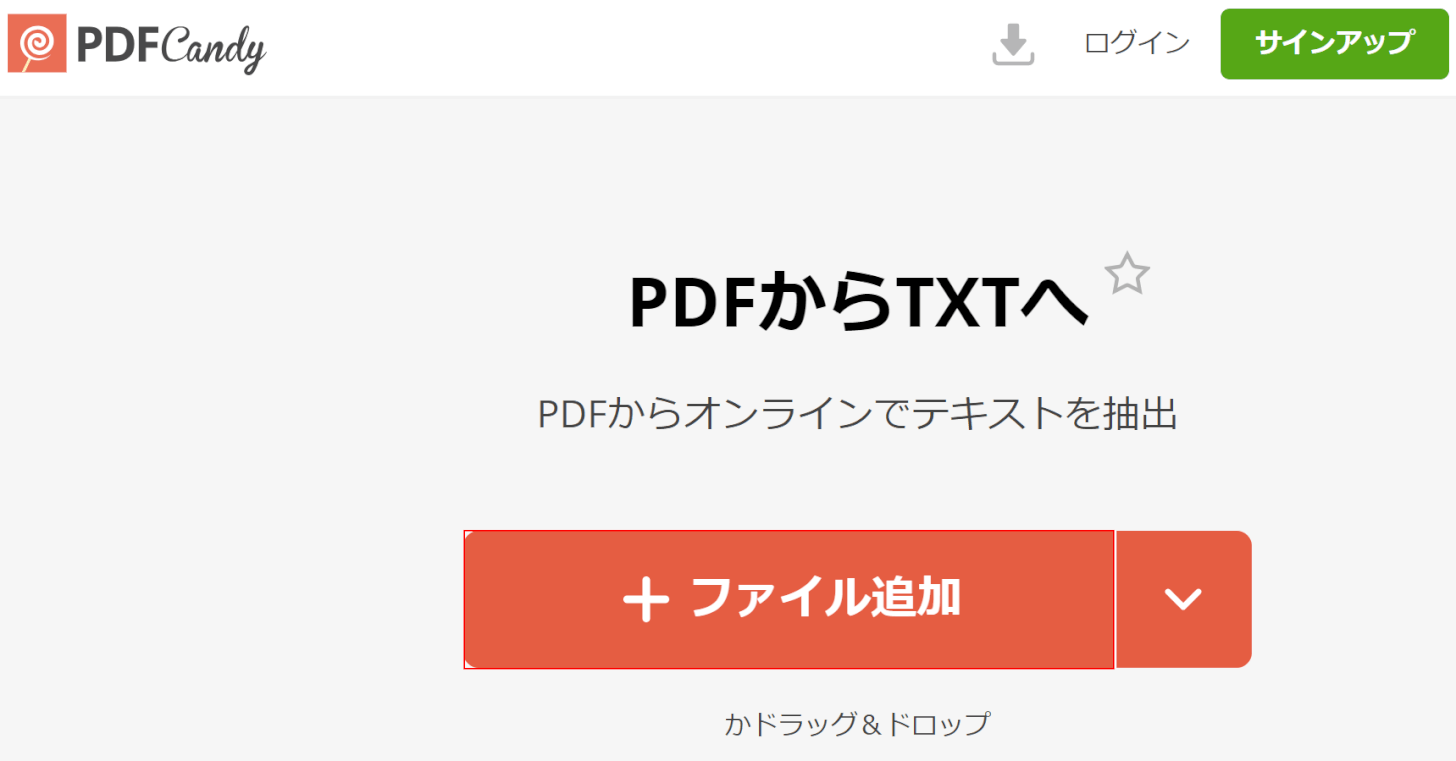
コメント
この記事へのコメントをお寄せ下さい。