- 公開日:
A3のPDFを2枚に分割してA4にするフリーソフト3選
A3のPDFを分割してA4サイズ2枚(2ページ)のファイルを作成する操作は、フリーのPDF編集ソフトで可能です。
本/資料のコピーや楽譜など、見開きの状態で作成されたPDFファイルを2つに分割したい場合などにも応用できる方法をご紹介しています。
デスクトップ版やオンライン版など、さまざまなデバイスで利用可能なフリーソフトをご紹介しています。
PDF24 Creatorの基本情報

日本語: 〇
オンライン(インストール不要): 〇
オフライン(インストール型): 〇
PDF24 CreatorでA3のPDFを2枚に分割してA4にする方法
PDF24 Creatorはすべての機能を無料で使えるPDF編集ツールです。
デスクトップ版とオンライン版があり、完全に無料で利用できます。
デスクトップ版のPDF24 Creatorを使って、A3のPDFを2枚に分割してA4にする方法をご紹介します。
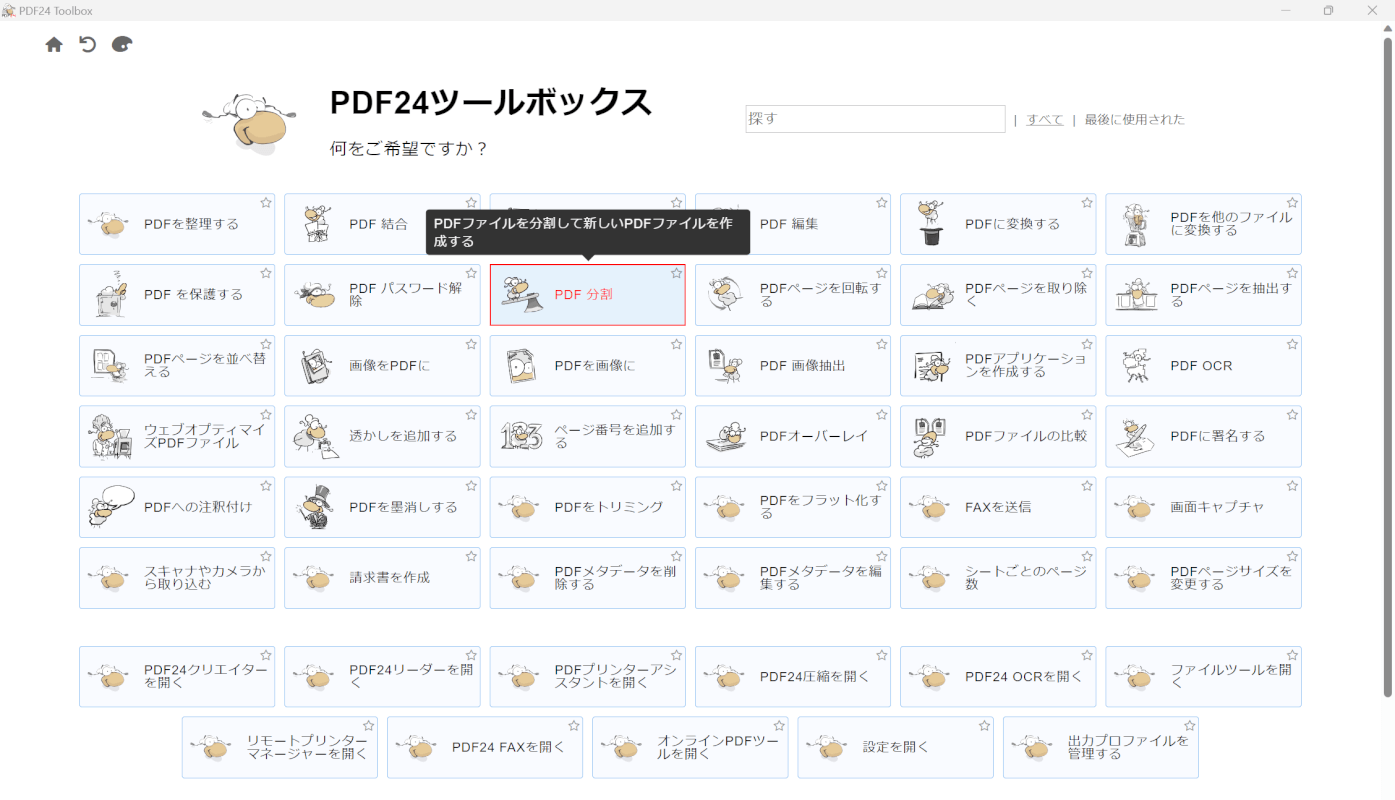
PDF24 Creatorを起動します。
「PDF 分割」を選択します。
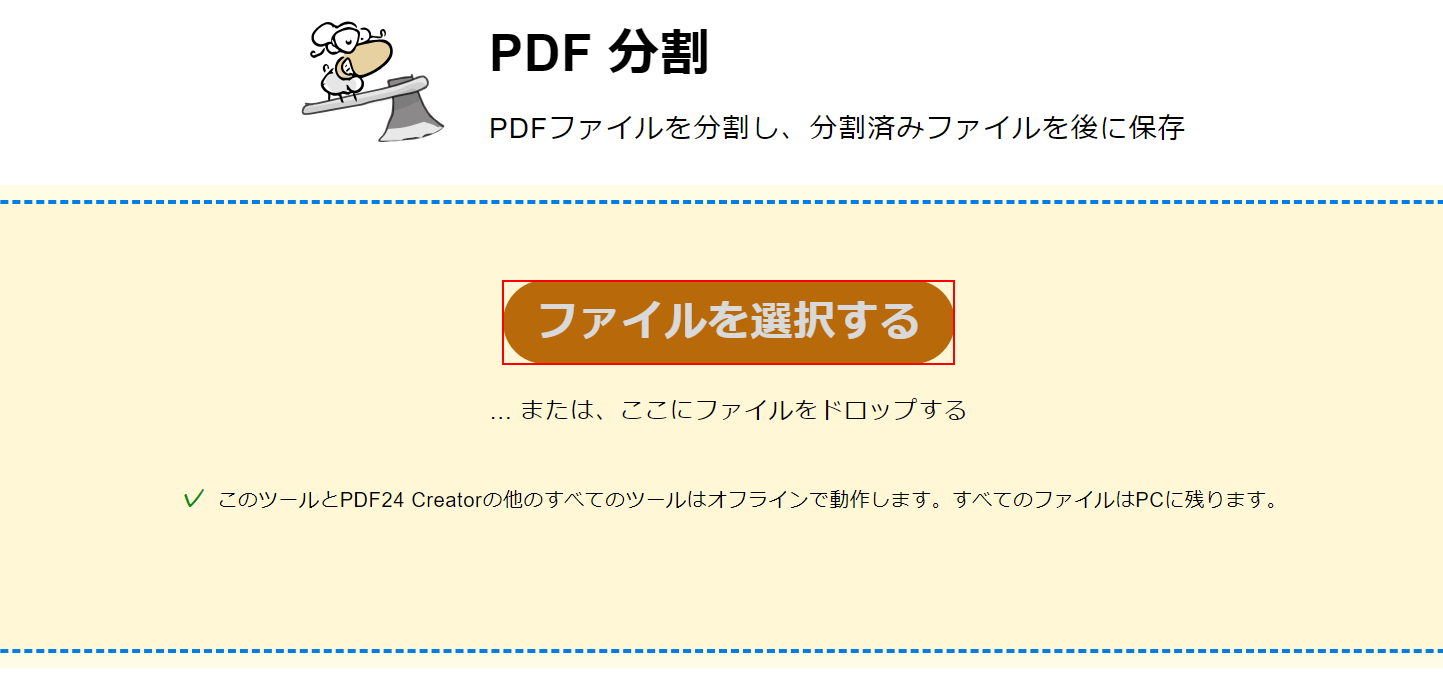
「PDF 分割」ツールが表示されます。
「ファイルを選択する」ボタンを押します。
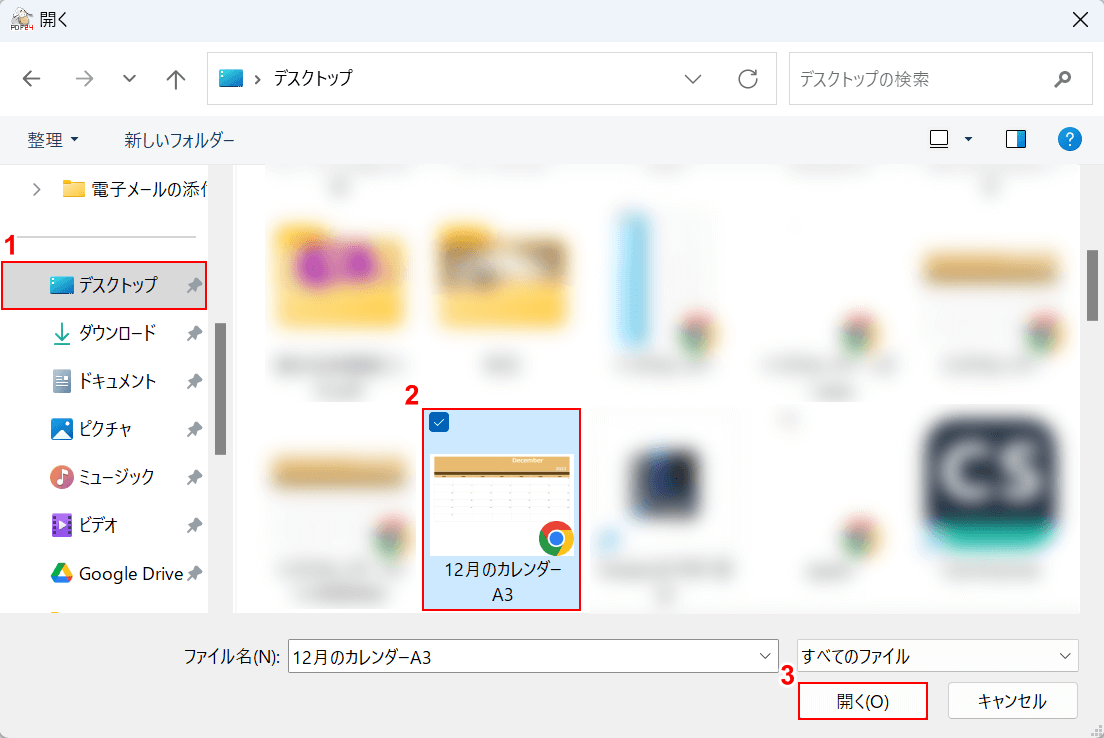
「開く」ダイアログボックスが表示されます。
①ファイルの保存場所(例:デスクトップ)、②A3のPDFファイル(例:12月カレンダーA3)の順に選択します。
③「開く」ボタンを押します。
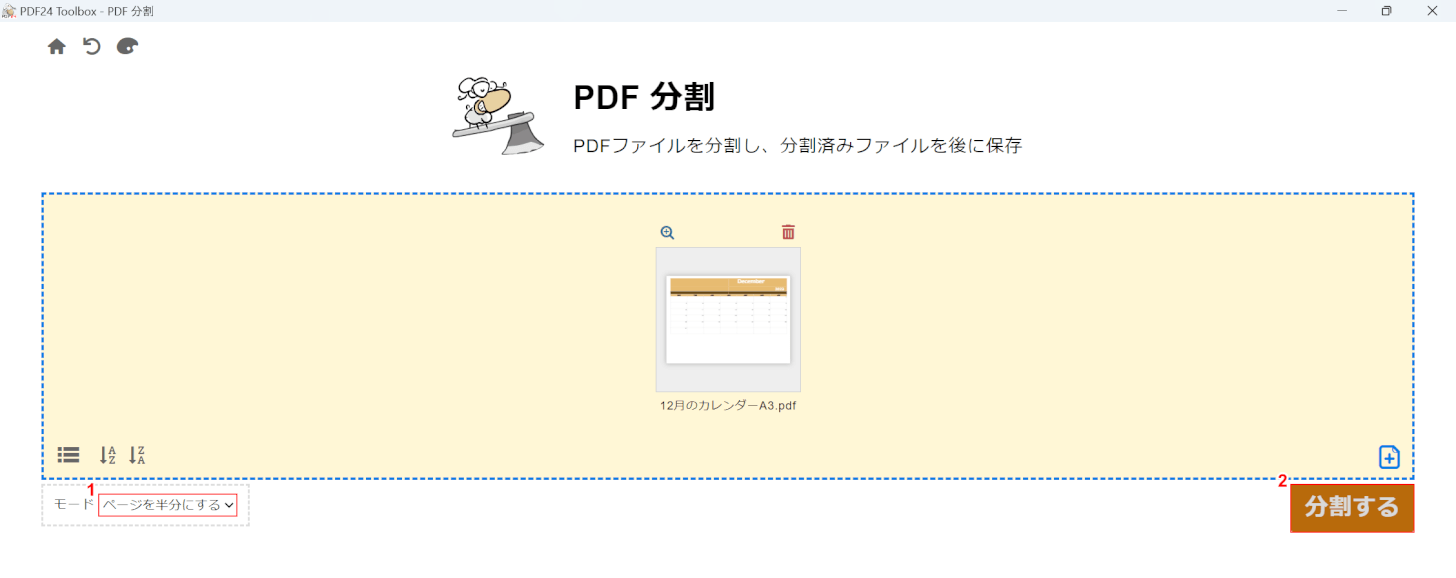
PDFファイルが読み込まれました。
①モードの「ページを半分にする」を選択して、②「分割する」ボタンを押します。
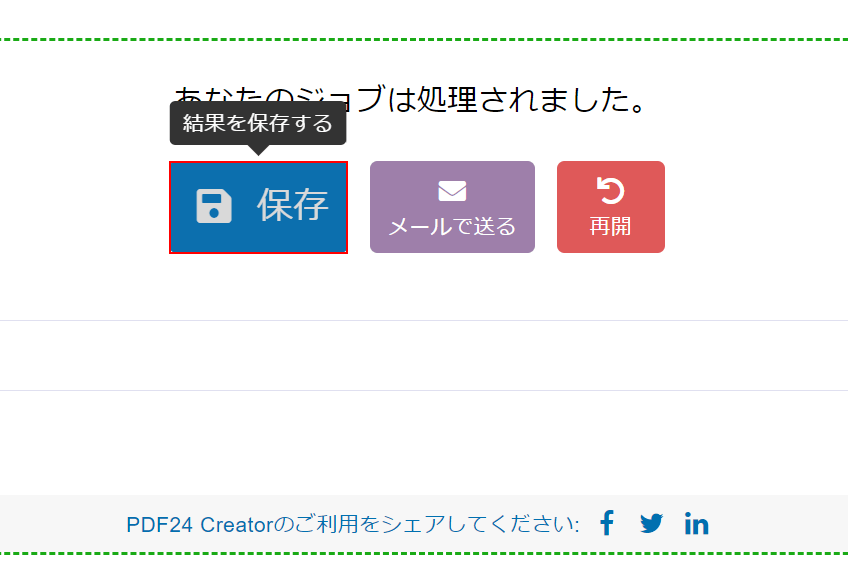
処理が完了したら、「あなたのジョブは処理されました。」と表示されます。
「保存」ボタンを押します。
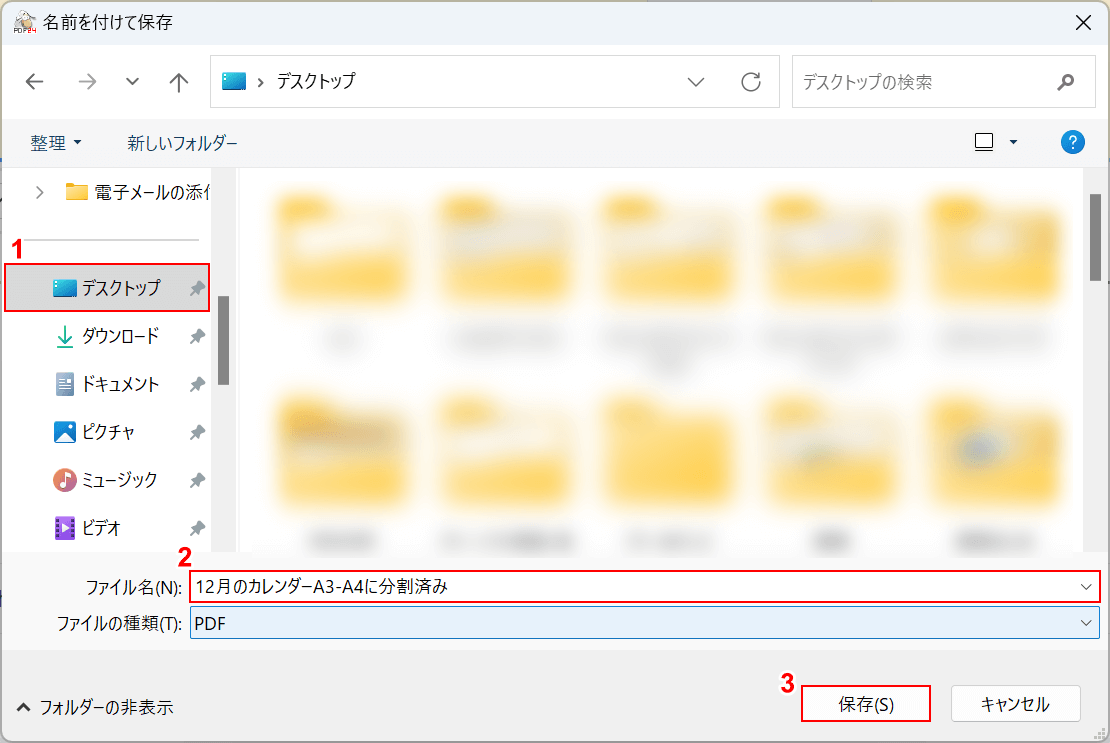
「名前を付けて保存」ダイアログボックスが表示されます。
①PDFファイルを保存したい場所(例:デスクトップ)を選択し、②任意のファイル名を入力します。
③「保存」ボタンを押します。
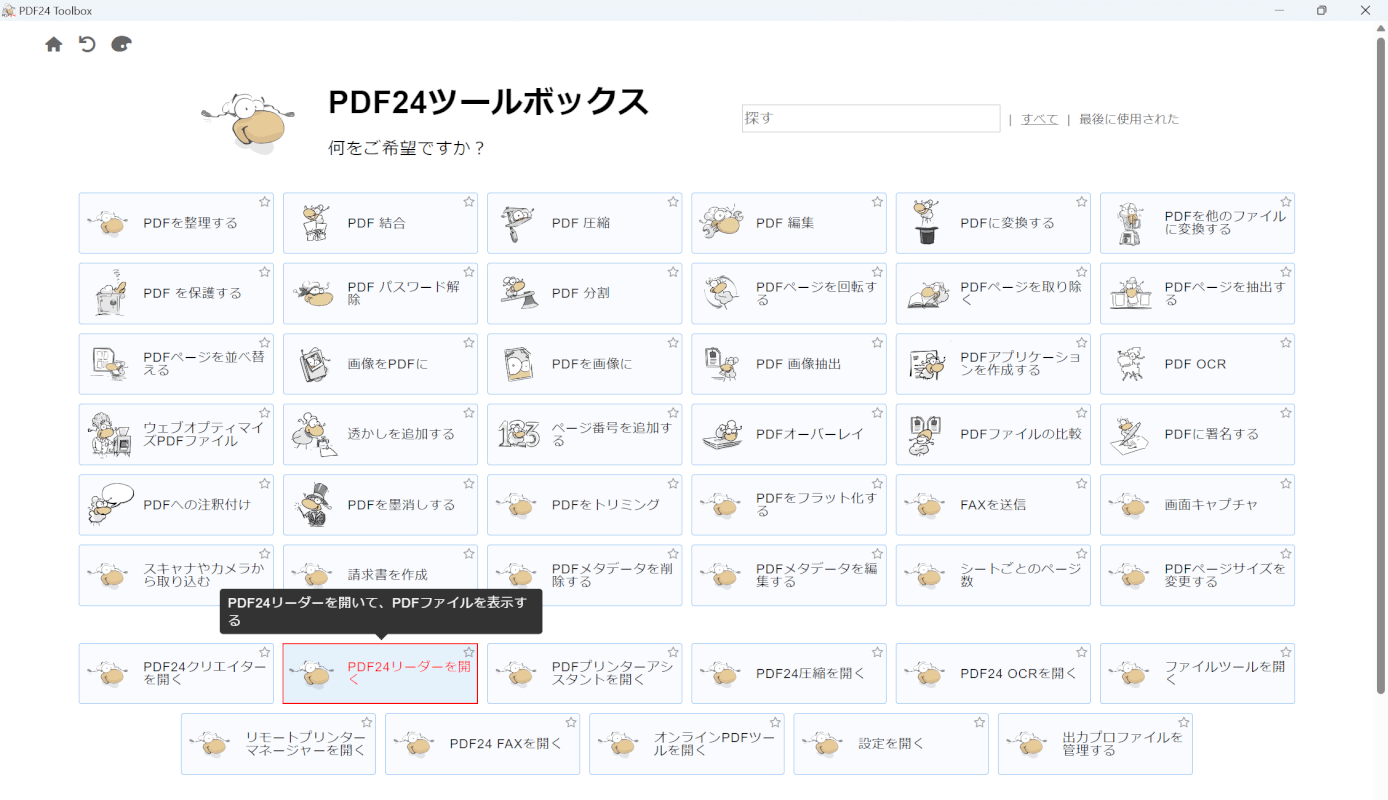
以上で、A4サイズにしたPDFファイルの保存が完了しました。
試しにPDFファイルを開いてみます。
再度PDF24 Creatorを起動して、「PDF24リーダー」を選択します。
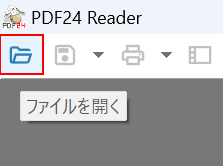
「PDF24 Reader」が開きました。
画面左上の「ファイルを開く」を選択します。
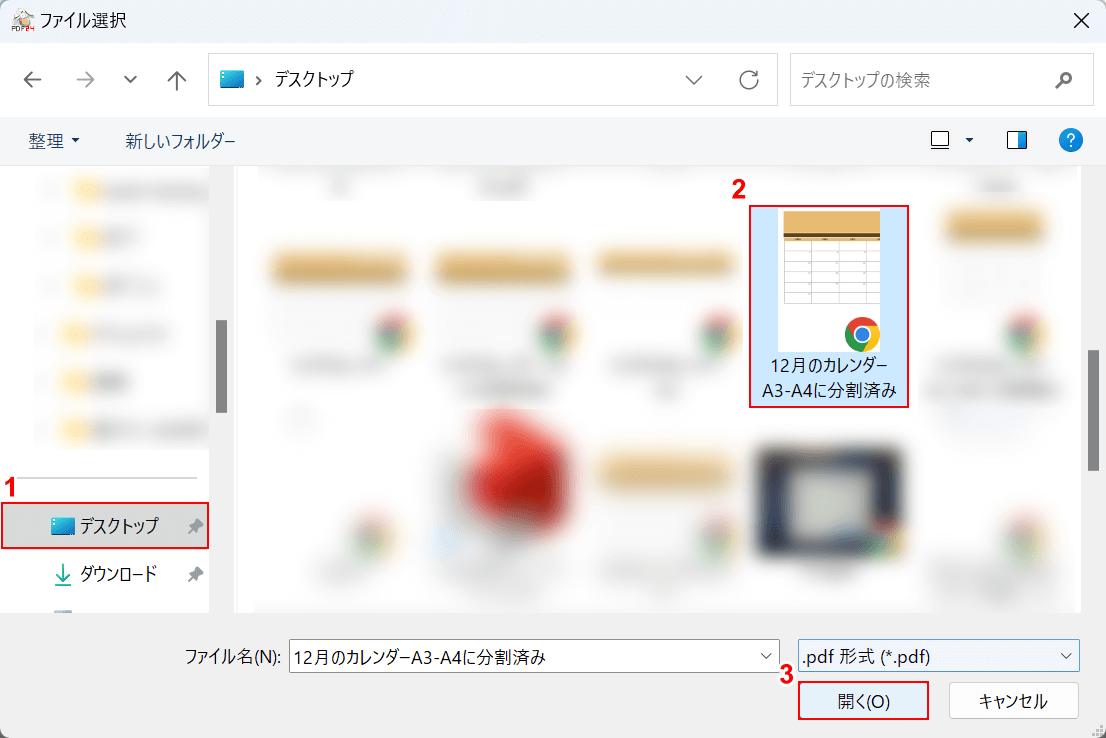
「ファイルを選択」ダイアログボックスが表示されます。
①ファイルの保存場所(例:デスクトップ)、②A4サイズにしたPDFファイル(例:12月カレンダーA3-A4に分割済み)の順に選択します。
③「開く」ボタンを押します。
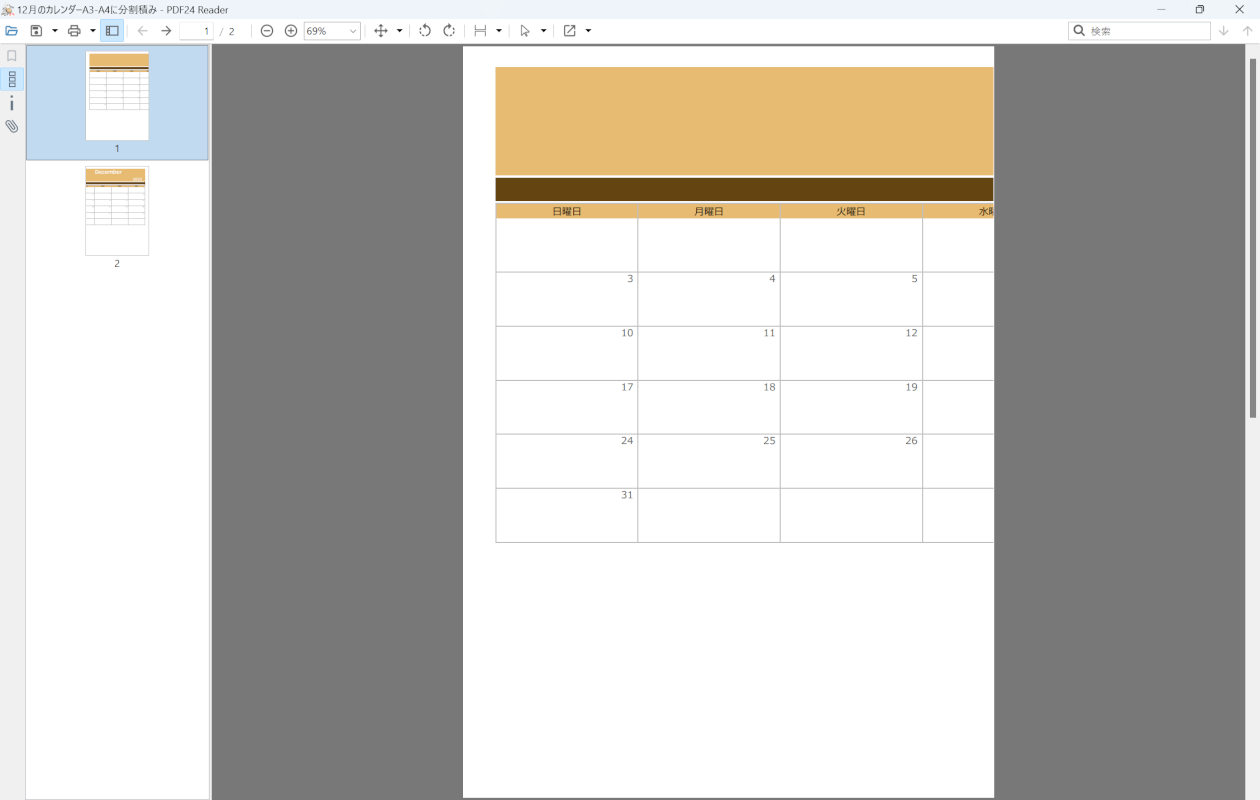
A4サイズになったPDFファイルが表示されました。
DeftPDFの基本情報

DeftPDF
- it's so good
日本語: 〇
オンライン(インストール不要): 〇
オフライン(インストール型): 〇
DeftPDFでA3のPDFを2枚に分割してA4にする方法
DeftPDFは、無料で使えるオンライン版のPDF編集ツールです。
デスクトップ版はありませんが、アプリがありiOSとAndroidの両方で利用できます。
オンライン版のDeftPDFで、A3のPDFを2枚に分割してA4にする方法をご紹介します。
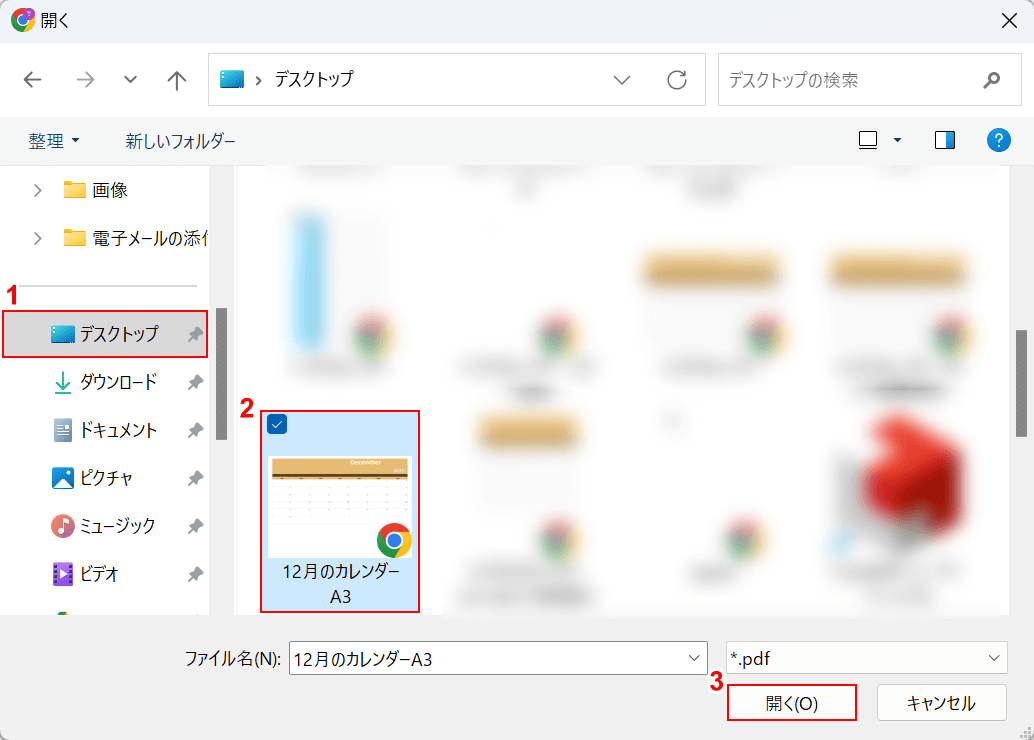
「開く」ダイアログボックスが表示されます。
①ファイルの保存場所(例:デスクトップ)、②A3のPDFファイル(例:12月カレンダーA3)の順に選択します。
③「開く」ボタンを押します。
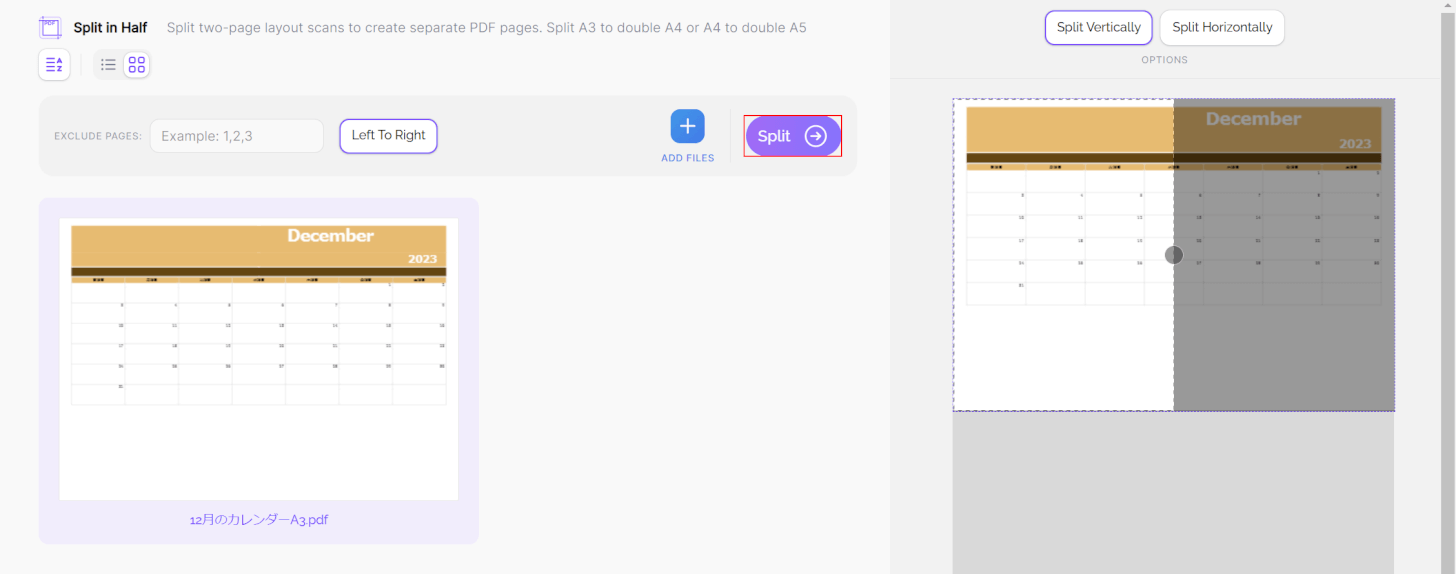
PDFファイルが読み込まれました。
半分に切る設定である「Split Vertically」が選択されているのを確認して、「Split」ボタンを押します。
縦向きのファイルを上下で半分にしたい場合は、「Split Horizontally」を選択してから「Split」ボタンを押しましょう。
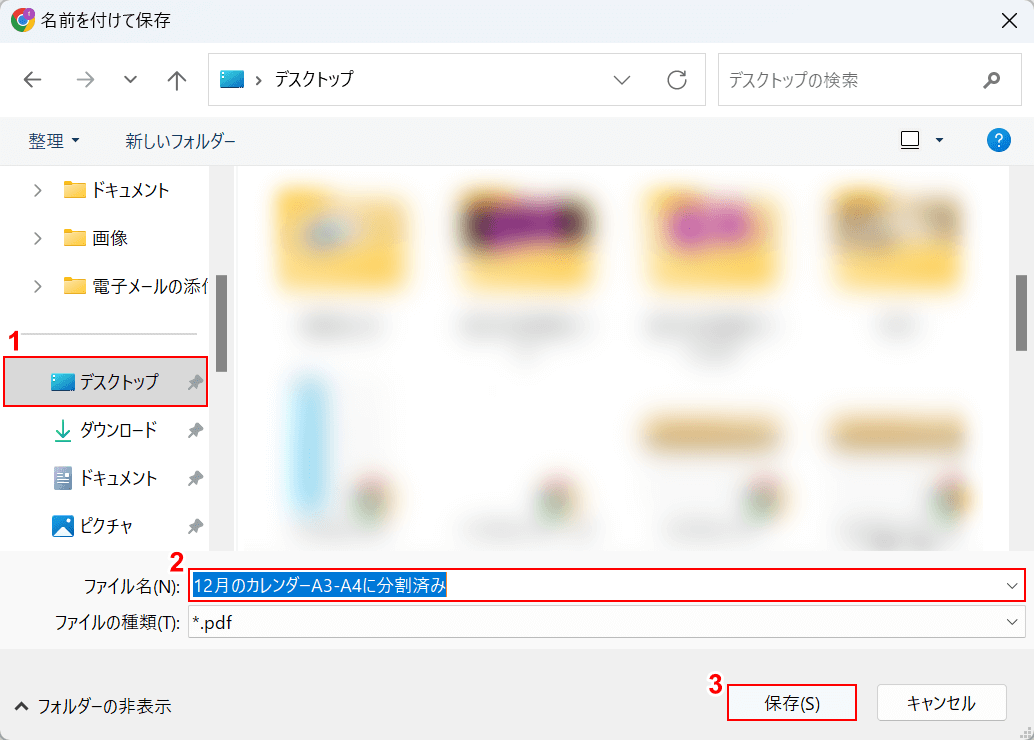
「名前を付けて保存」ダイアログボックスが表示されます。
①PDFファイルを保存したい場所(例:デスクトップ)を選択し、②任意のファイル名を入力します。
③「保存」ボタンを押します。
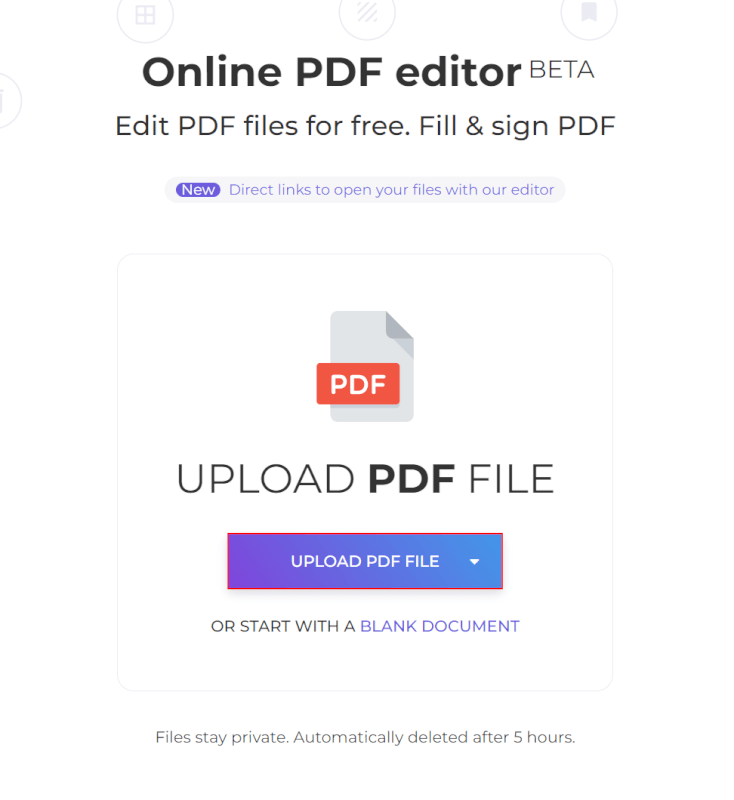
以上で、A4サイズにしたPDFファイルの保存が完了しました。
試しにPDFファイルを開いてみます。
DeftPDFの「Online PDF editor」ツールにアクセスして、「UPLOAD PDF FILE」ボタンを押します。
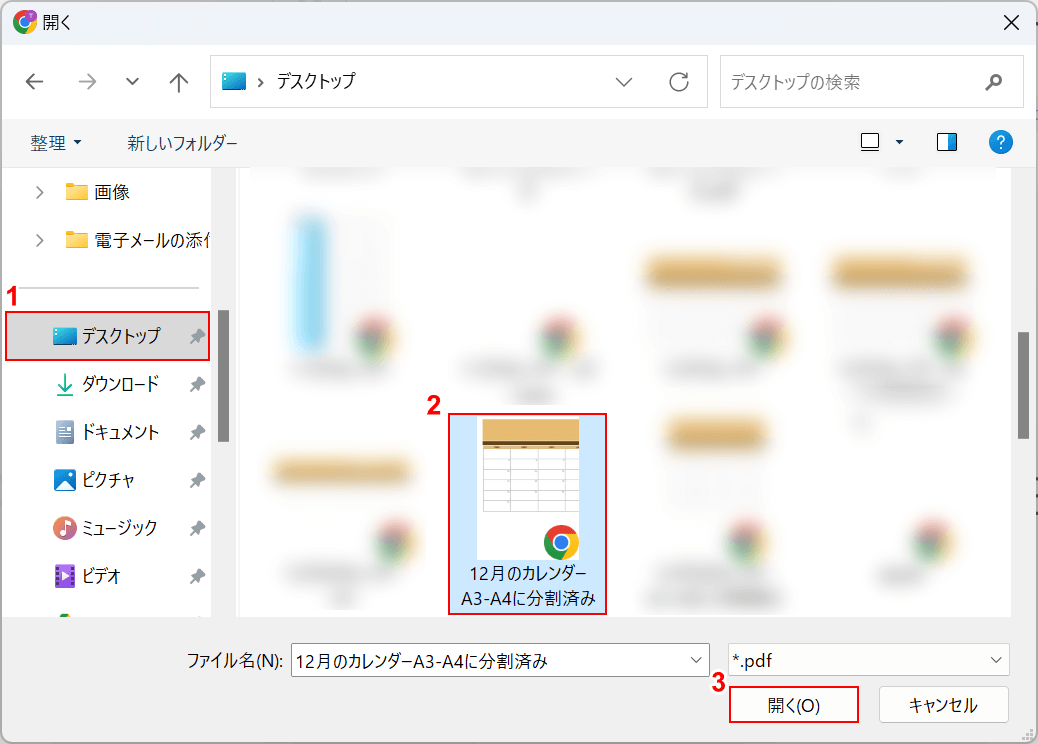
「ファイルを選択」ダイアログボックスが表示されます。
①ファイルの保存場所(例:デスクトップ)、②A4サイズにしたPDFファイル(例:12月カレンダーA3-A4に分割済み)の順に選択します。
③「開く」ボタンを押します。
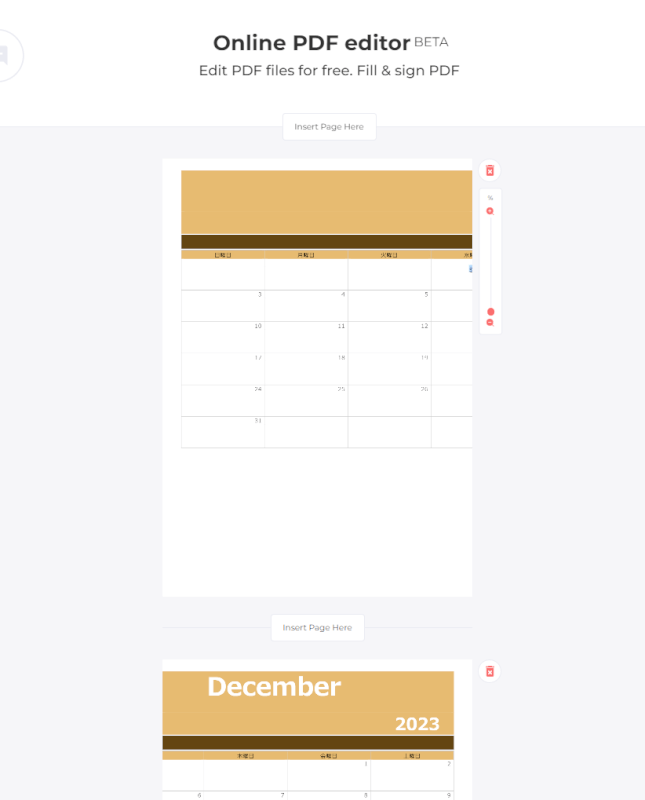
A4サイズになったPDFファイルが表示されました。
Sejdaの基本情報

Sejda
日本語: 〇
オンライン(インストール不要): 〇
オフライン(インストール型): 〇
SejdaでA3のPDFを2枚に分割してA4にする方法
Sejdaは無料で利用できるPDF編集ツールです。
オンライン版とデスクトップ版があります。どちらも機能制限や追加料金などもなくすべての機能を無料で利用できます。
デスクトップ版のSejdaを使って、A3のPDFを2枚に分割してA4にする方法をご紹介します。
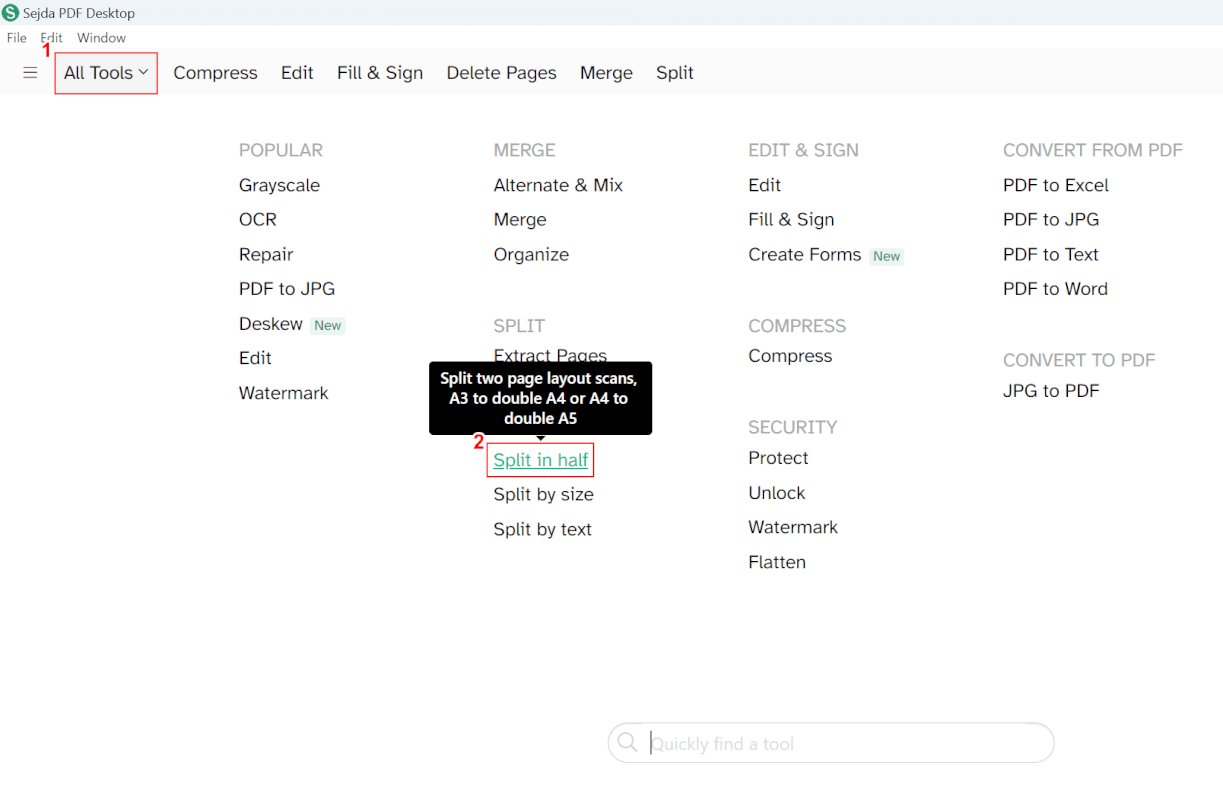
Sejdaを起動します。
①「All Tools」、②「Split in half」の順に選択します。
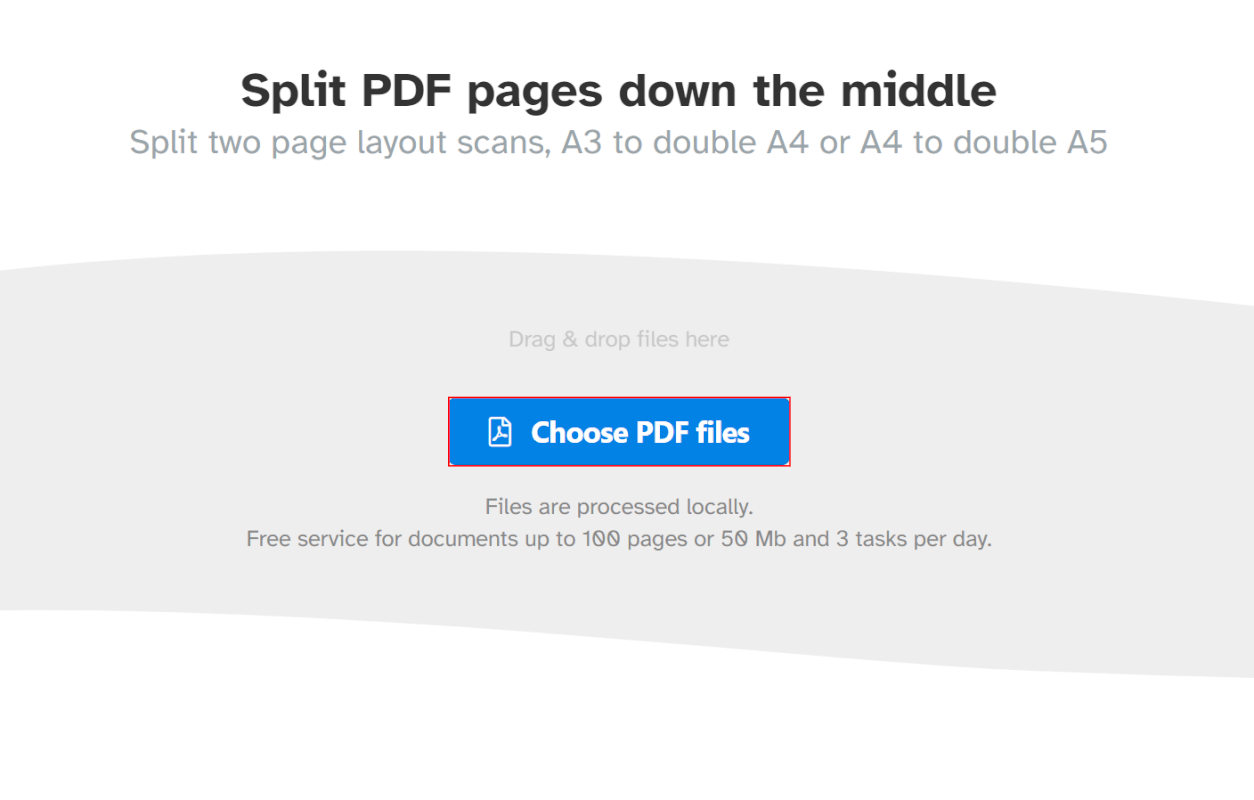
「Split PDF pages down the middle」ツールが表示されます。
「Choose PDF files」ボタンを押します。
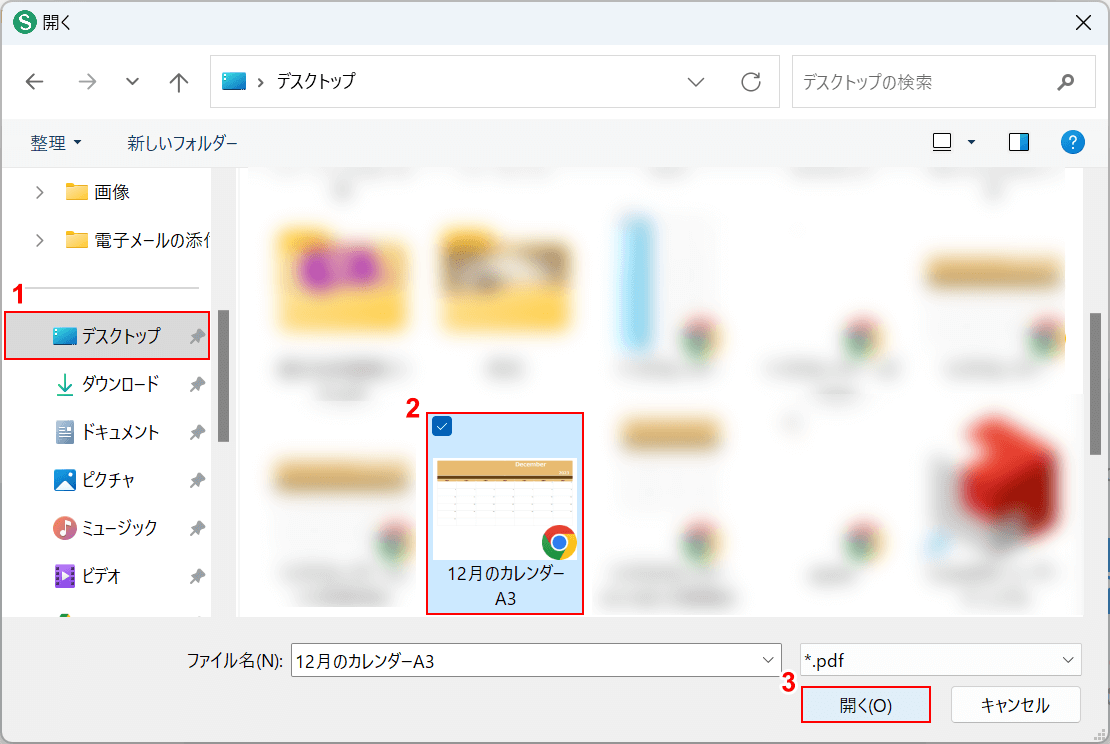
「開く」ダイアログボックスが表示されます。
①ファイルの保存場所(例:デスクトップ)、②A4にしたいPDFファイル(例:12月カレンダーA3)の順に選択します。
③「開く」ボタンを押します。
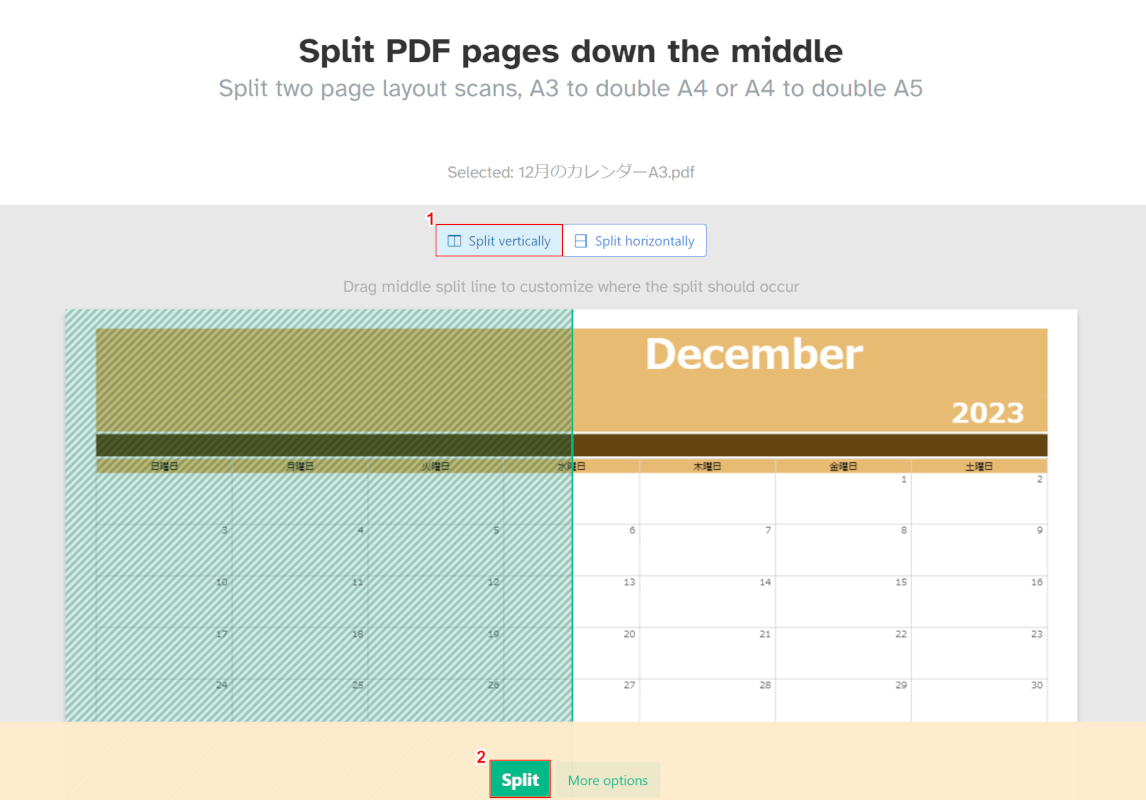
PDFファイルが読み込まれました。
①「Split vertically」を選択して、②「Split」ボタンを押します。
縦向きのファイルを上下で半分にしたい場合は、「Split horizontally」を選択してから「Split」ボタンを押しましょう。
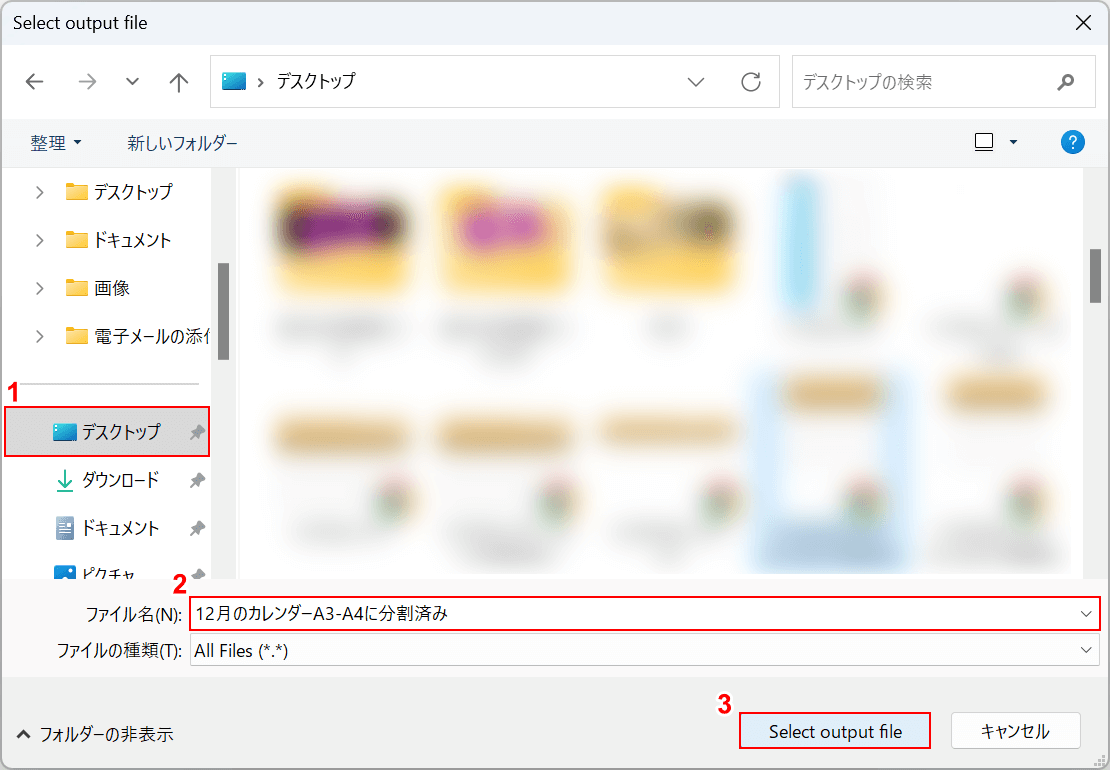
「Select output file」ダイアログボックスが表示されます。
①PDFファイルを保存したい場所(例:デスクトップ)を選択し、②任意のファイル名を入力します。
③「Select output file」ボタンを押します。
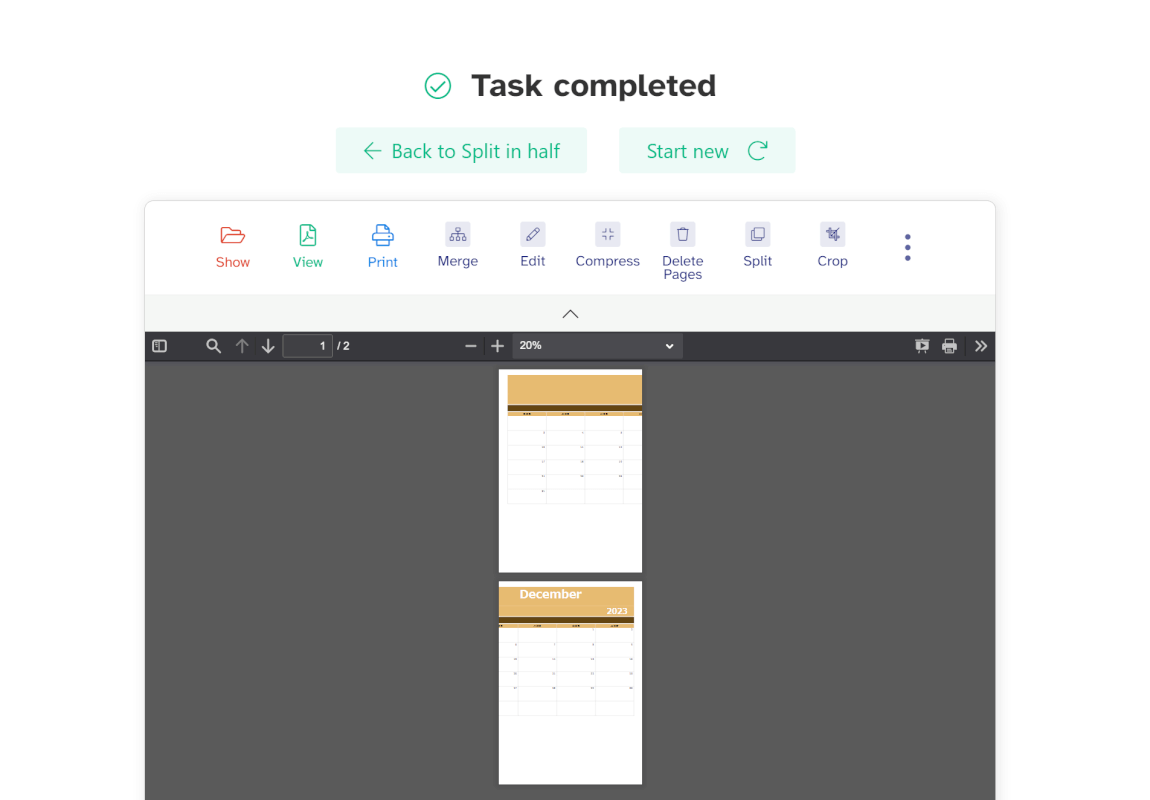
「Task completed」と表示されて、A3ファイルが分割されて2枚になっていたら問題なく操作が完了しています。
以上で、デスクトップ版のSejdaを使用してA3のPDFをA4サイズ2枚にできました。
問題は解決できましたか?
記事を読んでも問題が解決できなかった場合は、無料でAIに質問することができます。回答の精度は高めなので試してみましょう。
- 質問例1
- PDFを結合する方法を教えて
- 質問例2
- iLovePDFでできることを教えて

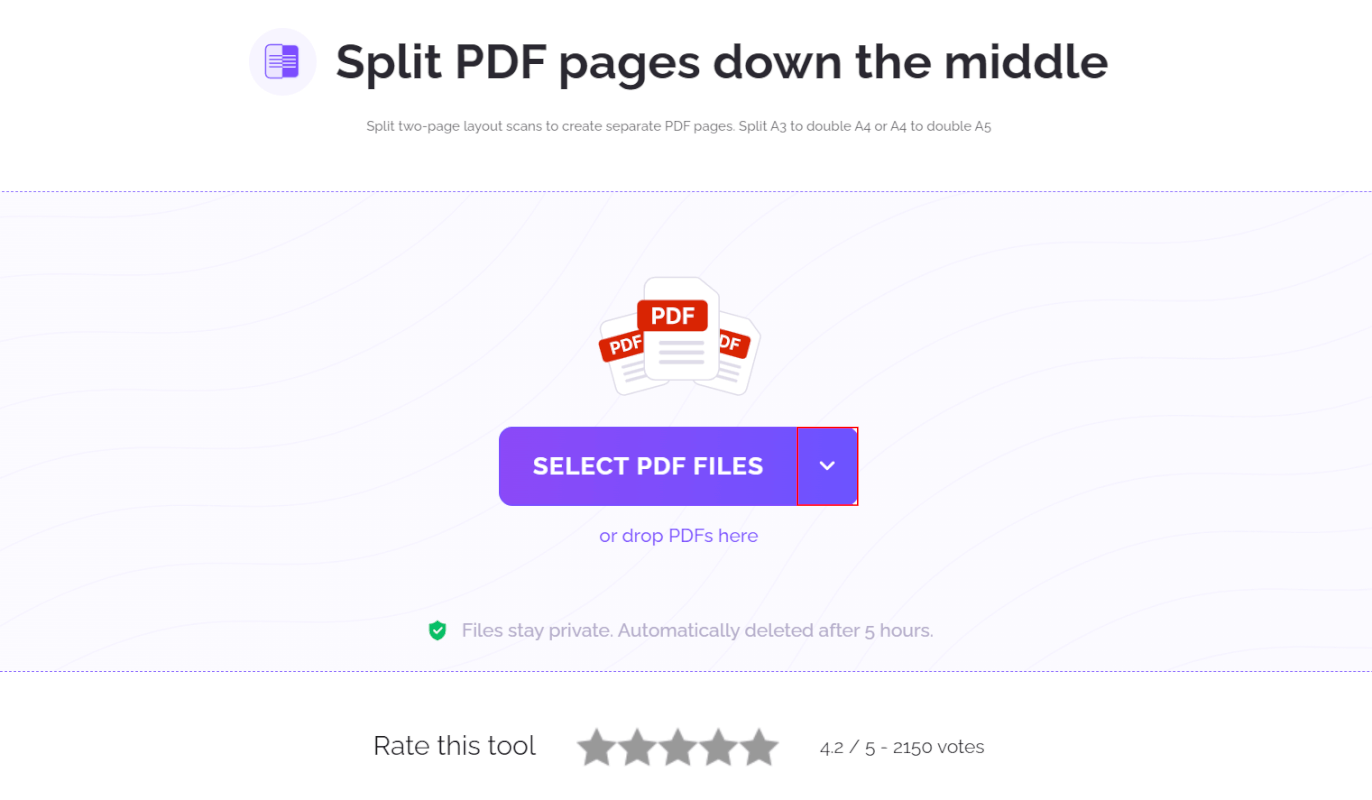
コメント
この記事へのコメントをお寄せ下さい。