- 公開日:
PDFに白で塗りつぶしできる無料ソフト3選
誤字や見せたくない情報を記載したままPDFファイルを作成してしまった場合、修正するには元のファイルを編集してから再度PDF化する必要があり手間がかかります。
フリーソフトを使えばPDFを直接白で塗りつぶしできるため、手軽に文書の修正が可能です。
「消したい箇所があるので元のファイルを編集したいけど、原本を削除してしまった」といった場合にもお役立てください。
PDF24 Creatorの基本情報

日本語: 〇
オンライン(インストール不要): 〇
オフライン(インストール型): 〇
PDF24 CreatorでPDFを白で塗りつぶしする方法
PDF24 Creatorは、無料で利用できるPDF編集ツールです。
オンライン版とデスクトップ版があり、どちらも機能制限などもなくすべて無料で利用できます。
以下では、PDF24 CreatorでPDFを白で塗りつぶしする方法をご紹介します。
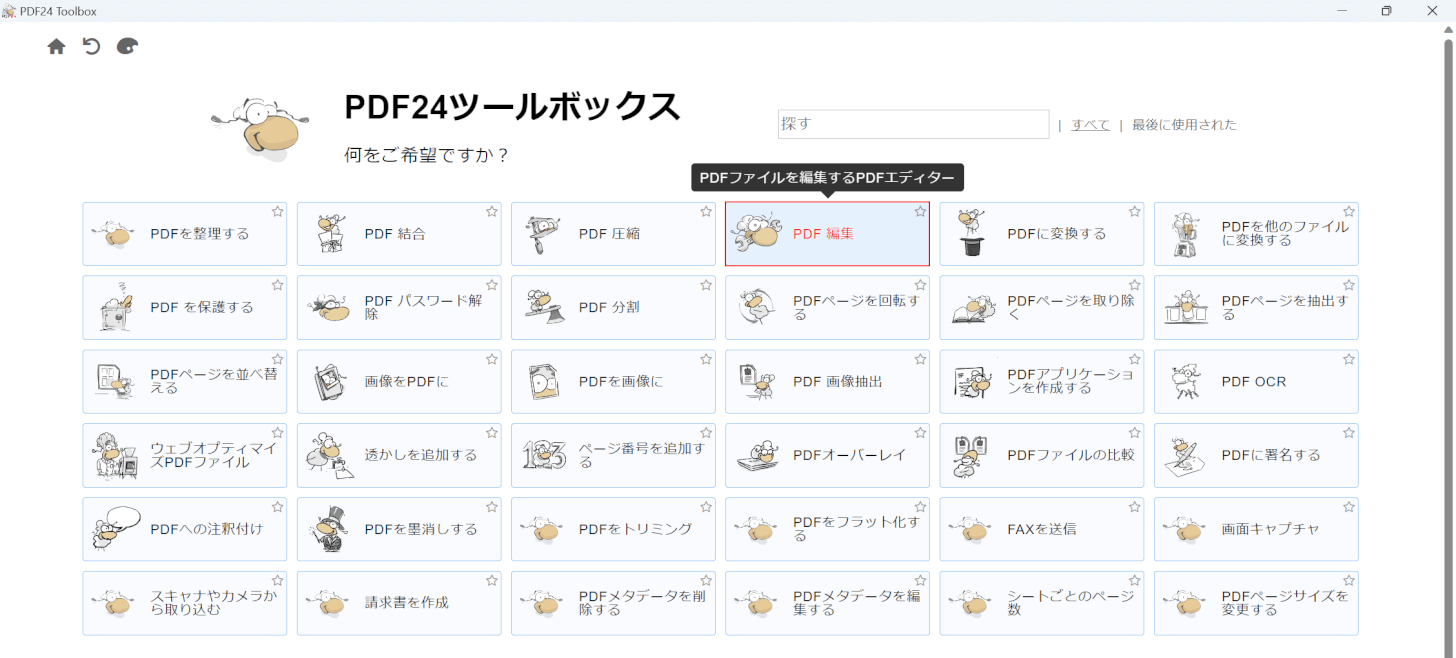
PDF24 Creatorを起動します。
「PDF 編集」を選択します。
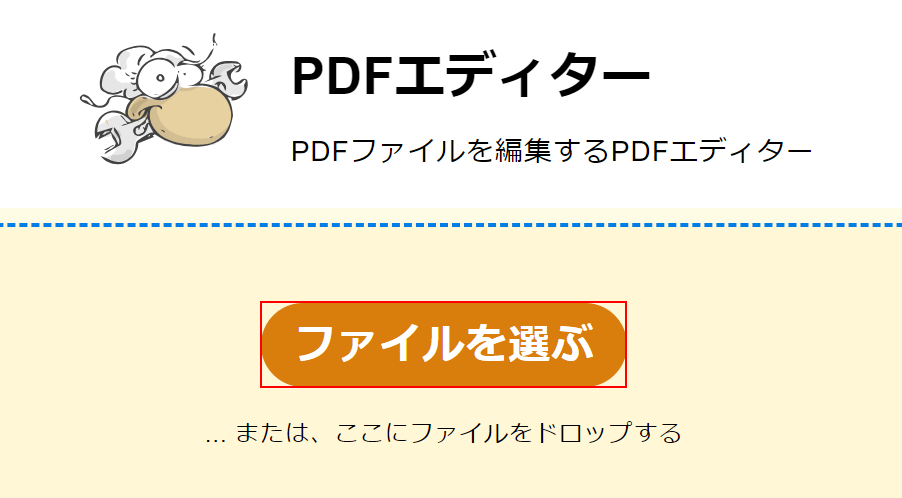
「PDFエディター」ツールが表示されます。
「ファイルを選ぶ」ボタンを押します。
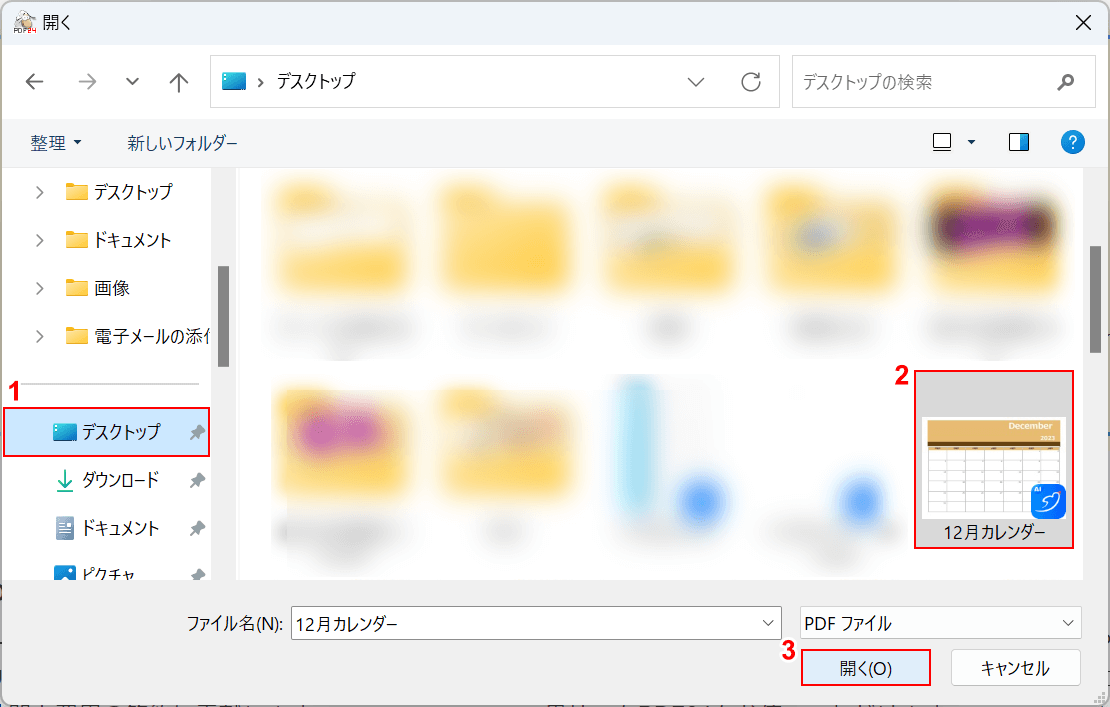
「開く」ダイアログボックスが表示されます。
①ファイルの保存場所(例:デスクトップ)、②白で塗りつぶししたPDFファイル(例:12月カレンダー)の順に選択します。
③「開く」ボタンを押します。
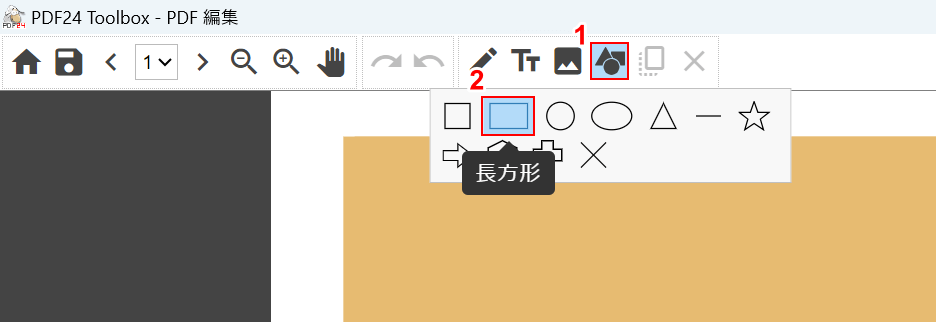
PDFが読み込まれました。
①「オブジェクトを追加」、②任意の図形(例:長方形)の順に選択します。
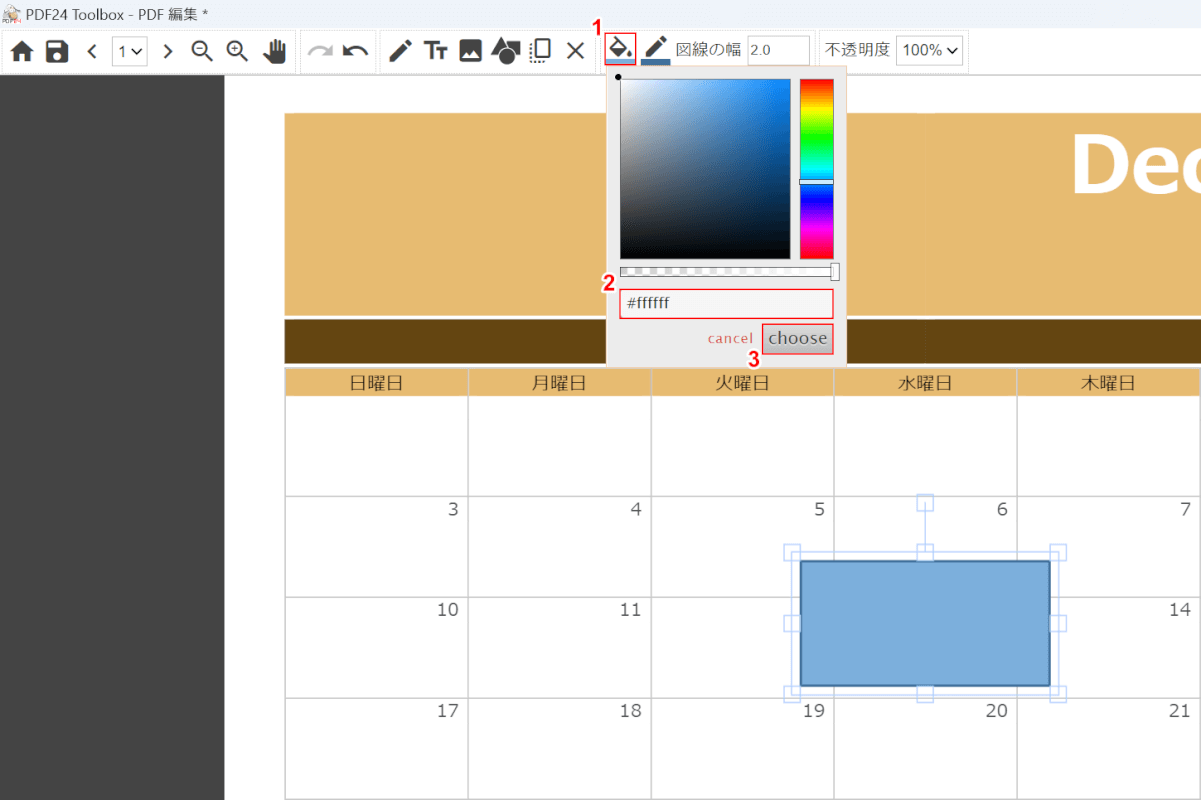
図形が挿入されました。色を白に変更します。
①「塗りつぶしの色選択」を選択し、②白を表すカラーコードである「#ffffff」を入力します。
③「choose」ボタンを押します。
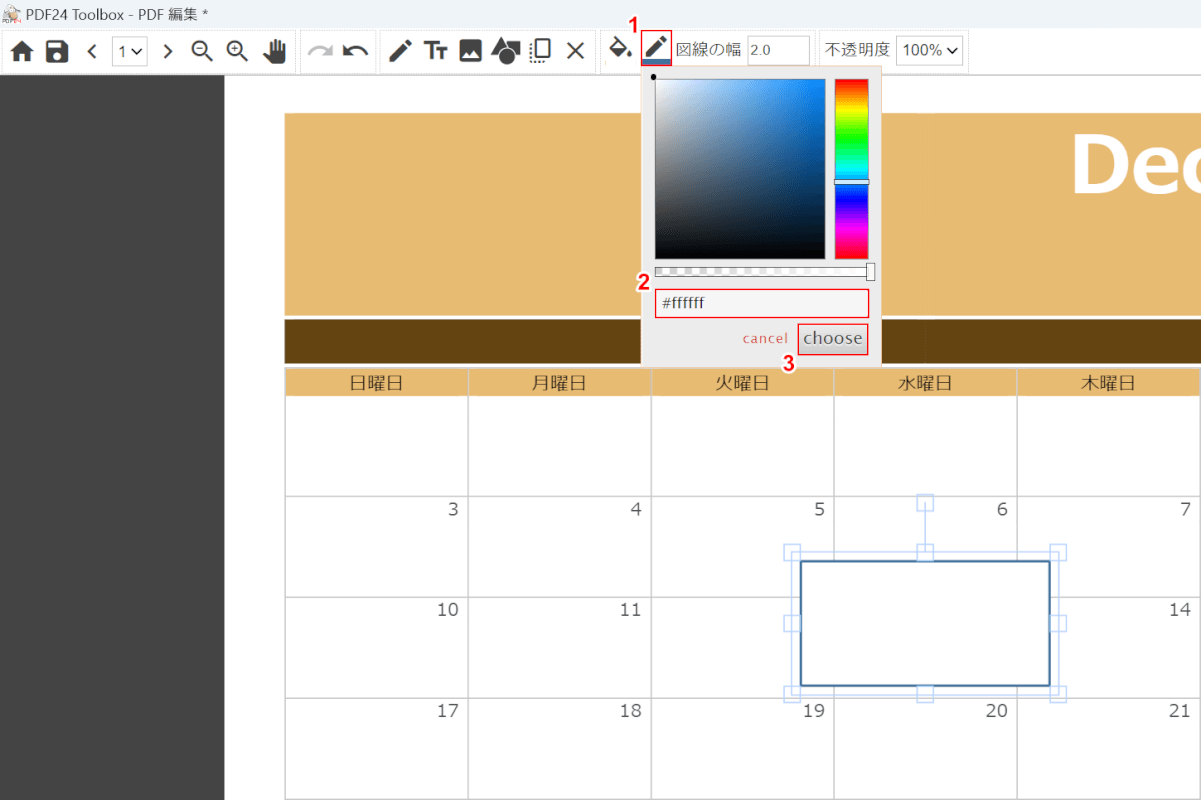
次に図形の枠線の色を変更します。
①「図線の色選択」を選択し、②白を表すカラーコードである「#ffffff」を入力します。
③「choose」ボタンを押します。
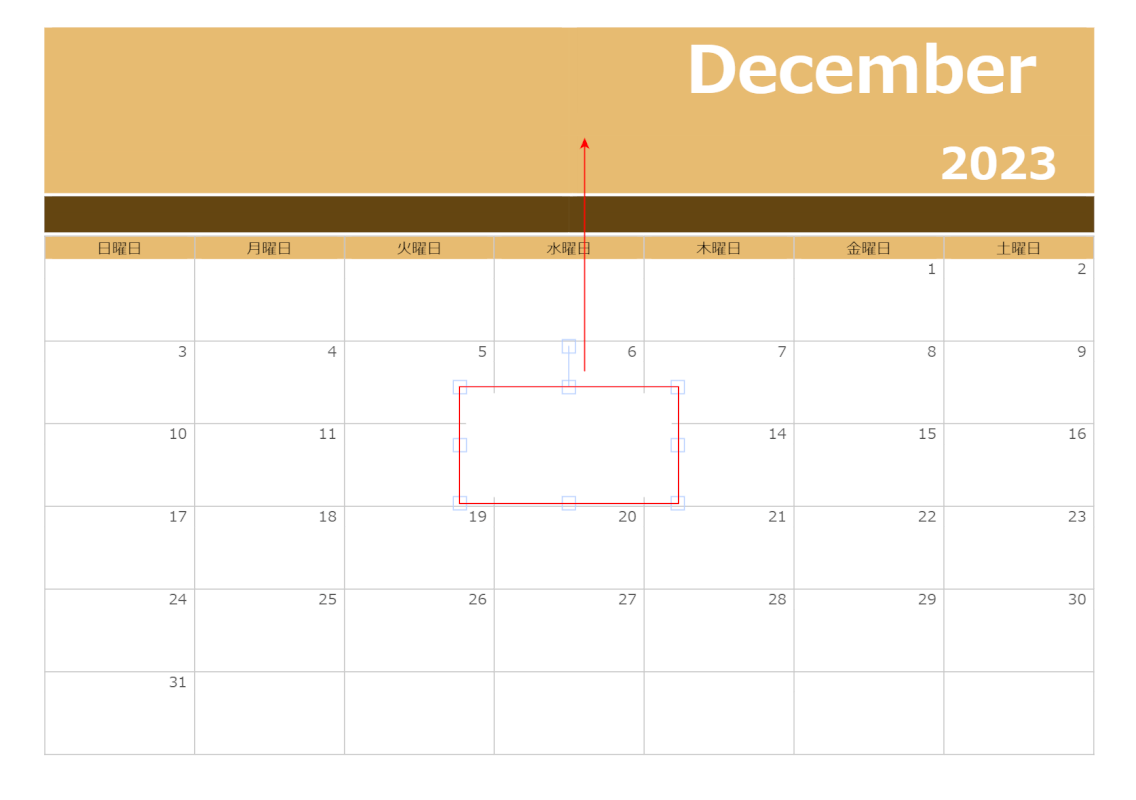
図形の色が白に変更されたので、塗りつぶしたい箇所に図形をドラッグして移動させます。
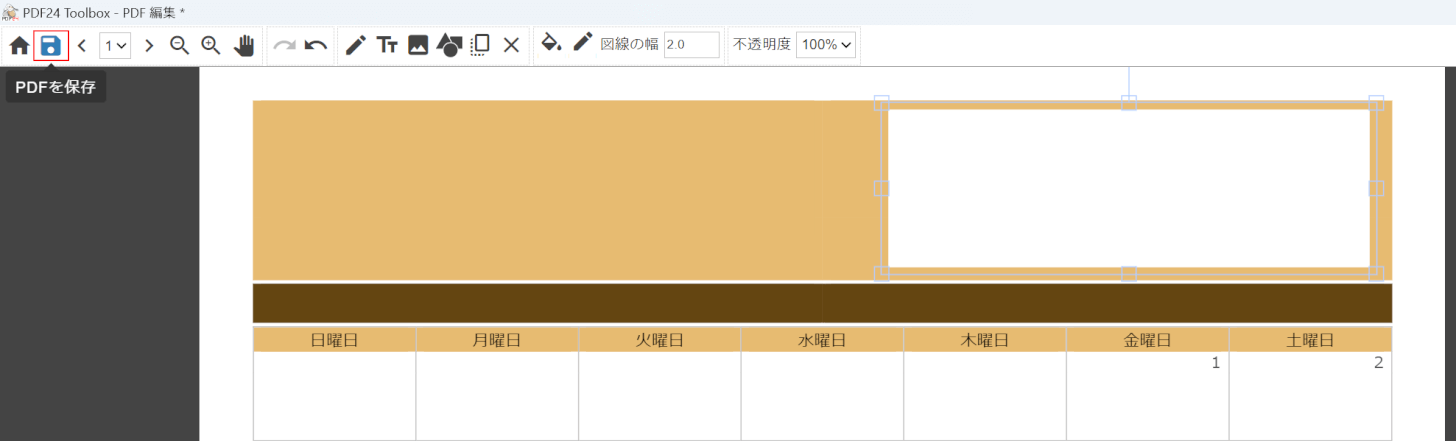
塗りつぶしができたら、画面左上の「PDFを保存」ボタンを押します。
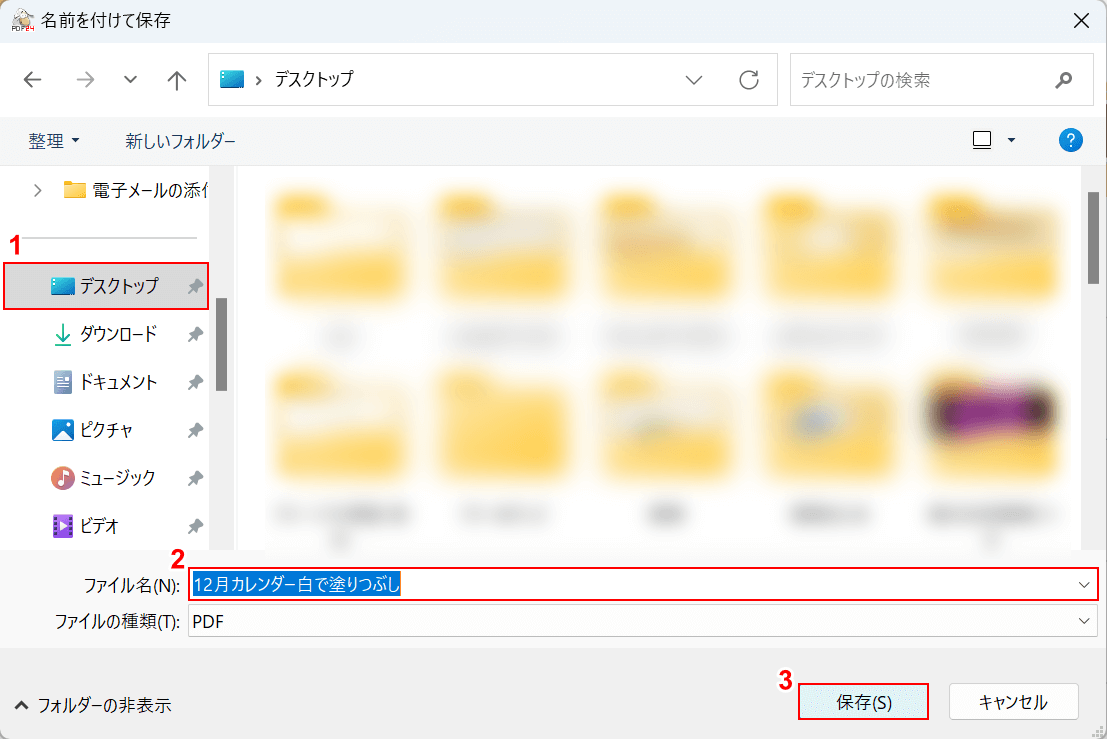
「名前を付けて保存」ダイアログボックスが表示されます。
①PDFファイルを保存したい場所(例:デスクトップ)を選択し、②任意のファイル名を入力します。
③「保存」ボタンを押します。
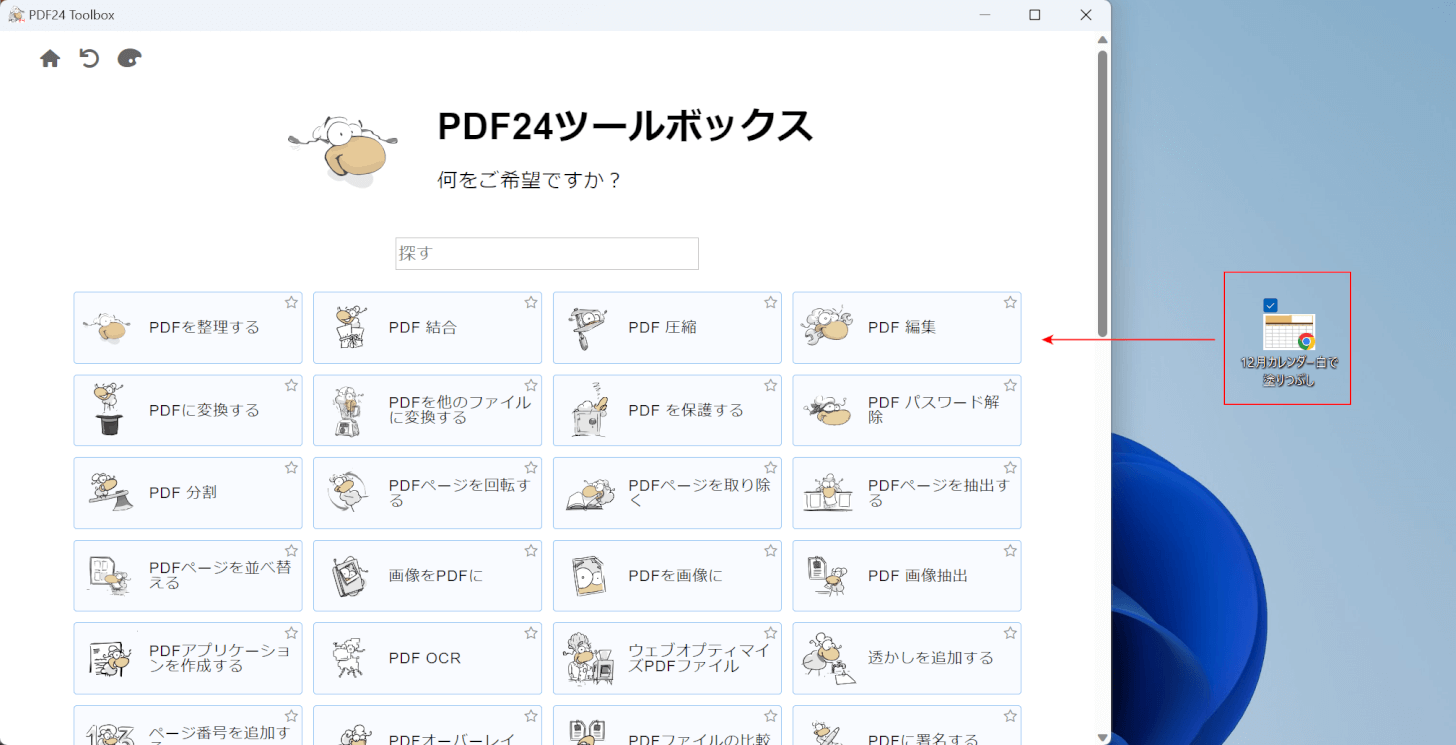
以上で、白で塗りつぶししたPDFファイルの保存が完了しました。
試しにPDFファイルを開いてみます。
再度PDF24 Creatorを起動して、PDFファイルを画面上にドラッグします。
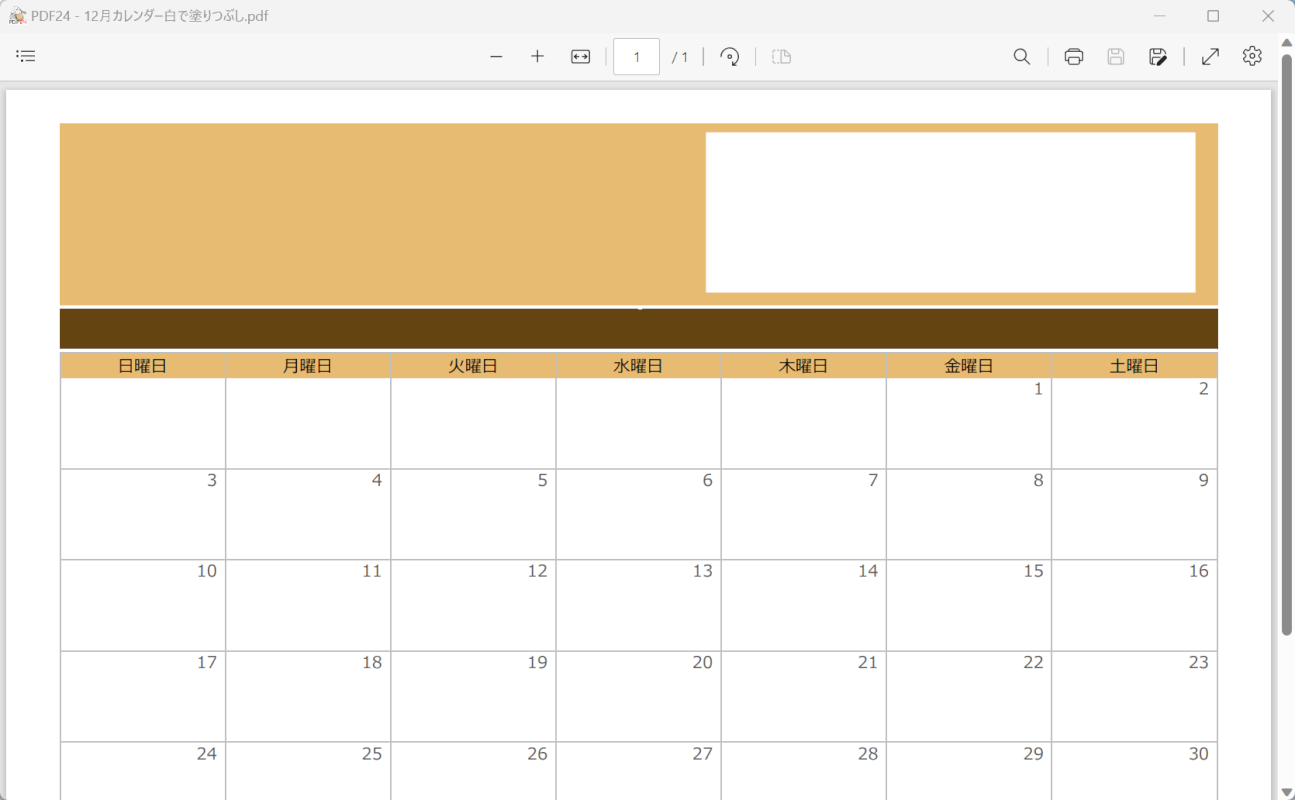
白で塗りつぶししたPDFファイルが確認できました。
Sejdaの基本情報

Sejda
日本語: 〇
オンライン(インストール不要): 〇
オフライン(インストール型): 〇
SejdaでPDFを白で塗りつぶしする方法
Sejdaは、無料で使えるPDF編集ツールです。オンライン版とデスクトップ版があり、さまざまなデバイスで利用できます。
どちらも機能制限や追加料金などもなく、すべての機能を無料で利用できます。
以下では、Sejdaを使ってPDFを白で塗りつぶしする方法をご紹介します。
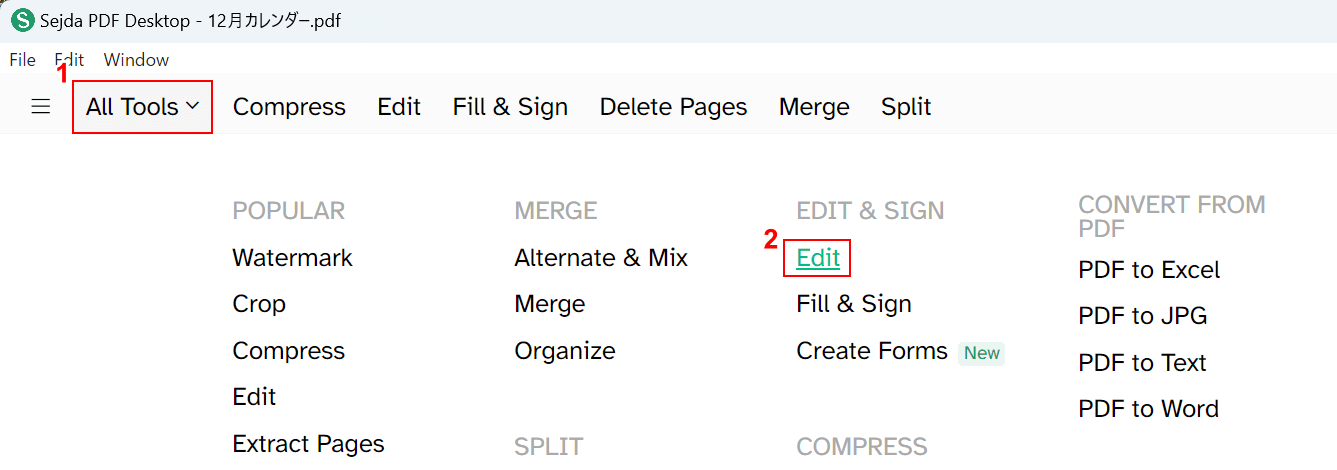
Sejdaを起動します。
①「All Tools」、②「Edit」の順に選択します。
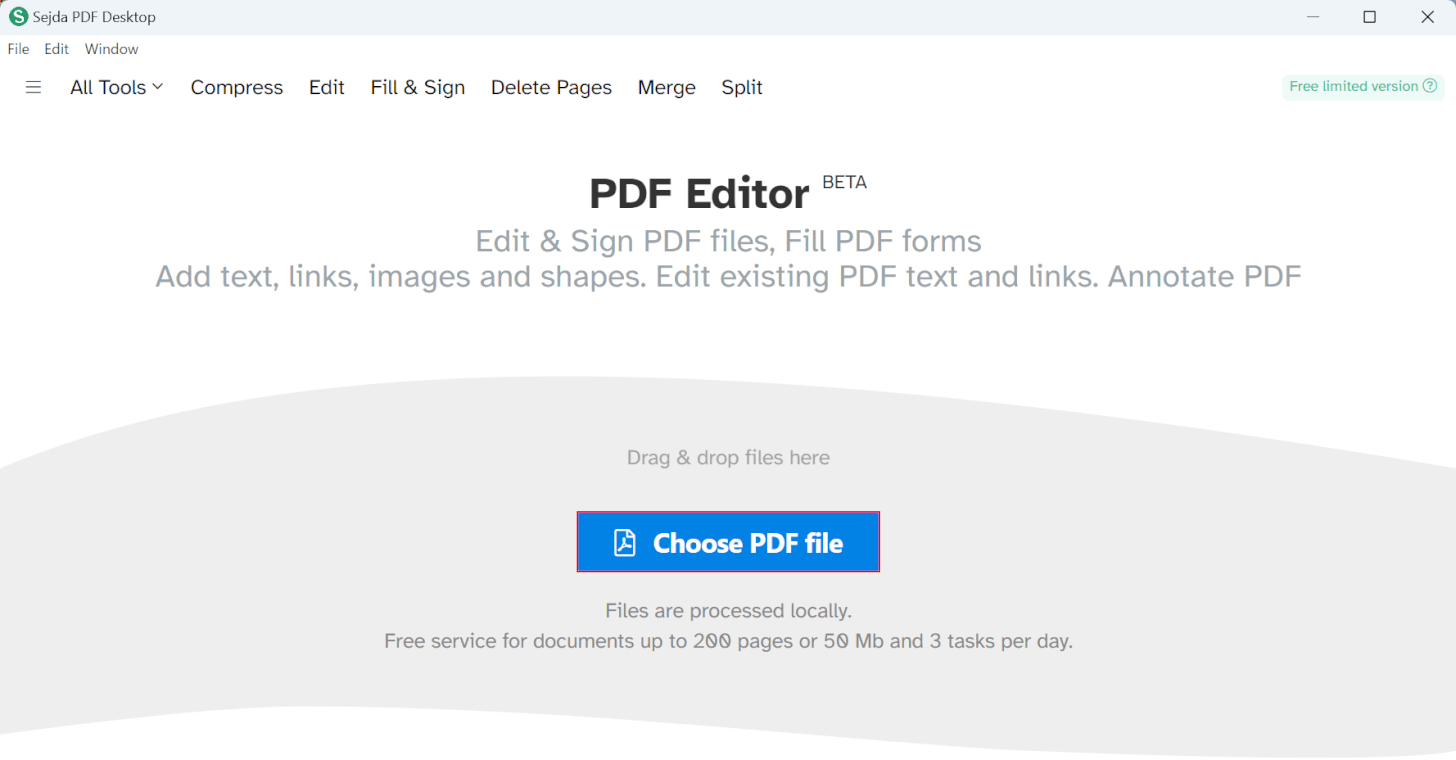
「PDF Editor」ツールが表示されます。
「Choose PDF file」ボタンを押します。
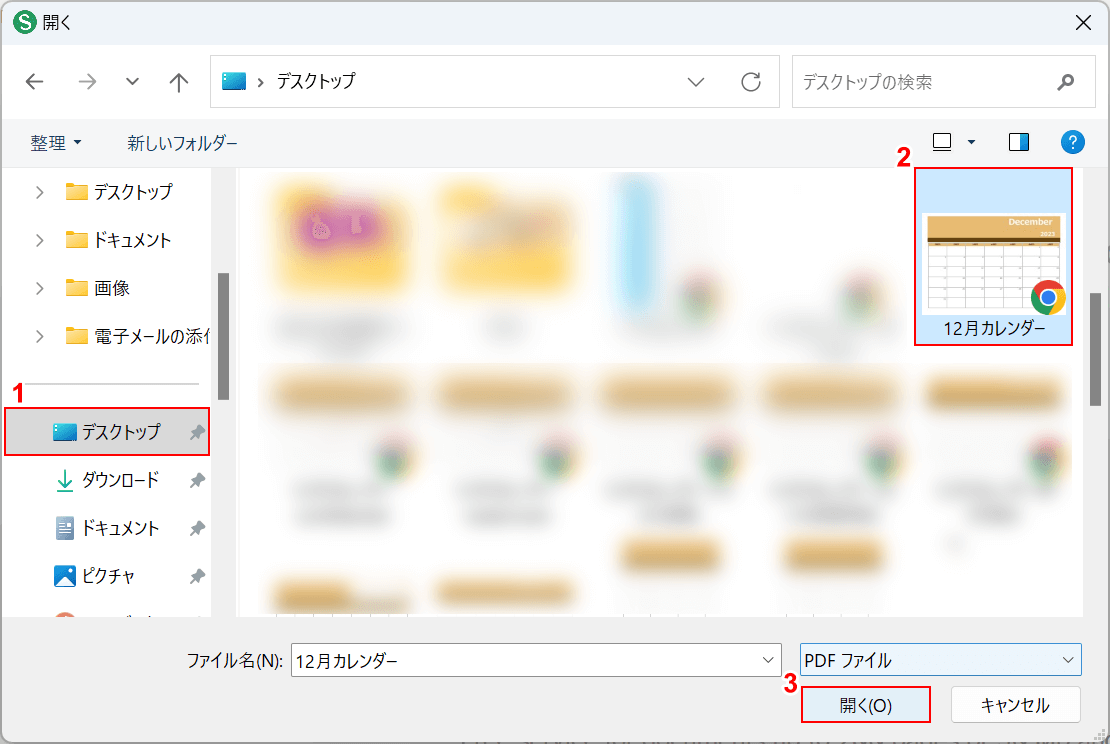
「開く」ダイアログボックスが表示されます。
①ファイルの保存場所(例:デスクトップ)、②白で塗りつぶししたいPDFファイル(例:12月カレンダー)の順に選択します。
③「開く」ボタンを押します。
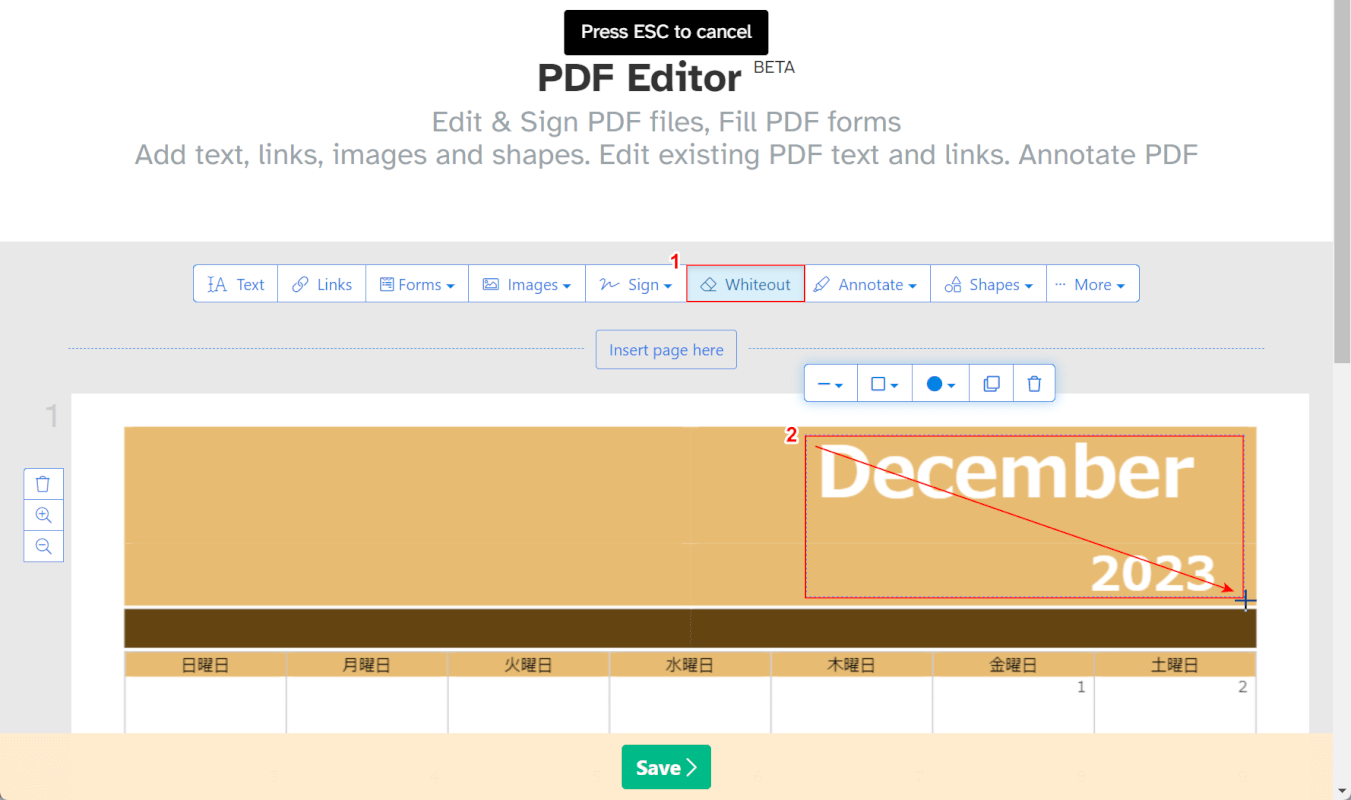
PDFファイルが読み込まれました。
①「Whiteout」を選択し、②マウスポインターが十字マークに変わったら、塗りつぶししたい箇所でドラッグし図形を描画します。
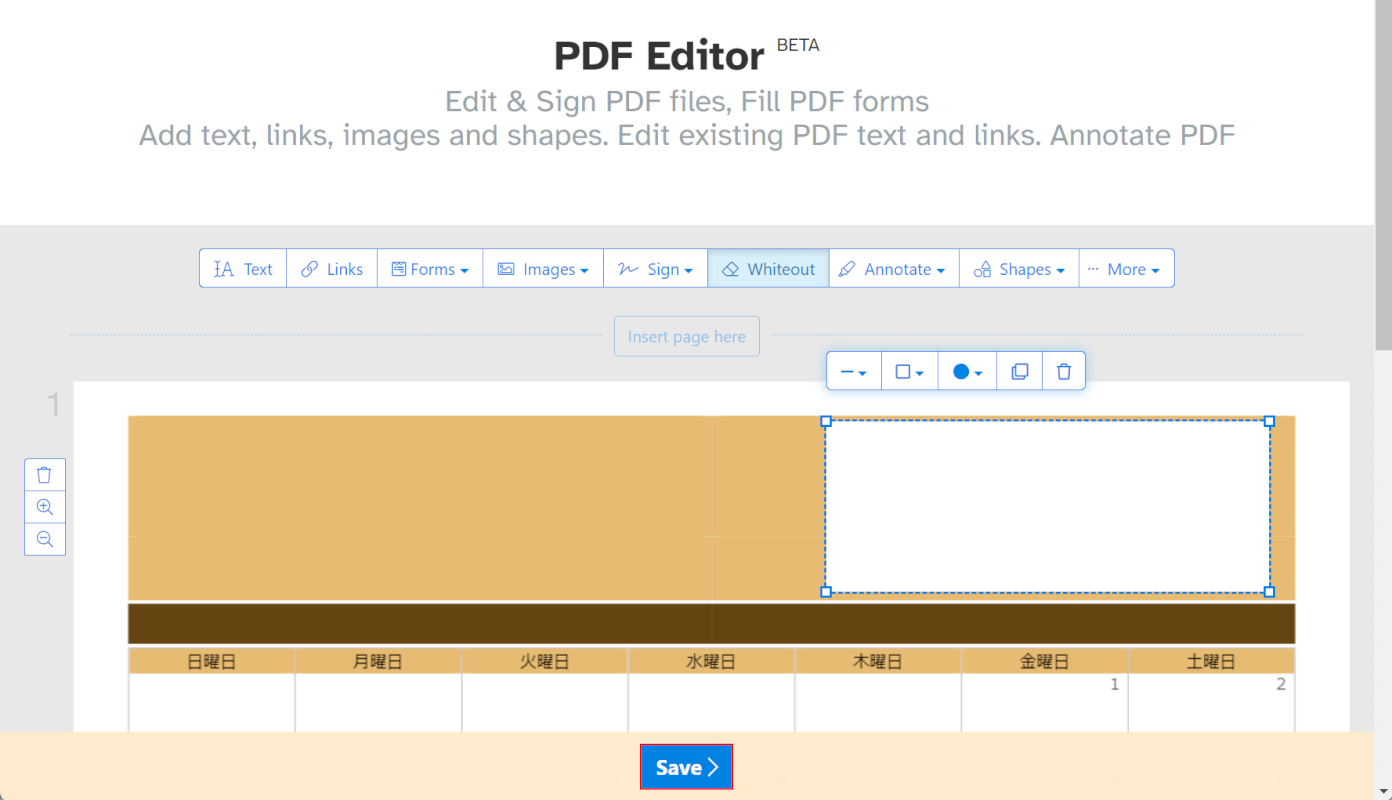
白で塗りつぶしできました。
「Save」ボタンを押します。
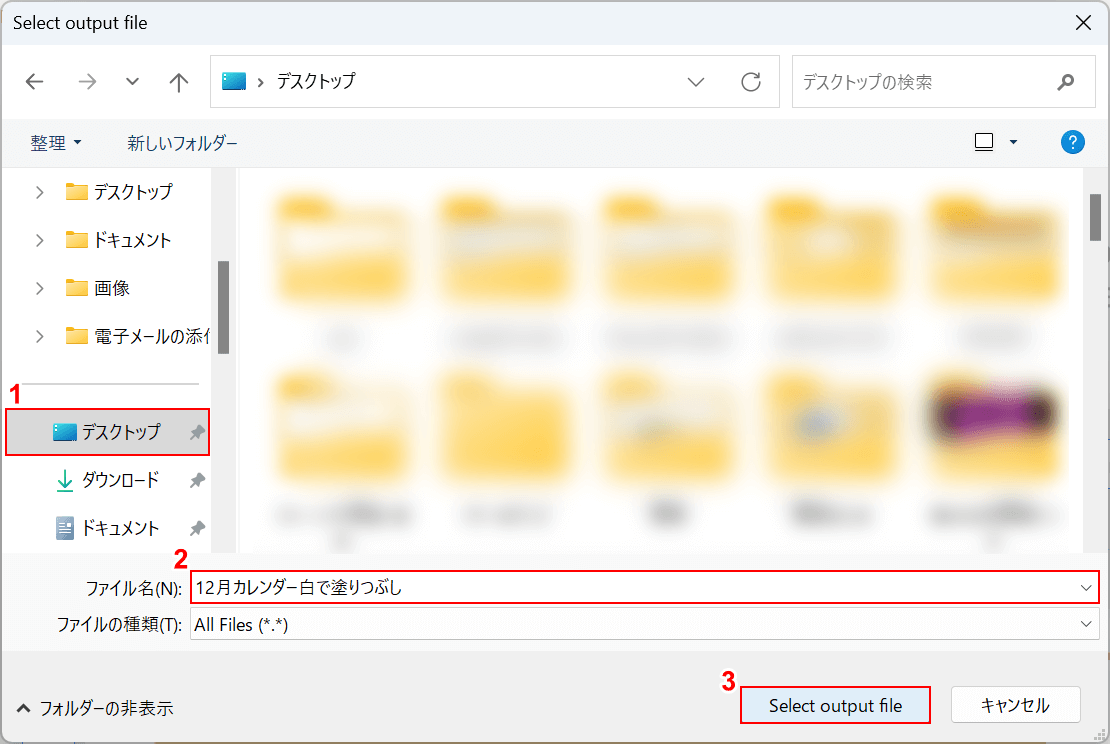
「Select output file」ダイアログボックスが表示されます。
①PDFファイルを保存したい場所(例:デスクトップ)を選択し、②任意のファイル名を入力します。
③「Select output file」ボタンを押します。
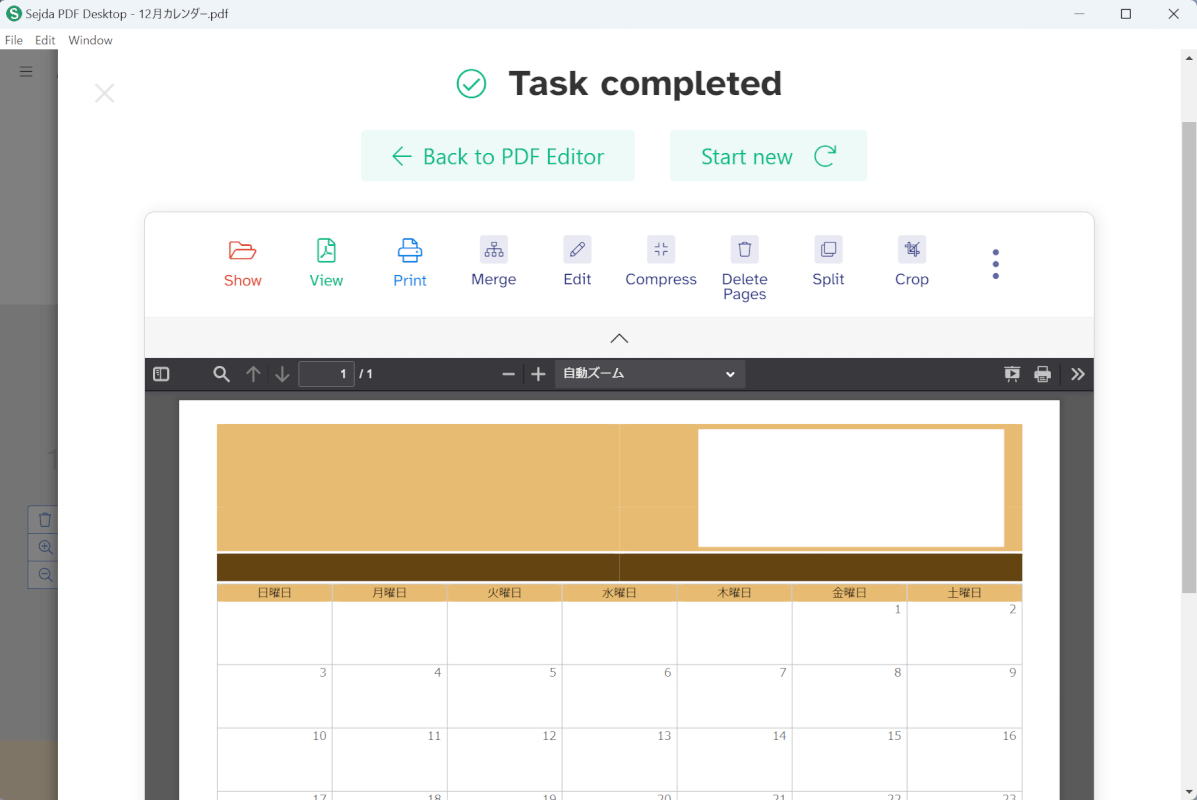
「Task completed」と表示されて、PDFファイルが白で塗りつぶしされていれば問題なく操作が完了しています。
Adobe Acrobat Readerの基本情報

Adobe Acrobat Reader
日本語: 〇
オンライン(インストール不要): 〇
オフライン(インストール型): 〇
Adobe Acrobat ReaderでPDFを白で塗りつぶしする方法
Adobe Acrobat Readerは、無料で使えるPDFリーダーです。
編集など高度な機能は有料版を利用する必要がありますが、一部の機能は無料でも利用できます。
以下では、Adobe Acrobat Readerを使ってPDFファイルを白で塗りつぶしする方法をご紹介します。
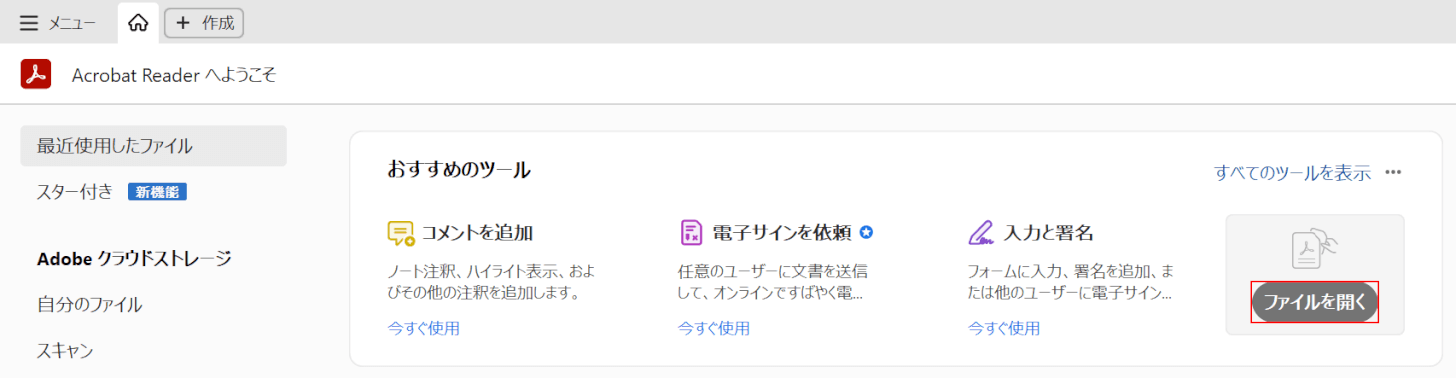
Adobe Acrobat Readerを起動します。
「ファイルを開く」ボタンを押します。
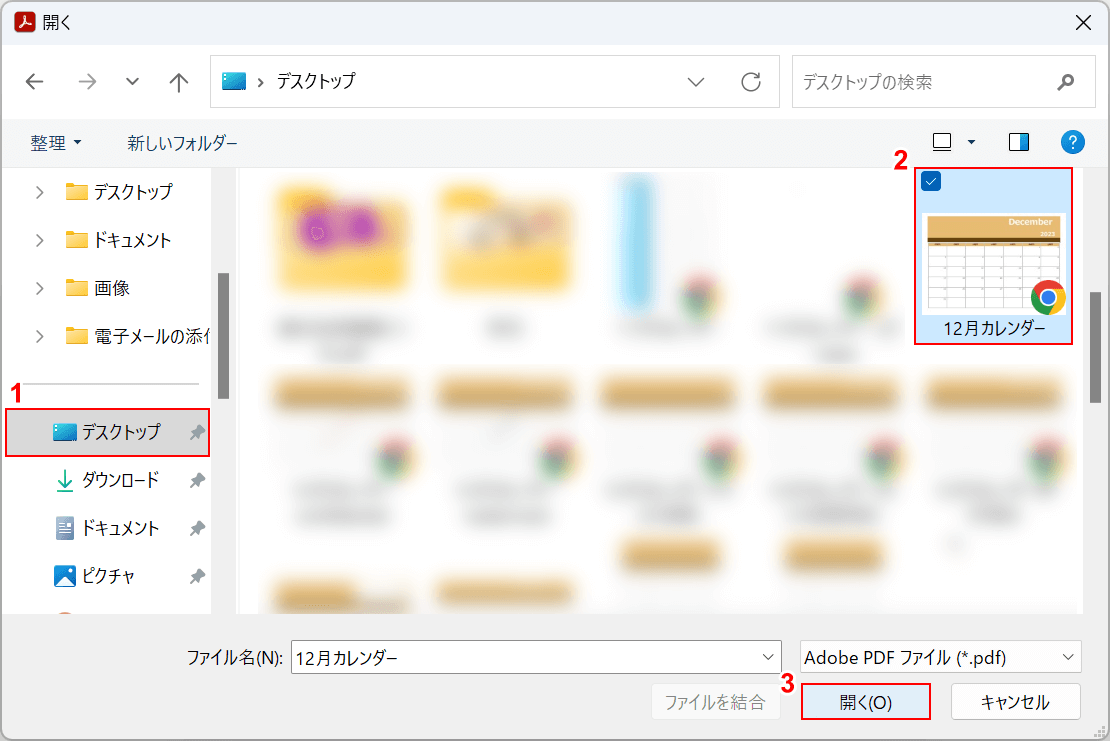
「開く」ダイアログボックスが表示されます。
①ファイルの保存場所(例:デスクトップ)、②白で塗りつぶししたいPDFファイル(例:12月カレンダー)の順に選択します。
③「開く」ボタンを押します。
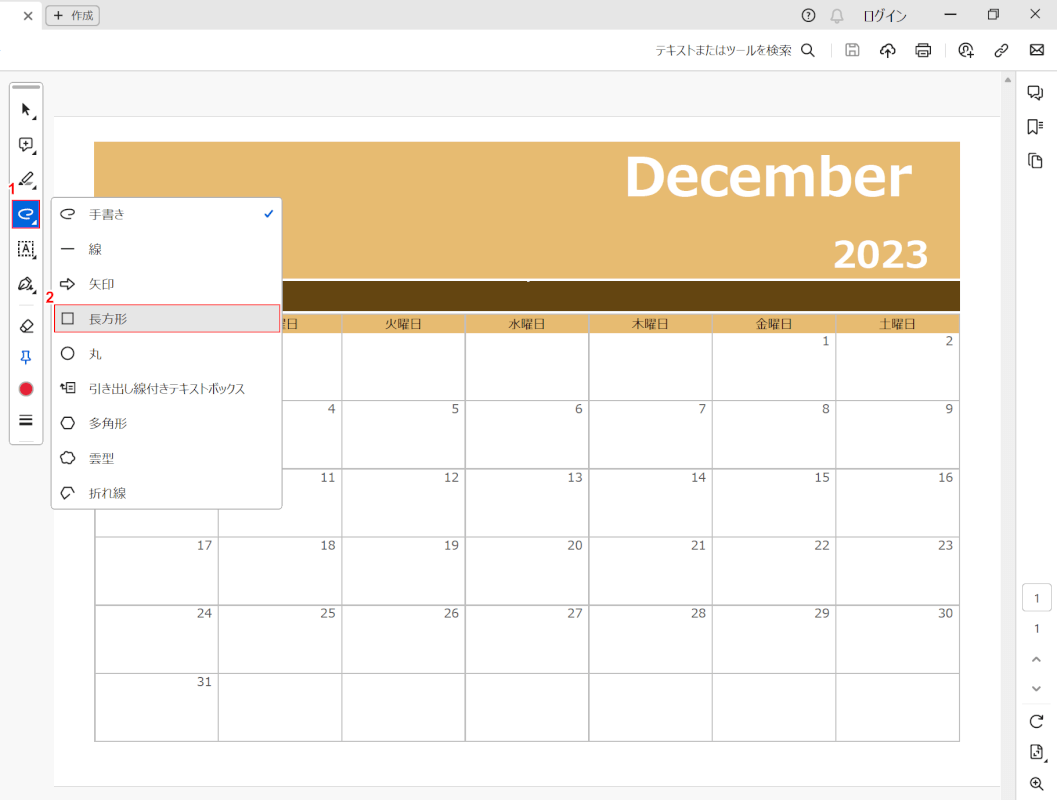
PDFファイルが読み込まれました。
①「描画」、②任意の図形(例:長方形)の順に選択します。
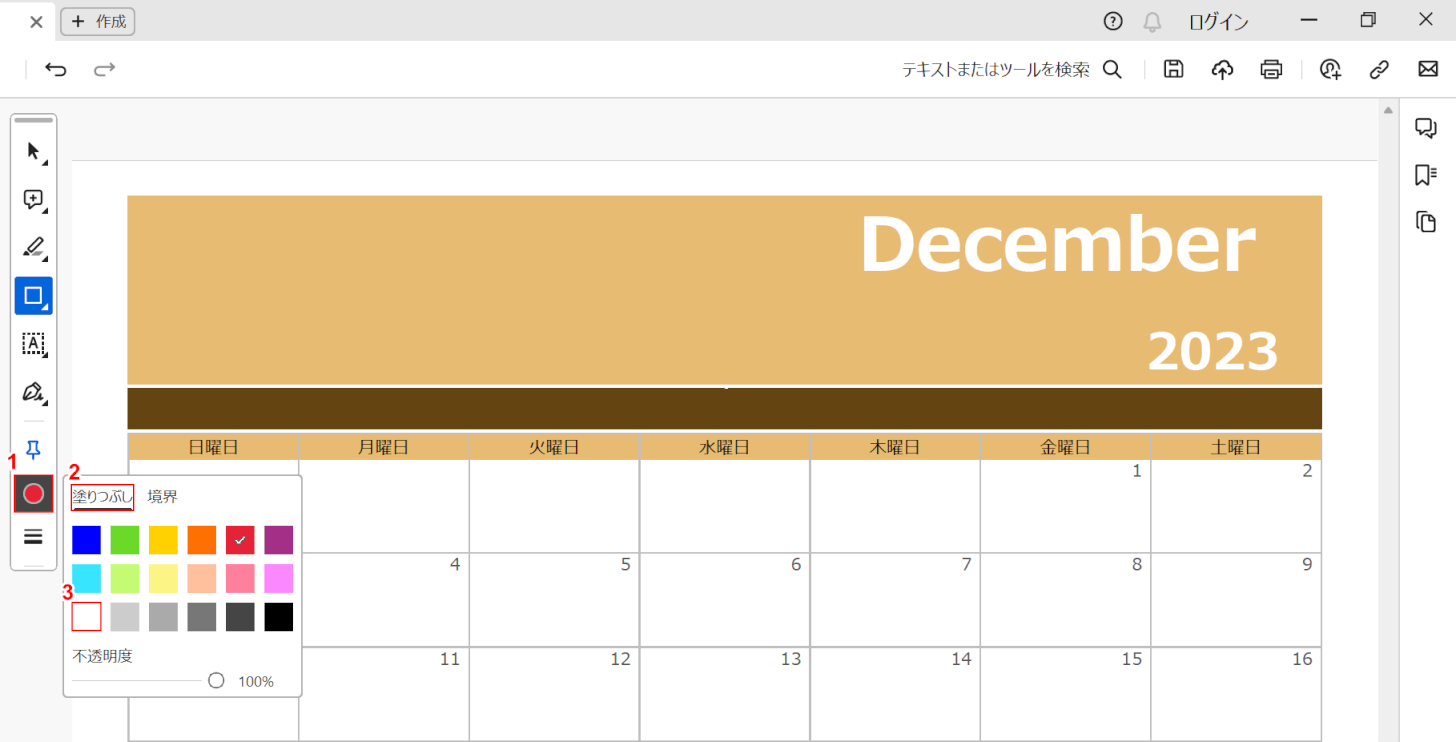
長方形の色の設定を行います。
まずは塗りつぶしの色を設定します。
①「選択したオブジェクトのカラーを選択」、②「塗りつぶし」、③「白」の順に選択します。
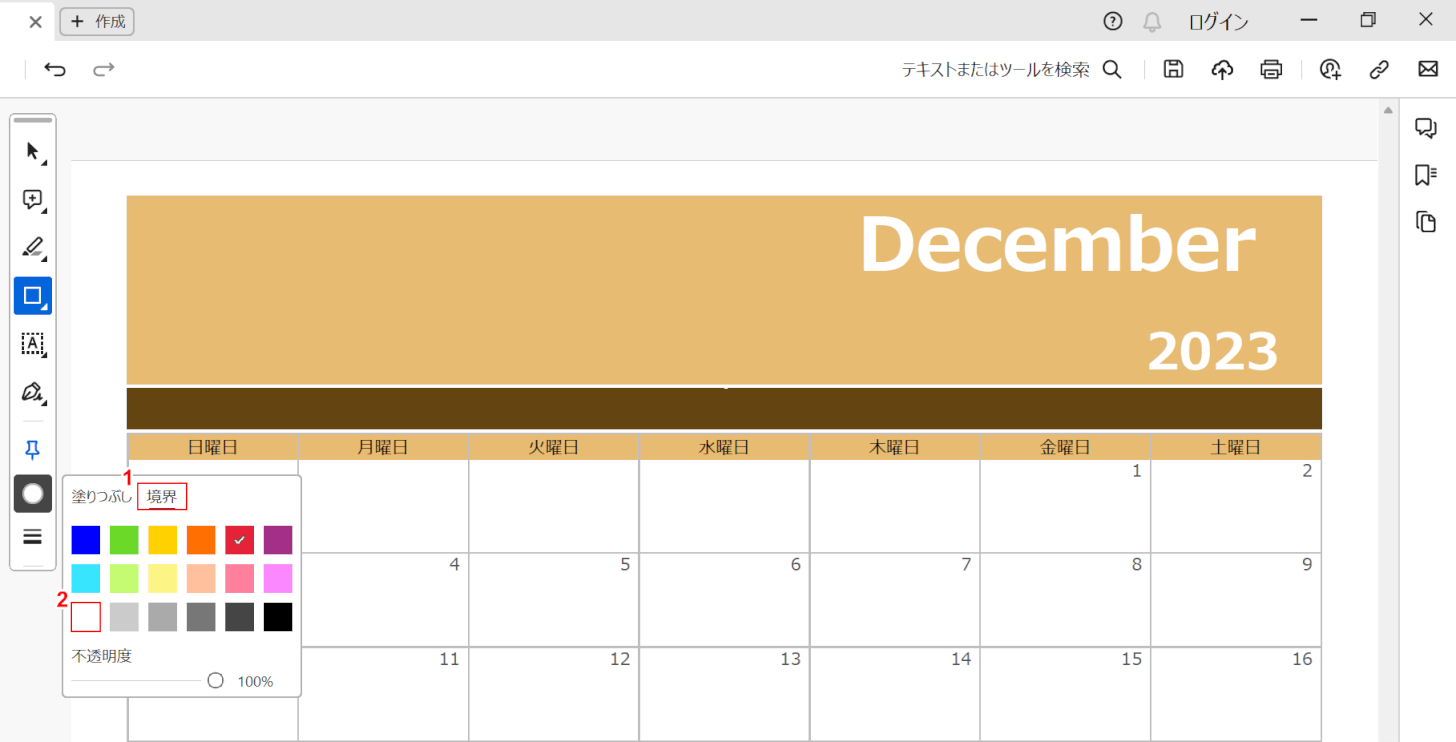
次に、図形の枠線の色を変更します。
①「境界」、②「白」の順に選択します。
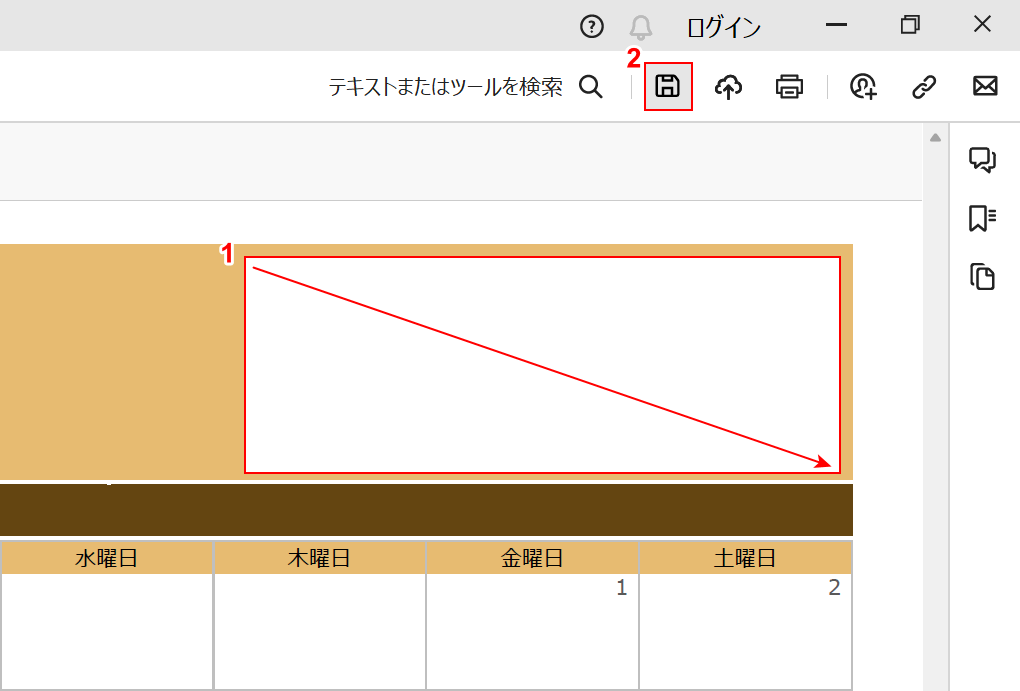
①白で塗りつぶしたい箇所でドラッグします。
②すべての箇所を白で塗りつぶししたら「保存」ボタンを押します。
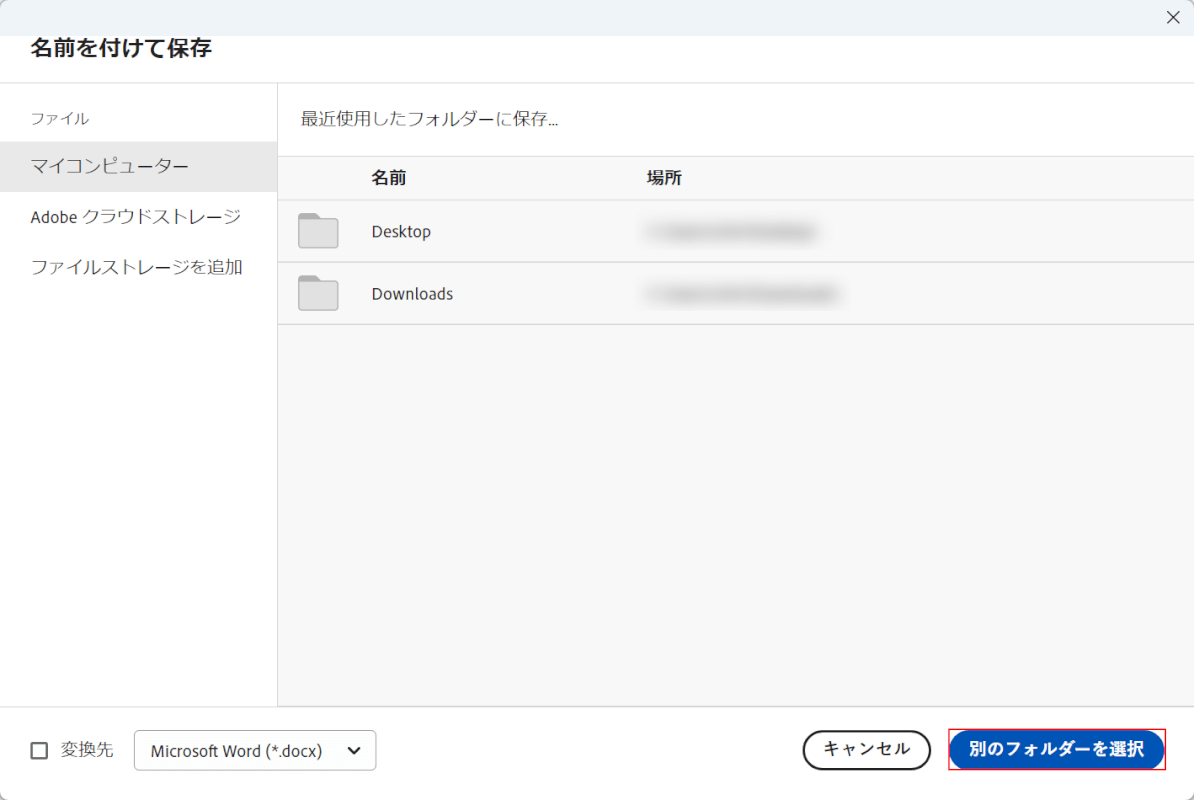
「名前を付けて保存」画面が表示されます。
右下の「別のフォルダーを選択」ボタンを押します。
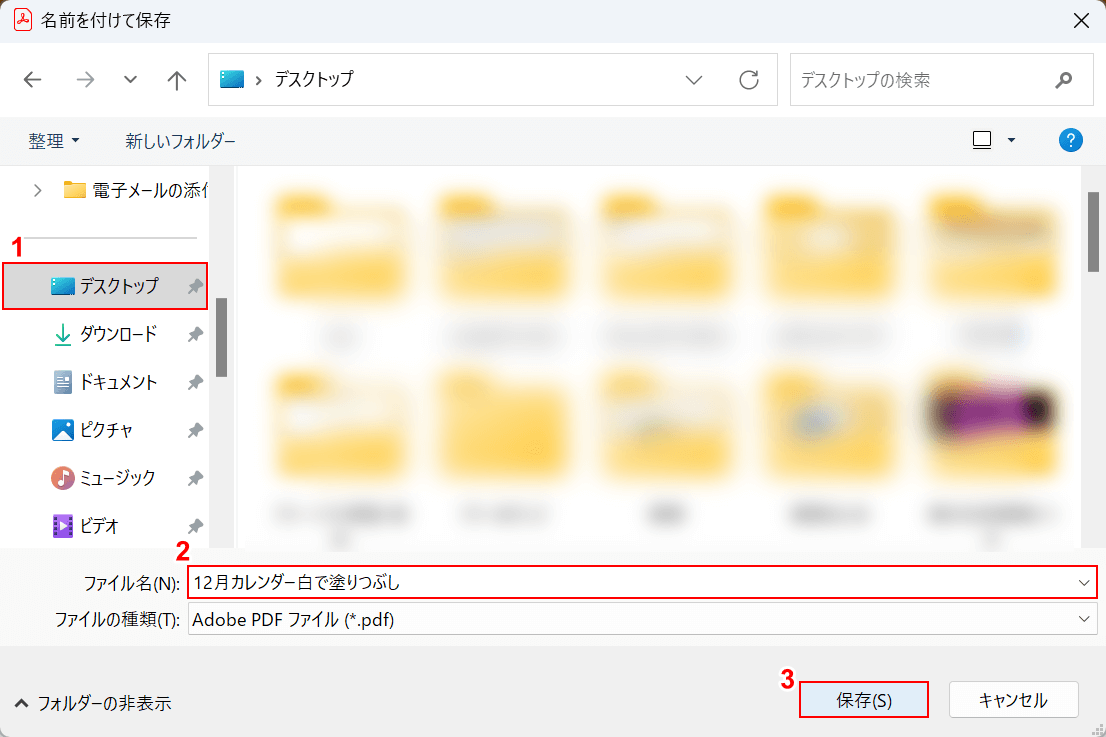
「名前を付けて保存」ダイアログボックスが表示されます。
①ファイルの保存場所(例:デスクトップ)を選択し、②任意の名前を入力します。
③「保存」ボタンを押します。
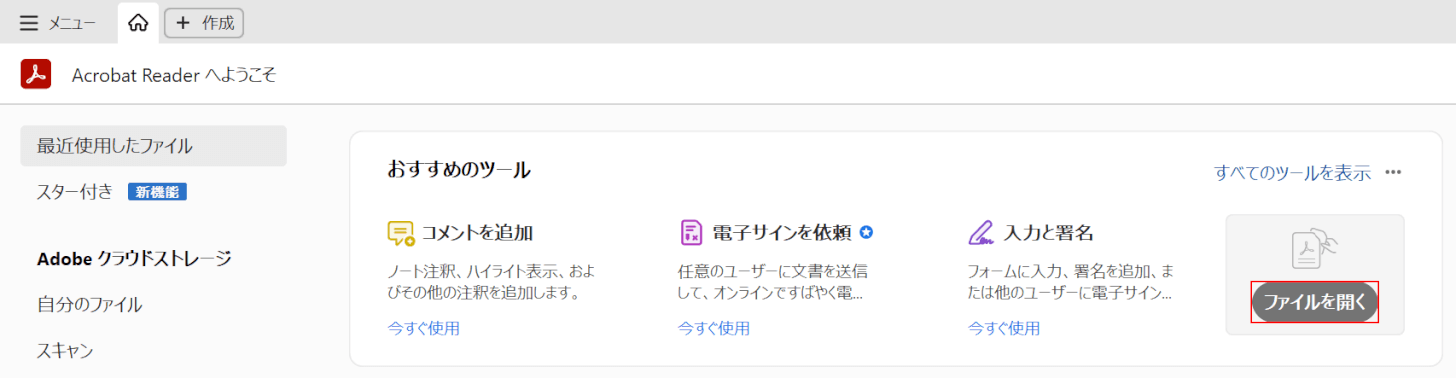
以上で、保存が完了しました。
試しにPDFファイルを開いてみます。
再度Adobe Acrobat Readerを起動して、「ファイルを開く」ボタンを押します。
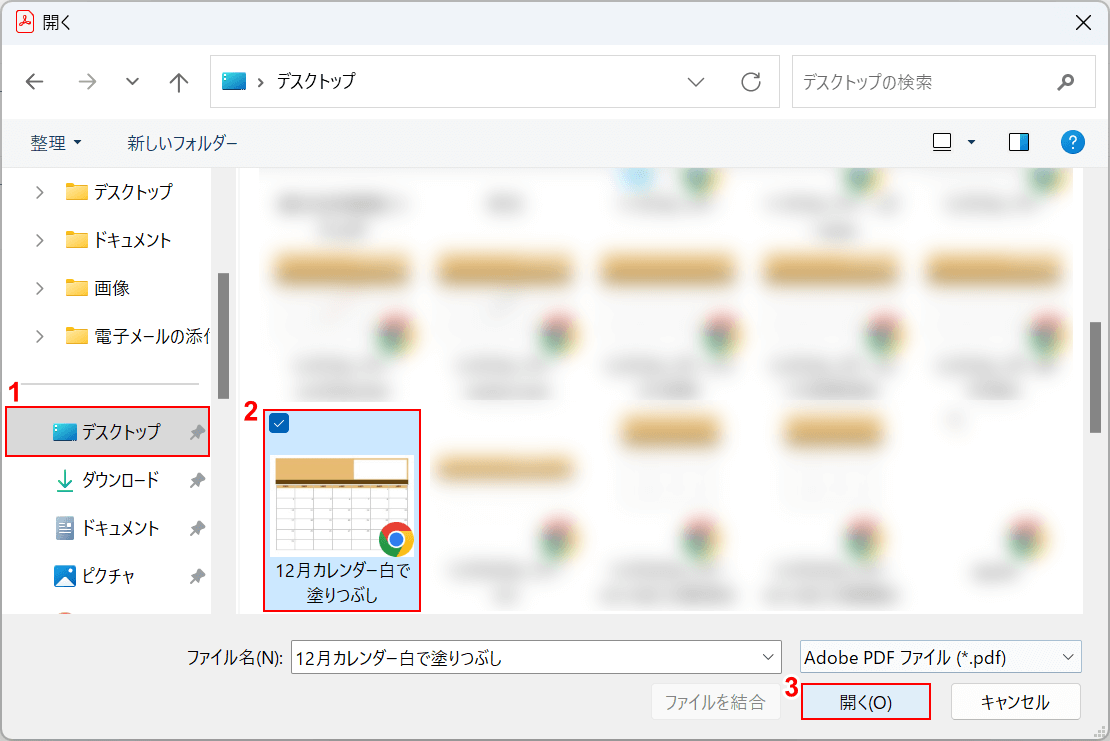
「開く」ダイアログボックスが表示されます。
①ファイルの保存場所(例:デスクトップ)、②白で塗りつぶししたPDFファイル(例:12月カレンダー白で塗りつぶし)の順に選択します。
③「開く」ボタンを押します。
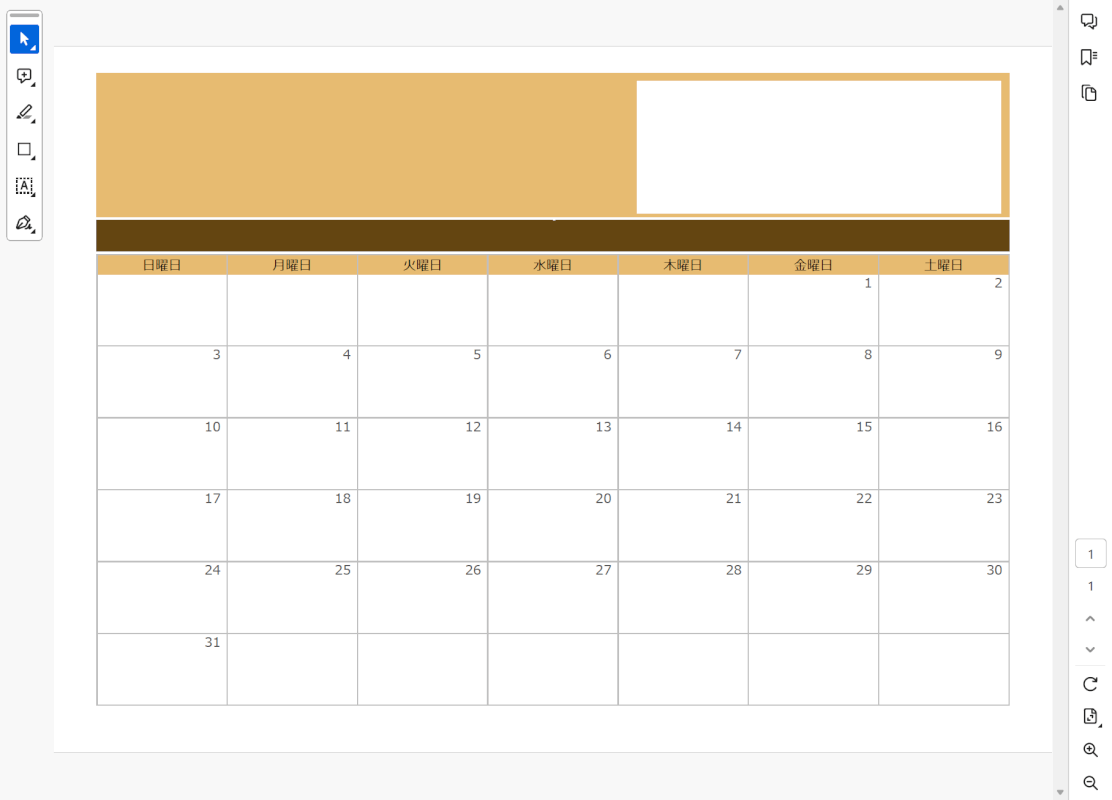
白で塗りつぶししたPDFファイルが表示されました。
問題は解決できましたか?
記事を読んでも問題が解決できなかった場合は、無料でAIに質問することができます。回答の精度は高めなので試してみましょう。
- 質問例1
- PDFを結合する方法を教えて
- 質問例2
- iLovePDFでできることを教えて

コメント
この記事へのコメントをお寄せ下さい。