- 公開日:
PDFのアップロードする無料ソフト
PDFを独自のクラウドストレージにアップロードして共有できるソフトをご紹介します。
クラウドストレージを利用すると、インターネット上にファイルをアップロードして保存できるため、端末ストレージの圧迫を防ぐことができます。
また、パソコンの故障などという予期せぬ事態に備えてのバックアップとしても最適ですので、端末ストレージに余裕がある方もぜひクラウドストレージをご活用ください。
PDFelementの基本情報
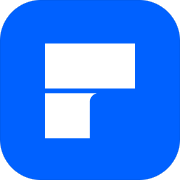
PDFelement
日本語: 〇
オンライン(インストール不要): ×
オフライン(インストール型): 〇
PDFelementでPDFのアップロードする方法
PDFelementを使って、PDFをクラウドにアップロードして共有する方法をご紹介します。
PDFに様々な編集を行うことができるPDFelementでは、最大1GBまでを利用できるクラウドストレージが無料で提供されています。
クラウドにPDFをアップロードしておくことで、オンライン環境下であれば、ファイル名の変更やコピーといった管理作業をはじめ、共有などの操作をいつでもどこでも行えます。
以下ではWindows 11を使って、PDFelementからPDFをクラウドにアップロードして共有する方法をご説明します。
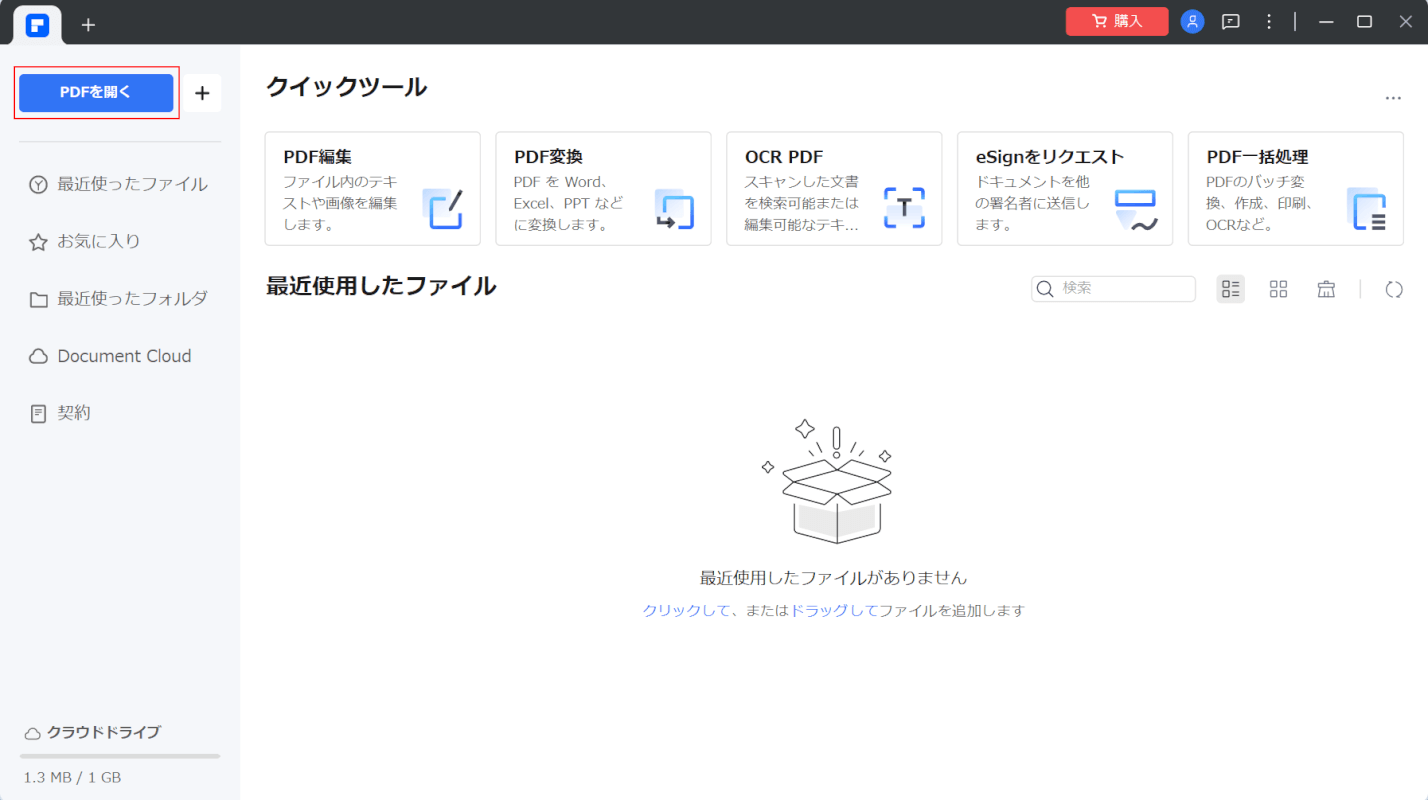
PDFelementを起動します。
画面左上の「PDFを開く」ボタンを押します。
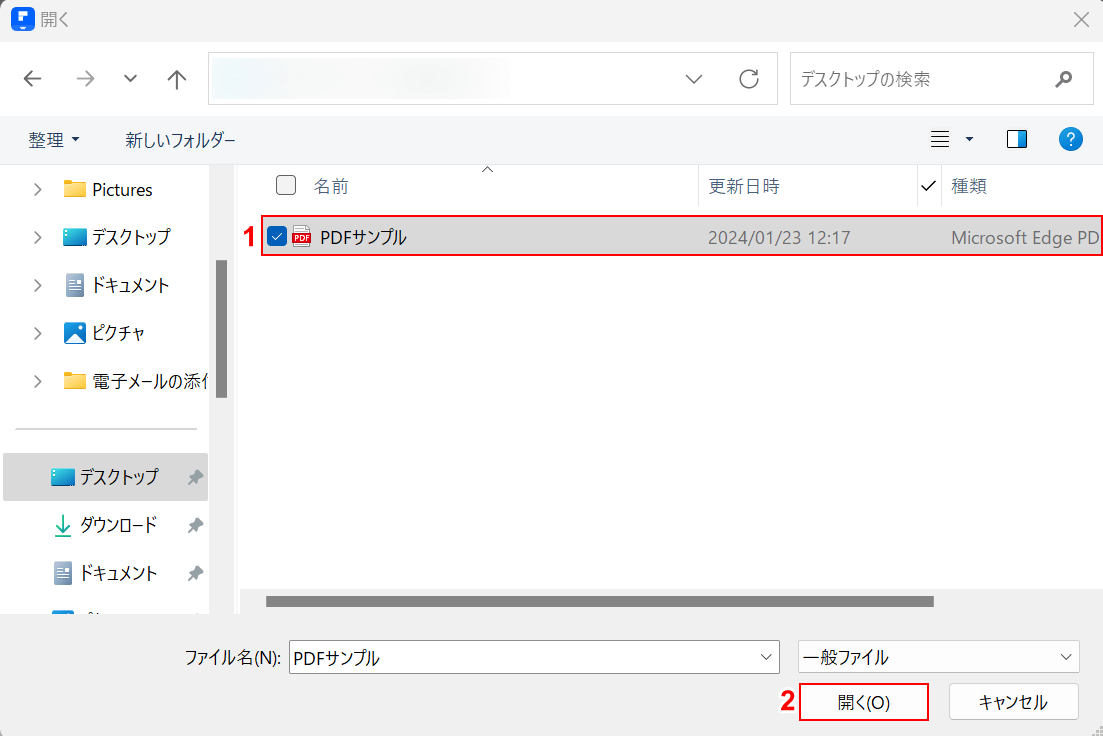
「開く」ダイアログボックスが表示されました。
①クラウドにアップロードしたいPDF(例:PDFサンプル)を選択し、②「開く」ボタンを押します。
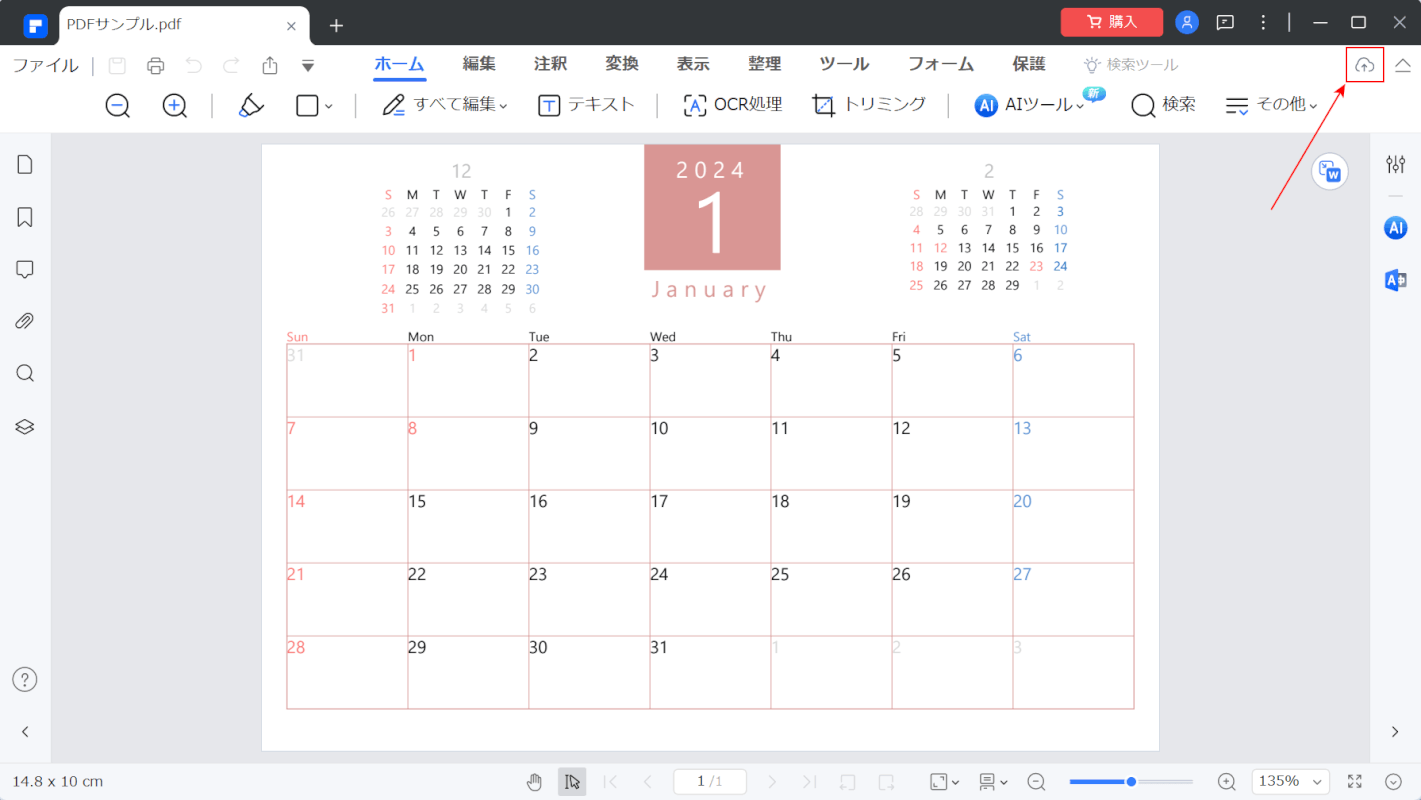
選択したPDFが表示されました。
画面右上の「Document Cloudにアップロード」ボタンを押します。
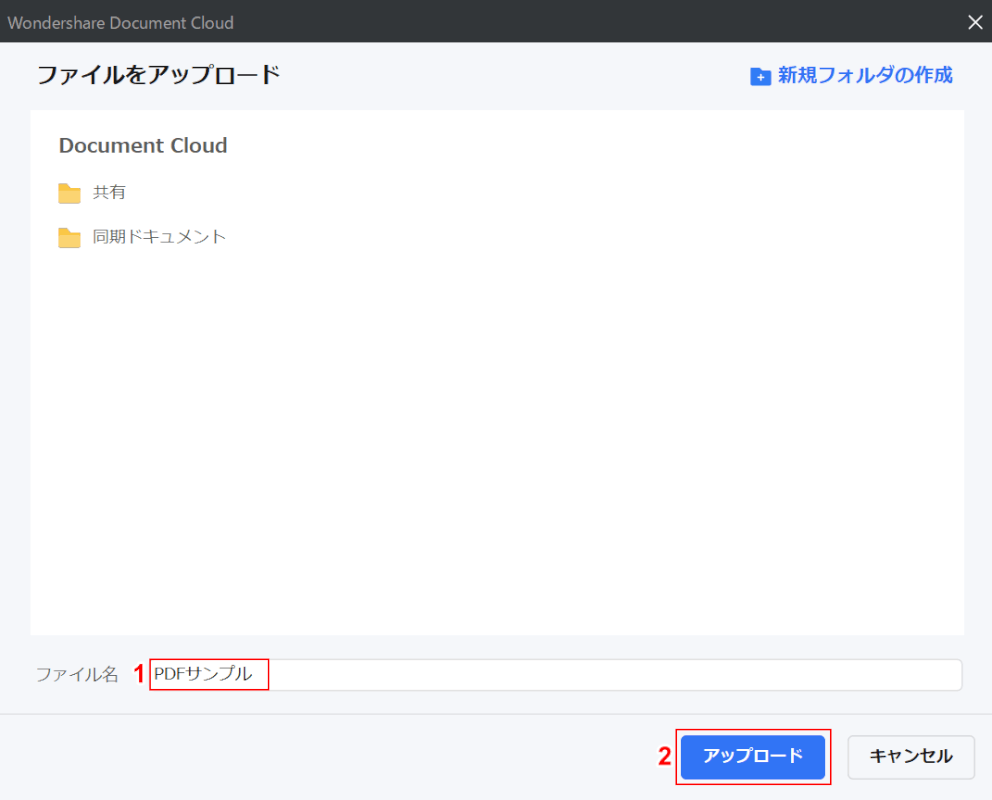
「Wondershare Document Cloud」ダイアログボックスが表示されました。
①自動入力されているファイル名(例:PDFサンプル)を確認し、②「アップロード」ボタンを押します。
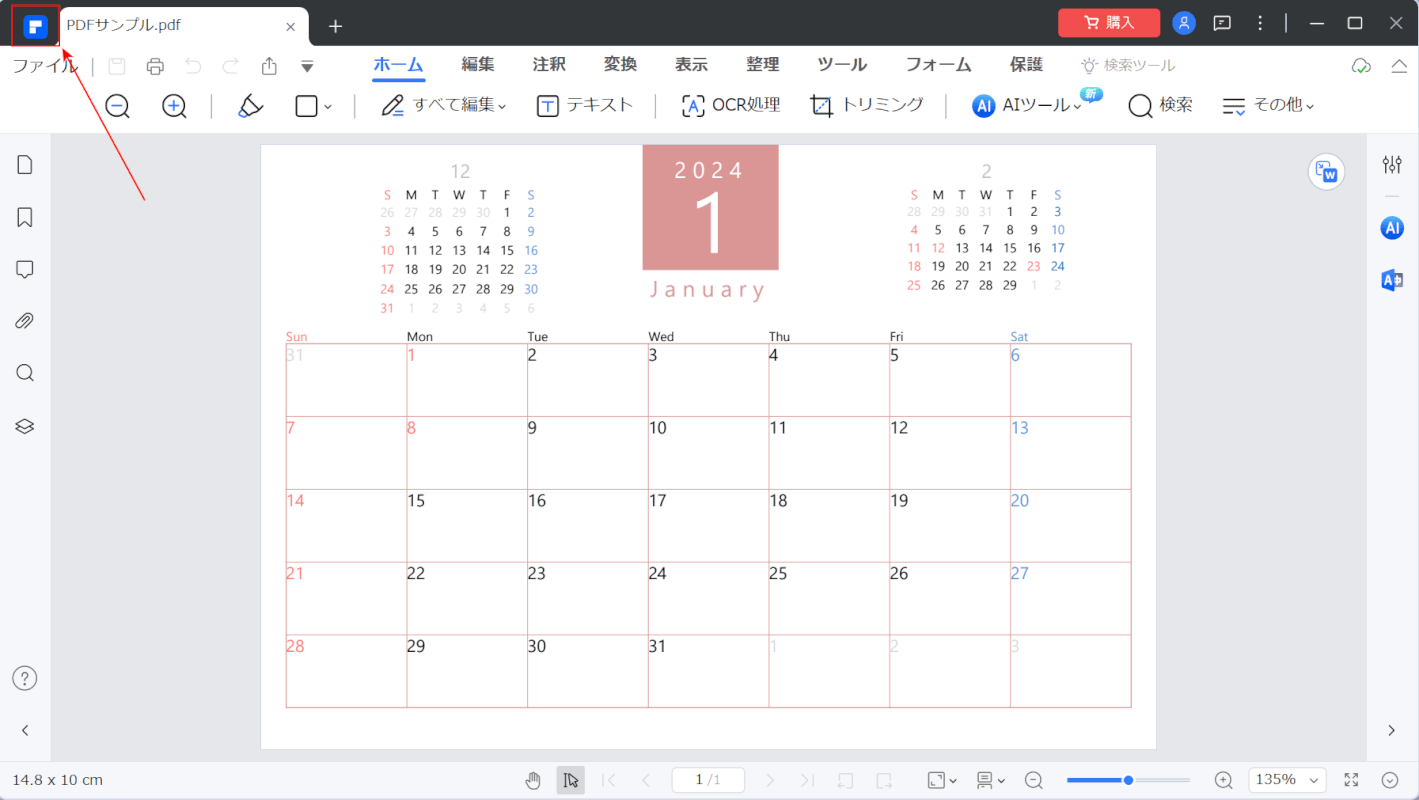
PDFがクラウド上にアップロードされました。次に、正しくアップロードできているか確認します。
画面左上の「スタートページ」ボタンを押します。
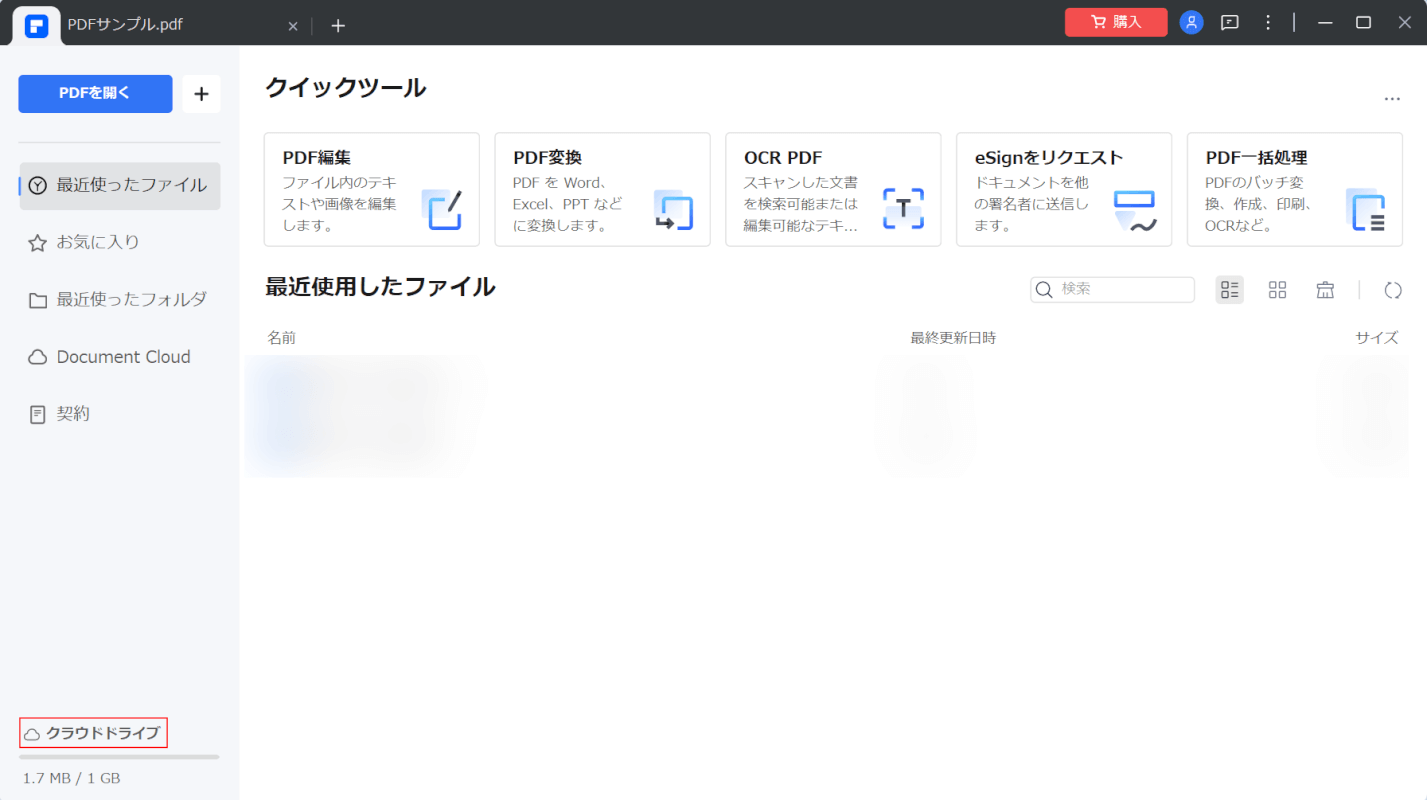
PDFelementのスタートページに戻りました。
画面左下の「クラウドドライブ」を選択します。
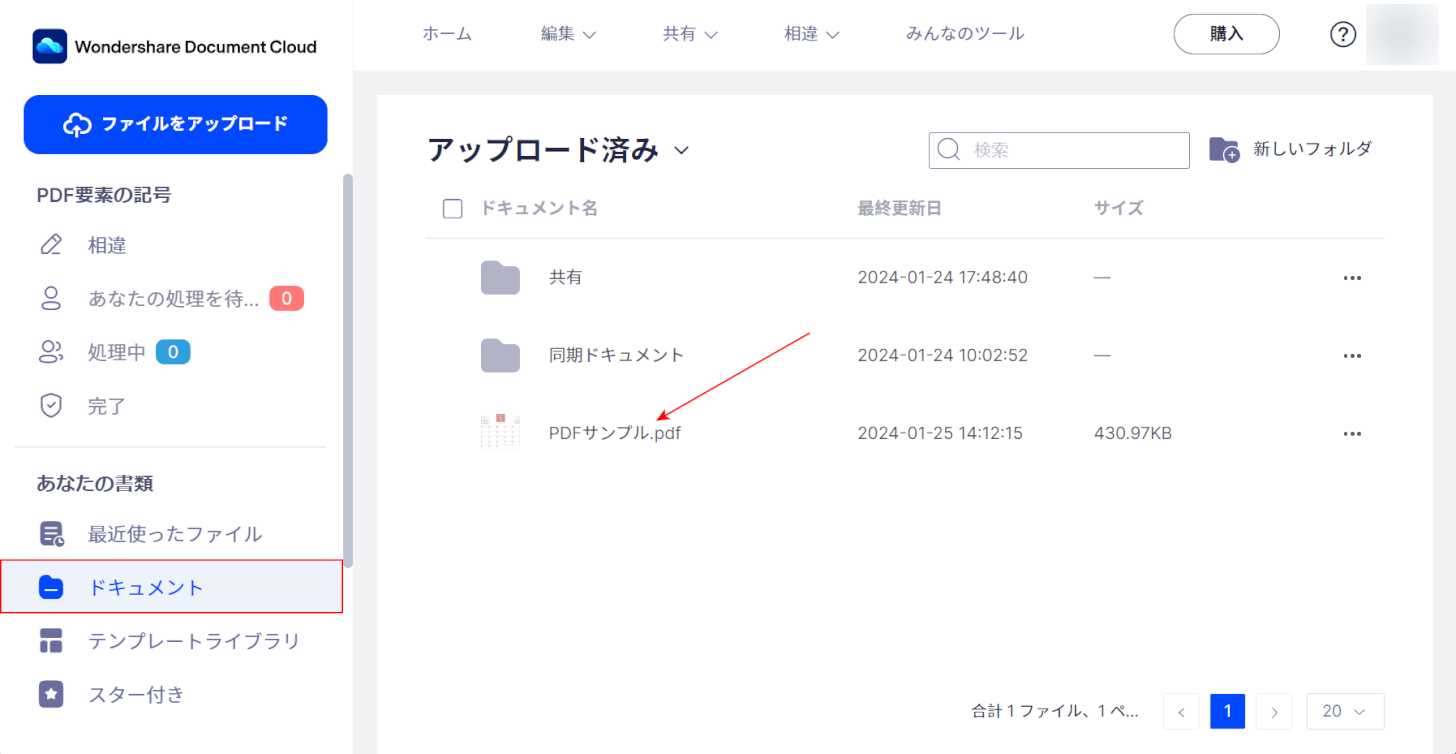
既定のブラウザが自動で開き、「Wondershare Document Cloud」が表示されました。
「ドキュメント」を選択し、「アップロード済み」の一覧の中に先ほどのPDFが表示されていれば、正しくアップロードされています。
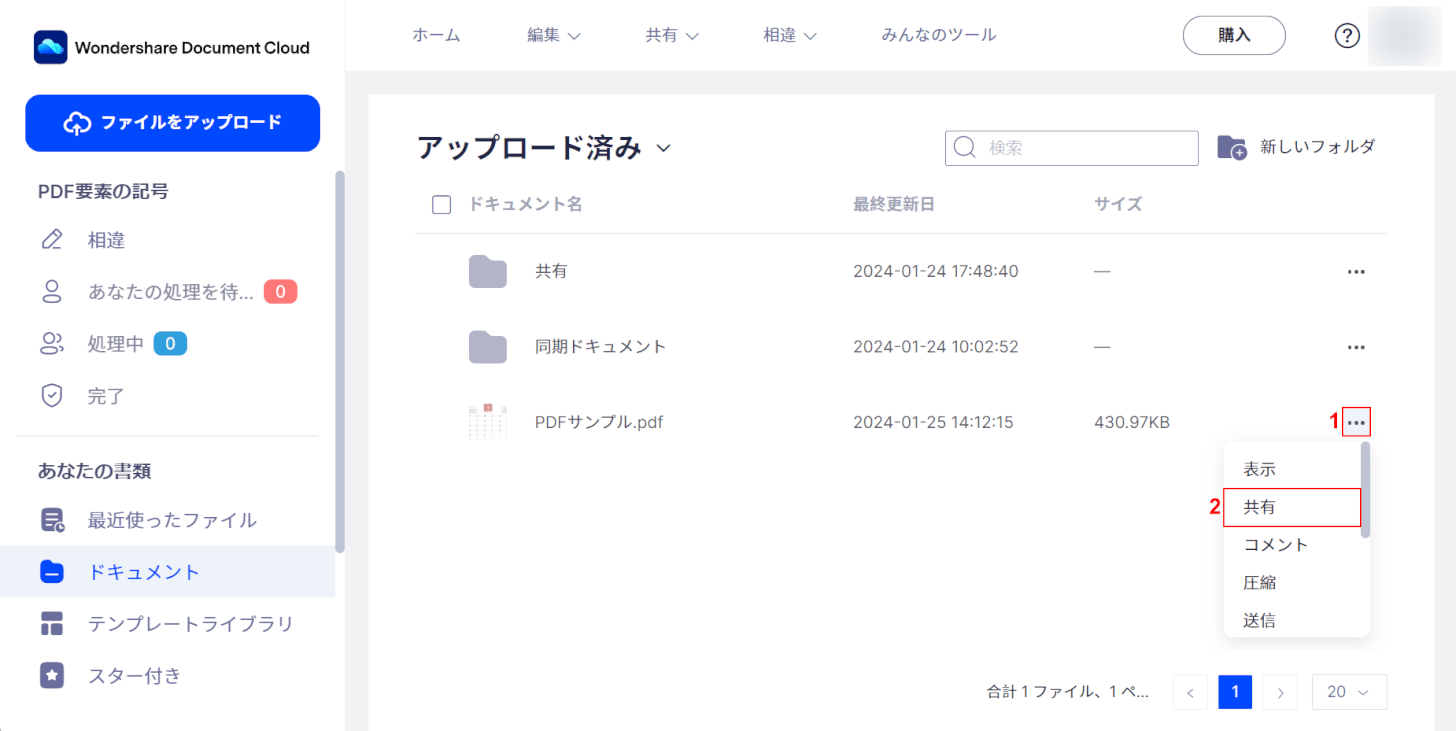
次に、PDFを共有します。①PDFの右端にある「…」ボタンを押し、②「共有」を選択します。
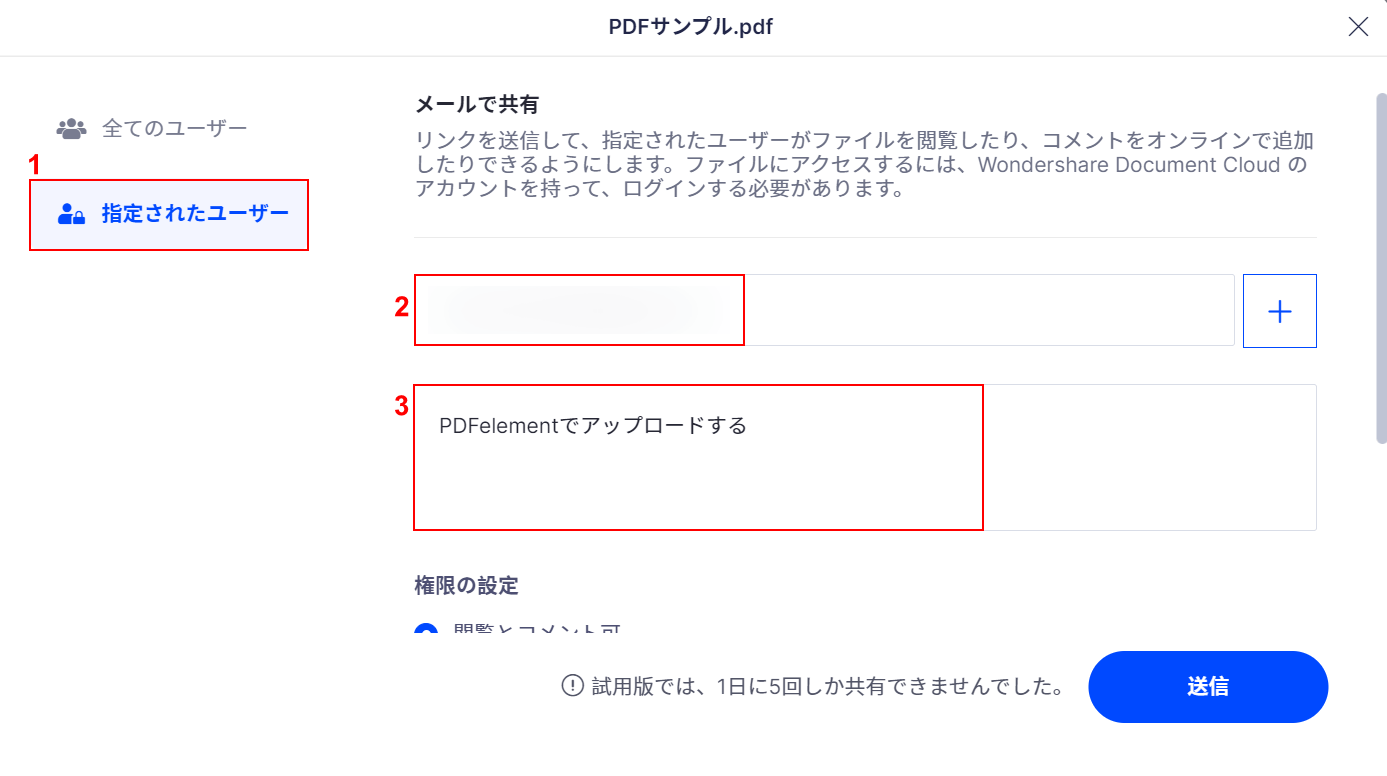
ダイアログボックスが表示されました。
①「指定されたユーザー」を選択し、②メールアドレス、③メッセージ(例:PDFelementでアップロードする)を順に入力します。
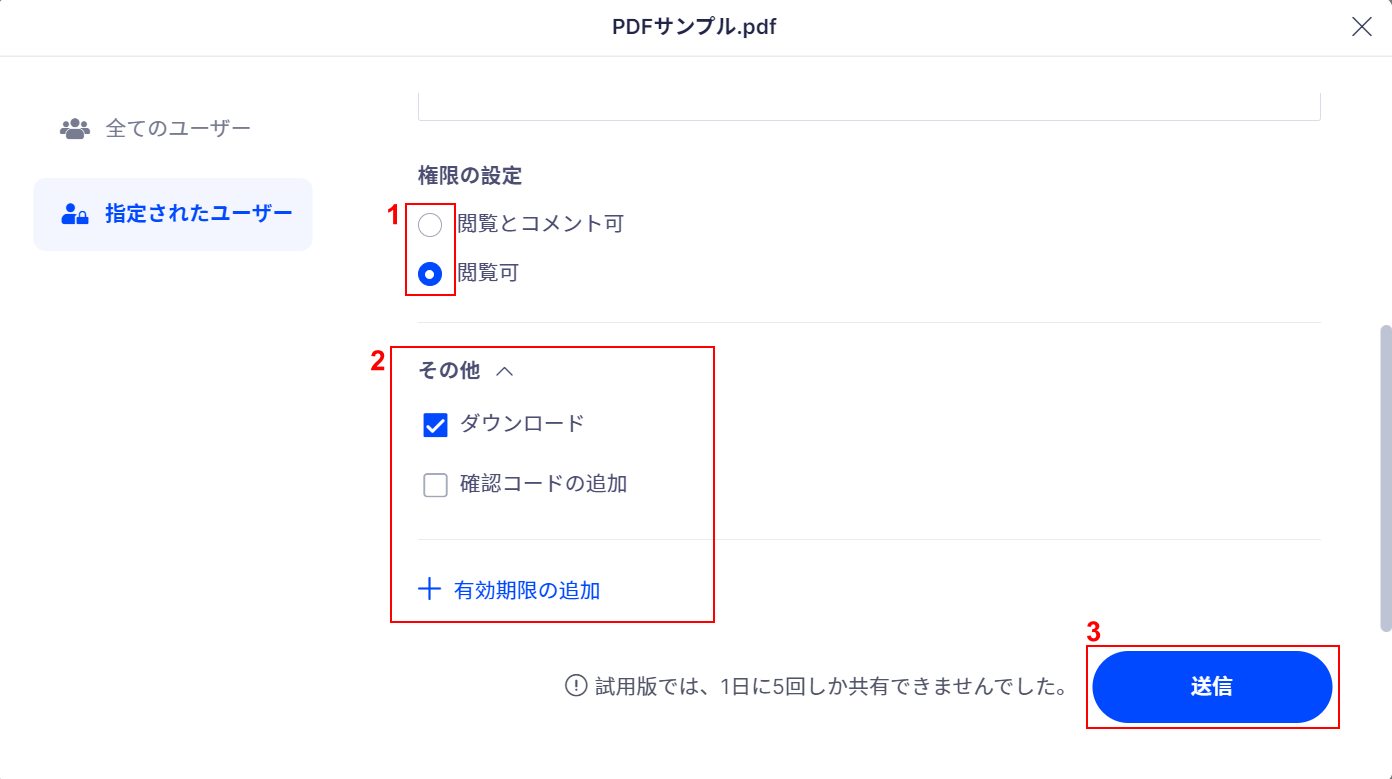
画面を下にスクロールし、①「権限の設定」、②「その他」でそれぞれ任意の設定を指定します。③「送信」ボタンを押します。
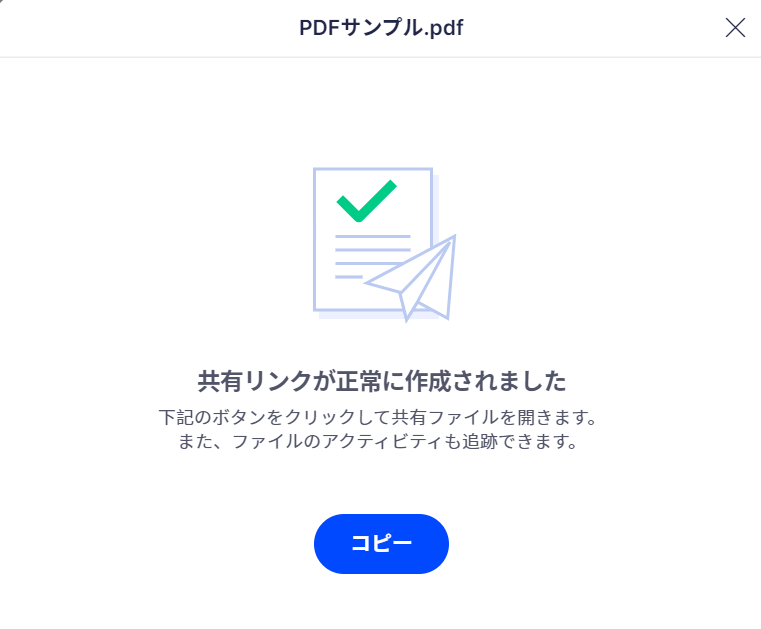
画面に「共有リンクが正常に作成されました」と表示されれば、正しくPDFを共有できました。
問題は解決できましたか?
記事を読んでも問題が解決できなかった場合は、無料でAIに質問することができます。回答の精度は高めなので試してみましょう。
- 質問例1
- PDFを結合する方法を教えて
- 質問例2
- iLovePDFでできることを教えて

コメント
この記事へのコメントをお寄せ下さい。