- 公開日:
PDFに透明テキストを埋め込むフリーソフト3選
スキャナーや仮想プリンターから作成されたPDFの場合、文字データなども一括で画像として認識されてしまうため、テキストの検索や音声読み上げなどが無効になってしまいます。
そのような場合にはPDFにOCR処理を行うことで、入力データから自動認識された透明テキストが文書に埋め込まれ、検索や音声読み上げをはじめとした様々な機能を正常に利用できるようになります。
ぜひ以下でご紹介しているソフトを活用して、テキスト認識が上手くいっていないPDFに透明テキストを埋め込んでみてください。
LightPDFの基本情報

LightPDF
日本語: 〇
オンライン(インストール不要): 〇
オフライン(インストール型): 〇
LightPDFで透明テキストを埋め込む方法
LightPDFでPDFに透明テキストを埋め込む方法をご紹介します。
LightPDFはデスクトップ版やアプリ版、ブラウザ版など様々な形式が提供されているPDF編集ツールです。
無料版では、3ページ目までなどの制限付きでPDFにOCR処理を行うことができます。操作したいPDFが設けられている制限内に収まっている方は、ぜひご活用ください。
以下ではWindows 11を使って、LightPDFでPDFに透明テキストを埋め込む方法をご説明します。
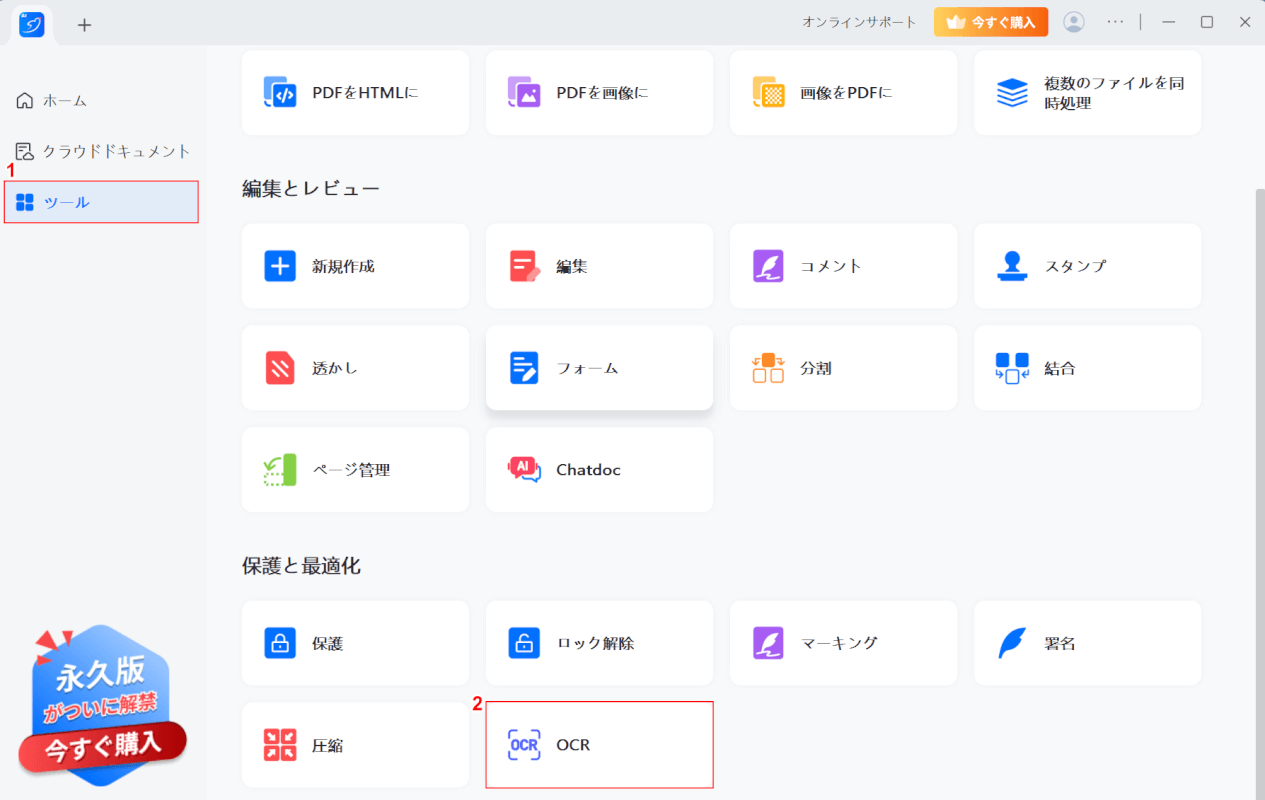
LightPDFを起動します。
①「ツール」、②「OCR」の順に選択します。
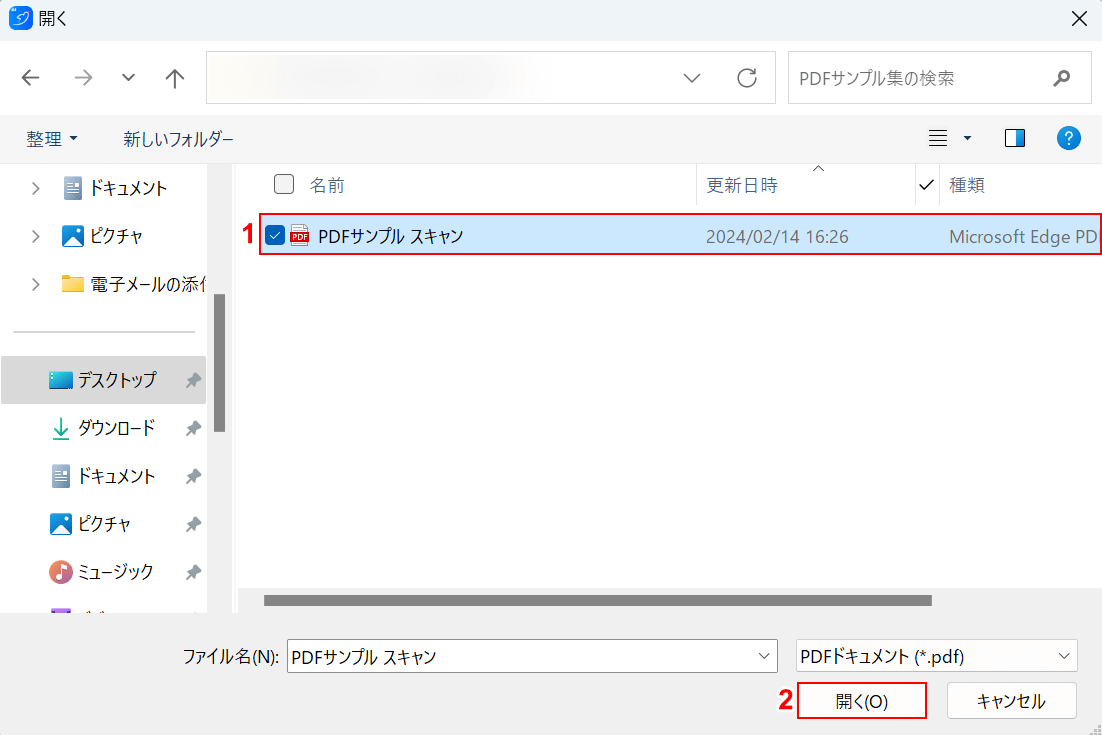
「開く」ダイアログボックスが表示されました。
①透明テキストを埋め込みたいPDF(例:PDFサンプル スキャン)を選択し、②「開く」ボタンを押します。
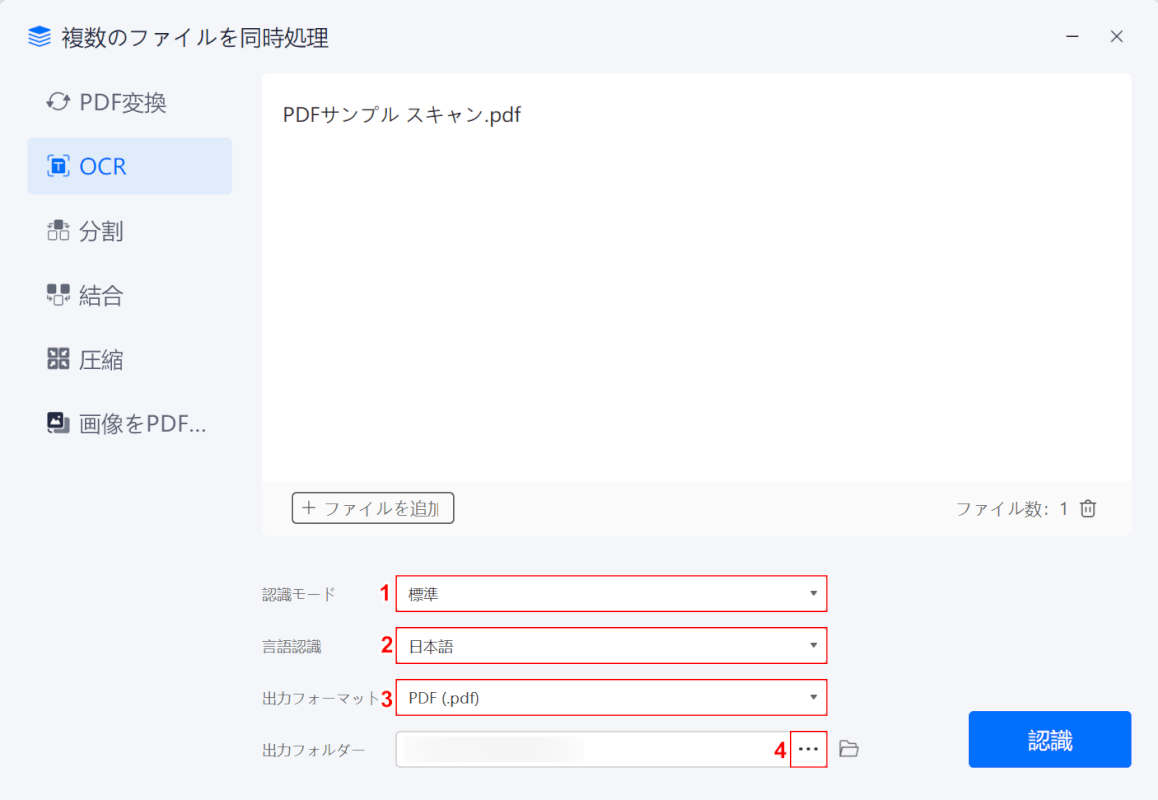
選択したPDFが追加されました。
①「認識モード」で「標準」、②「言語認識」でPDFに使用している言語(例:日本語)、③「出力フォーマット」で「PDF」をそれぞれプルダウンから選択します。
④「出力フォルダー」の「…」ボタンを押します。
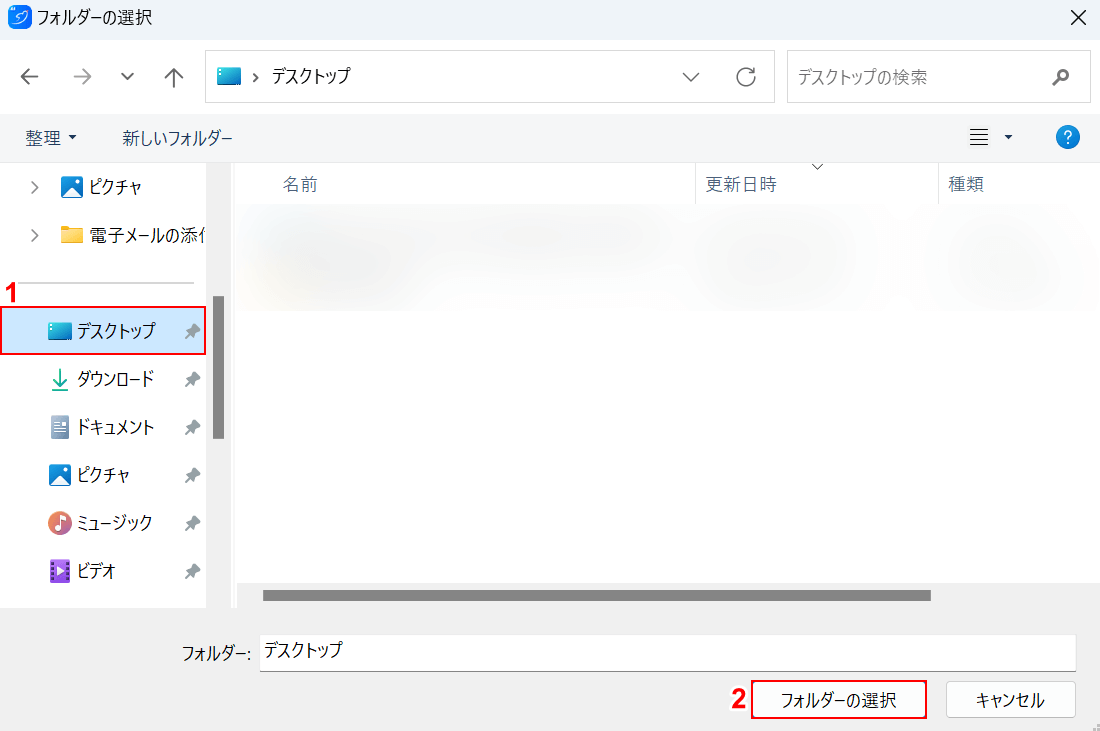
「フォルダーを選択」ダイアログボックスが表示されました。
①任意の保存先(例:デスクトップ)を選択し、②「フォルダーの選択」ボタンを押します。
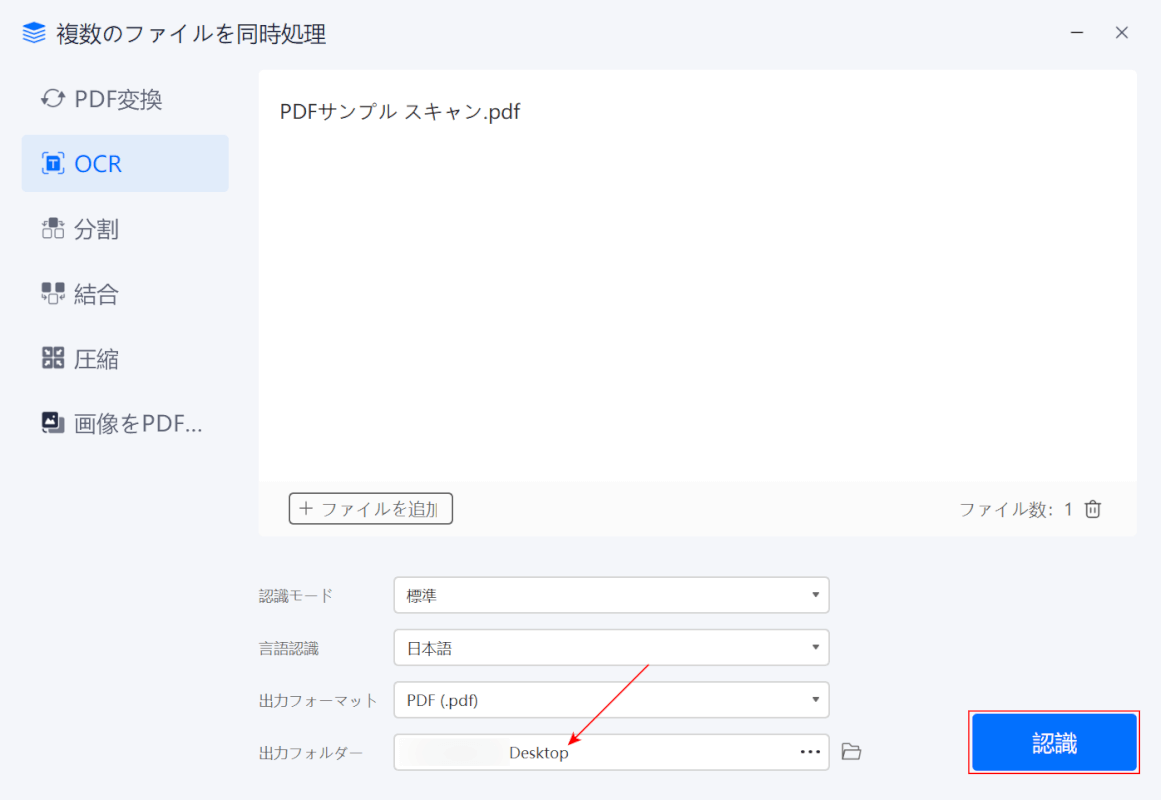
OCR処理の設定、保存先を指定することができました。
「出力フォルダー」に指定した保存先が正しく記載されていることを確認してください。
「認識」ボタンを押します。
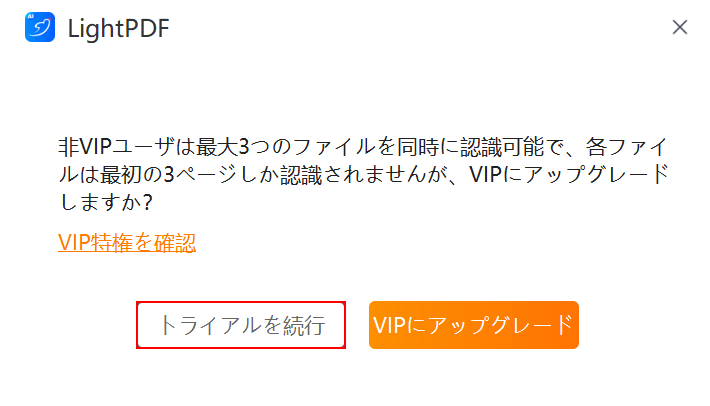
有料版への移行を促すダイアログボックスが表示されました。
今回の操作は無料版で行えますので、「トライアルを続行」ボタンを押します。
以上の操作でPDFにOCR処理が行われ、自動認識された透明テキストが文書に埋め込まれた状態で保存されます。
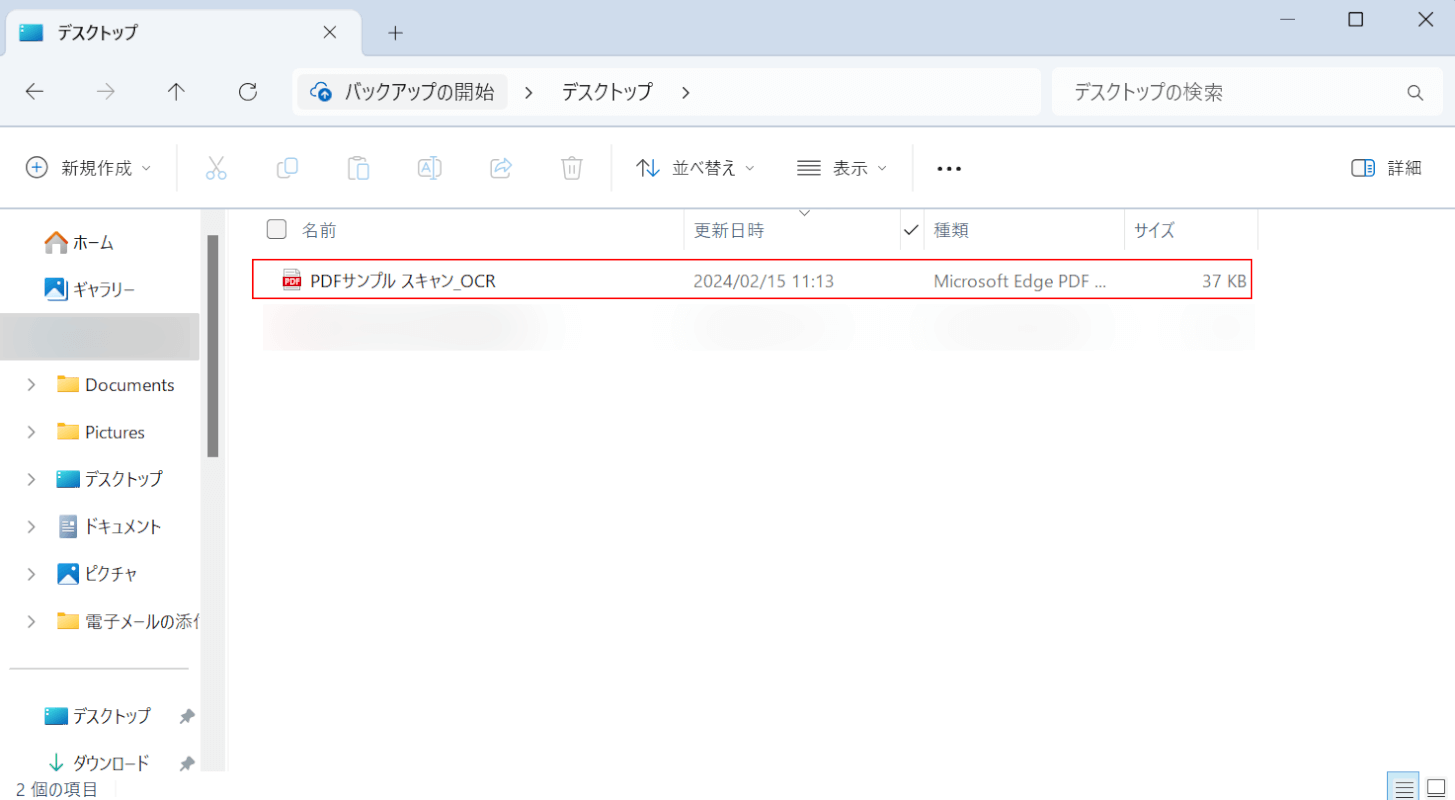
保存が完了すると自動的にエクスプローラーが開き、透明テキストが埋め込まれたPDFが表示されます。
次にPDF内のテキストを検索し、正しく透明テキストを埋め込めているか確認します。
透明テキストが埋め込まれたPDF(例:PDFサンプル スキャン_OCR)をダブルクリックします。
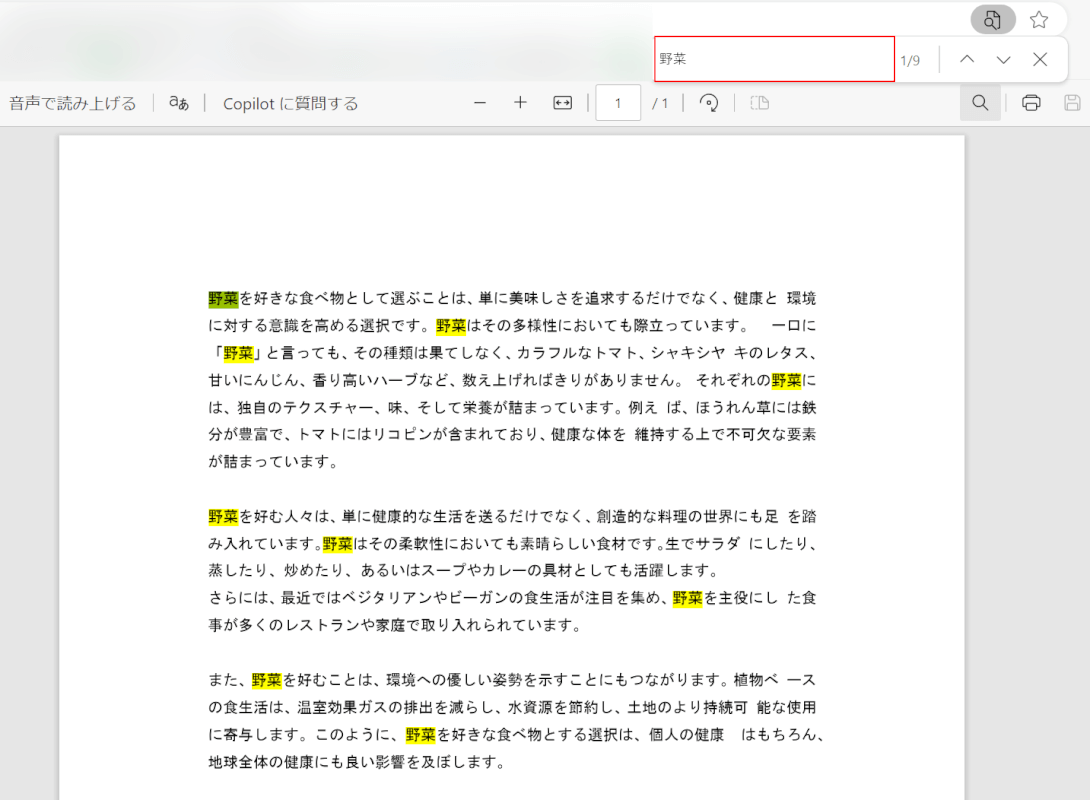
PDFが表示されました。
Ctrl+Fで検索機能を開き、入力ボックスに検索したいテキスト(例:野菜)を入力してEnterを押します。
テキストを検索したことで該当箇所に色が付けられれば、PDFに正しく透明テキストを埋め込めています。
EaseUS PDFの基本情報
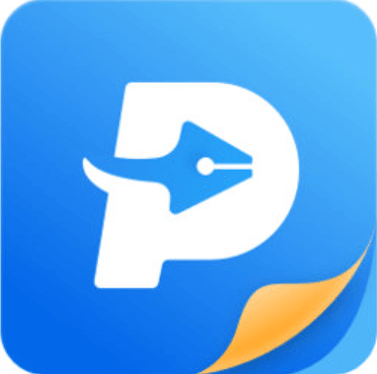
EaseUS PDF
日本語: 〇
オンライン(インストール不要): ×
オフライン(インストール型): 〇
EaseUS PDFで透明テキストを埋め込む方法
EaseUS PDFでPDFに透明テキストを埋め込む方法をご紹介します。
Windows専用の編集ソフトであるEaseUS PDFでは、いくつかの制限付きでPDFにOCR処理を無料で行うことができます。
スキャナーなどから作成したPDFが1,2ページの場合には、制限などを特に気にすることなく利用できるソフトですので、ぜひお役立てください。
以下ではWindows 11を使って、EaseUS PDFでPDFに透明テキストを埋め込む方法をご説明します。
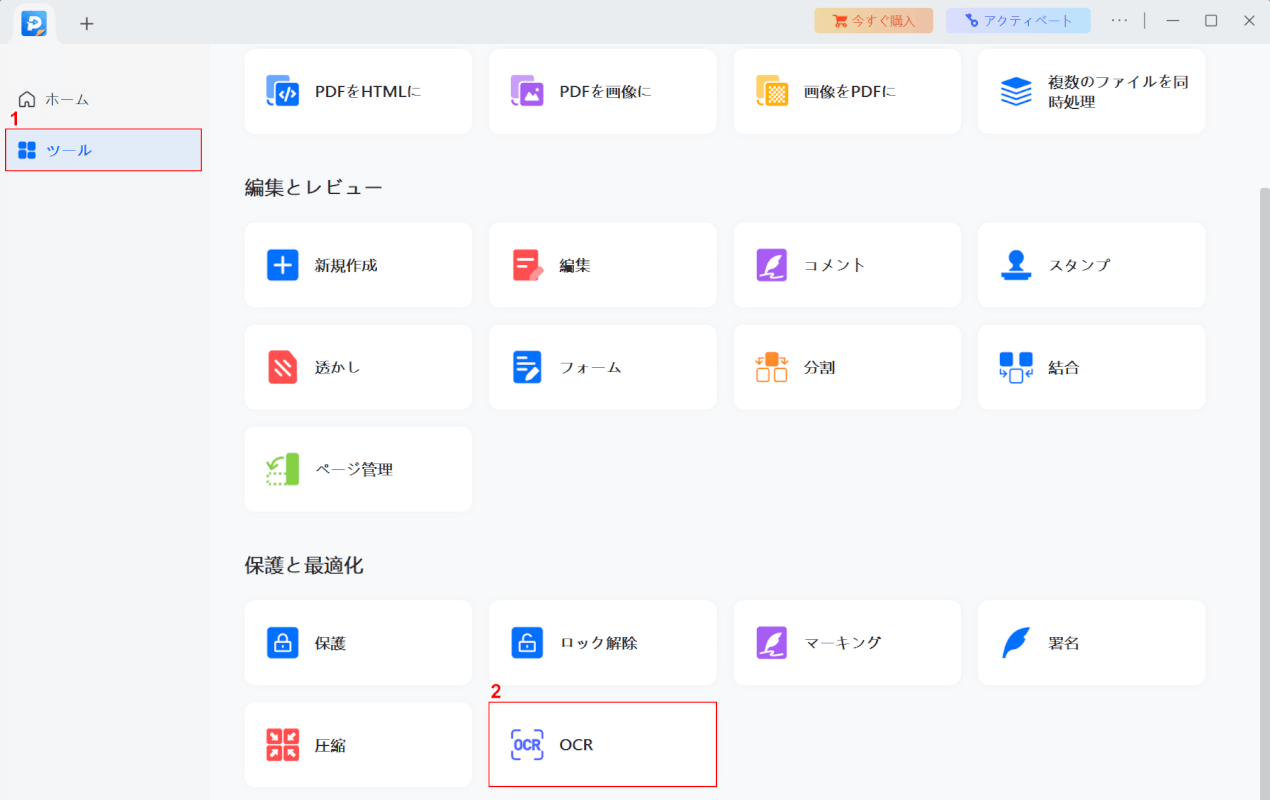
EaseUS PDFを起動します。
①「ツール」、②「OCR」の順に選択します。
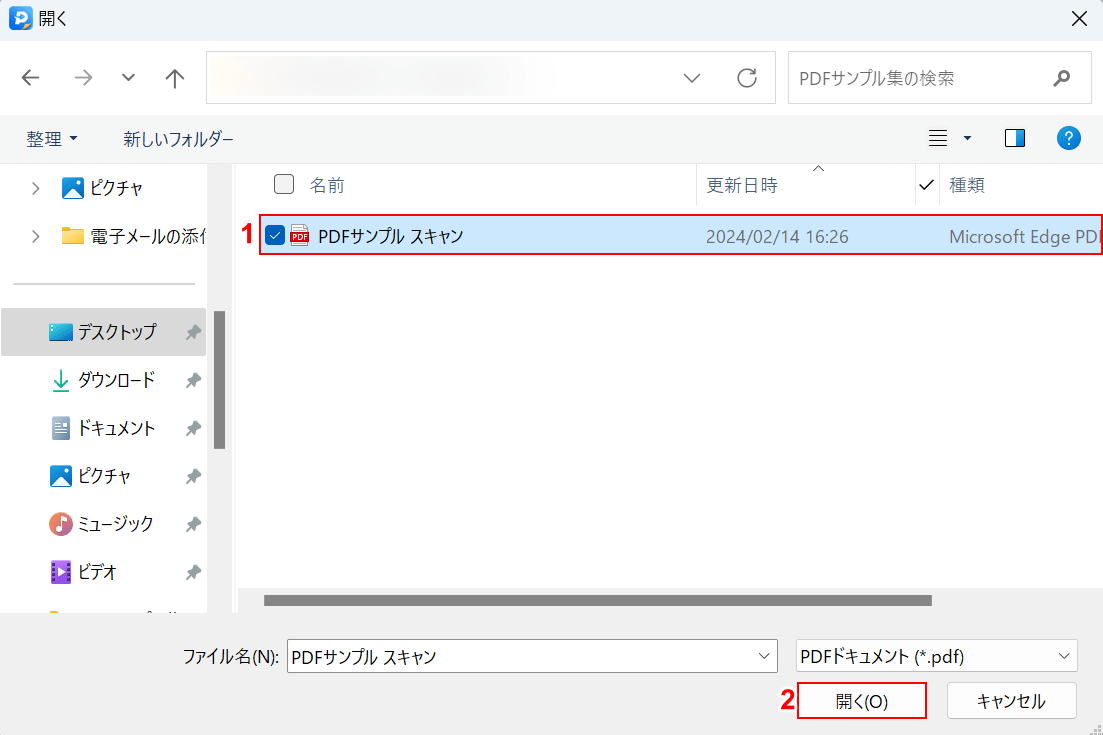
「開く」ダイアログボックスが表示されました。
①透明テキストを埋め込みたいPDF(例:PDFサンプル スキャン)を選択し、②「開く」ボタンを押します。
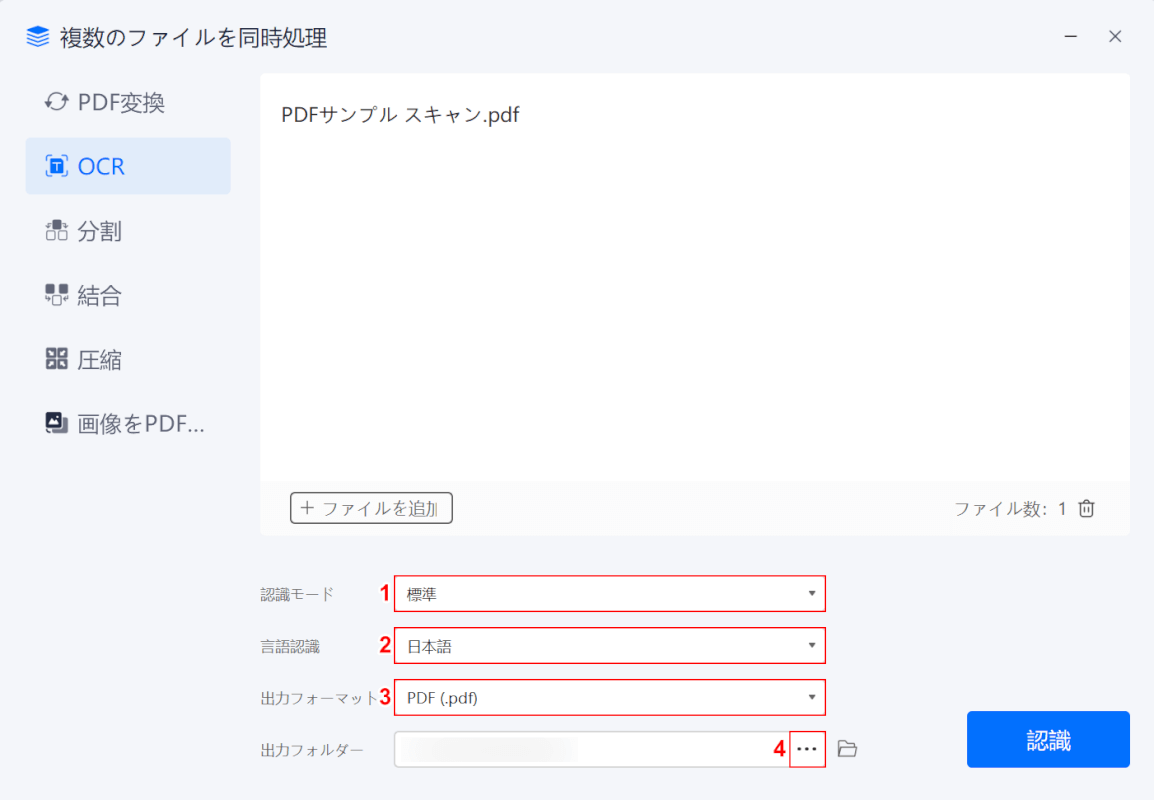
選択したPDFが追加されました。
①「認識モード」で「標準」、②「言語認識」でPDFに使用している言語(例:日本語)、③「出力フォーマット」で「PDF」をそれぞれプルダウンから選択します。
④「出力フォルダー」の「…」ボタンを押します。
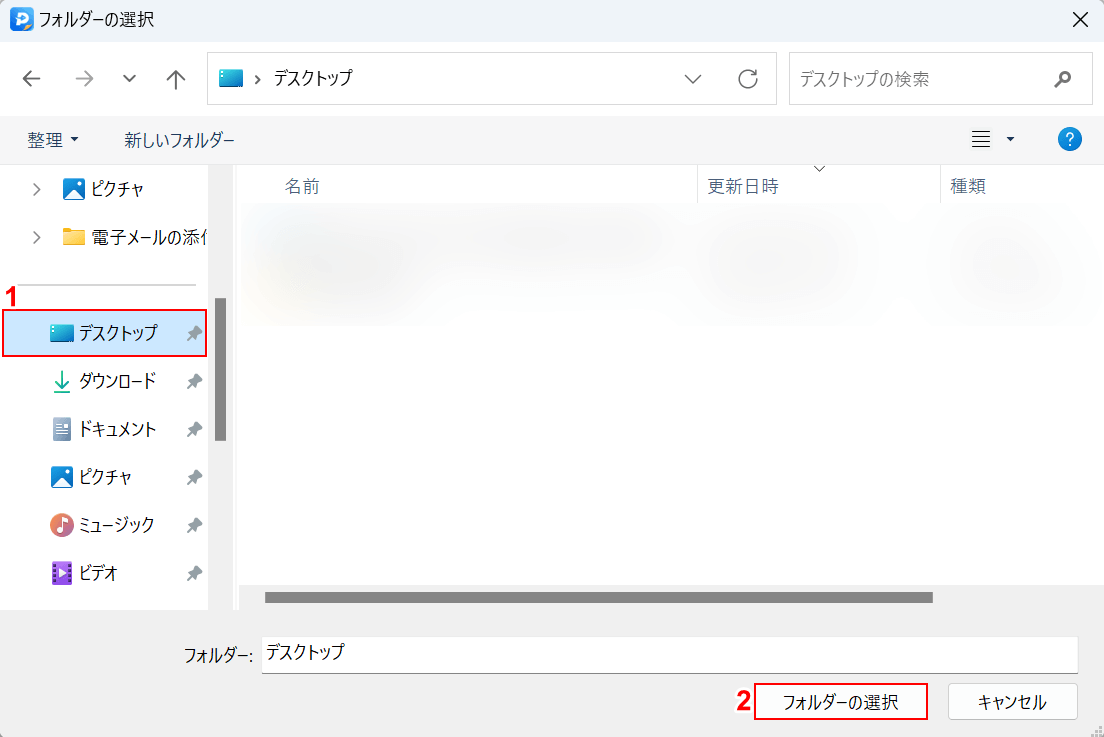
「フォルダーを選択」ダイアログボックスが表示されました。
①任意の保存先(例:デスクトップ)を選択し、②「フォルダーの選択」ボタンを押します。
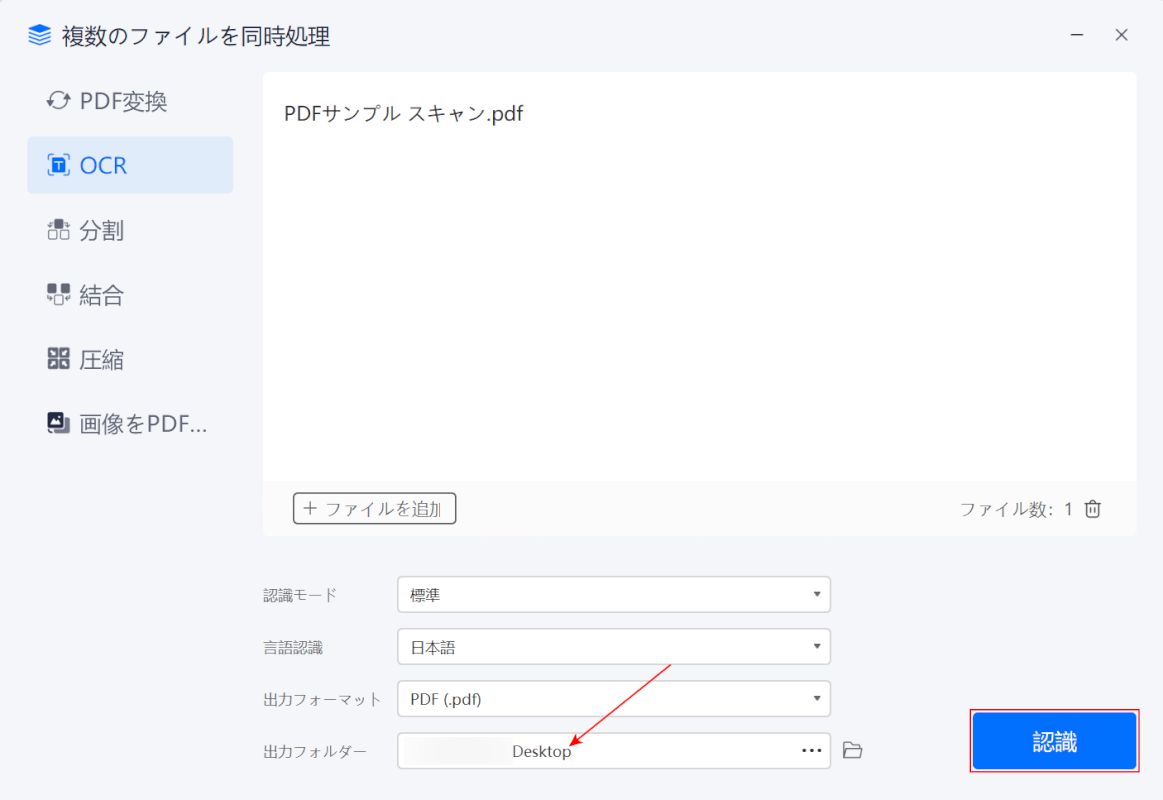
OCR処理の設定、保存先を指定することができました。
「出力フォルダー」に指定した保存先が正しく記載されていることを確認してください。
「認識」ボタンを押します。
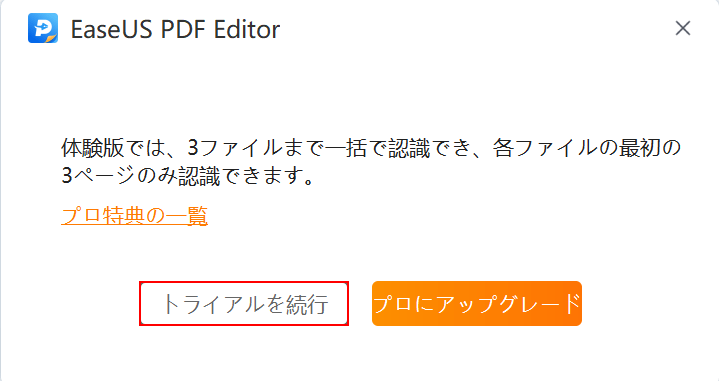
有料版への移行を促すダイアログボックスが表示されました。
今回の操作は無料版で行えますので、「トライアルを続行」ボタンを押します。
以上の操作でPDFにOCR処理が行われ、自動認識された透明テキストが文書に埋め込まれた状態で保存されます。
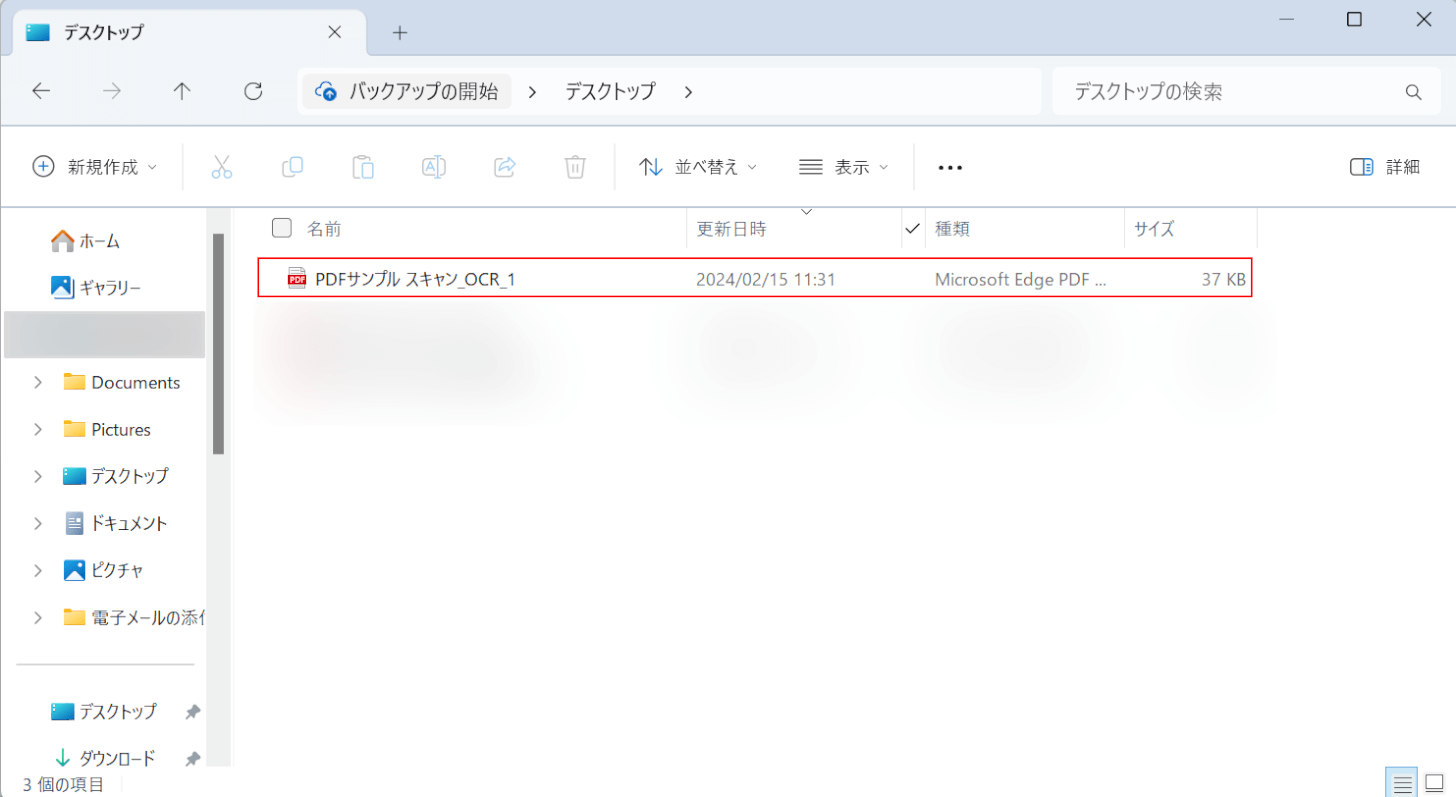
保存が完了すると自動的にエクスプローラーが開き、透明テキストが埋め込まれたPDFが表示されます。
次にPDF内のテキストを検索し、正しく透明テキストを埋め込めているか確認します。
透明テキストが埋め込まれたPDF(例:PDFサンプル スキャン_OCR_1)をダブルクリックします。
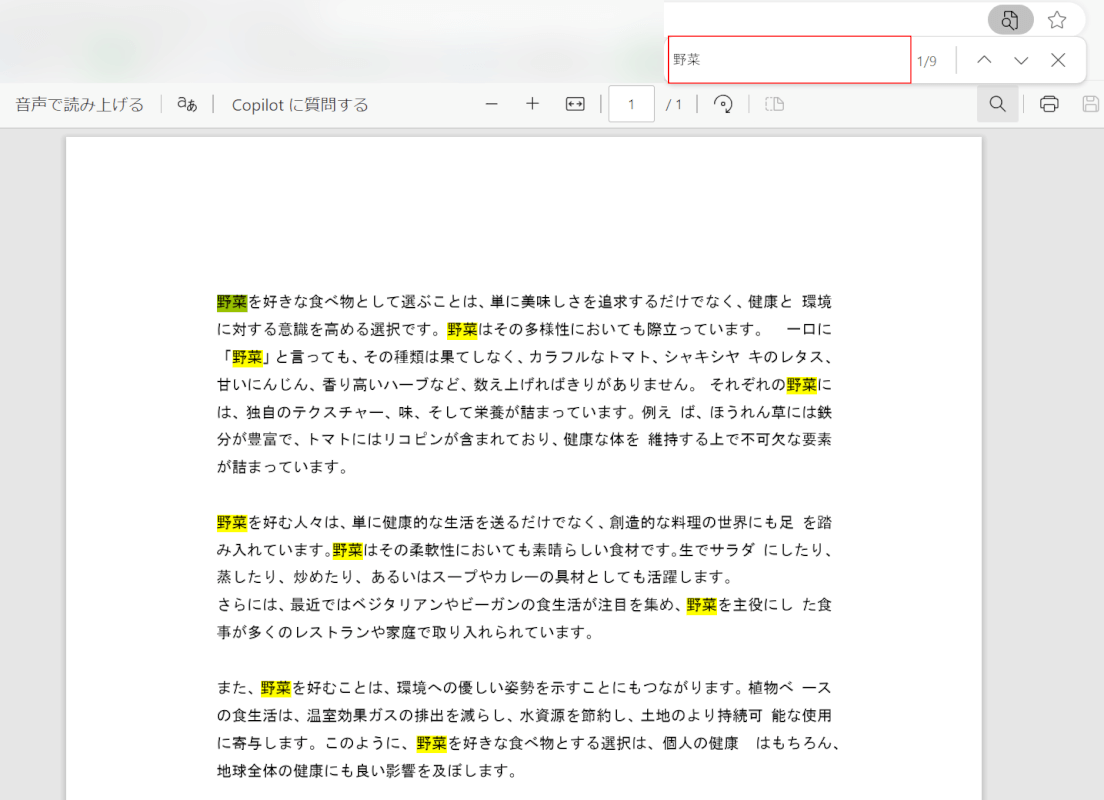
PDFが表示されました。
Ctrl+Fで検索機能を開き、入力ボックスに検索したいテキスト(例:野菜)を入力してEnterを押します。
テキストを検索したことで該当箇所に色が付けられれば、PDFに正しく透明テキストを埋め込めています。
Adobe Acrobat Readerの基本情報

Adobe Acrobat Reader
日本語: 〇
オンライン(インストール不要): 〇
オフライン(インストール型): 〇
Adobe Acrobat Readerで透明テキストを埋め込む方法
Adobe Acrobat ReaderでPDFに透明テキストを埋め込む方法をご紹介します。
Adobe Acrobat Readerの有料版では、OCR処理機能が提供されており、この機能を活用することでPDFに透明テキストを埋め込むことができます。
スキャナーや仮想プリンターからPDFを作成した場合には、ぜひ7日間の無料期間を利用して、文書に編集を施してください。
以下ではWindows 11を使って、Adobe Acrobat ReaderでPDFに透明テキストを埋め込む方法をご説明します。
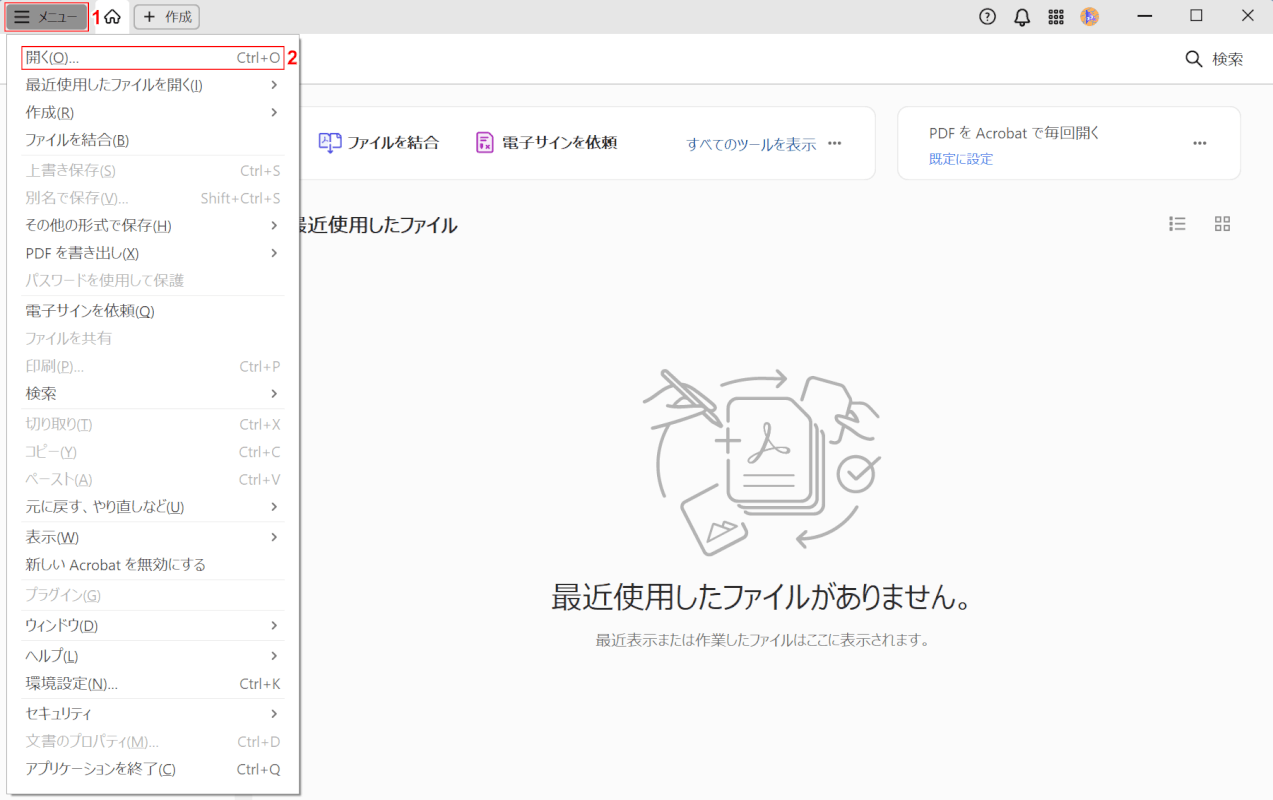
Adobe Acrobat Readerを起動します。
①「メニュー」、②「開く」の順に選択します。
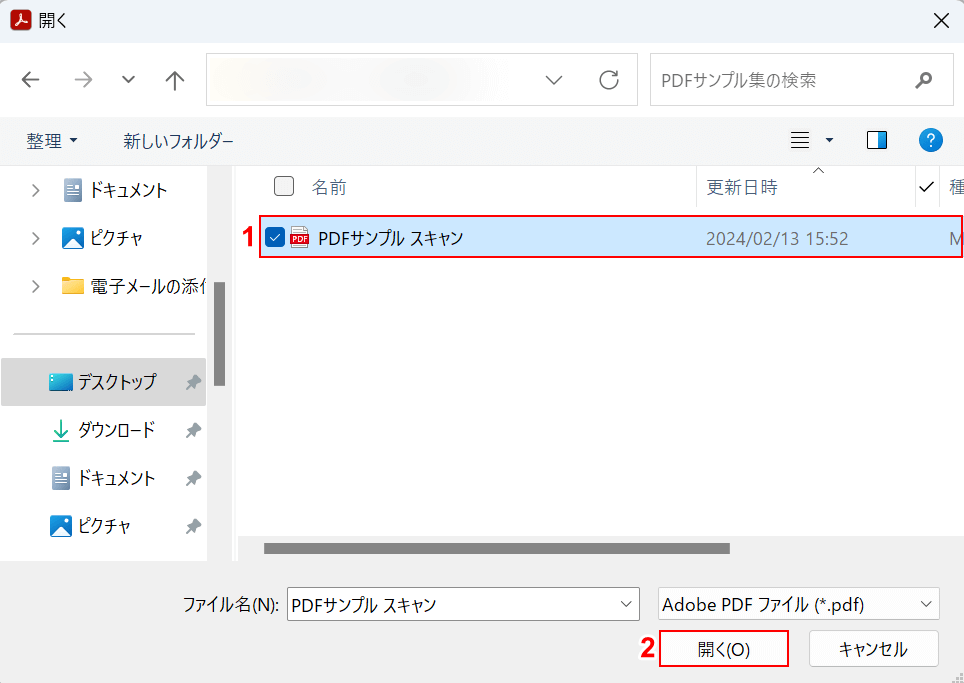
「開く」ダイアログボックスが表示されました。
①透明テキストを埋め込みたいPDF(例:PDFサンプル スキャン)を選択し、②「開く」ボタンを押します。
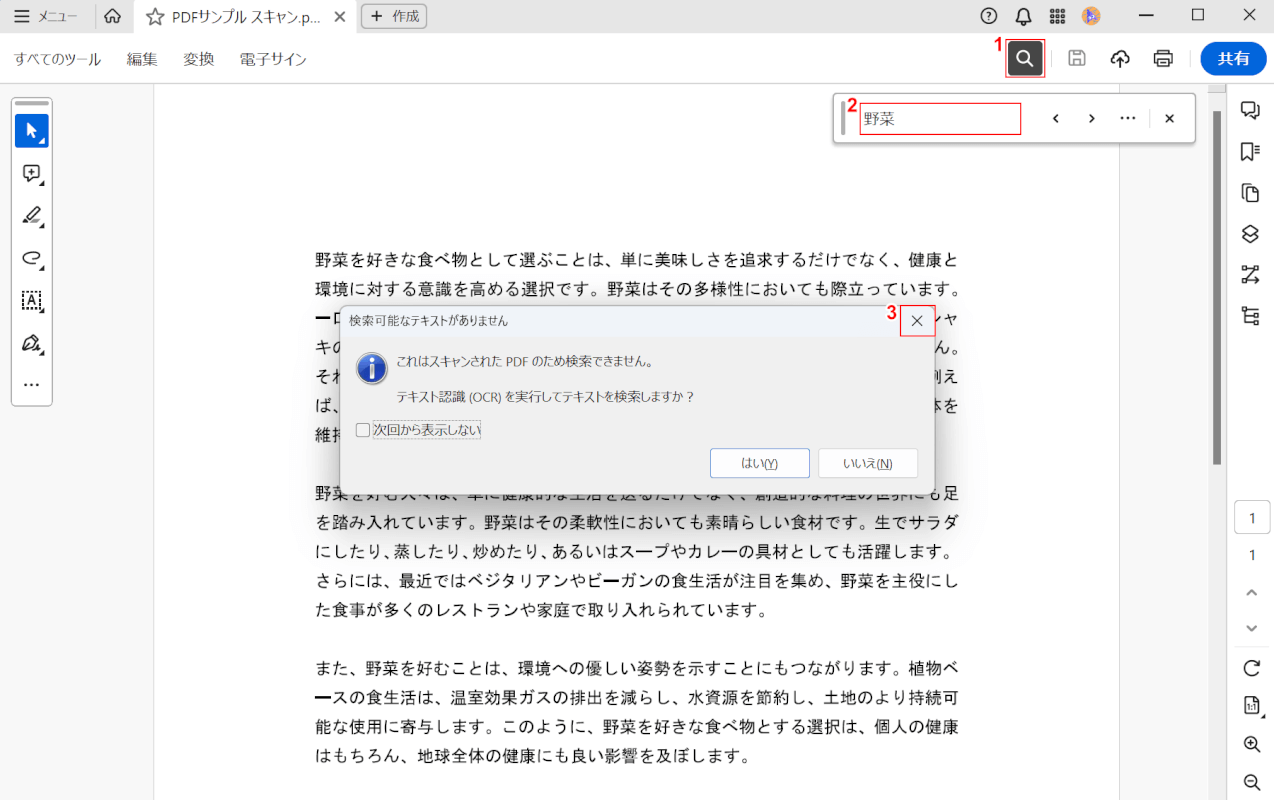
選択したPDFが表示されました。ここで一度テキストを検索してみて、正しく認識されているか確認します。
①「検索」ボタンを押し、②検索したいテキスト(例:野菜)を入力してEnterを押します。
すると、「検索可能なテキストがありません」ダイアログボックスが表示されました。
このように、スキャナーなどから作成した文書はデータが画像として認識されてしまうため、視覚的にはテキストに見えても、システム上は正しくテキストとして扱われません。
③「×」ボタンを押してダイアログボックスを閉じます。
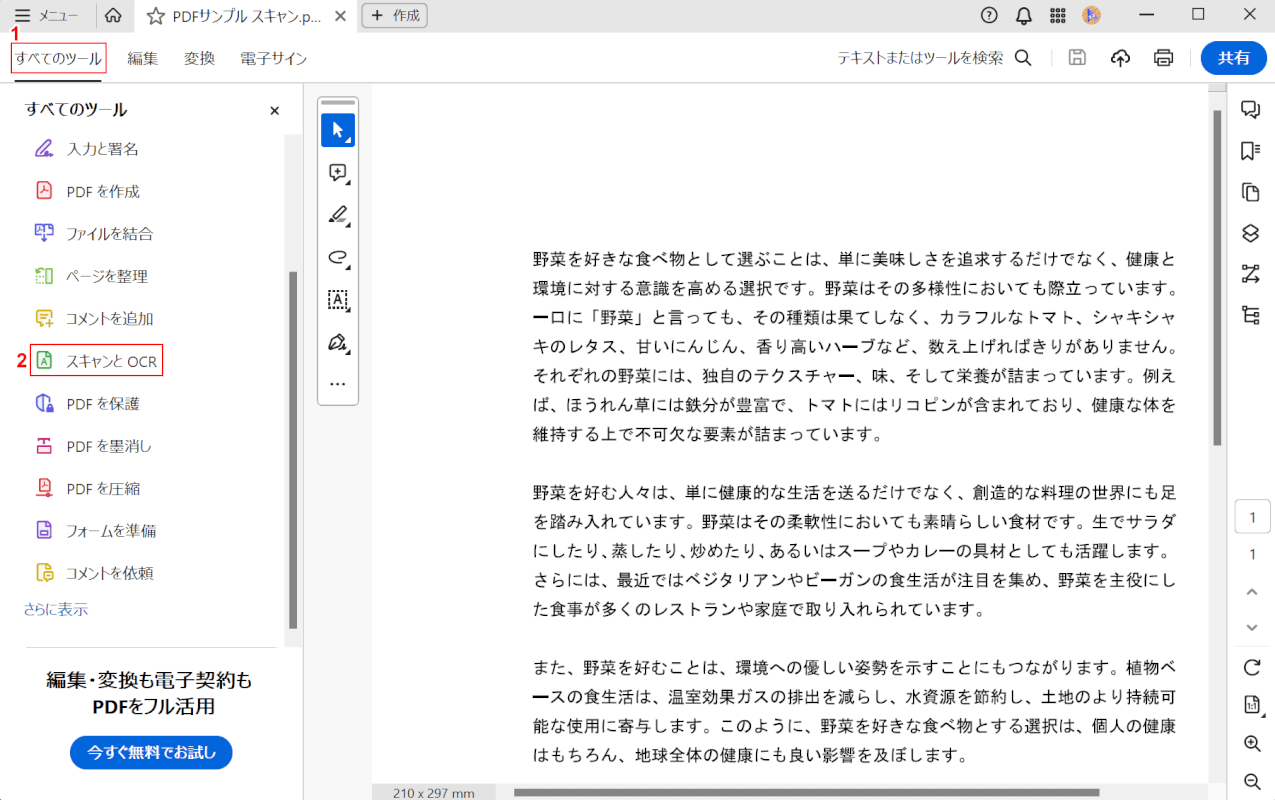
次にデータがテキストとして認識されるよう、PDFにOCR処理を行って、自動的に透明テキストを埋め込みます。
①「すべてのツール」タブ、②「スキャンとOCR」の順に選択します。
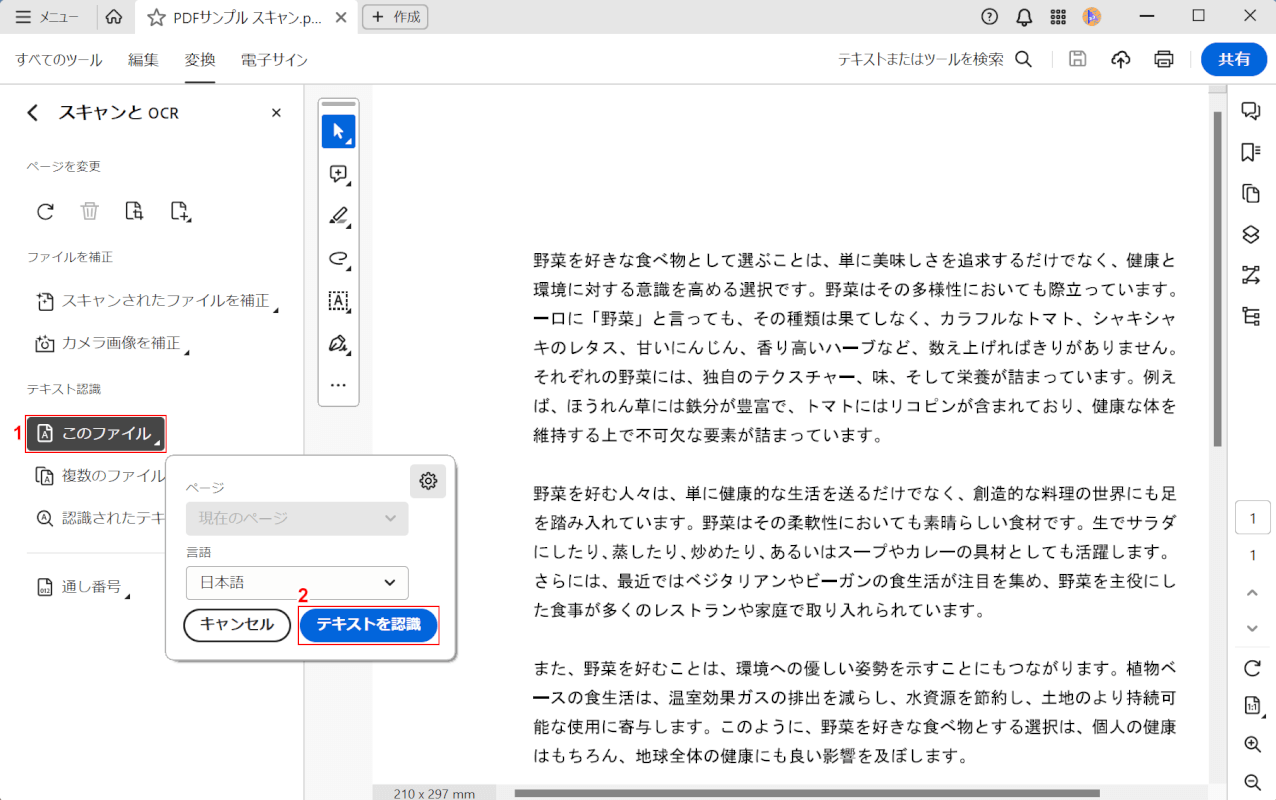
①「このファイル」を選択し、②「テキストを認識」ボタンを押します。
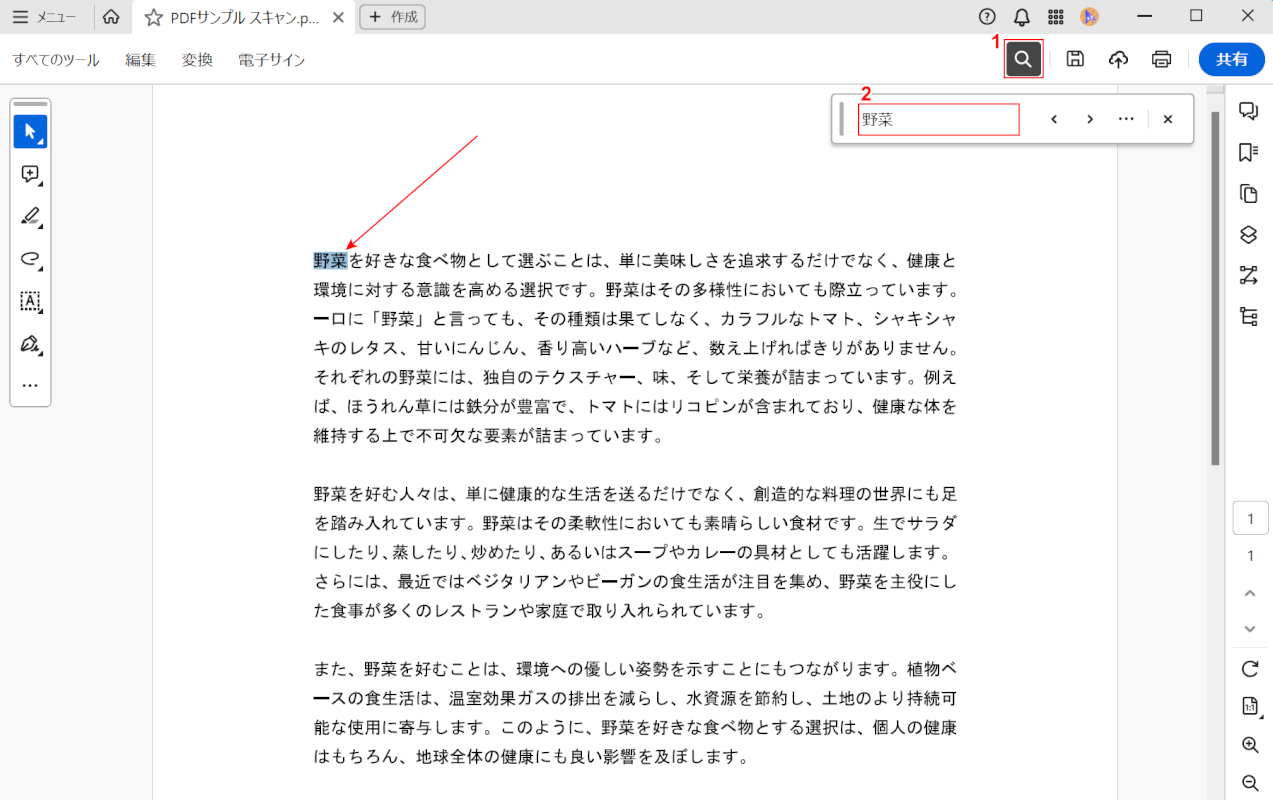
OCR処理が行われ、自動認識された透明テキストがPDFに埋め込まれました。
次に改めてテキストを検索し、正しく認識されているか確認します。
①「検索」ボタンを押し、②検索したいテキスト(例:野菜)を入力してEnterを押します。
テキストを検索したことで該当箇所に色が付けられれば、PDFに正しく透明テキストを埋め込めています。
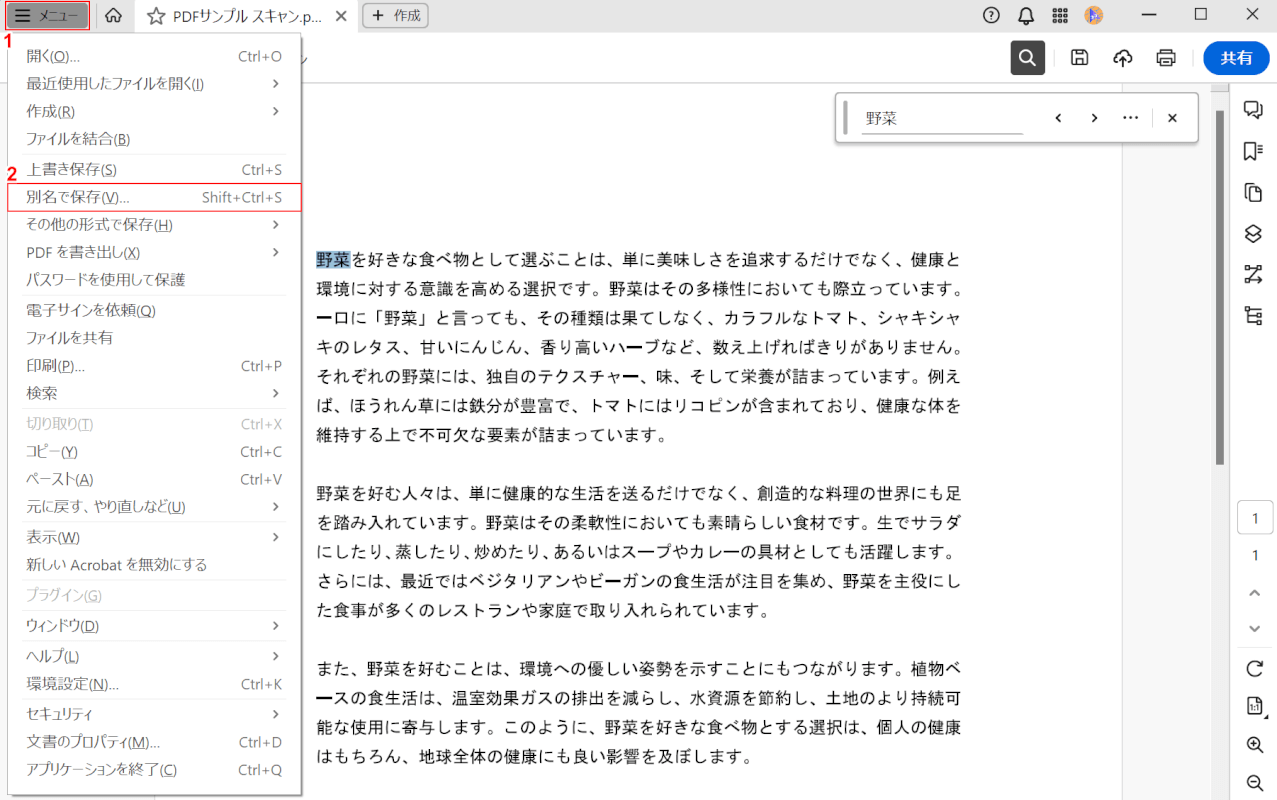
最後に、透明テキストを埋め込んだPDFを保存します。
①「メニュー」、②「別名で保存」の順に選択します。
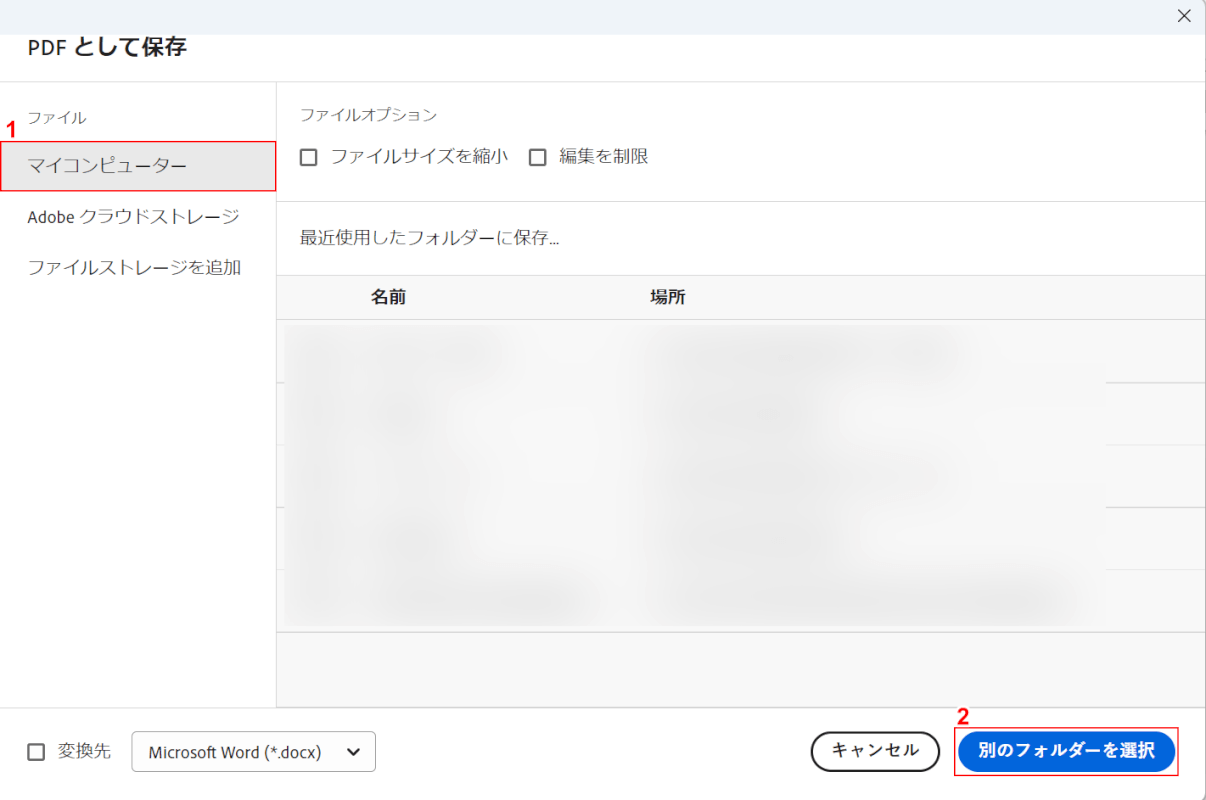
「PDFとして保存」ダイアログボックスが表示されました。
①「マイコンピューター」を選択し、②「別のフォルダーを選択」ボタンを押します。
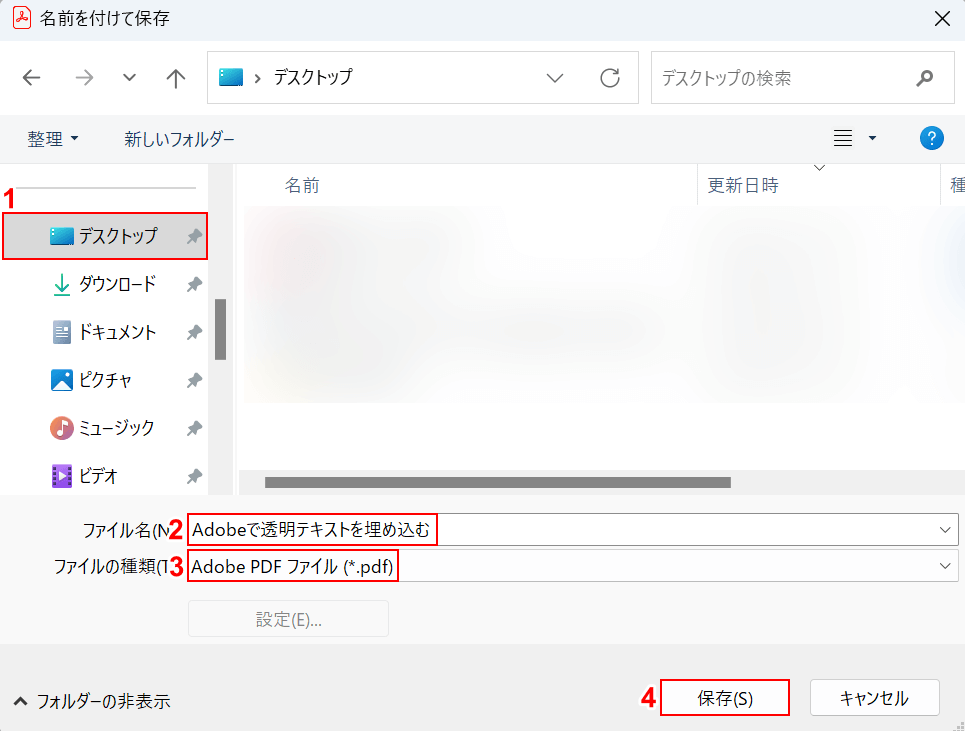
「名前を付けて保存」ダイアログボックスが表示されました。
①任意の保存先(例:デスクトップ)を選択し、②ファイル名(例:Adobeで透明テキストを埋め込む)を入力します。
③「ファイルの種類」にPDFが選択されていることを確認し、④「保存」ボタンを押します。
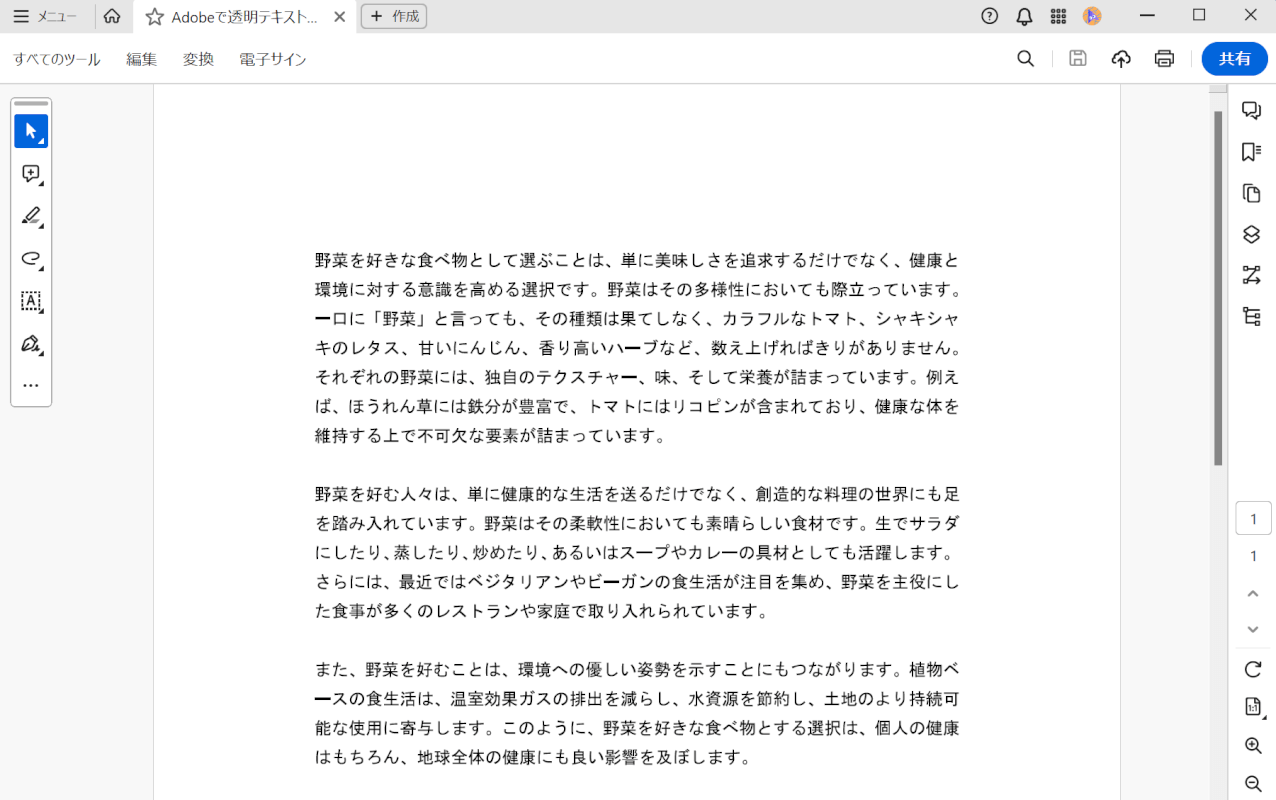
以上の操作で透明テキストを埋め込んだPDFを保存することができました。
問題は解決できましたか?
記事を読んでも問題が解決できなかった場合は、無料でAIに質問することができます。回答の精度は高めなので試してみましょう。
- 質問例1
- PDFを結合する方法を教えて
- 質問例2
- iLovePDFでできることを教えて

コメント
この記事へのコメントをお寄せ下さい。