- 公開日:
PDFからTIFFに変換するフリーソフト3選
PDFは文書や画像をデジタル化するために広く使用されていますが、そのまま保存するとファイルサイズが大きくなることがあります。メールや印刷など、目的に応じてTIFFに変換する方が便利な場合もあります。
TIFFはビットマップ画像の保存に使用されるファイル形式です。可逆圧縮方式のため、画像の品質を保ちながらファイルサイズを小さくできます。
PDFからTIFFに変換するフリーソフトを3つご紹介します。
Soda PDFの基本情報

Soda PDF
日本語: 〇
オンライン(インストール不要): 〇
オフライン(インストール型): 〇
Soda PDFでPDFからTIFFに変換する方法
Soda PDFでPDFからTIFFに変換する方法をご紹介します。
Soda PDFとは、 カナダのAvanquest Software社が開発・提供しているPDF変換サービスです。オンライン版やデスクトップ版、Andoroid版などがあります。
デスクトップ版では、会員登録をすると7日間は無料で「変換」機能が利用できます。
今回はWindows 11を使って、デスクトップ版のSoda PDFでPDFからTIFFに変換する方法をご紹介します。
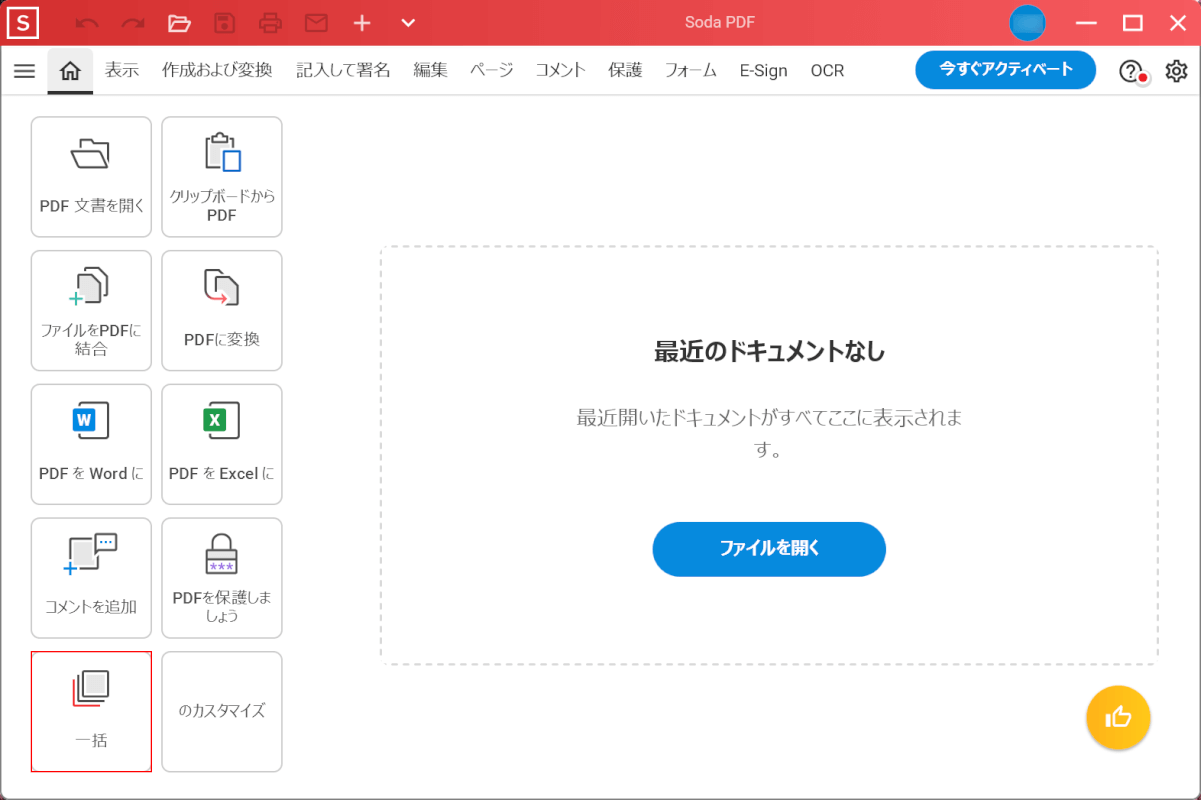
Soda PDFを起動します。
「一括」を選択します。
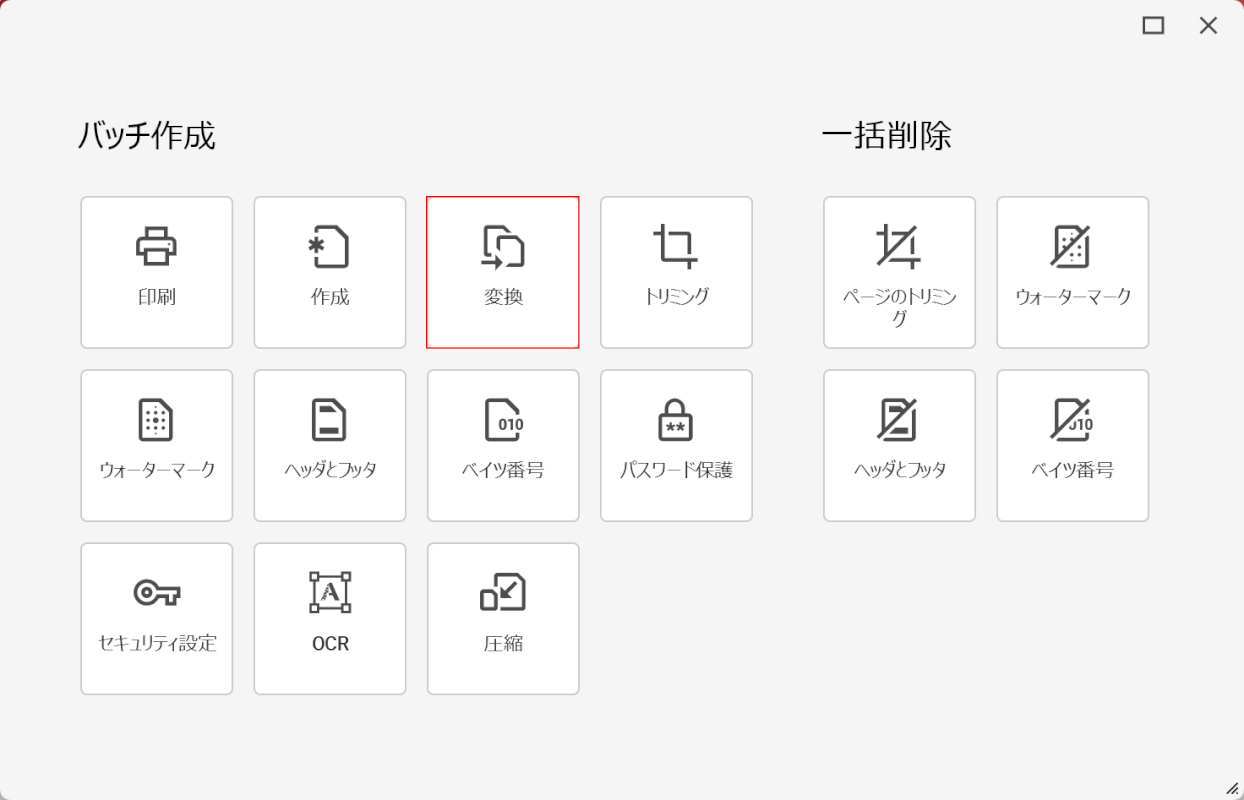
「変換」を選択します。
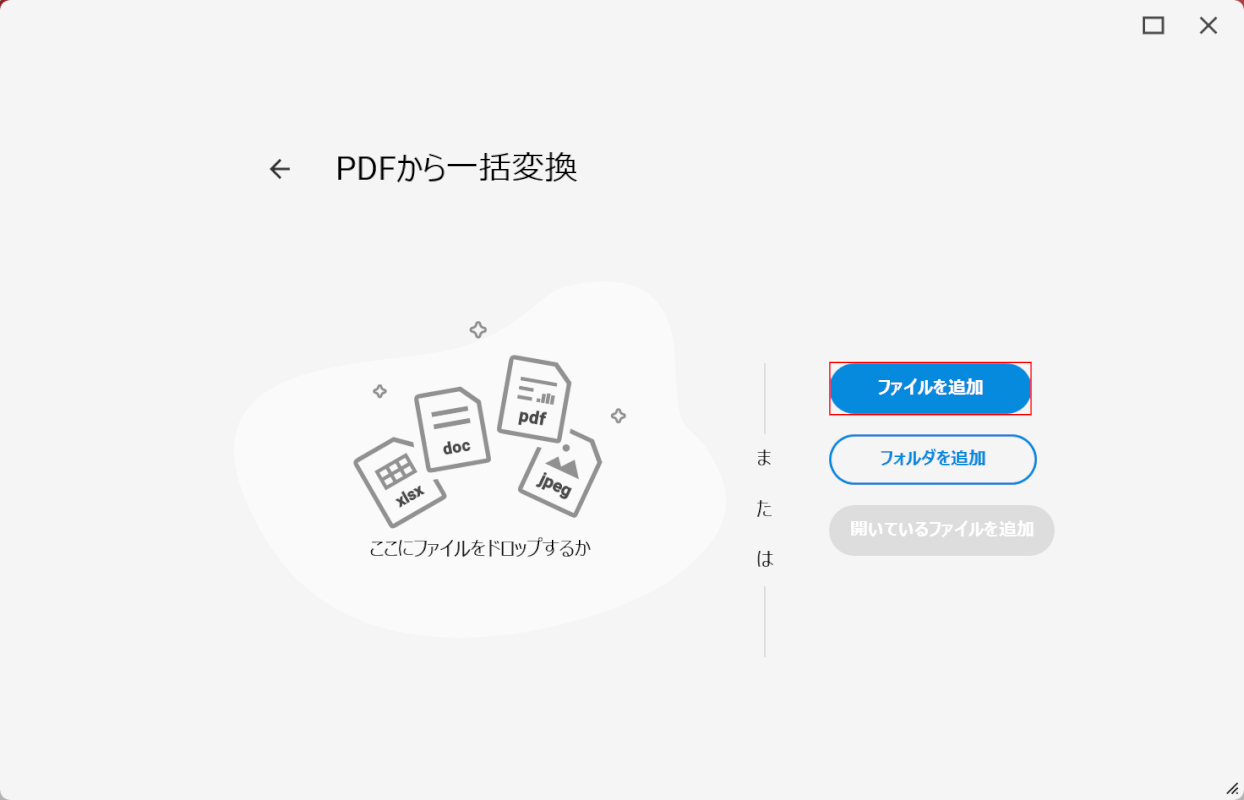
変換ツールが開きます。
「ファイルを追加」ボタンを押します。
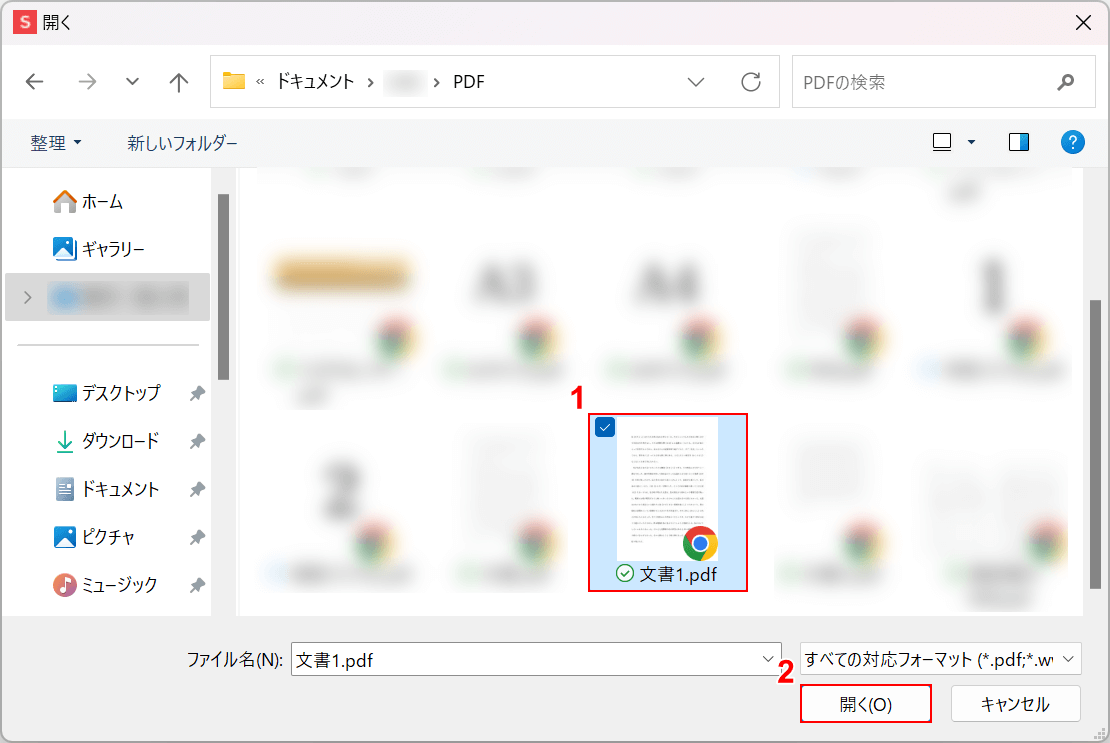
「開く」ダイアログボックスが表示されます。
①変換したいファイル(例:文書1.pdf)を選択し、②「開く」ボタンを押します。
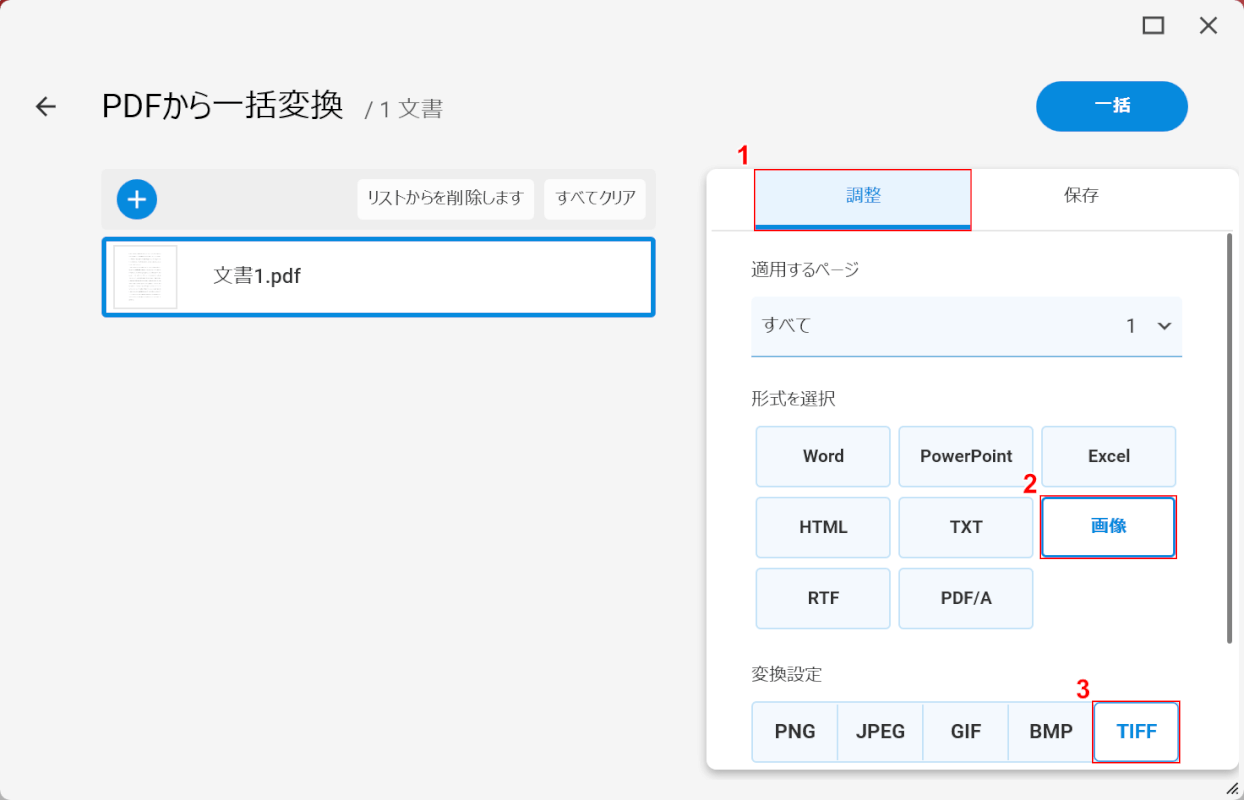
選択したファイルがSoda PDFに読み込まれます。
出力形式の設定をします。①「調整」タブ、②「画像」、③「TIFF」の順に選択します。
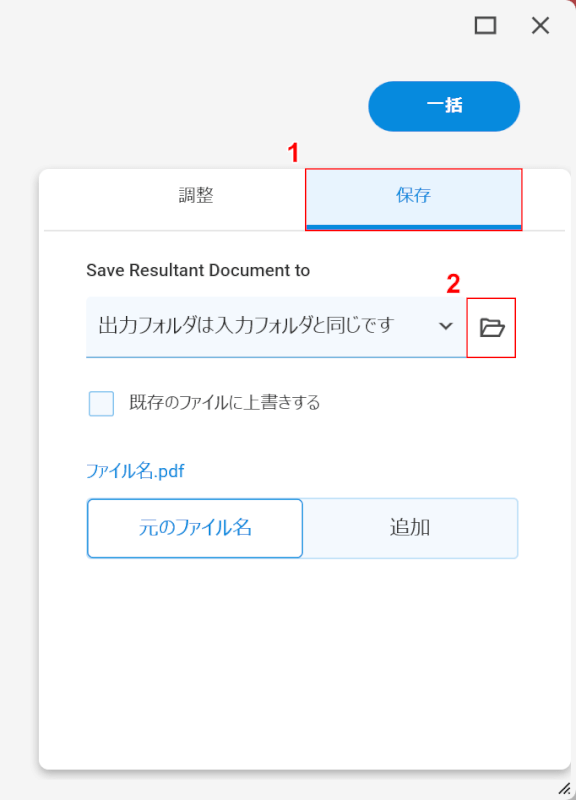
保存先を決めます。
①「保存」タブ、②「フォルダー」マークの順に選択します。
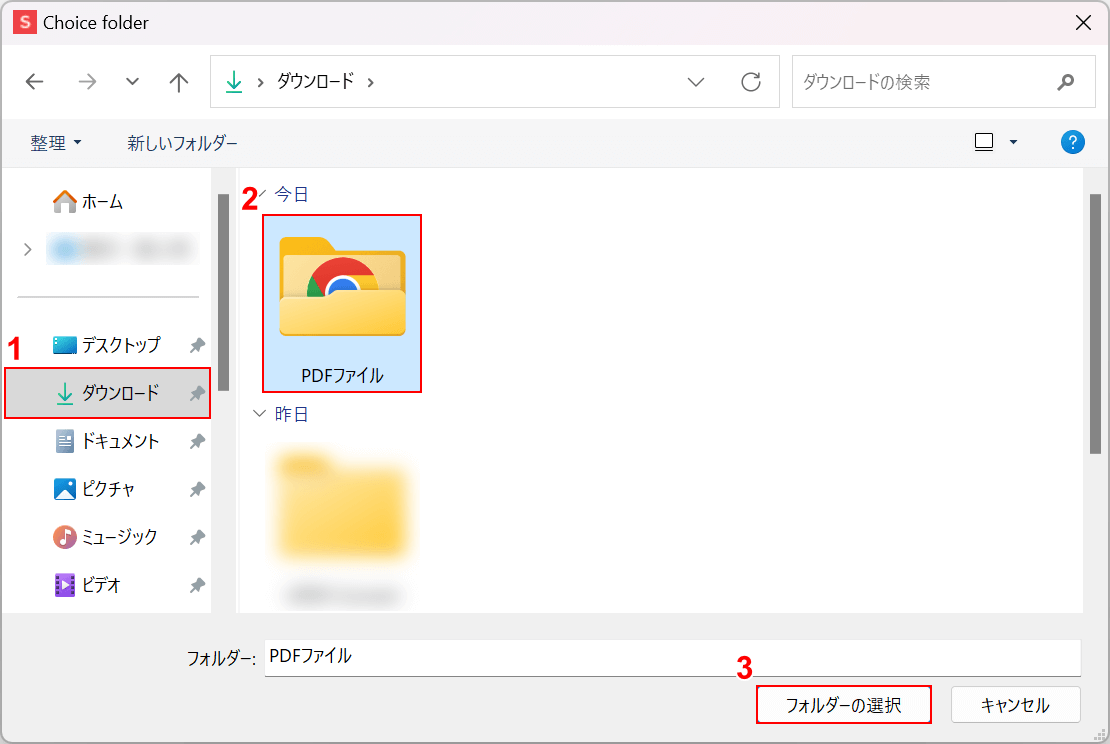
「Choice folder」ダイアログボックスが表示されます。
①任意の保存先(例:ダウンロード)、②保存先のフォルダ(例:PDFファイル)の順に選択し、③「フォルダーの選択」ボタンを押します。
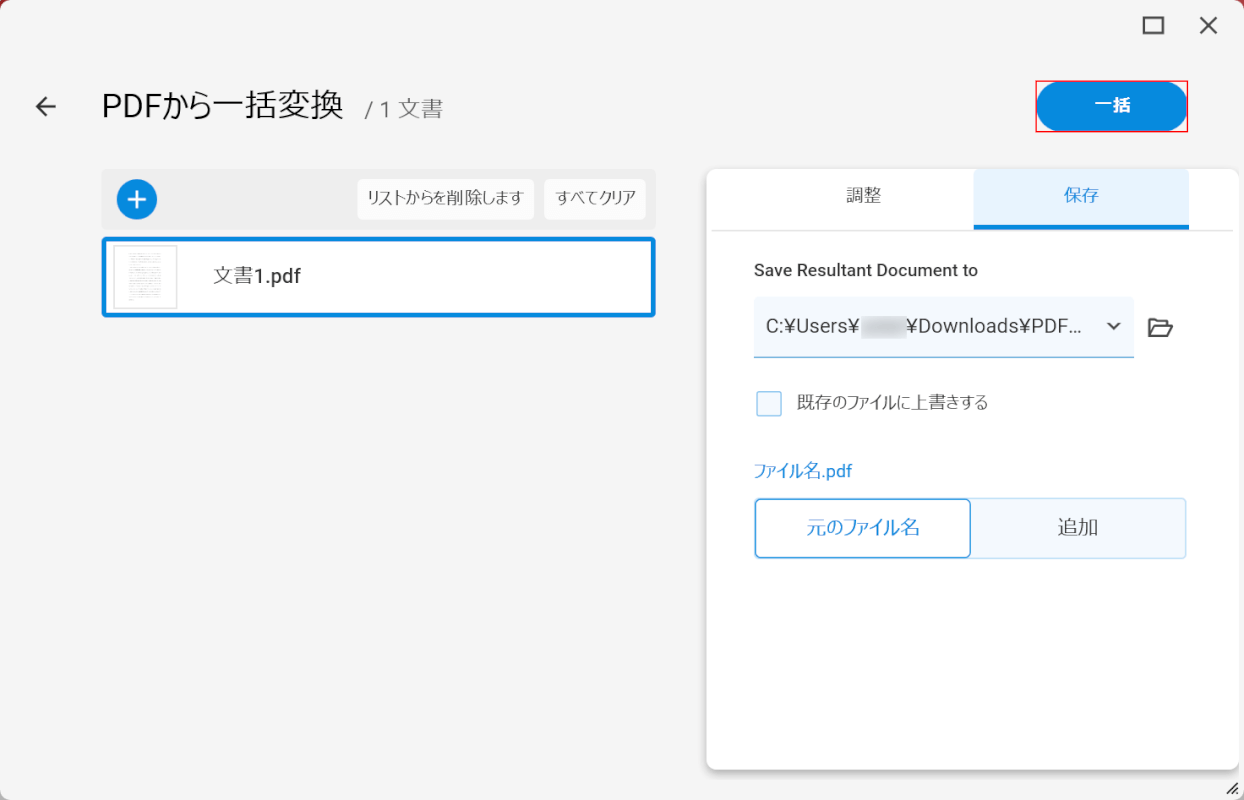
設定が完了しました。
「一括」ボタンを押します。
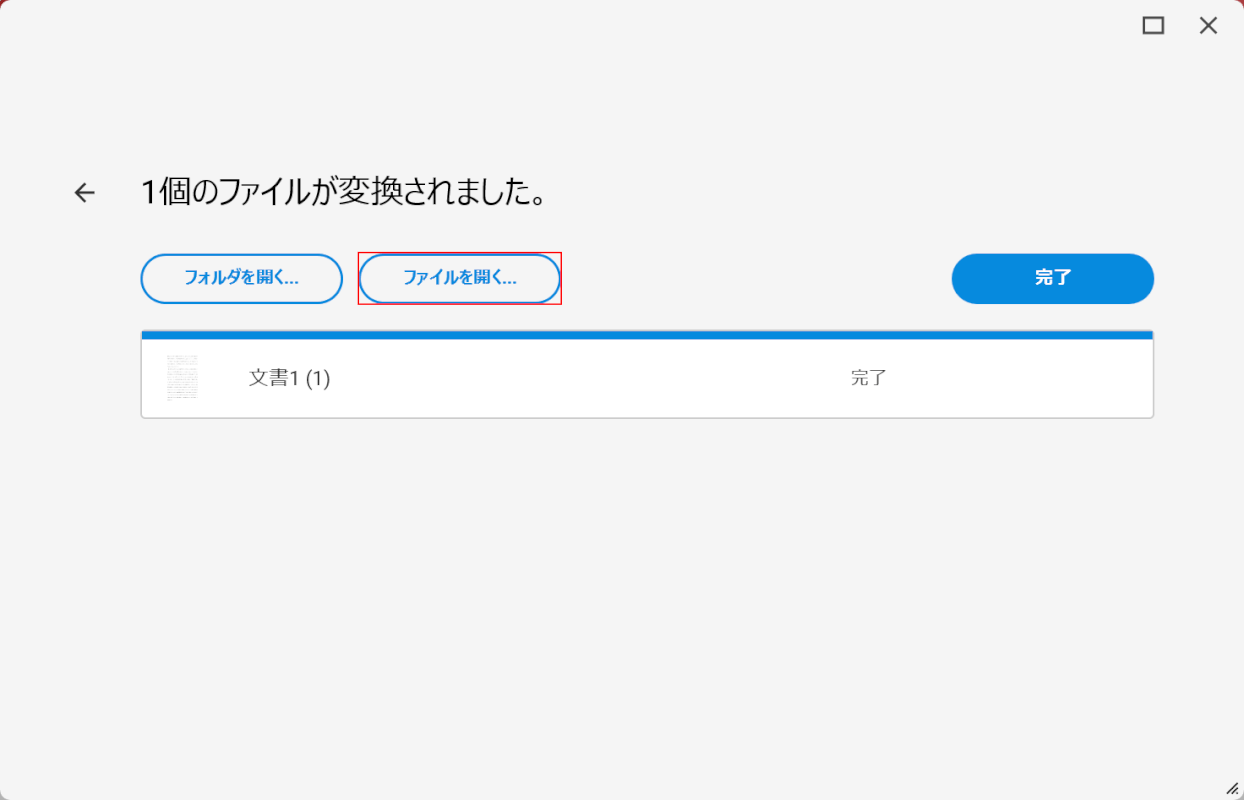
変換が完了しました。
「ファイルを開く…」ボタンを押します。
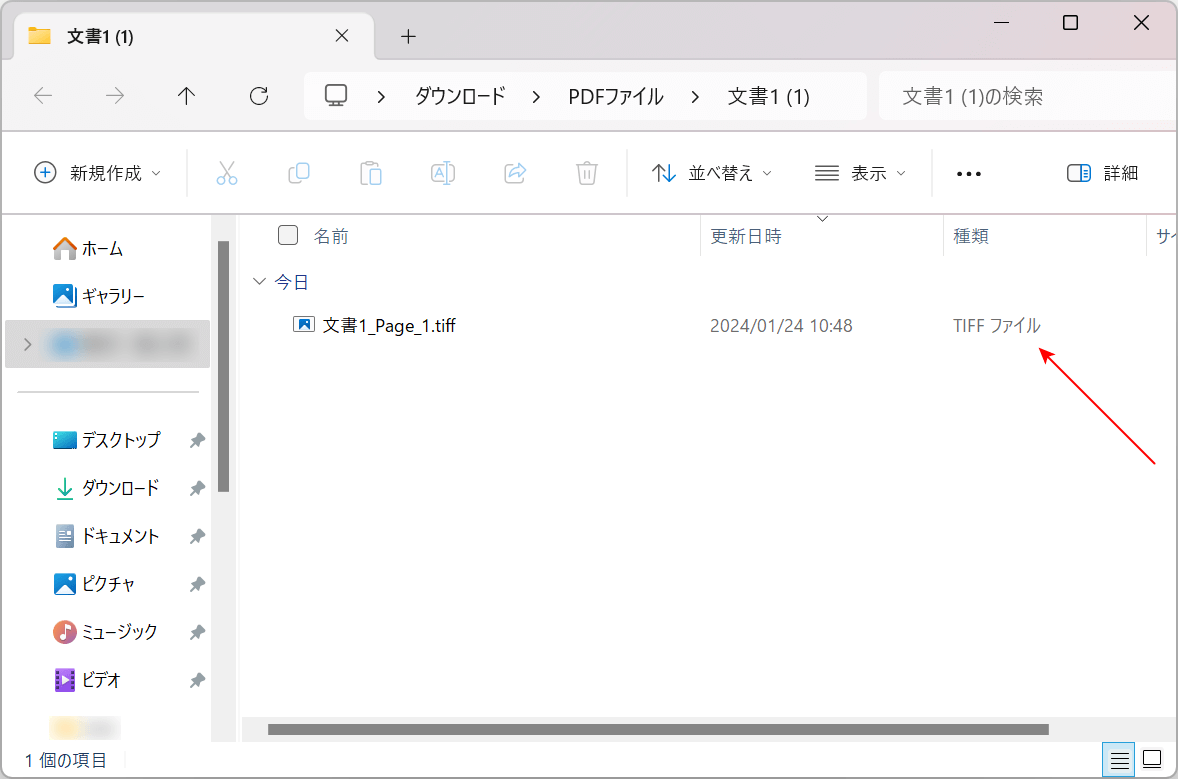
保存先のフォルダが開きます。
ファイルが保存されているので種類が「TIFFファイル」であれば、正しくTIFFに変換できています。
CleverPDFの基本情報

CleverPDF
日本語: 〇
オンライン(インストール不要): 〇
オフライン(インストール型): 〇
CleverPDFでPDFからTIFFに変換する方法
CleverPDFでPDFからTIFFに変換する方法をご紹介します。
CleverPDFは、「CleverPDF.com」が運営しているPDF変換ツールです。デスクトップ版とオンライン版があります。
「PDF JPG 変換」機能を使って、PDFを任意のファイル形式に変換できます。会員登録などの必要はなく、すぐに操作可能です。
今回はWindows 11を使って、デスクトップ版のCleverPDFでPDFからTIFFに変換する方法をご紹介します。
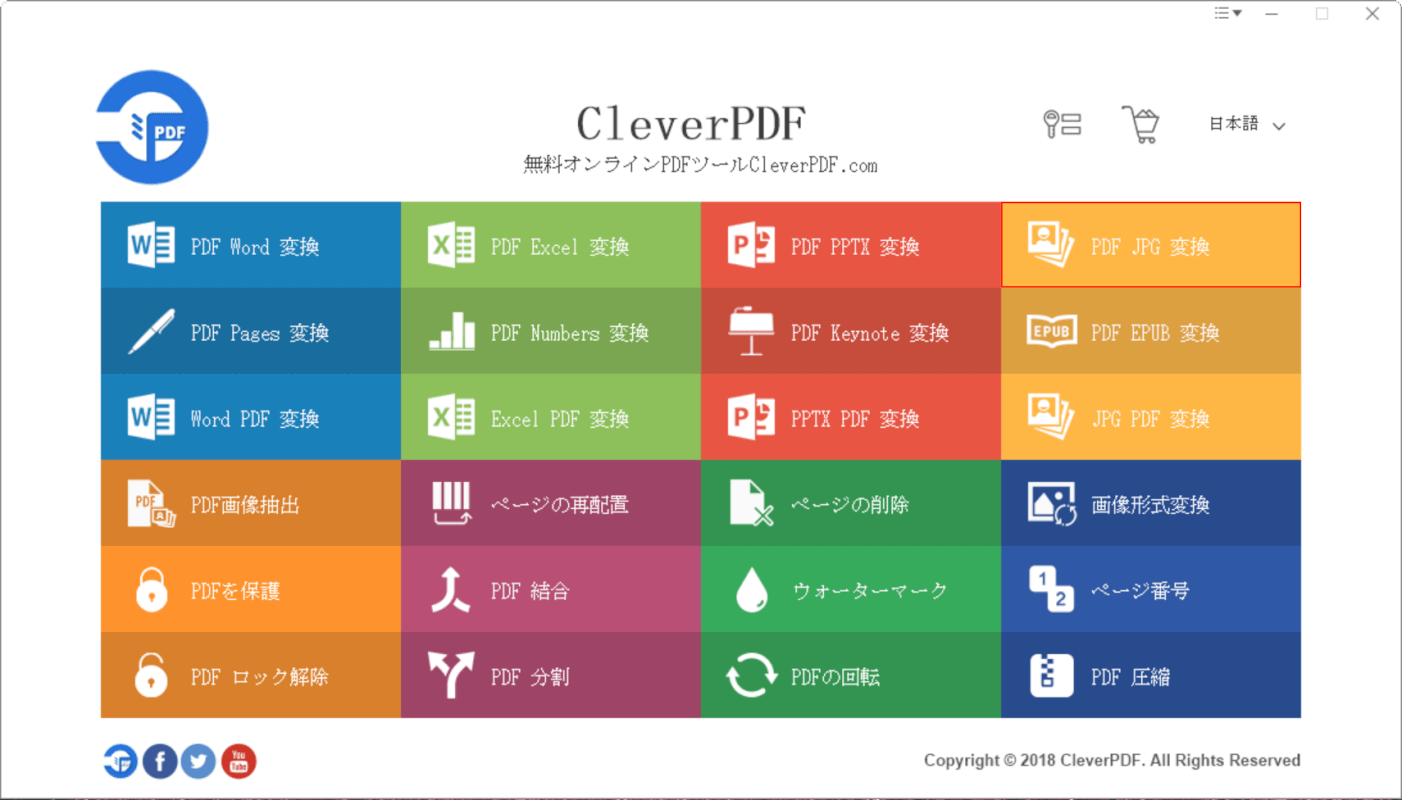
CleverPDFを起動します。
「PDF JPG 変換」を選択します。
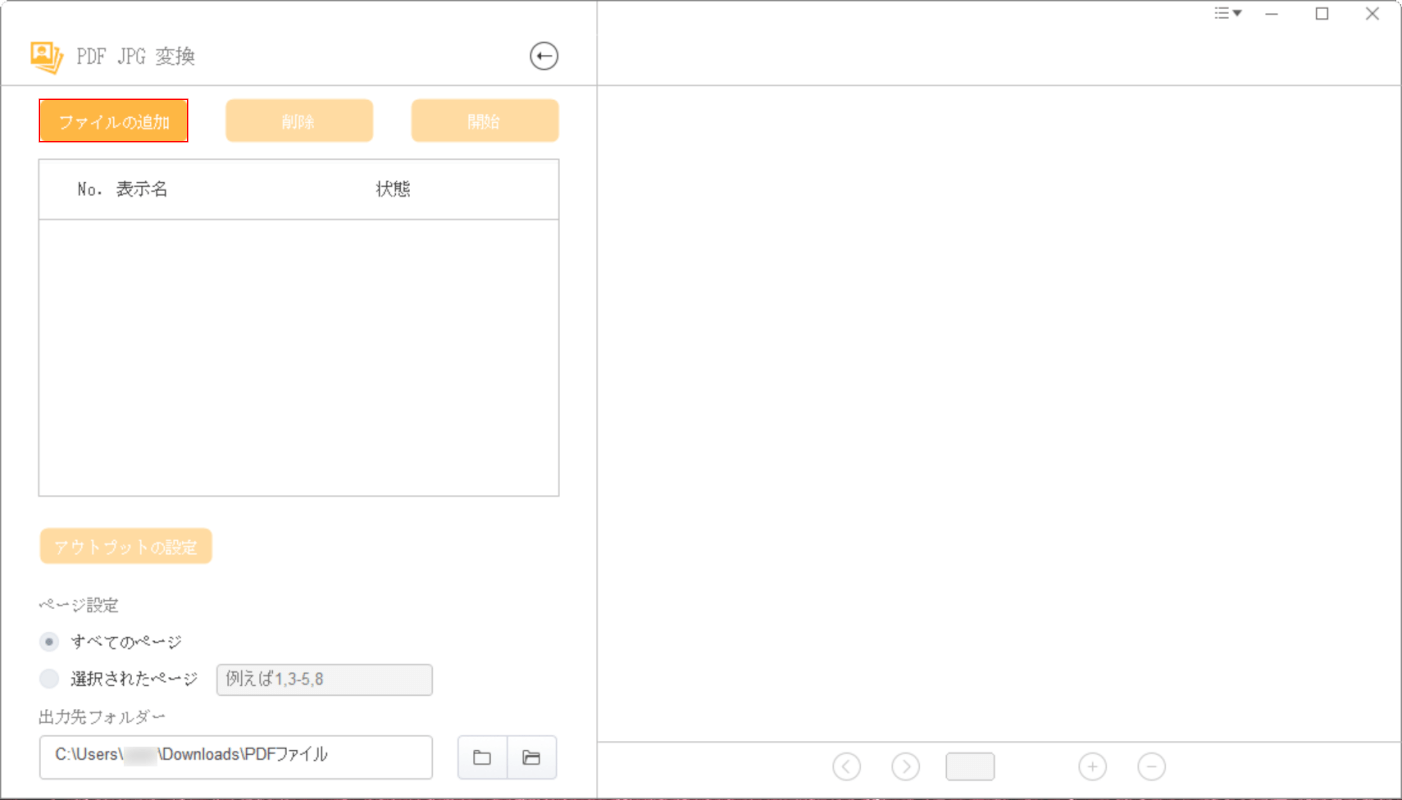
「PDF JPG 変換」が開きます。
「ファイルの追加」ボタンを押します。
なお、JPEGと書かれていますが、PNG、BMP、TIFFの形式にも変換可能です。
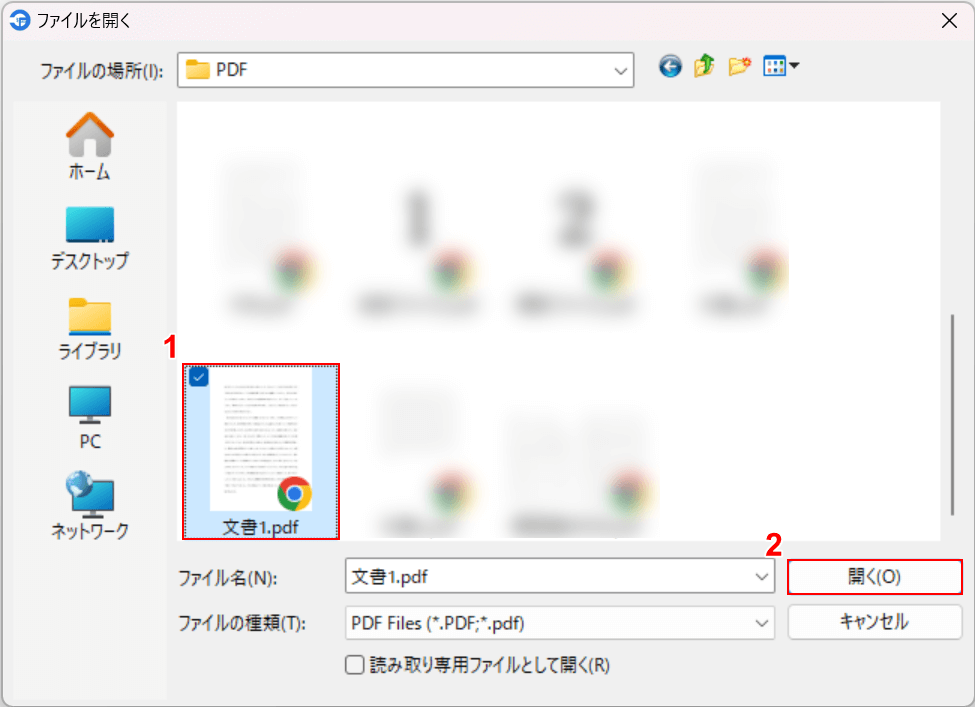
「ファイルを開く」ダイアログボックスが表示されます。
①変換したいファイル(例:文書1.pdf)を選択し、②「開く」ボタンを押します。
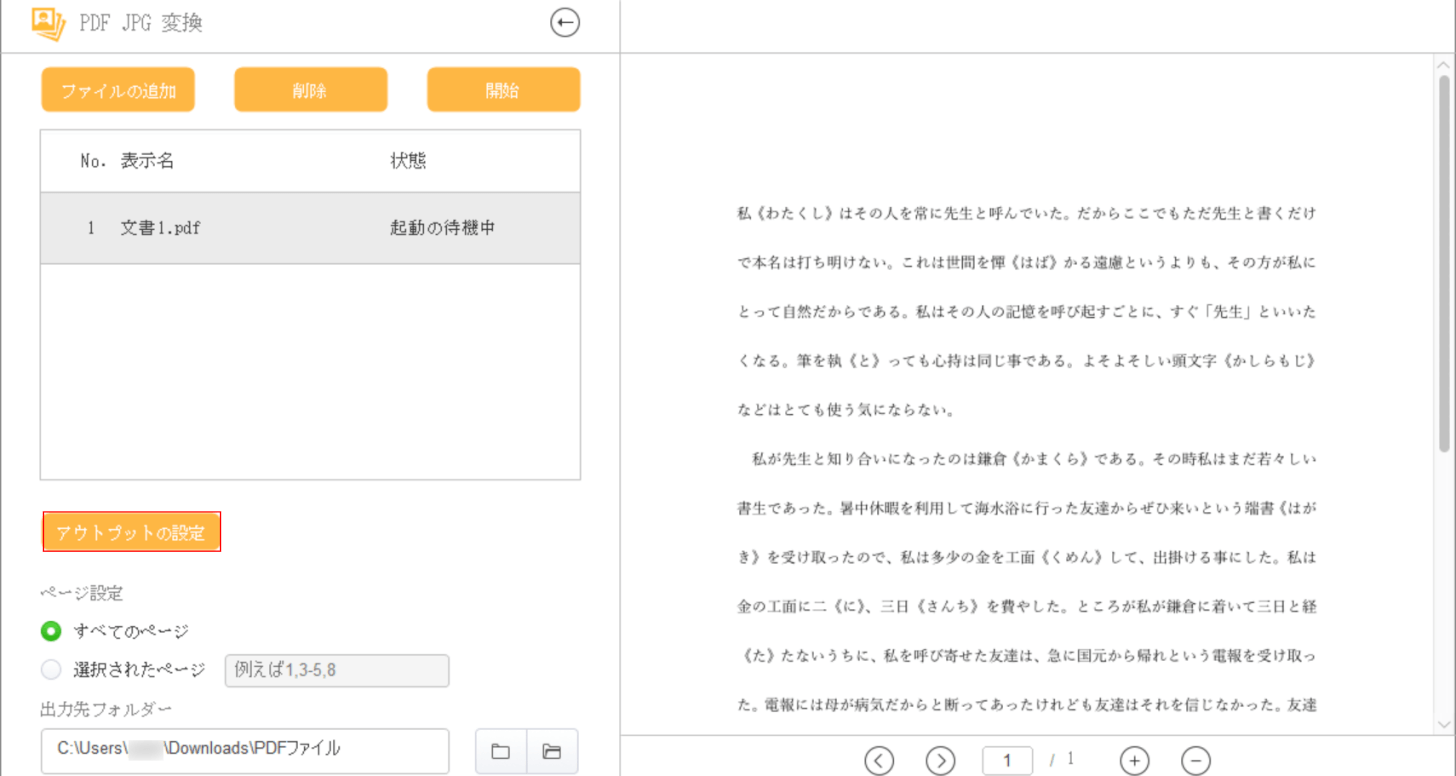
選択したファイルがCleverPDFに読み込まれます。
出力形式の設定をします。「アウトプットの設定」ボタンを押します。
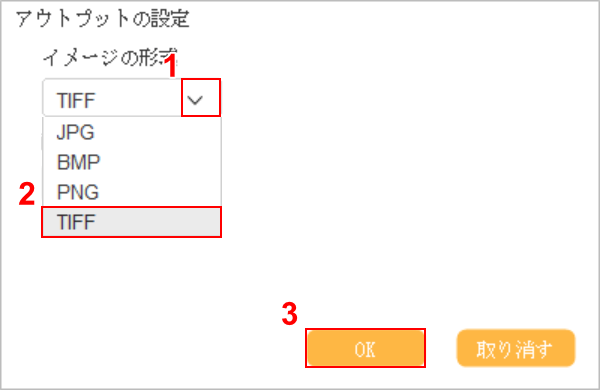
「アウトプットの設定」ダイアログボックスが表示されます。
①イメージの形式のところの「v」、②「TIFF」の順に選択し、③「OK」ボタンを押します。
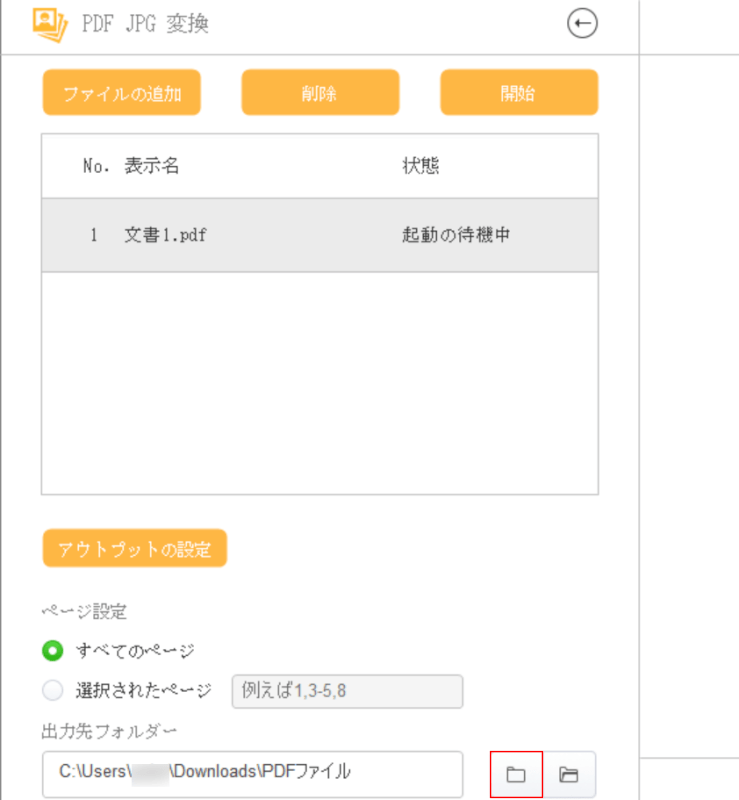
保存先を指定するために、「フォルダー」マークを選択します。
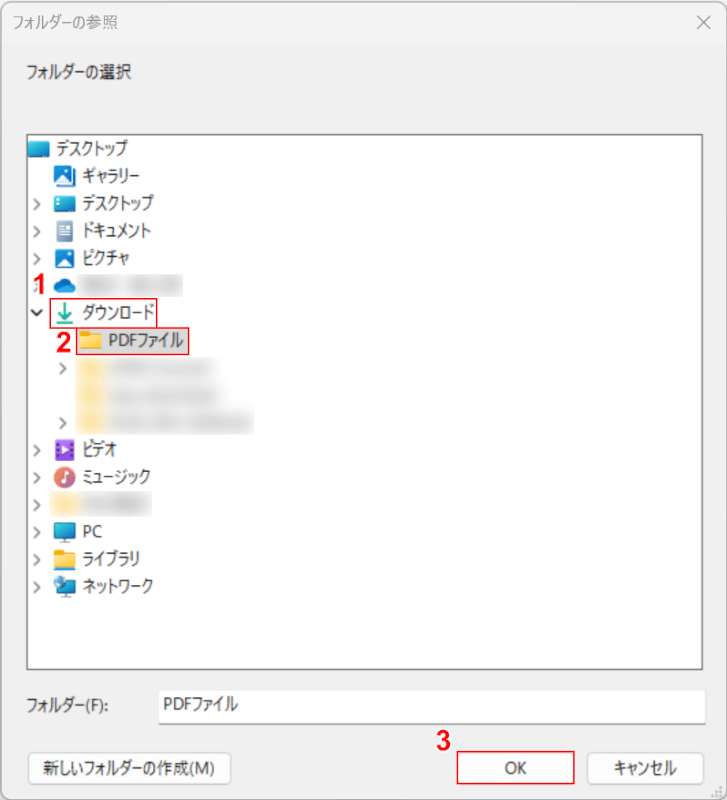
「フォルダーの参照」ダイアログボックスが表示されます。
①任意の保存先(例:ダウンロード)、②保存先のフォルダ(例:PDFファイル)の順に選択し、③「OK」ボタンを押します。
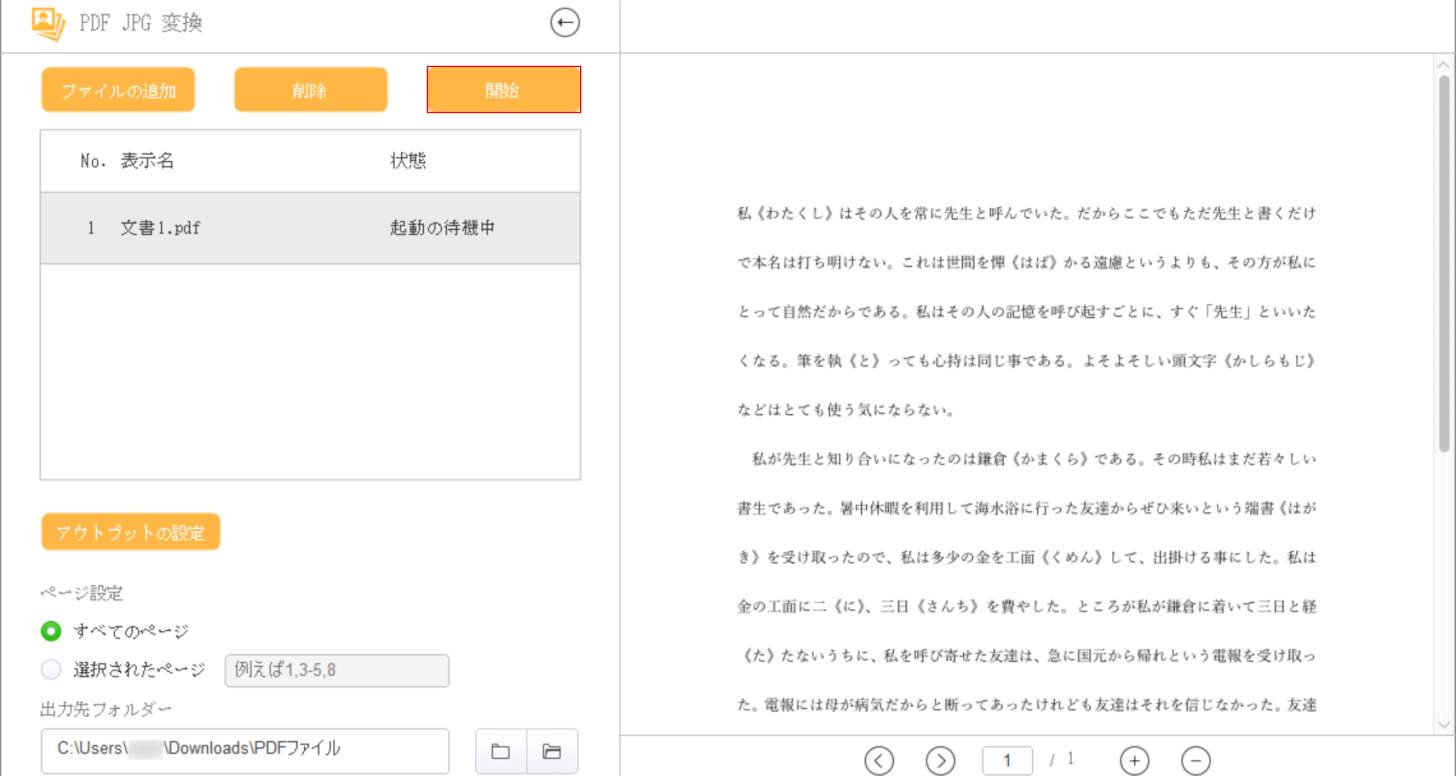
設定が完了しました。
「開始」ボタンを押します。
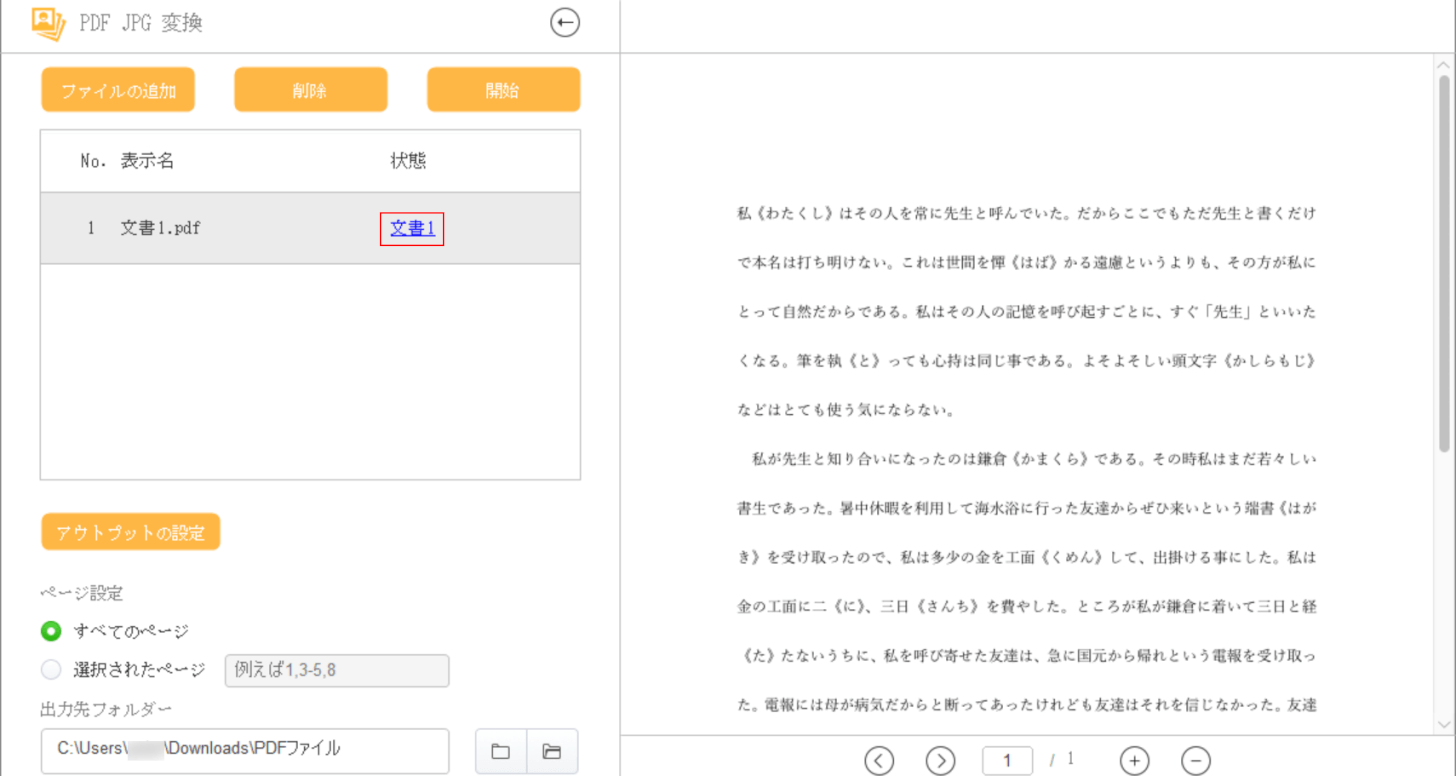
変換が完了しました。
変換されたPDF(例:文書1)を選択して、保存先のフォルダを開きます。
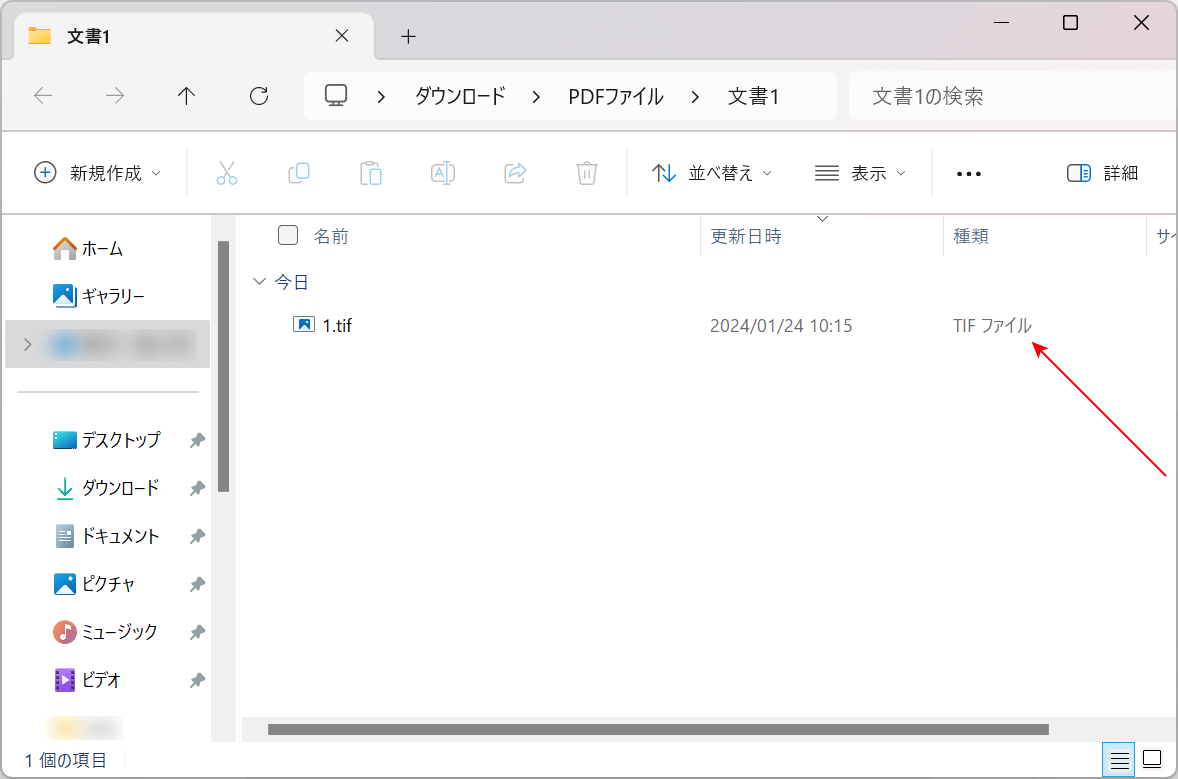
ファイルの種類が「TIFファイル」であれば、正しくTIFFに変換できています。
なお、TIFファイルとTIFFファイルは、拡張子「.tif」と「.tiff」の違いだけで同じ画像形式なのでご安心ください。
UPDFの基本情報

UPDF
日本語: 〇
オンライン(インストール不要): ×
オフライン(インストール型): 〇
UPDFでPDFからTIFFに変換する方法
UPDFでPDFからTIFFに変換する方法をご紹介します。
UPDFは、中国のソフトウェア開発企業が運営しているPDF編集ソフトです。デスクトップ版とアプリ版があります。
デスクトップ版だと、会員登録をすると「トータルで2回まで」無料で変換機能が利用できます。
今回はWindows 11を使って、デスクトップ版のUPDFでPDFからTIFFに変換する方法をご紹介します。
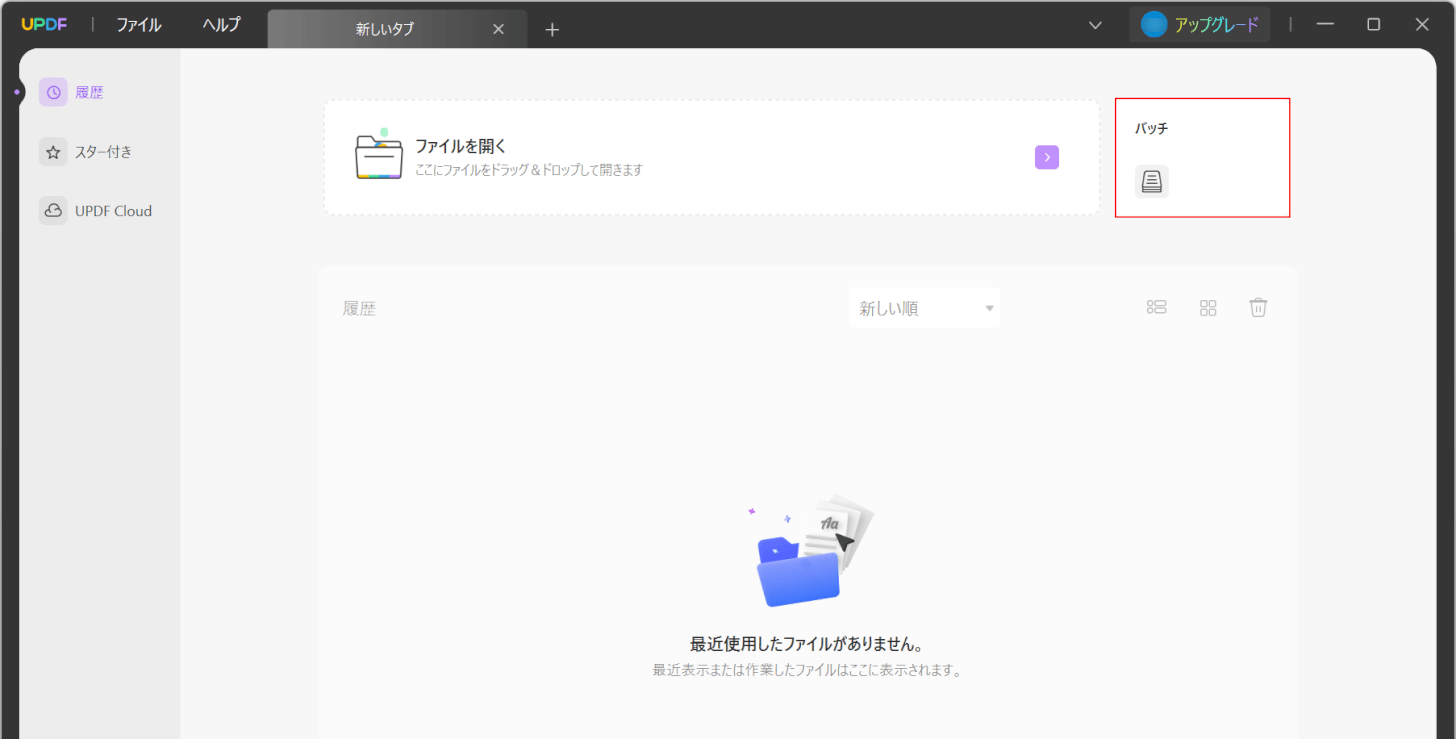
UPDFを起動します。
「バッチ」を選択します。
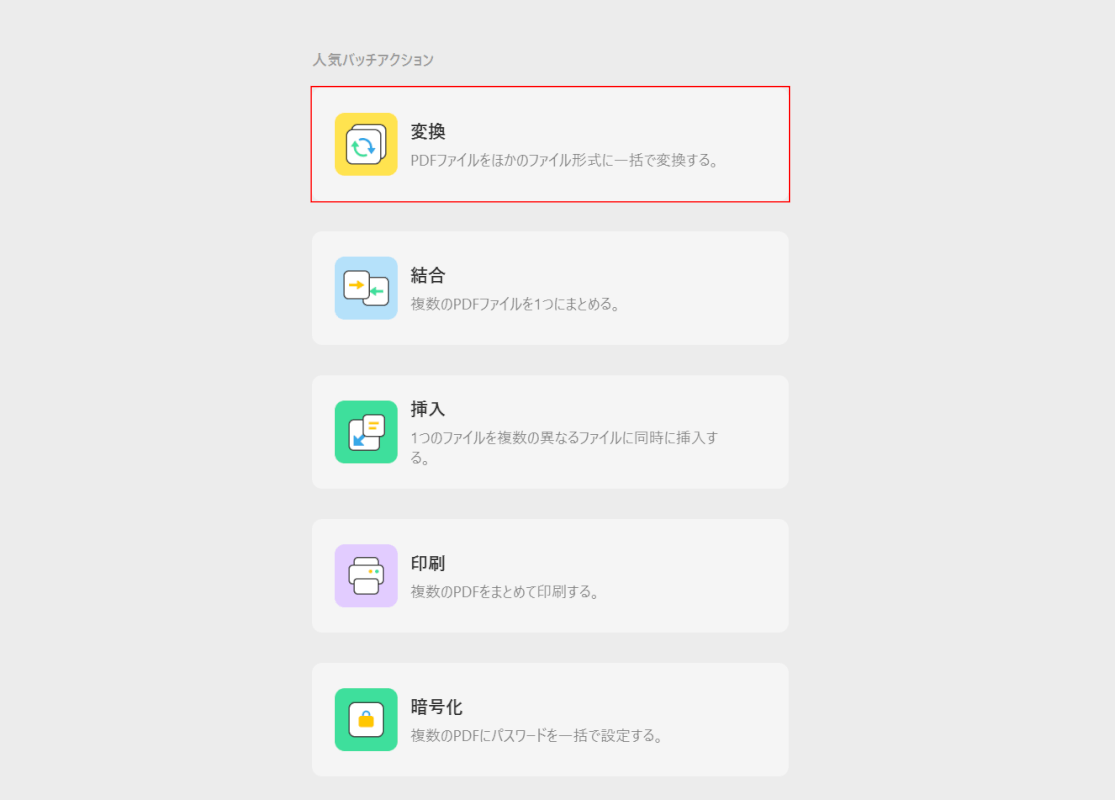
「変換」を選択します。
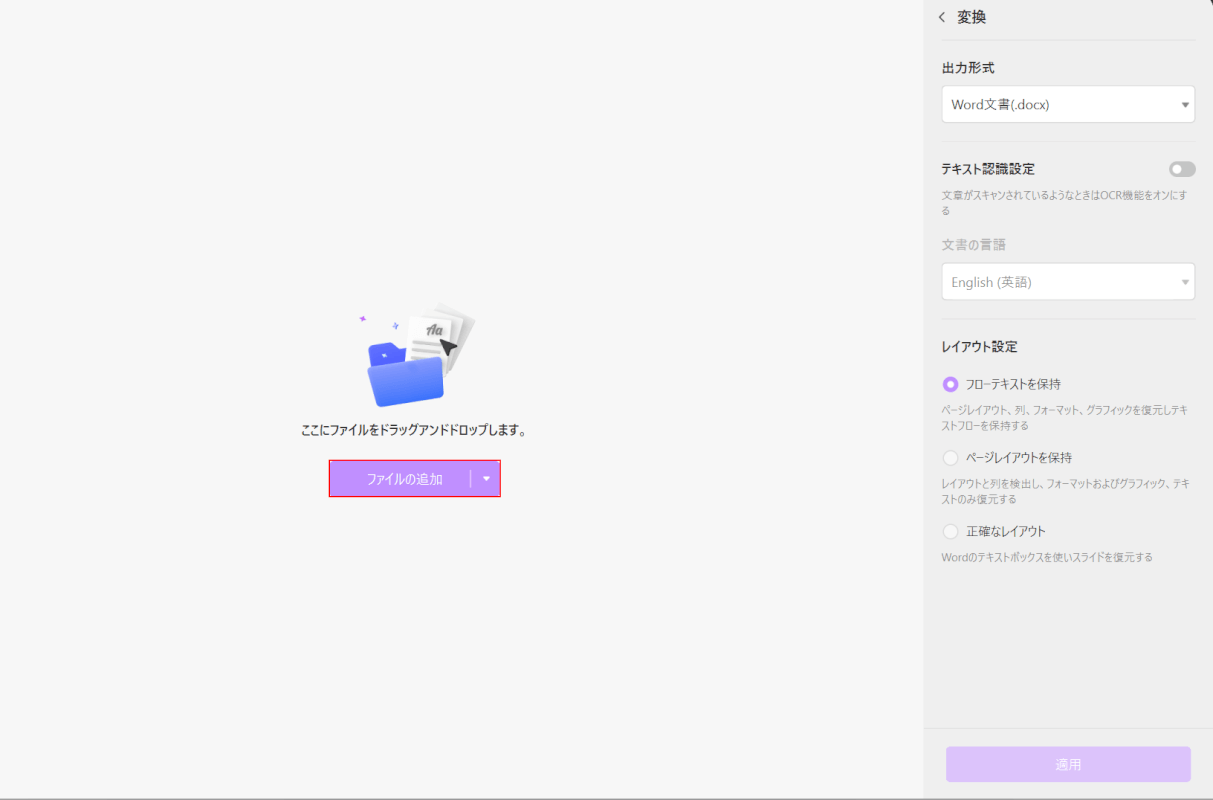
変換ツールが開きます。
画面中央の「ファイルの追加」ボタンを押します。
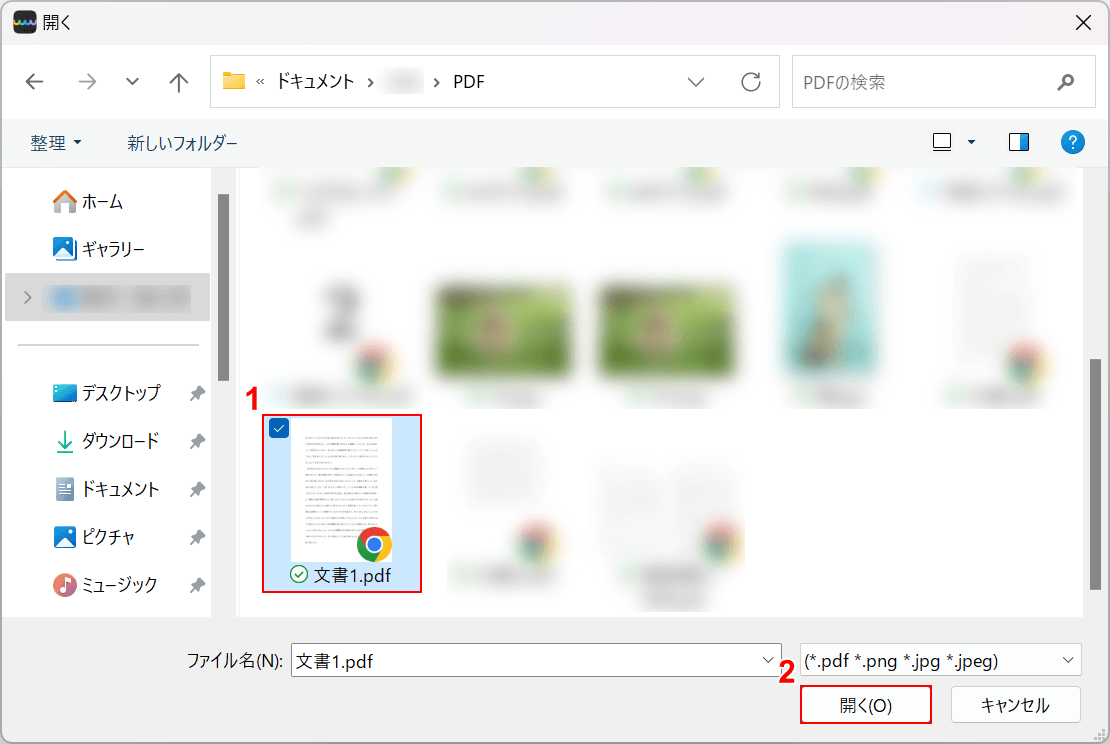
「開く」ダイアログボックスが表示されます。
①変換したいファイル(例:文書1.pdf)を選択し、②「開く」ボタンを押します。
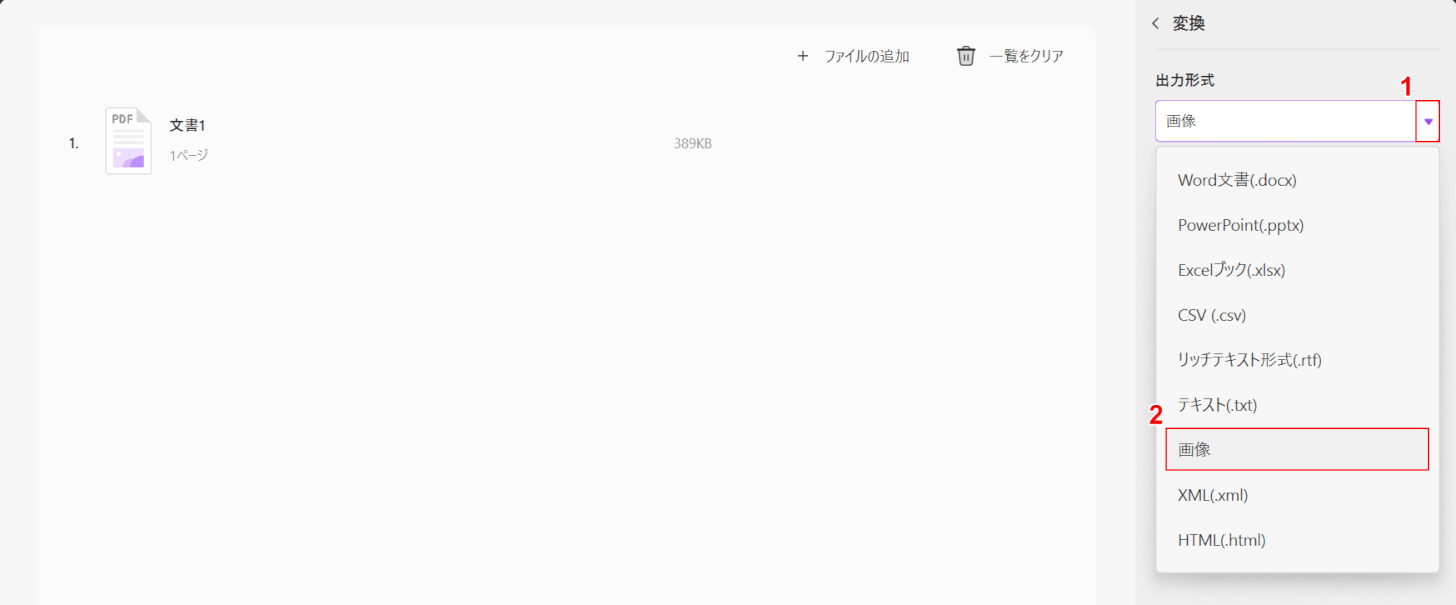
選択したファイルがUPDFに読み込まれます。
出力形式の設定をします。①出力形式のところの「v」、②「画像」の順に選択します。
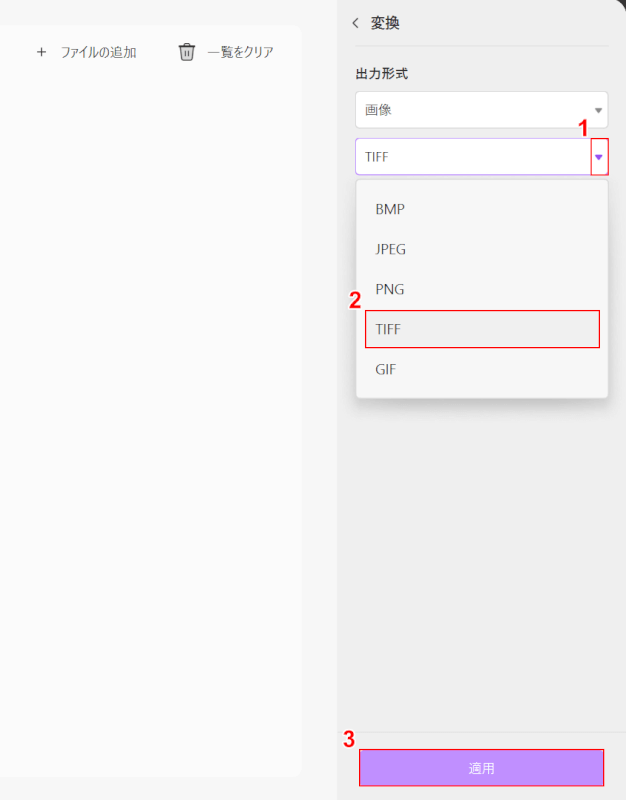
①形式のところの「v」、②「TIFF」の順に選択し、③「適用」ボタンを押します。
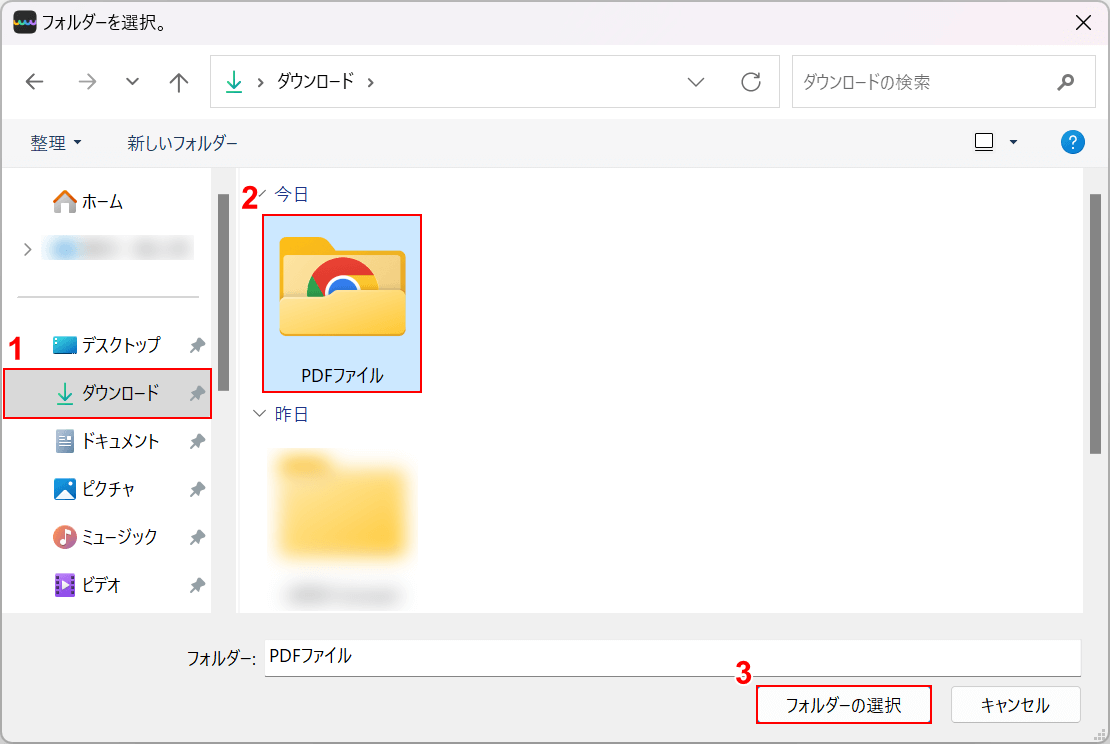
「フォルダーを選択。」ダイアログボックスが表示されます。
①任意の保存先(例:ダウンロード)、②保存先のフォルダ(例:PDFファイル)の順に選択し、③「フォルダーの選択」ボタンを押します。
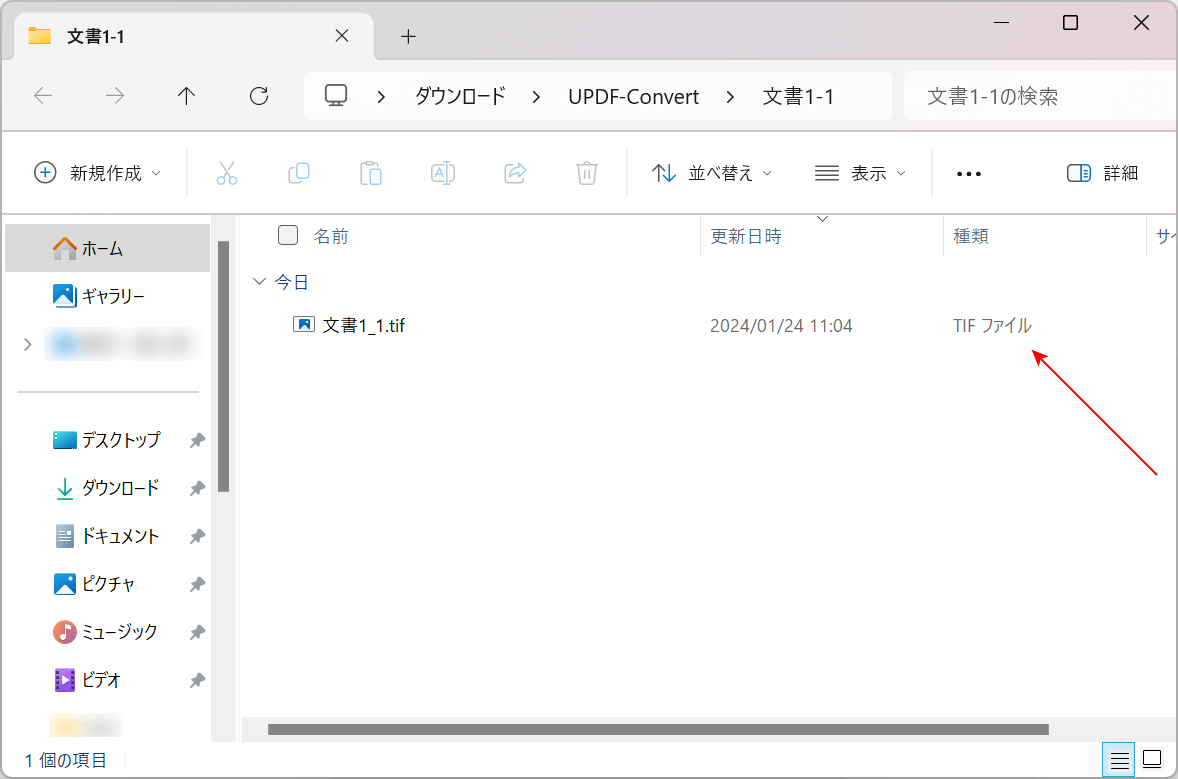
保存先のフォルダが開きます。
ファイルが保存されているので種類が「TIFファイル」であれば、正しくTIFFに変換できています。
なお、TIFファイルとTIFFファイルは、拡張子「.tif」と「.tiff」の違いだけで同じ画像形式なのでご安心ください。
問題は解決できましたか?
記事を読んでも問題が解決できなかった場合は、無料でAIに質問することができます。回答の精度は高めなので試してみましょう。
- 質問例1
- PDFを結合する方法を教えて
- 質問例2
- iLovePDFでできることを教えて

コメント
この記事へのコメントをお寄せ下さい。