- 公開日:
PDFからSVGに変換するフリーソフト3選
画像ファイルの一種である「SVG」は、画像の拡大や縮小時に画質を保てるなどのメリットがあるため、ウェブサイトにアイコンやロゴなどの単純な画像をアップロードする場合には、非常に適しているファイル形式です。
一方で、「ファイルサイズが大きくなりすぎてしまう」「連続的な色の変化を表現できない」などの理由から、写真や複雑な画像には不向きな形式とされています。
ぜひ、ご自身の使用用途とメリット、デメリットを照らし合わせながら、以下でご紹介しているソフトを使ってPDFをSVG形式に変換してみてください。
Xodo PDF Reader & Editorの基本情報

Xodo PDF Reader & Editor
日本語: 〇
オンライン(インストール不要): 〇
オフライン(インストール型): 〇
Xodo PDF Reader & EditorでSVGに変換する方法
Xodo PDF Reader & EditorでPDFをSVGに変換する方法をご紹介します。
Xodo PDF Reader & Editorは、デスクトップ版やアプリ版、オンライン版など様々な形式で提供されているPDF編集/変換ツールです。
ただし無料版では、一日一回までの使用回数の制限が設けられているため、ご注意ください。
以下ではWindows 11を使って、Xodo PDF Reader & EditorでPDFをSVGに変換する方法をご説明します。
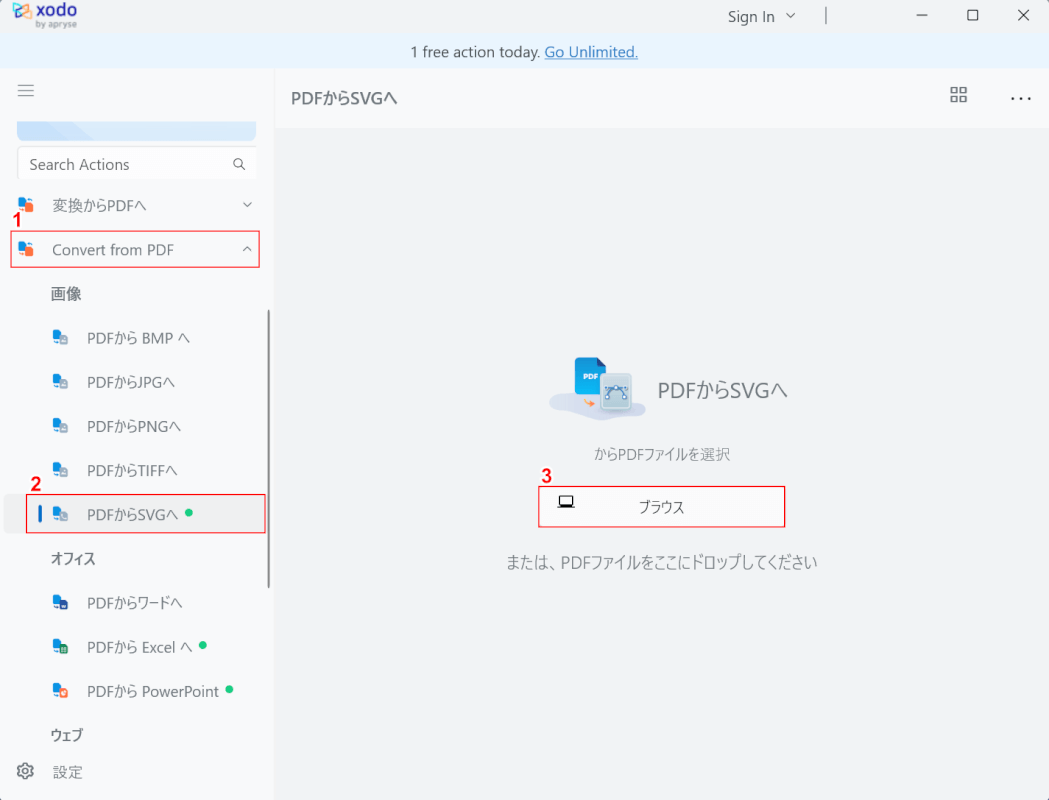
Xodo PDF Reader & Editorを起動します。
①「Convert from PDF」、②「PDFからSVGへ」の順に選択し、③「ブラウス」ボタンを押します。
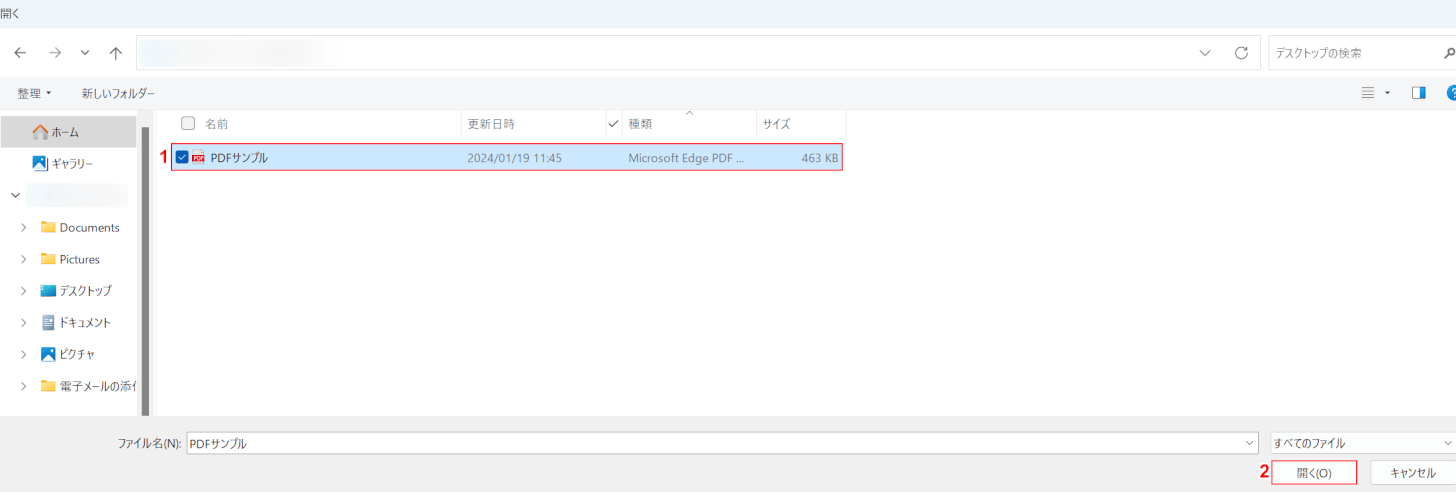
「開く」ダイアログボックスが表示されました。
①SVG形式に変換したいPDF(例:PDFサンプル)を選択し、②「開く」ボタンを押します。
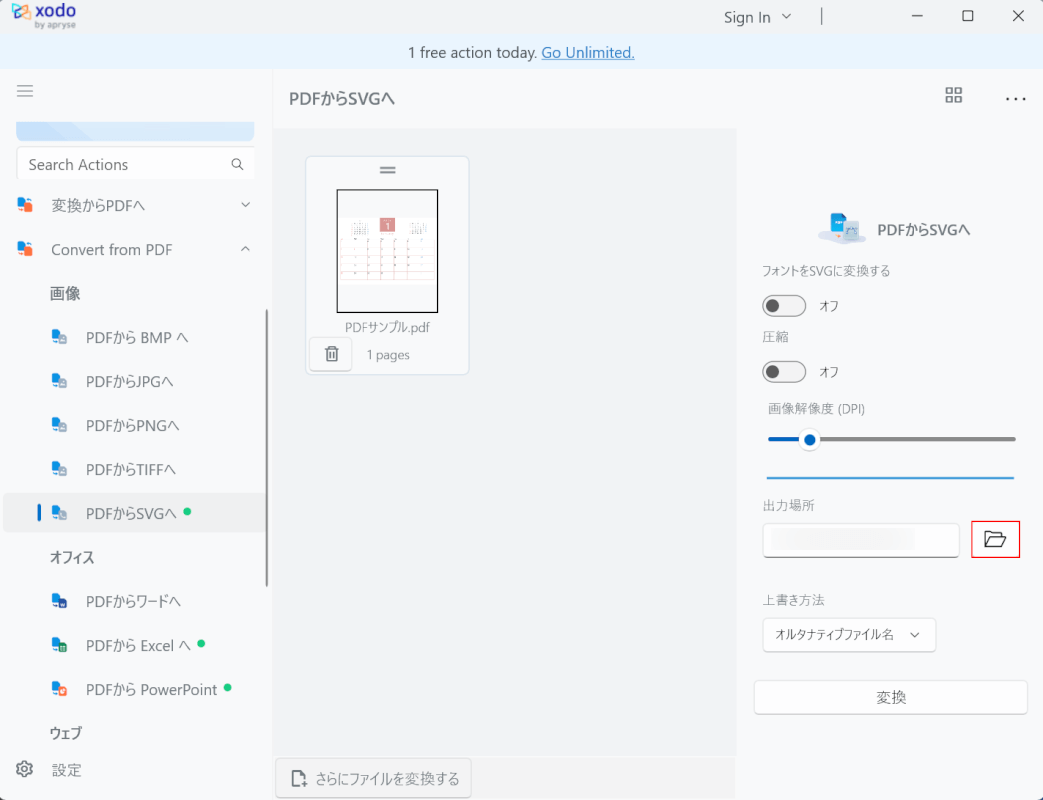
選択したPDFが追加されました。
次に、保存先を指定します。画面右側にある「出力場所」の「フォルダ」ボタンを押します。
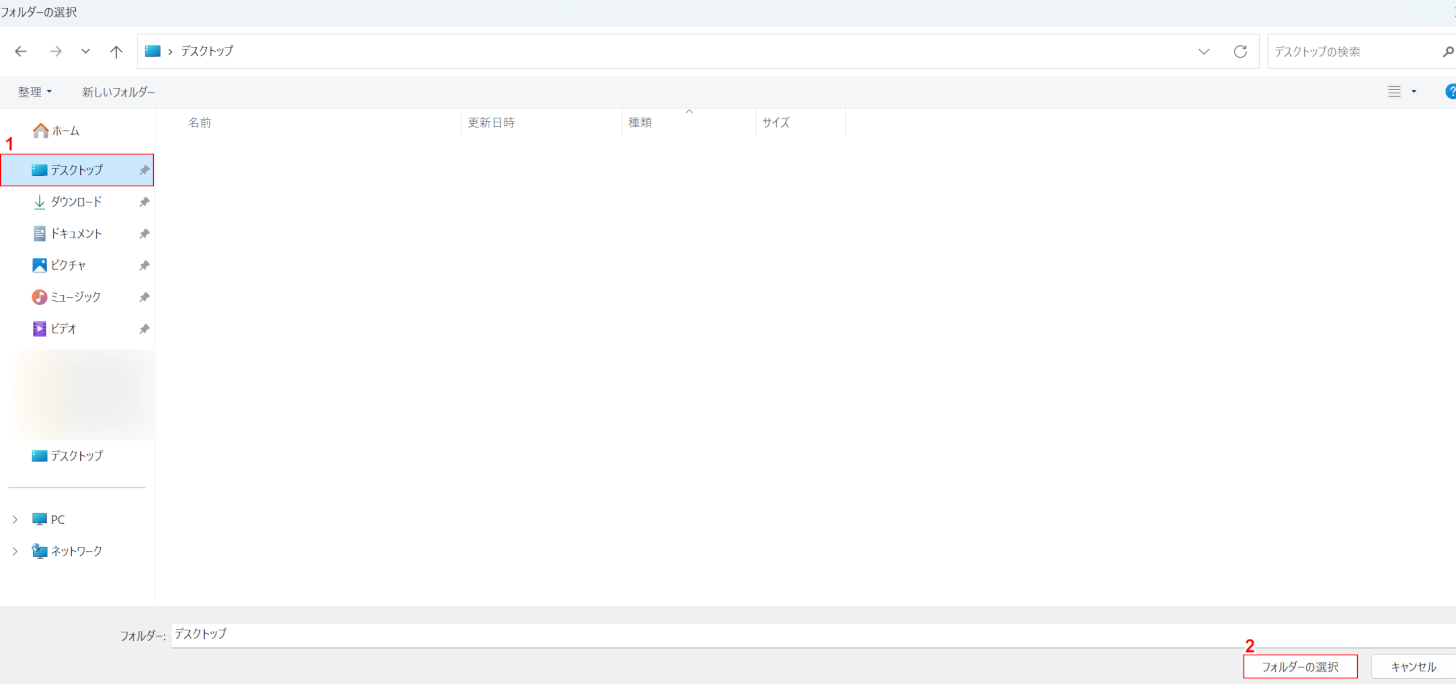
「フォルダーの選択」ダイアログボックスが表示されました。
①任意の保存先(例:デスクトップ)を選択し、②「フォルダーの選択」ボタンを押します。
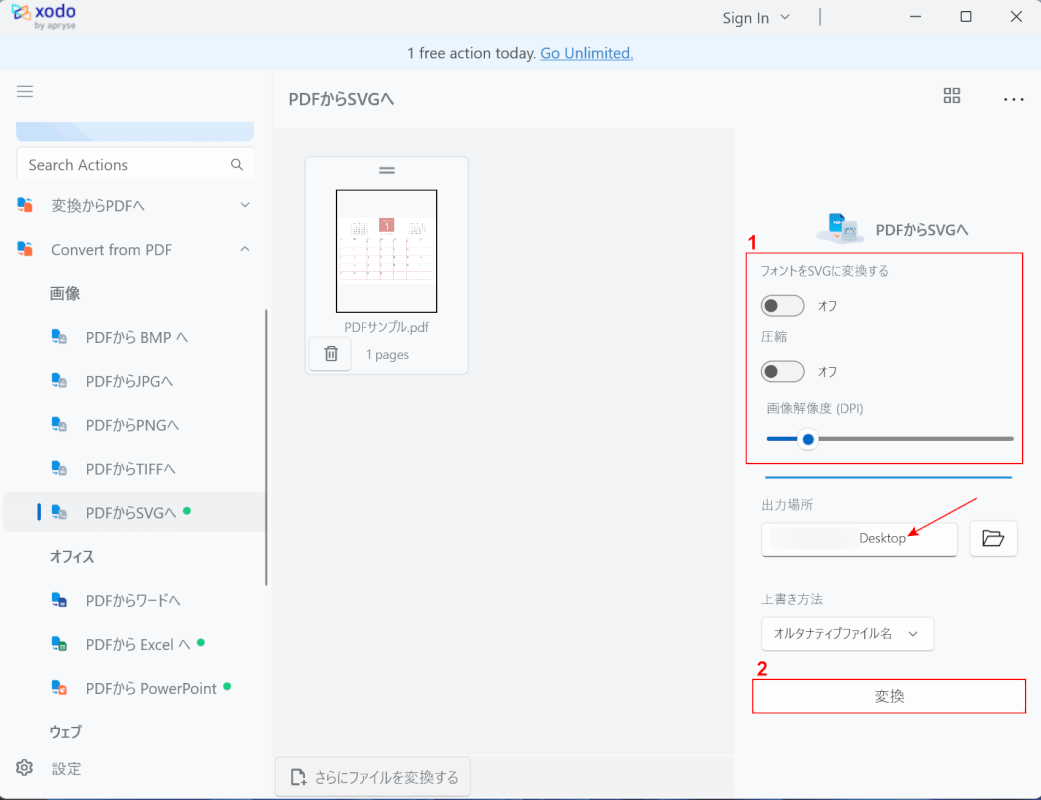
保存先を指定できました。「出力場所」に指定した保存先が正しく記載されていることを確認してください。
次に、PDFをSVGファイルに変換します。
①変換するにあたっての画面解像度などの設定を変更します。特に指定がなければ、初期設定のままで構いません。
②設定を終えたら、「変換」ボタンを押します。
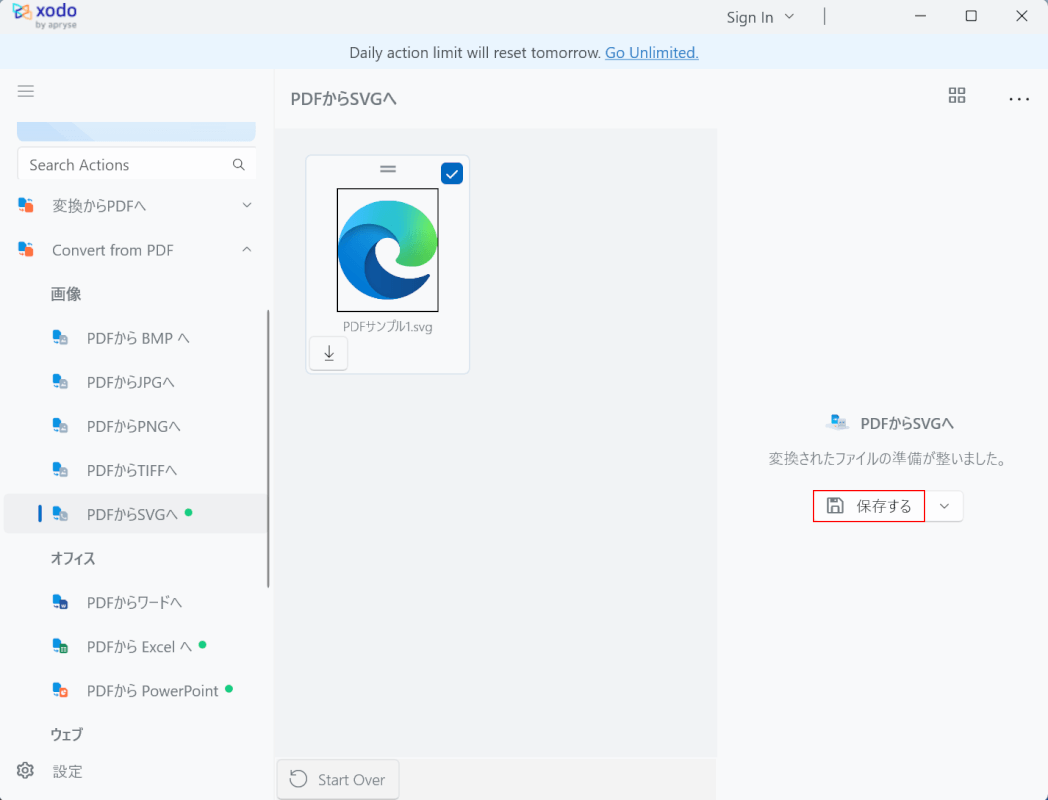
画面右側に「変換されたファイルの準備が整いました。」と、表示されました。
「保存する」ボタンを押します。
以上の操作でSVG形式に変換されたファイルが保存されます。
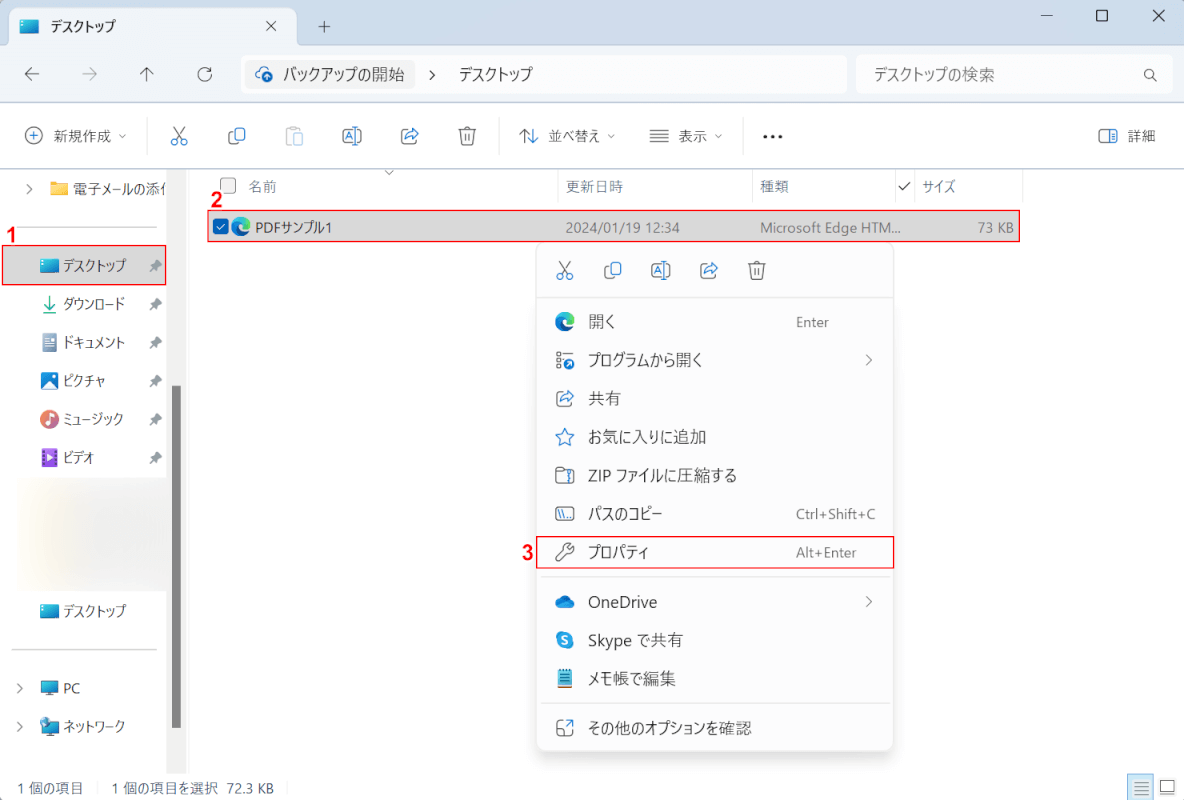
次に、正しく変換が行われているかを確認します。
保存が完了すると、自動的にエクスプローラーが開きます。
①指定した保存先(例:デスクトップ)を選択し、②先ほど変換されたSVGファイル(例:PDFサンプル1)を右クリックします。③「プロパティ」を選択します。
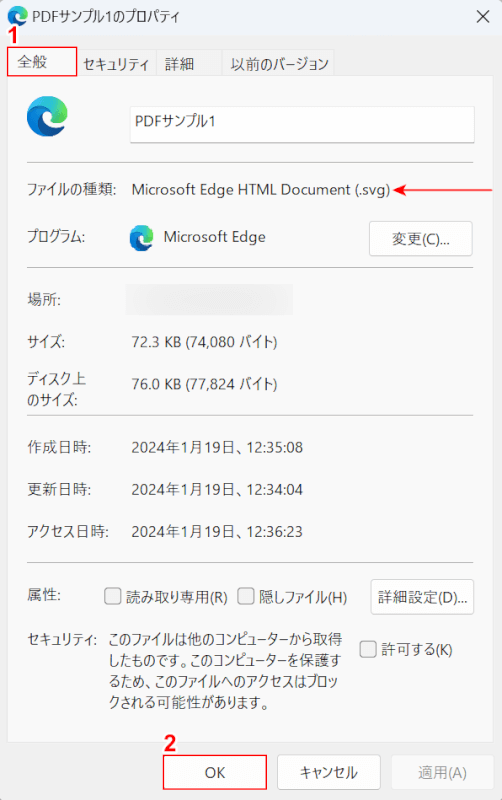
ダイアログボックスが表示されました。
①「全般」タブを選択し、種類に「(.svg)」と記載されていれば、正しく変換が行われています。
確認出来たら、②「OK」ボタンを押します。
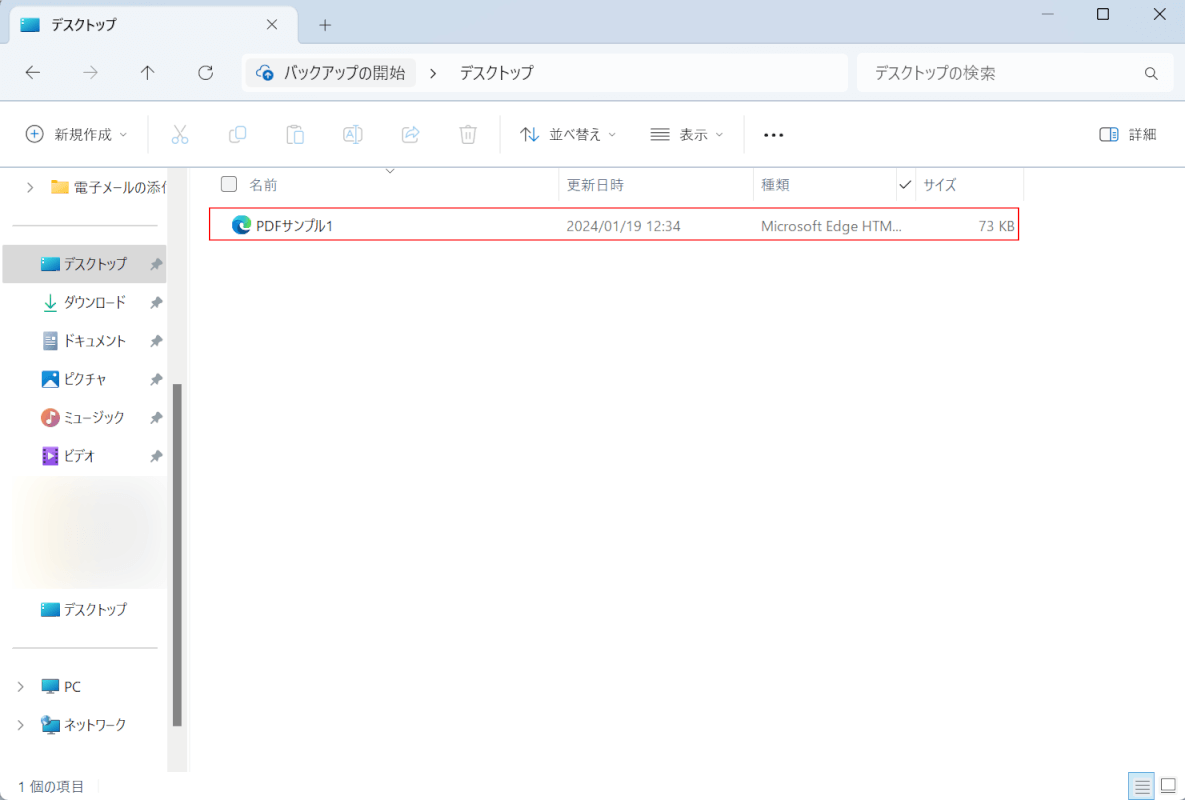
ファイルの保存先に戻りました。次に、SVGファイルのデータを確認します。
SVGファイル(例:PDFサンプル1)をダブルクリックします。
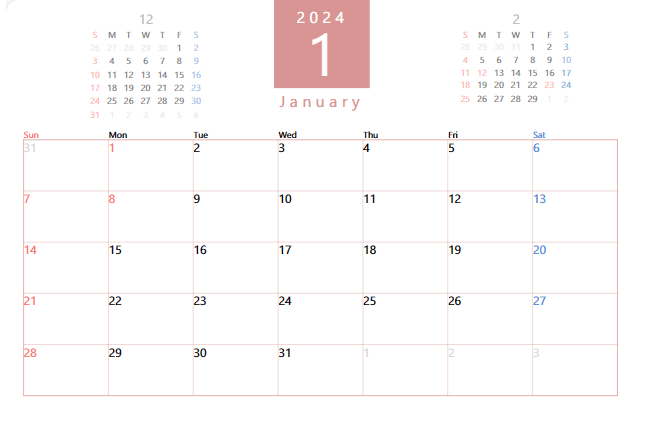
文字化けなどの不具合が起きることなく、データが正しく表示されていることを確認してください。
PDF24 Creatorの基本情報

日本語: 〇
オンライン(インストール不要): 〇
オフライン(インストール型): 〇
PDF24 CreatorでSVGに変換する方法
PDF24 CreatorでPDFをSVGに変換する方法をご紹介します。
PDF24 CreatorはWindowsのみで使用可能なPDF編集/変換ソフトです。
SVG形式をはじめ、Word、Excel、PowerPointなどのMicrosoft製品のファイル形式やTEXT、PNGなどの一般的なファイル形式にもPDFを変換することができるため、日常的に使いやすいソフトとなっています。
以下ではWindows 11を使って、PDF24 CreatorでPDFをSVGに変換する方法をご説明します。
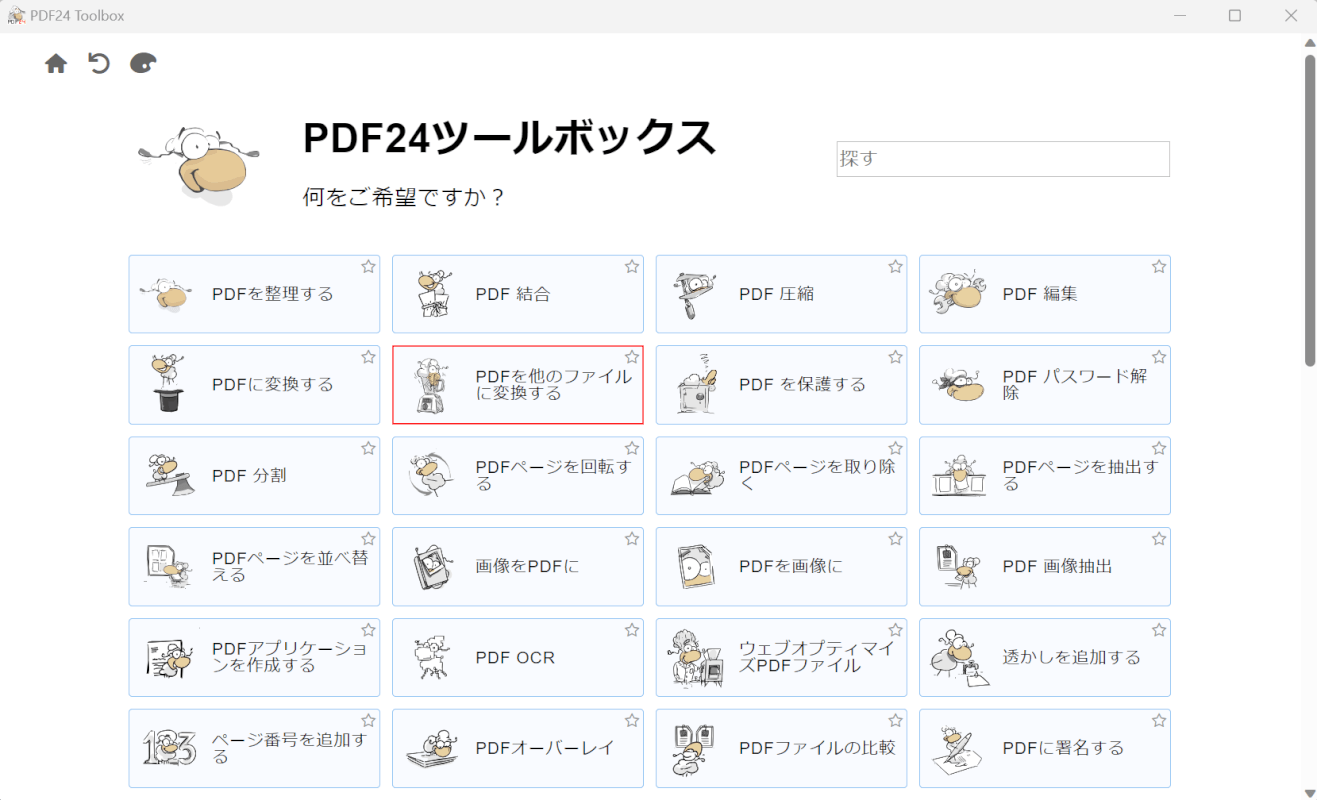
PDF24 Creatorを起動します。
「PDFを他のファイルに変換する」を選択します。
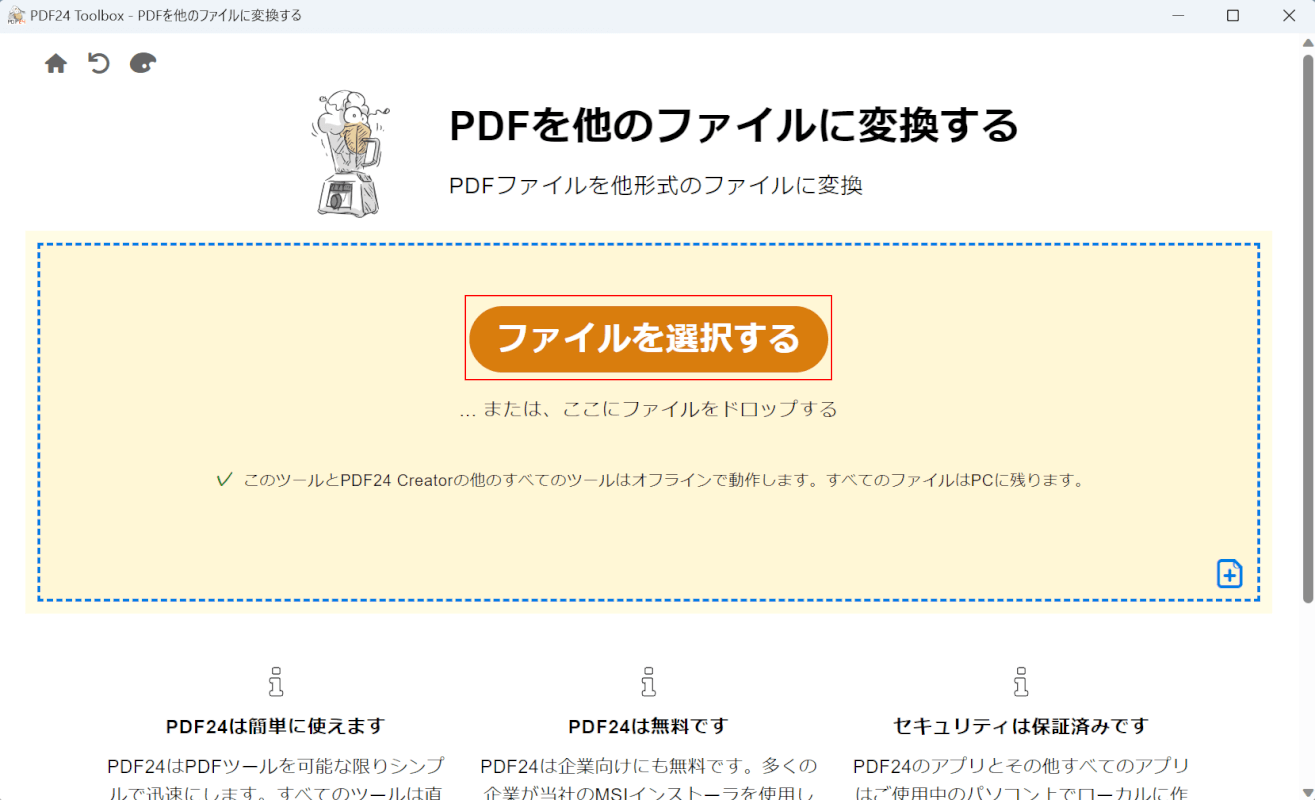
「ファイルを選択する」ボタンを押す。
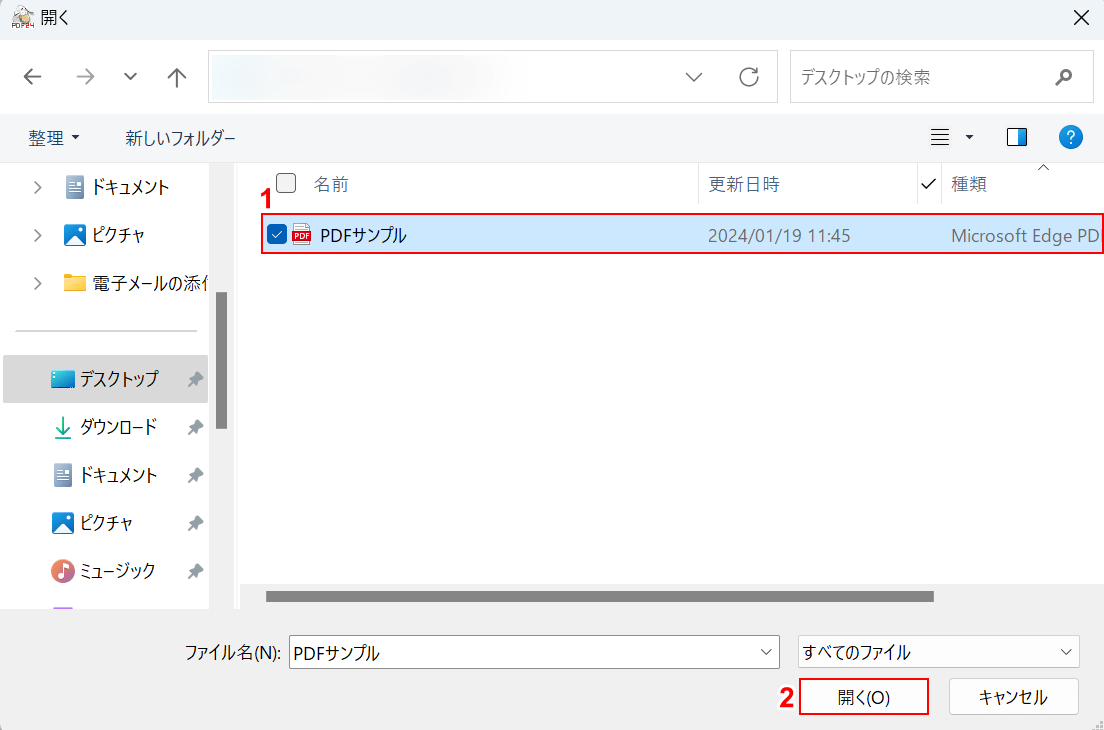
「開く」ダイアログボックスが表示されました。
①SVG形式に変換したいPDF(例:PDFサンプル)を選択し、②「開く」ボタンを押します。
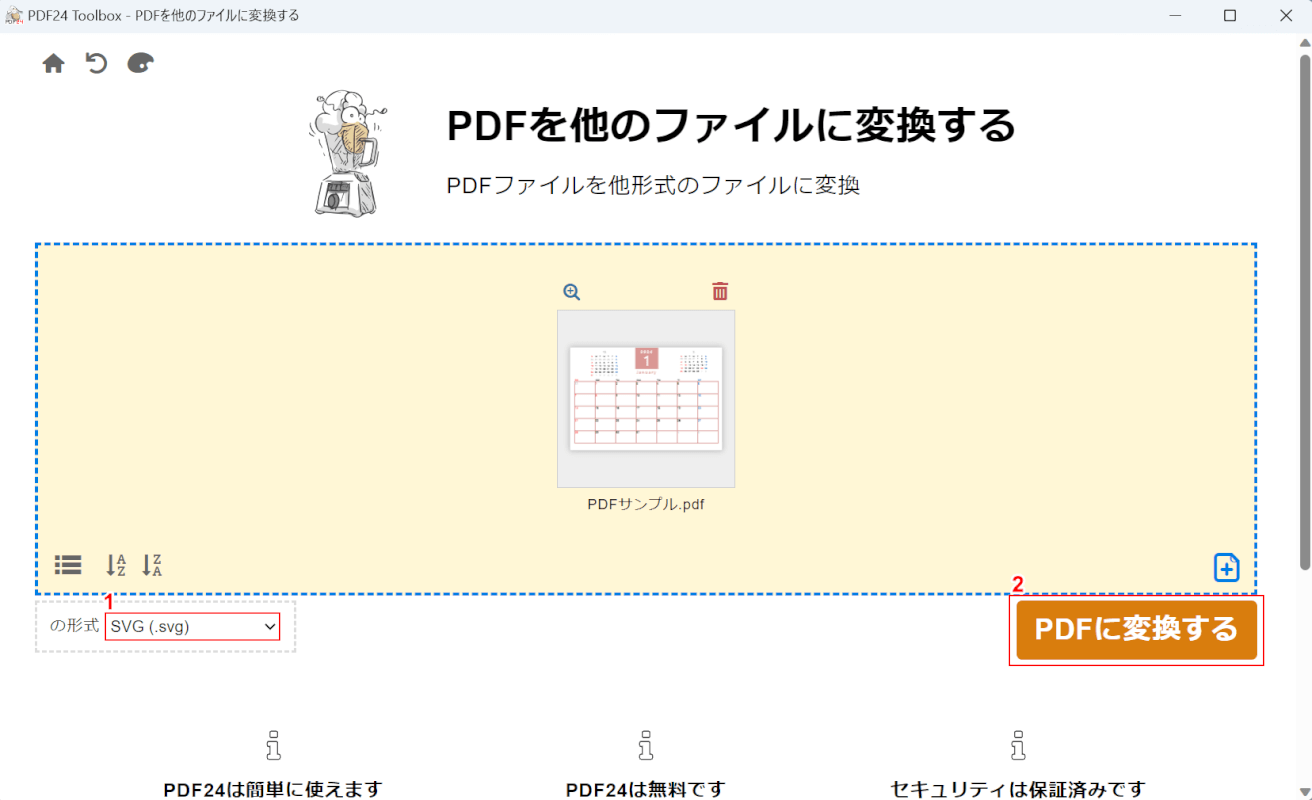
選択したPDFが追加されました。
①「の形式」のプルダウンから「SVG(.svg)」を選択し、②「PDFに変換する」ボタンを押します。
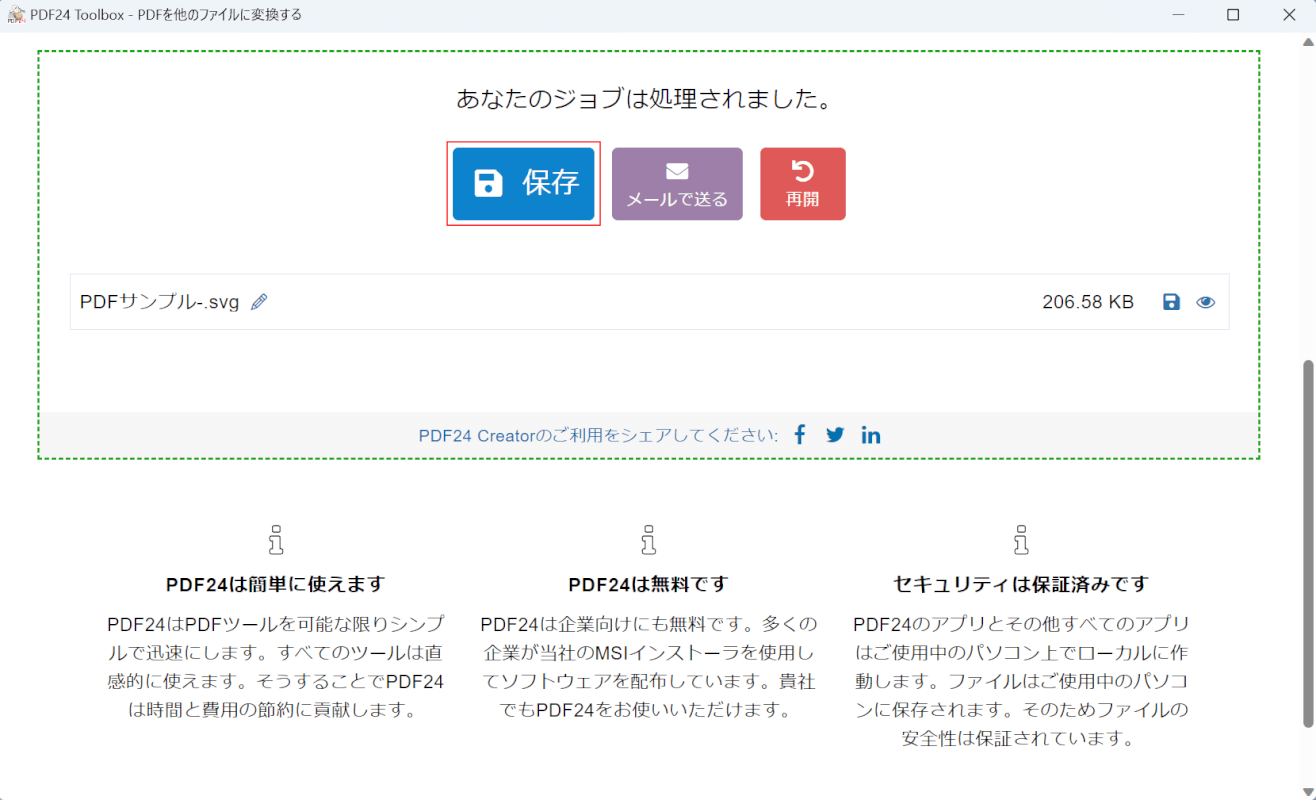
画面に「あなたのジョブは処理されました。」と、表示されました。
次に、SVG形式に変換されたファイルを保存します。「保存」ボタンを押します。
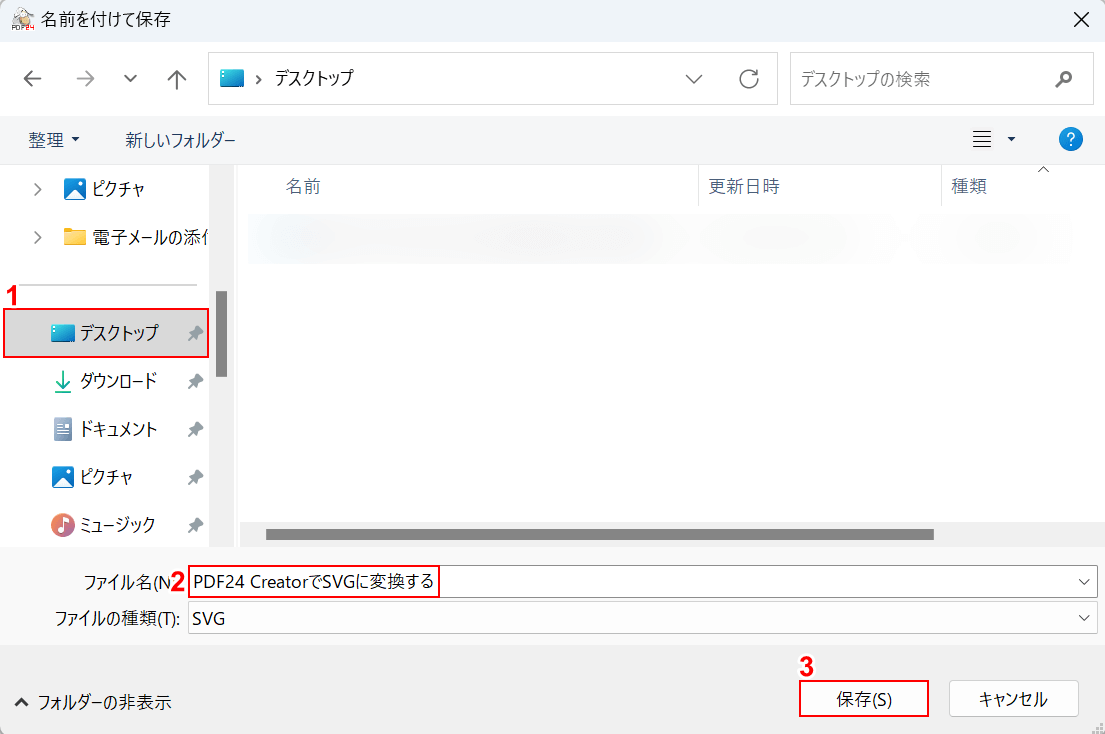
「名前を付けて保存」ダイアログボックスが表示されました。
①任意の保存先(例:デスクトップ)を選択し、②ファイル名(例:PDF24 CreatorでSVGに変換する)を入力します。③「保存」ボタンを押します。
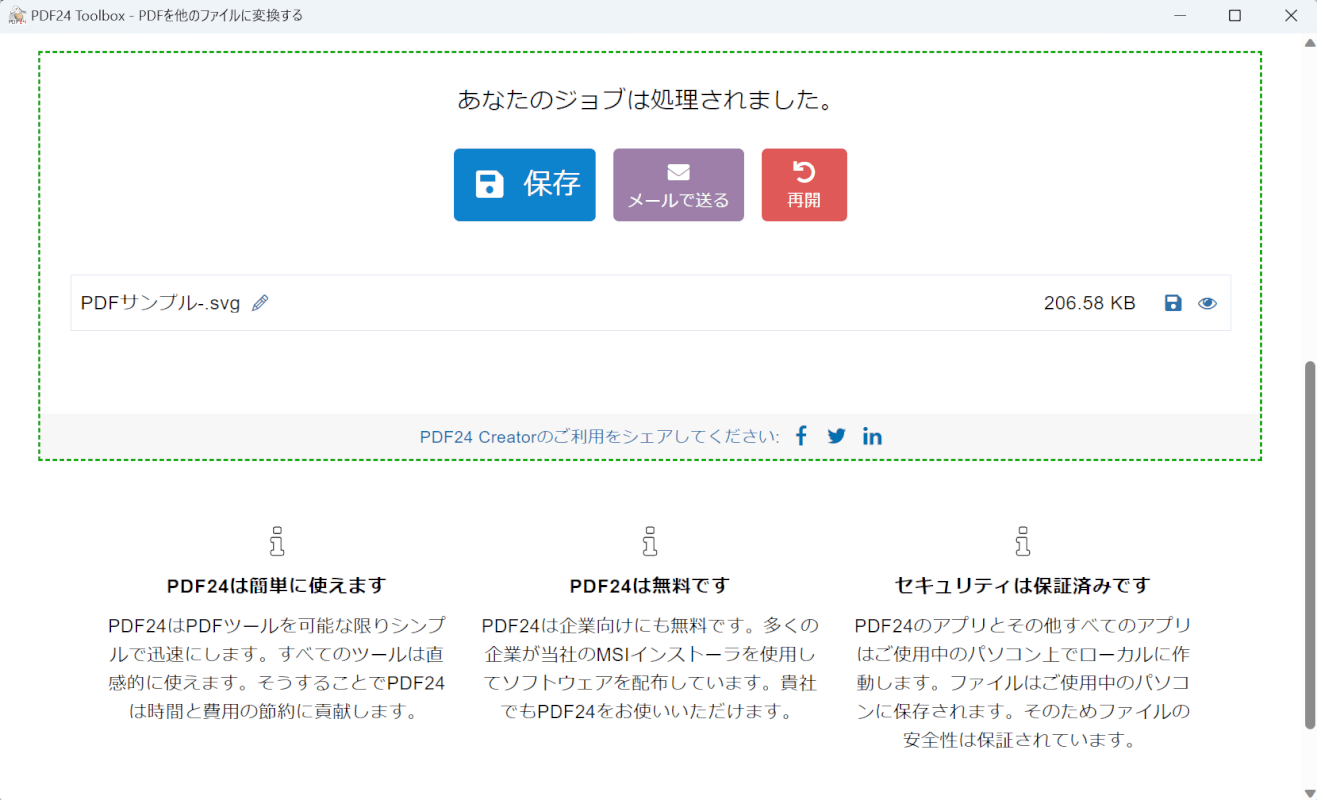
SVG形式に変換されたファイルを保存できました。次に、正しく変換が行われているかを確認します。
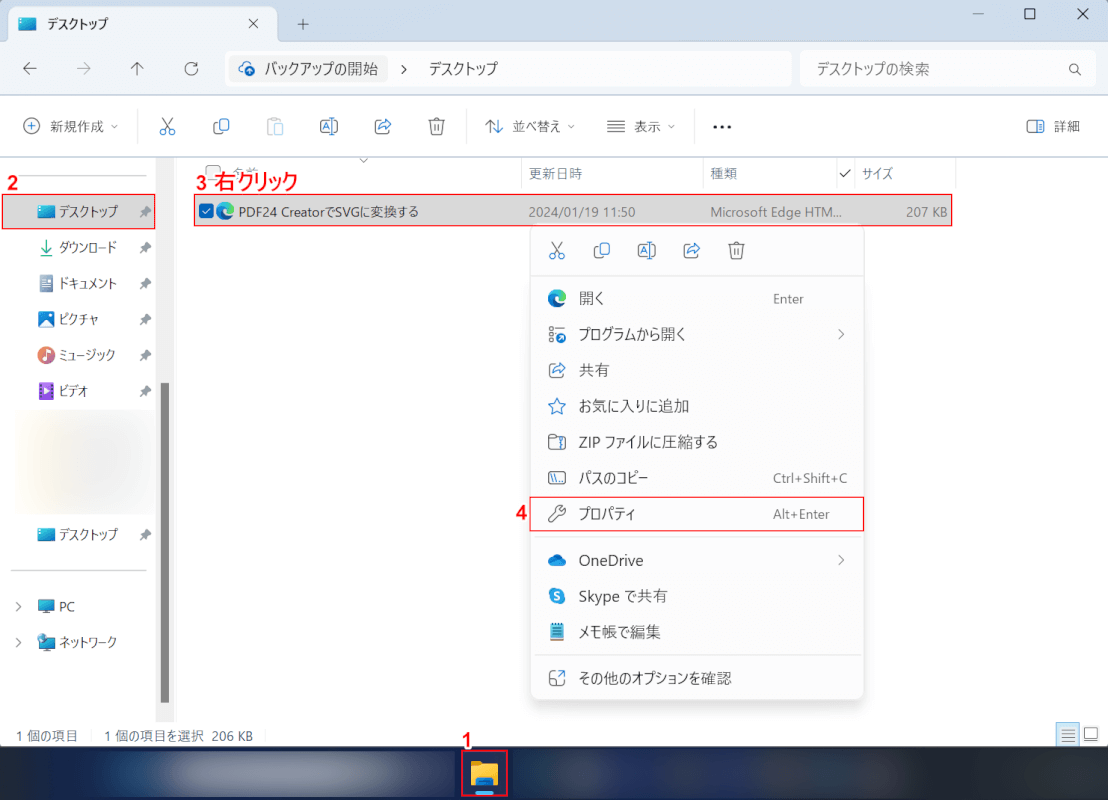
①「エクスプローラー」、②指定した保存先(例:デスクトップ)の順に開きます。
③先ほど変換されたSVGファイル(例:PDF24 CreatorでSVGに変換する)を右クリックし、④「プロパティ」を選択します。
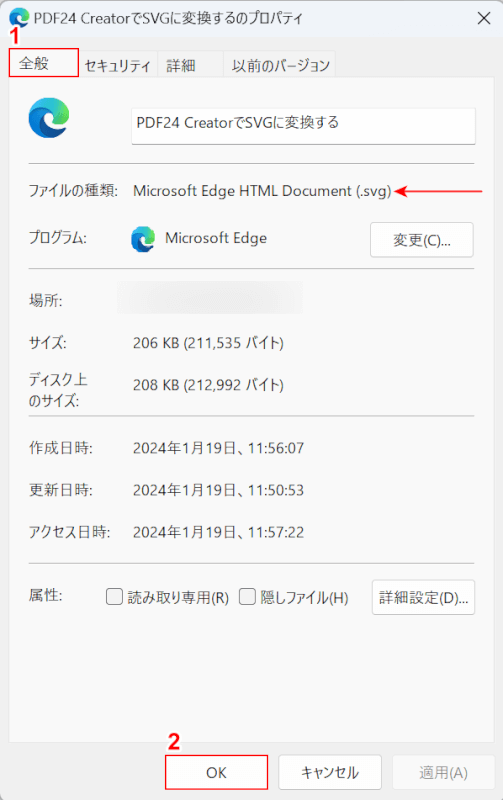
ダイアログボックスが表示されました。
①「全般」タブを選択し、種類に「(.svg)」と記載されていれば、正しく変換が行われています。
確認出来たら、②「OK」ボタンを押します。
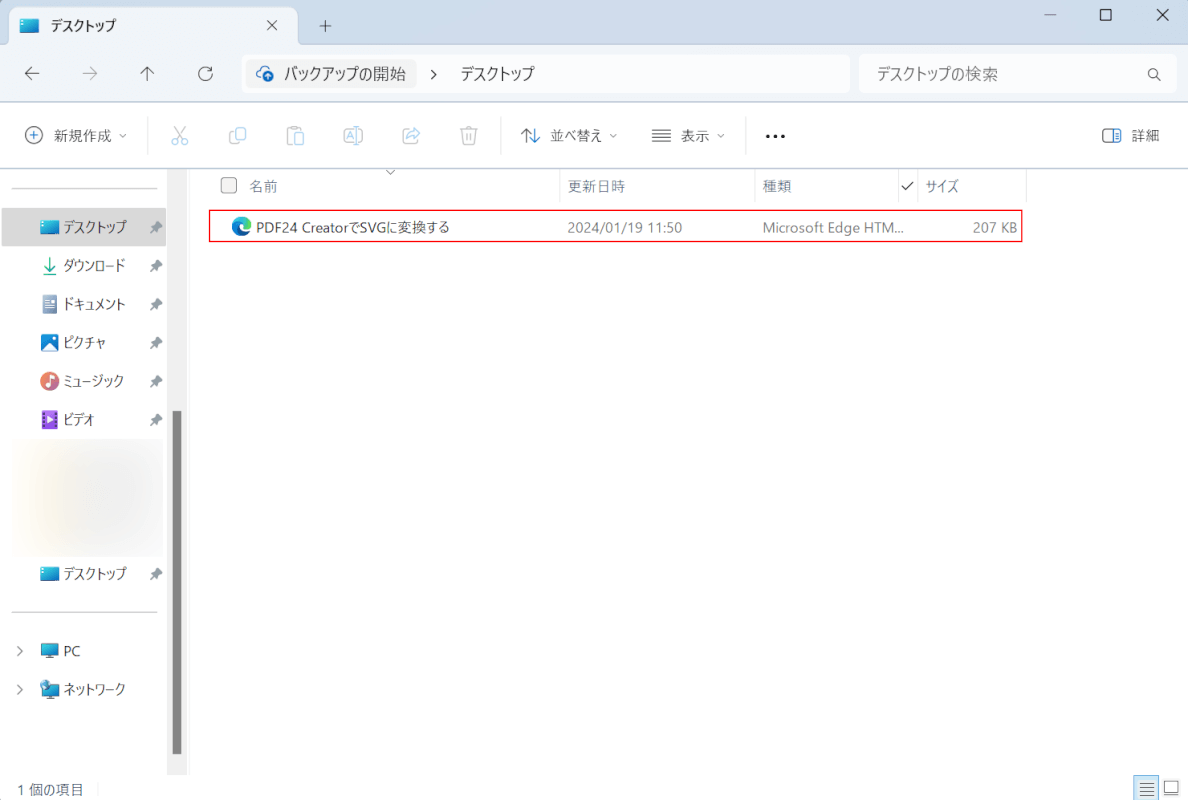
ファイルの保存先に戻りました。次に、SVGファイルのデータを確認します。
SVGファイル(例:PDF24 CreatorでSVGに変換する)をダブルクリックします。
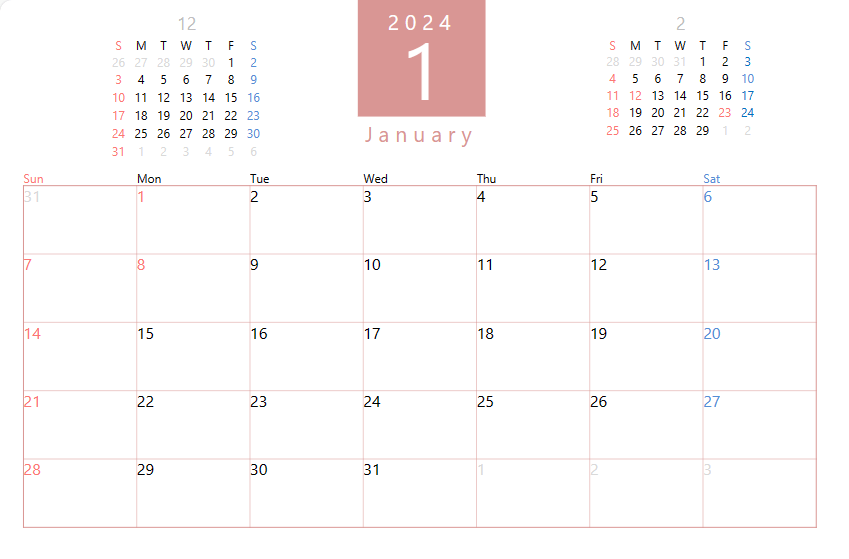
文字化けなどの不具合が起きることなく、データが正しく表示されていることを確認してください。
Zamzarの基本情報

Zamzar
日本語: ×
オンライン(インストール不要): 〇
オフライン(インストール型): 〇
ZamzarでSVGに変換する方法
ZamzarでPDFをSVGに変換する方法をご紹介します。
Zamzarは30種類以上の形式に対応しているPDF変換ツールです。
ただし無料のデスクトップ版には、最大25回までの使用回数の制限が設けられているため、変換したいファイルが大量にあるという方はご注意ください。
以下ではWindows 11を使って、ZamzarでPDFをSVGに変換する方法をご説明します。
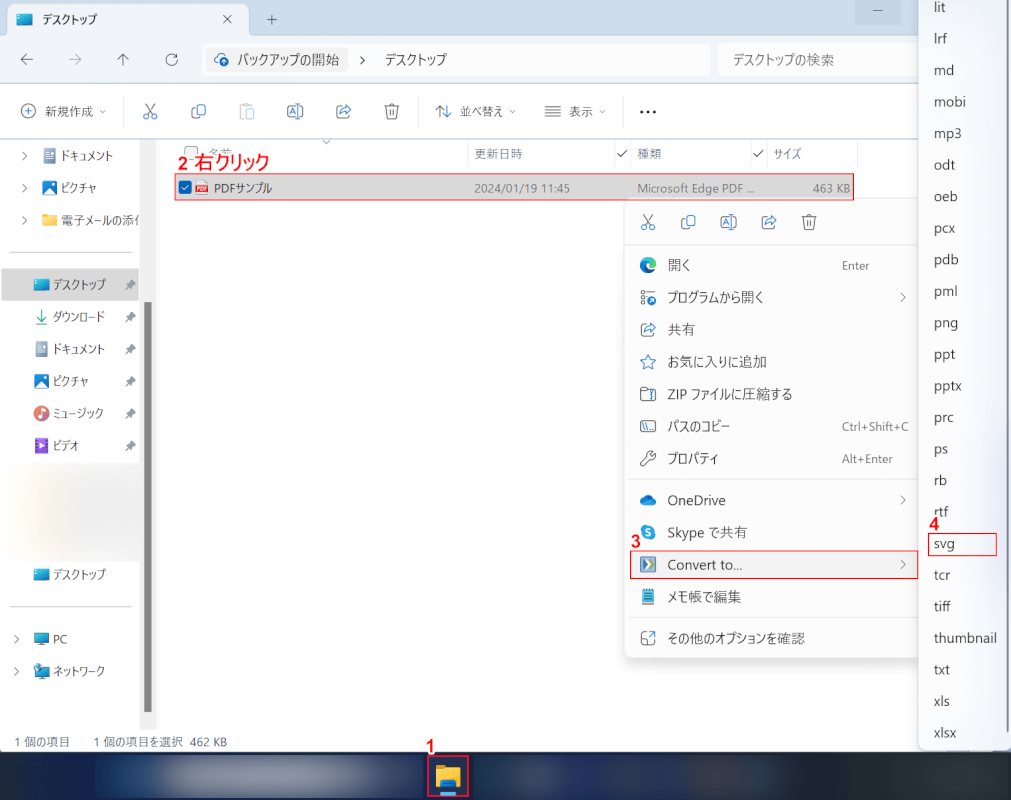
デスクトップ版のZamzarがインストールされている状態で、①エクスプローラー」を開き、②SVG形式に変換したいPDF(例:PDFサンプル)を右クリックします。
③「Convert to」、④「svg」の順に選択します。
以上の操作でSVG形式に変換されたファイルが保存されます。
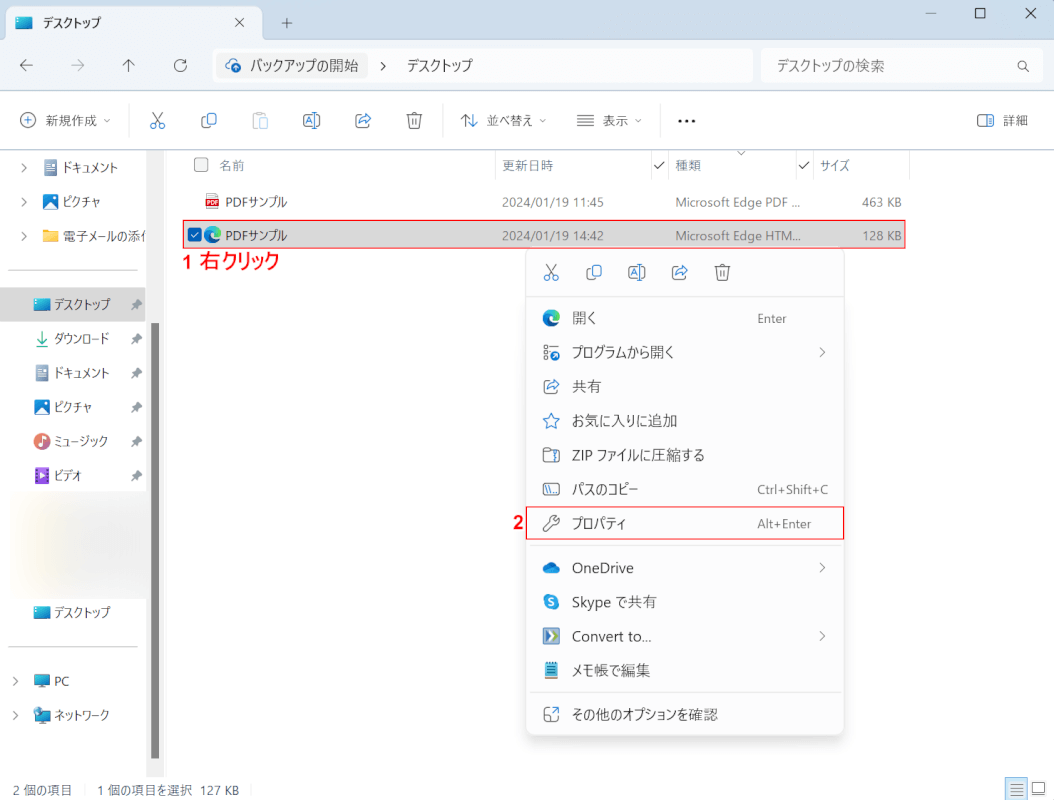
次に、正しく変換が行われているかを確認します。
保存が完了すると、元のPDFファイルの保存先に、SVG形式のファイル(例:PDFサンプル)が追加されます。
①追加されたSVGファイル(例:PDFサンプル)を右クリックし、②「プロパティ」を選択します。
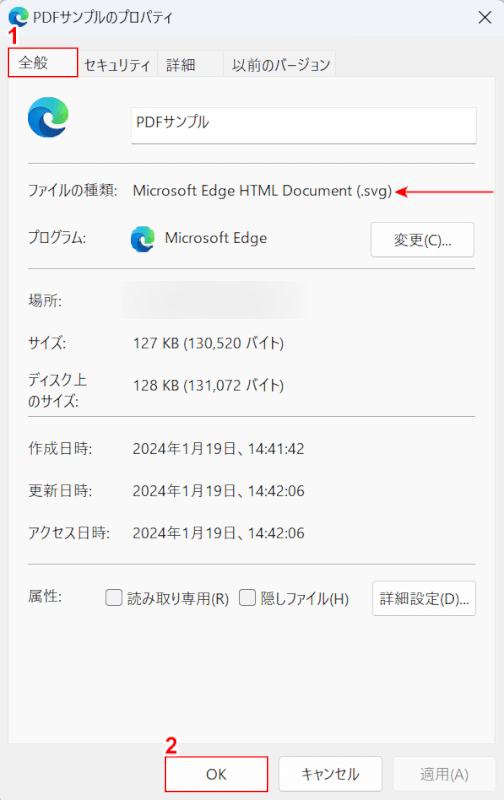
ダイアログボックスが表示されました。
①「全般」タブを選択し、種類に「(.svg)」と記載されていれば、正しく変換が行われています。
確認出来たら、②「OK」ボタンを押します。
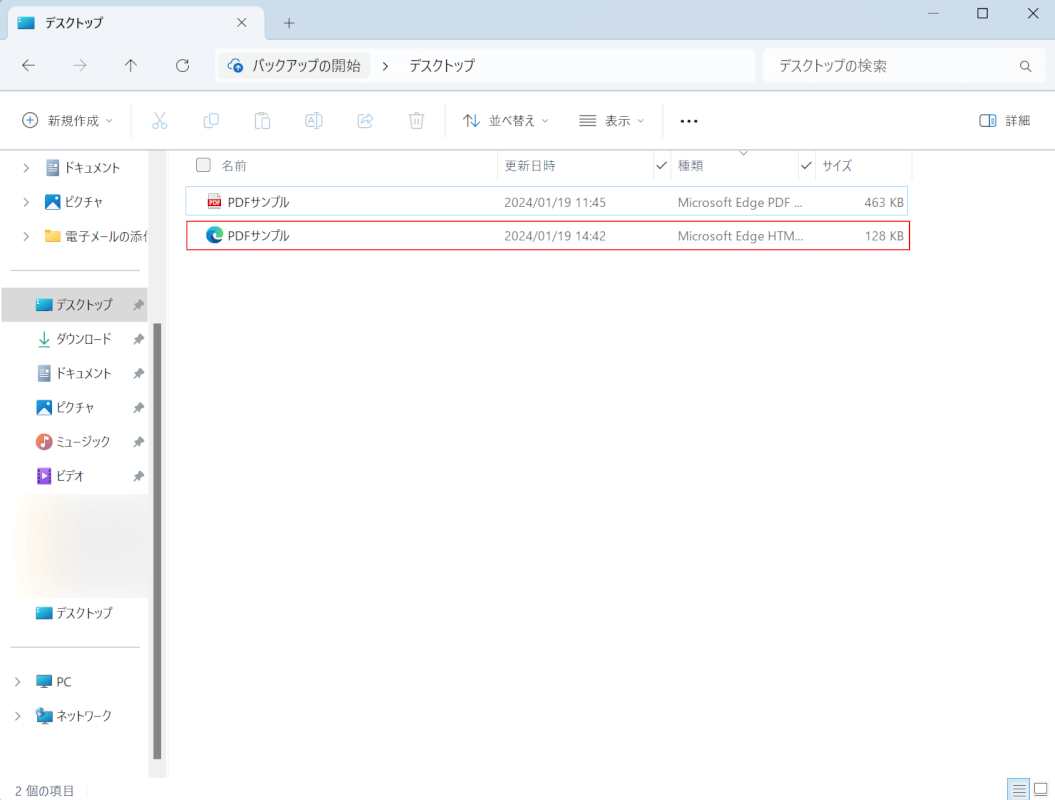
ファイルの保存先に戻りました。次に、SVGファイルのデータを確認します。
SVGファイル(例:PDFサンプル)をダブルクリックします。
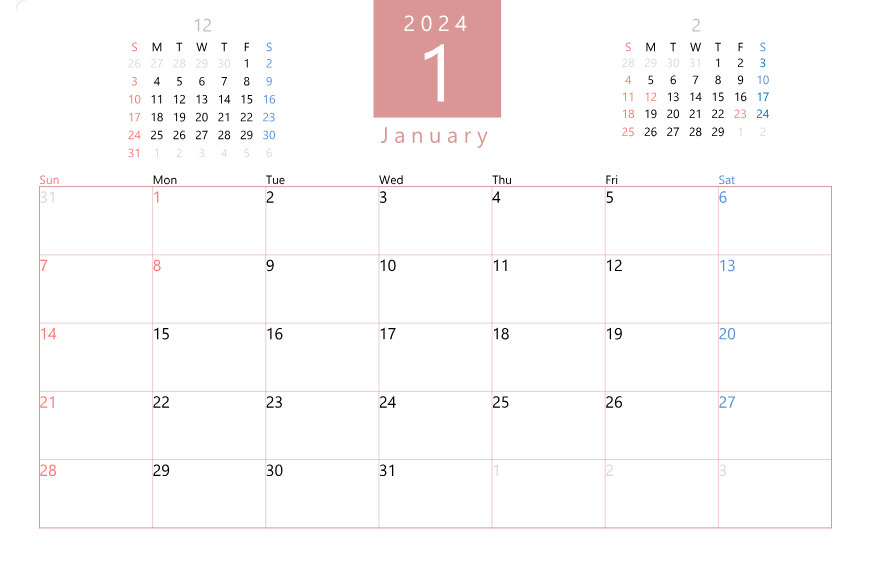
文字化けなどの不具合が起きることなく、データが正しく表示されていることを確認してください。
問題は解決できましたか?
記事を読んでも問題が解決できなかった場合は、無料でAIに質問することができます。回答の精度は高めなので試してみましょう。
- 質問例1
- PDFを結合する方法を教えて
- 質問例2
- iLovePDFでできることを教えて

コメント
この記事へのコメントをお寄せ下さい。