- 公開日:
PDFをスライドショーにするフリーソフト3選
PDFファイルをそのままプレゼンテーションの資料に使いたい場合、スライドショー表示ができるPDFのフリーソフトが便利です。
プレゼンテーションと言えばPowerPointですが、PDFを使用したプレゼンテーションは、互換性が高く安全面でも評価が高いです。
いずれもアカウント登録が不要で、スライドショー表示ができる無料ソフトをご紹介します。
Kdan PDF Readerの基本情報
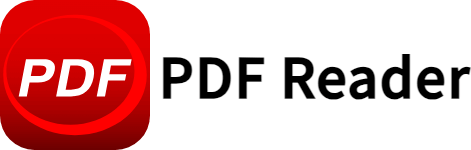
Kdan PDF Reader
日本語: 〇
オンライン(インストール不要): ×
オフライン(インストール型): 〇
Kdan PDF ReaderでPDFをスライドショーする方法
Kdan PDF ReaderでPDFをスライドショーする方法をご紹介します。
一部無料で利用できる有料のPDF変換ソフトで、無料版ではPDFビューアーとしてはもちろん、署名や回転機能も利用できます。
デスクトップ版とアプリ版があり、Windowsだけではなく、MacやiPhone、AndroidなどのOSやデバイスから利用可能です。
今回はWindows 11を使って、Kdan PDF Readerのデスクトップ版でPDFをスライドショーする方法をご紹介します。
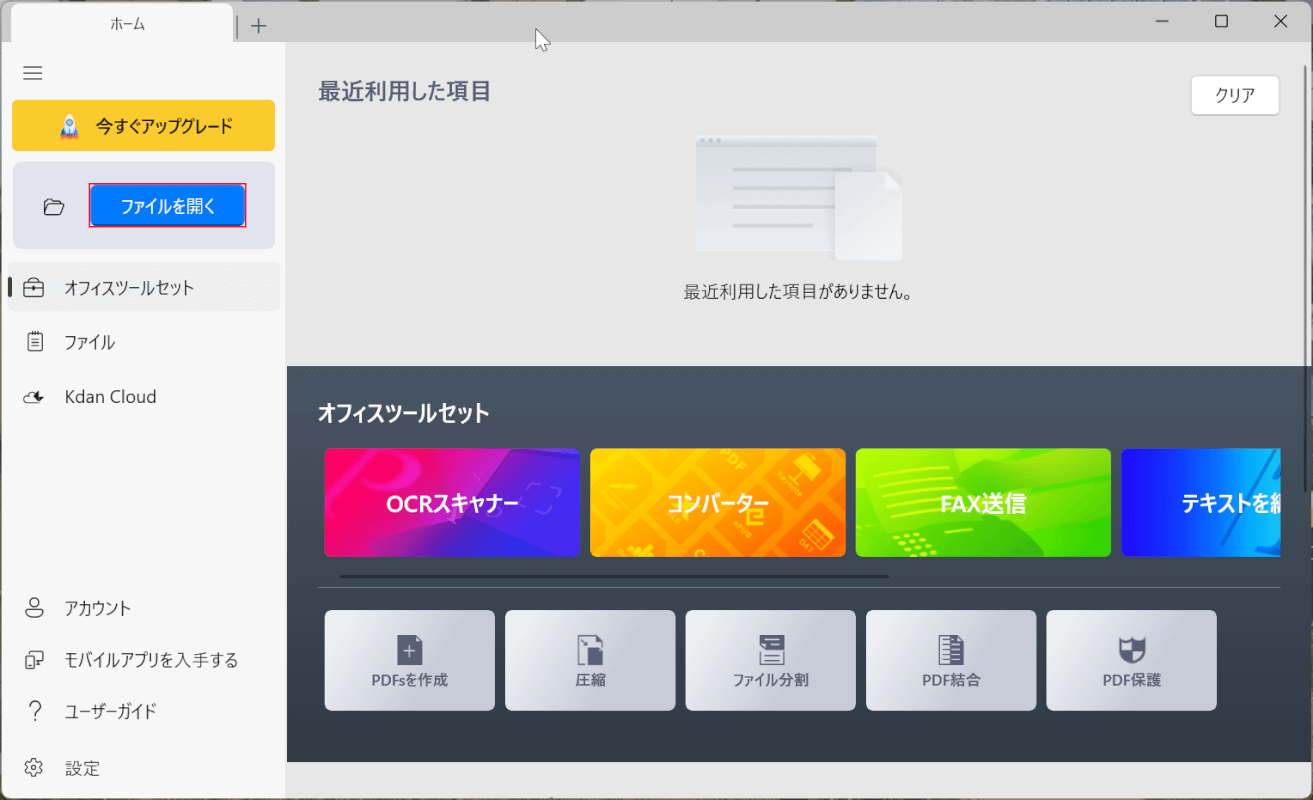
Kdan PDF Readerを起動します。
画面左上の「ファイルを開く」ボタンを押します。
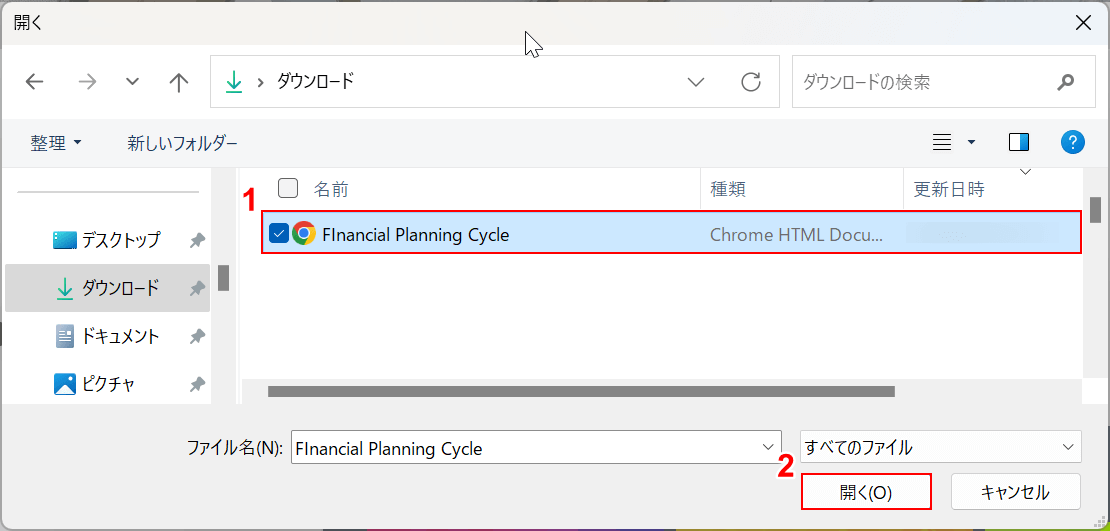
「開く」ダイアログボックスが表示されます。
①スライドショーで表示したいPDFファイル(例:Financial Planning Cycle)を選択し、②「開く」ボタンを押します。
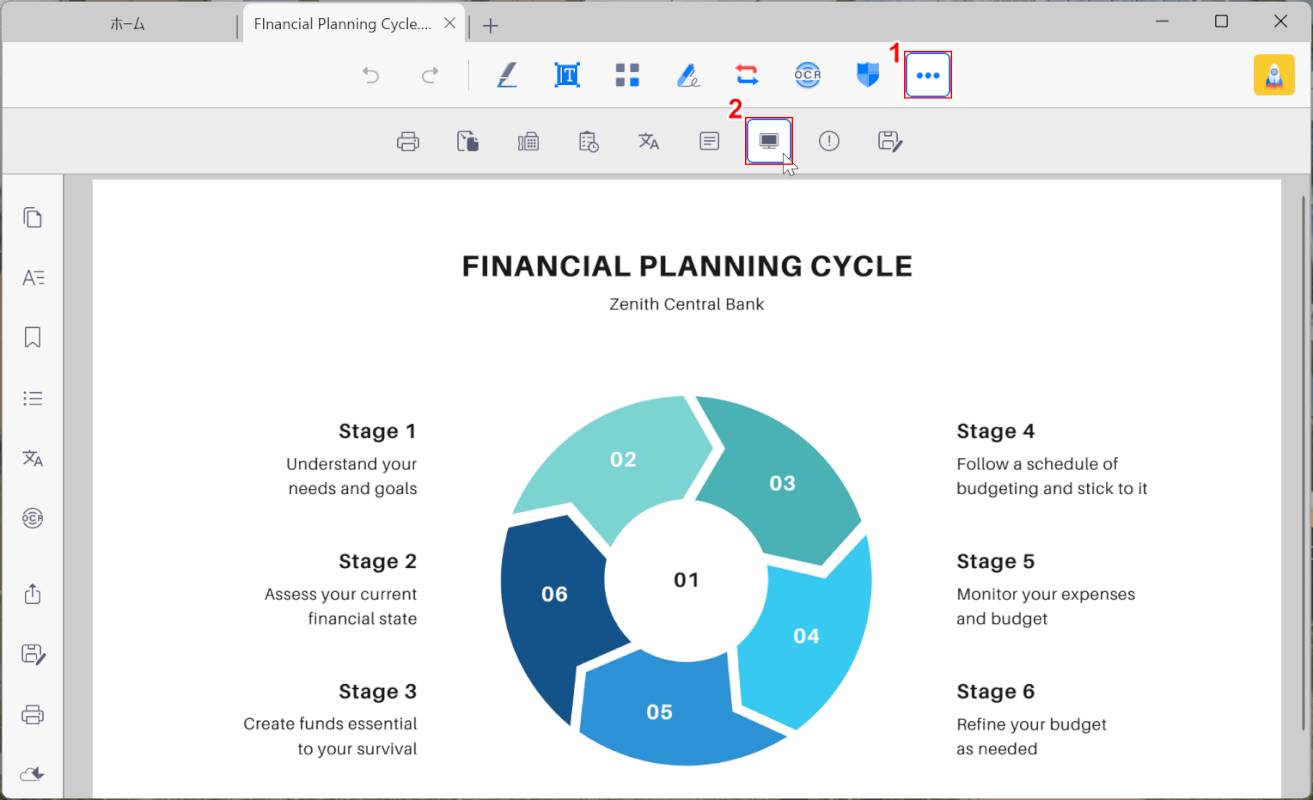
選択したファイルが表示されます。
①「詳細」、②「スライドショー」の順に選択します。
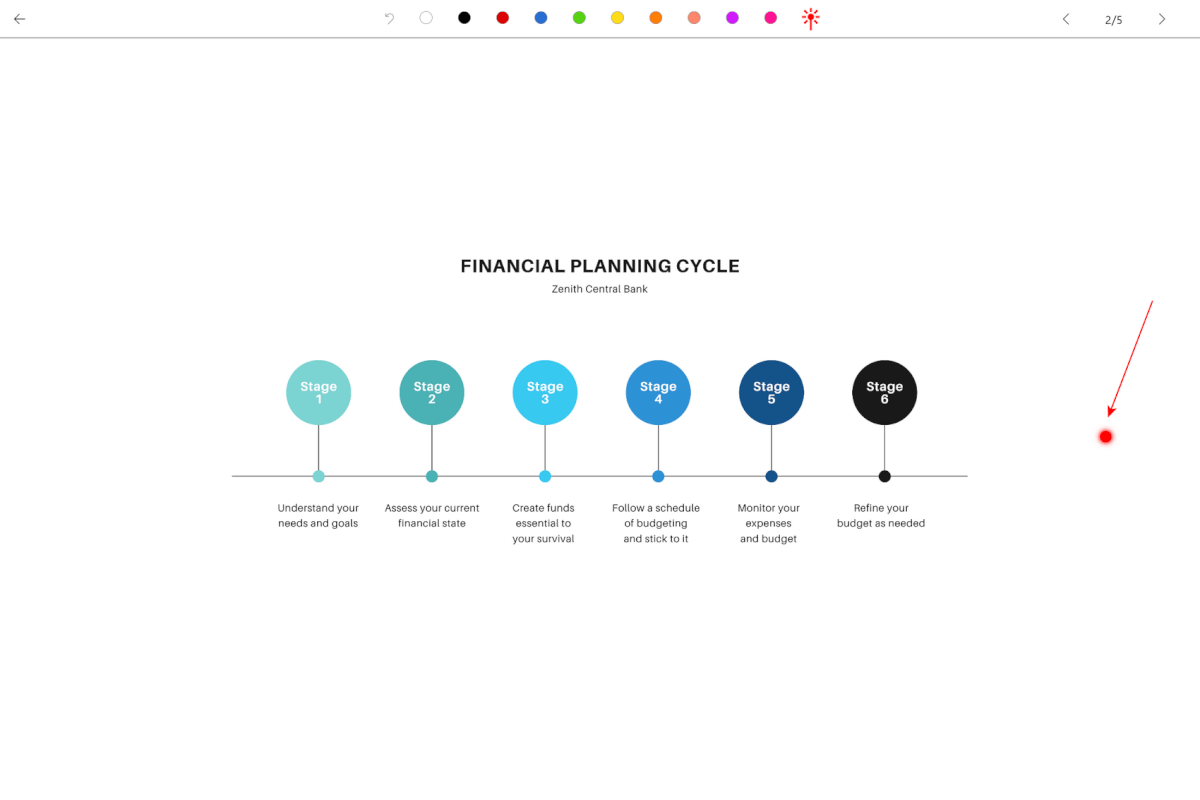
全画面表示に切り替わります。赤矢印で示すのはポインターです。
PDFをスライドショーで表示することができました。
Adobe Acrobat Readerの基本情報

Adobe Acrobat Reader
日本語: 〇
オンライン(インストール不要): 〇
オフライン(インストール型): 〇
Adobe Acrobat ReaderでPDFをスライドショーする方法
Adobe Acrobat ReaderでPDFをスライドショーする方法をご紹介します。
PDFの閲覧や署名、文書の白黒反転表示ができる無料のソフトウェアです。アカウント登録不要でダウンロード可能です。
閲覧ソフトのため、PDFの編集や結合、変換などはAdobe Acrobat Readerの上位版である有料プラン「Acrobat Pro」を購入する必要があります。
今回はWindows 11を使って、Adobe Acrobat Readerのデスクトップ版でPDFをスライドショーする方法をご紹介します。
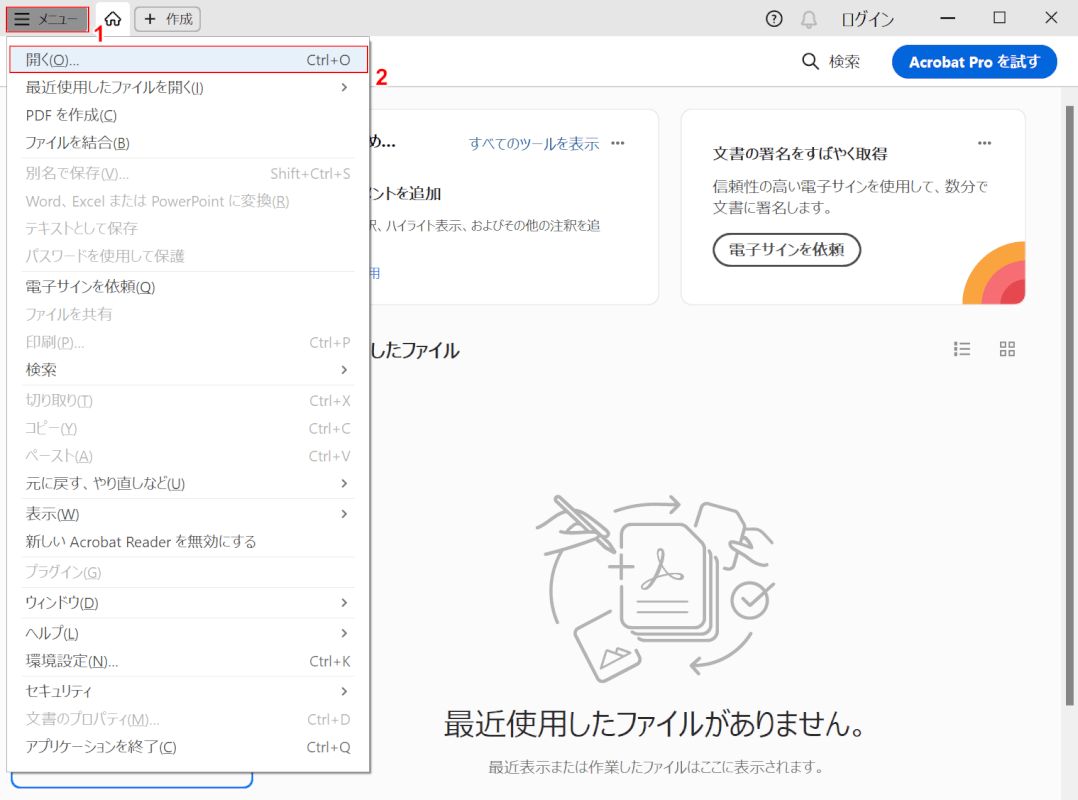
Adobe Acrobat Readerを起動します。
①画面左上の「メニュー」、②「開く」の順に選択します。
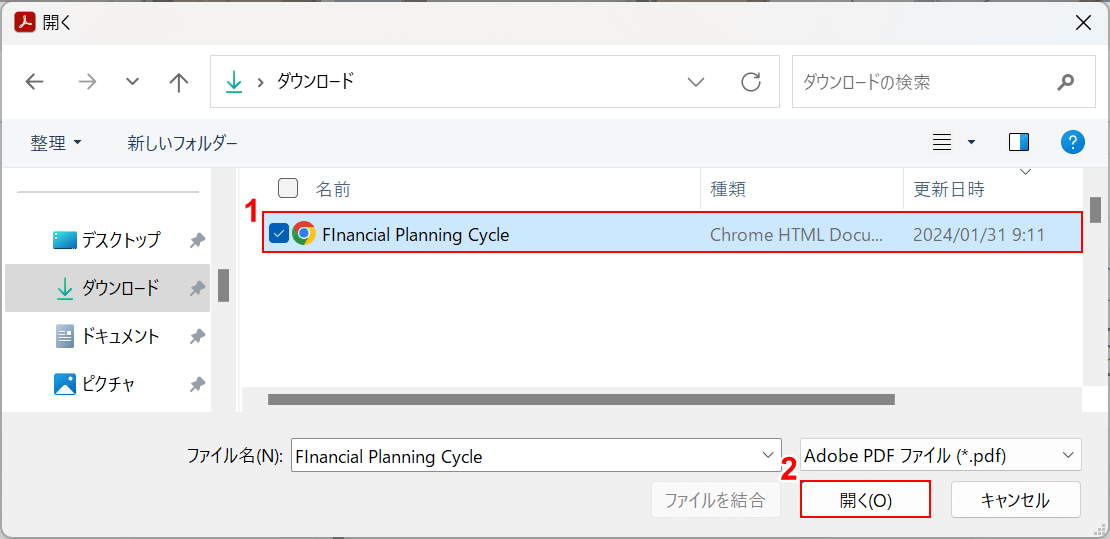
「開く」ダイアログボックスが表示されます。
①スライドショーで表示したいPDFファイル(例:Financial Planning Cycle)を選択し、②「開く」ボタンを押します。
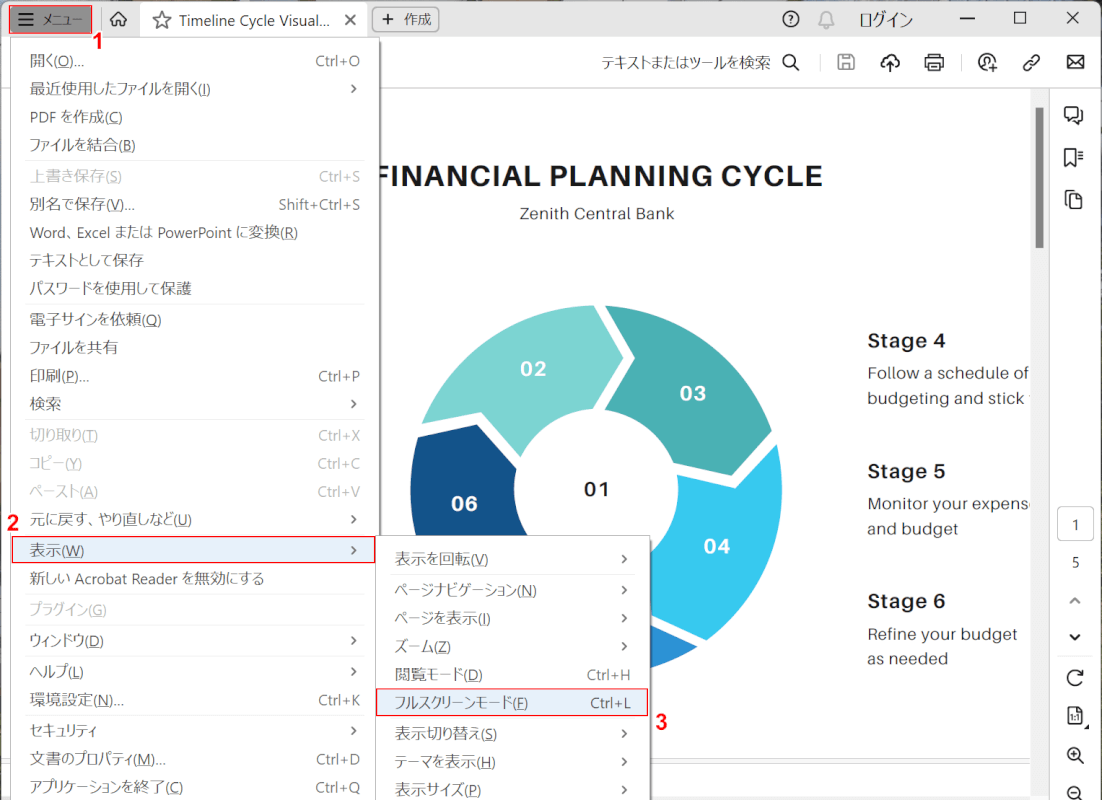
選択したファイルが表示されます。
①画面左上の「メニュー」、②「表示」、③「フルスクリーンモード」の順に選択します。
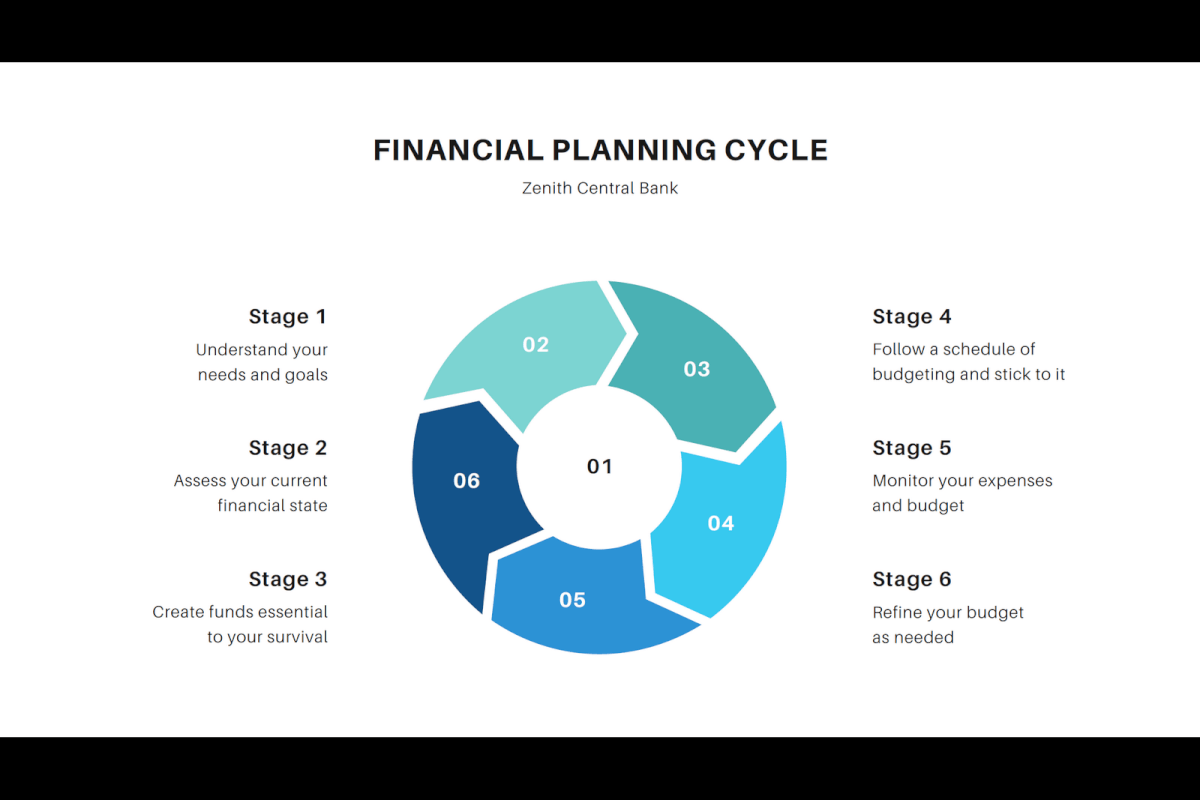
全画面表示に切り替わります。
PDFをスライドショーで表示することができました。
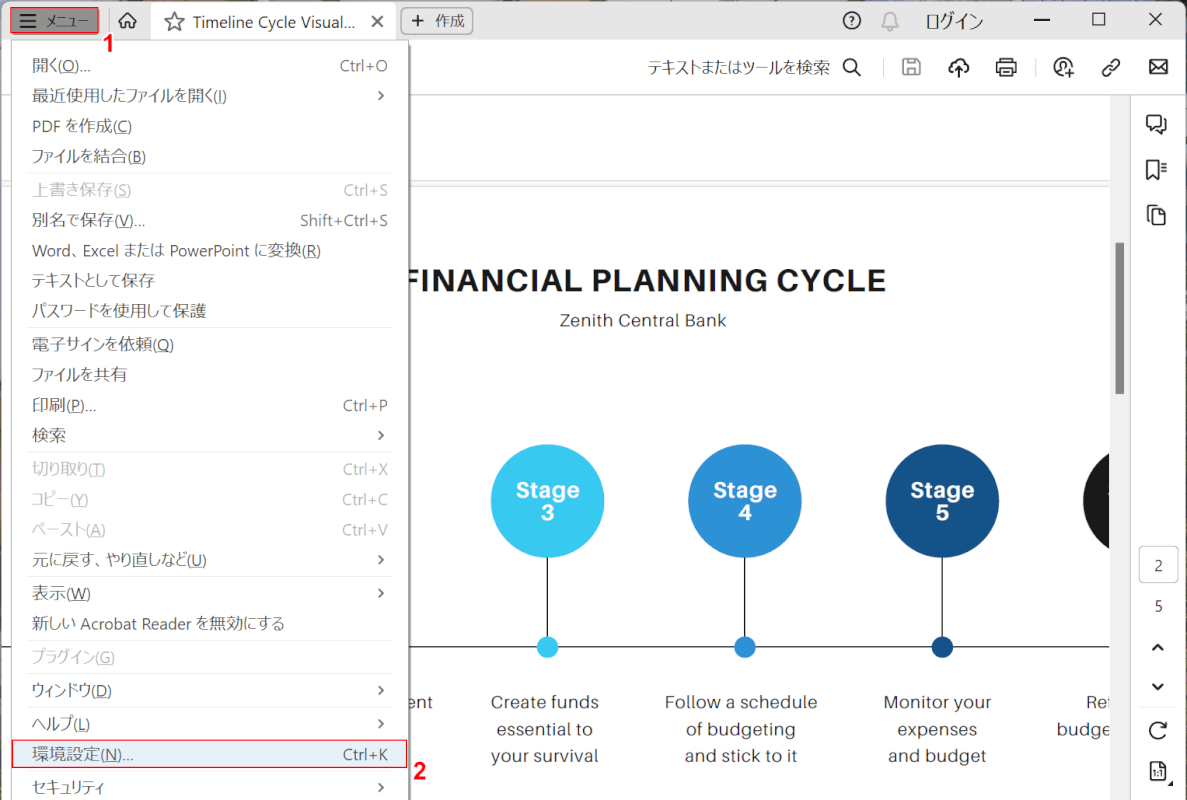
なお、Adobe Acrobat Readerでスライドショーで表示する際、指定した秒数経過後に自動で次のスライドを表示させることも可能です。以下で手順をご説明します。
①画面左上の「メニュー」、②「環境設定」の順に選択します。
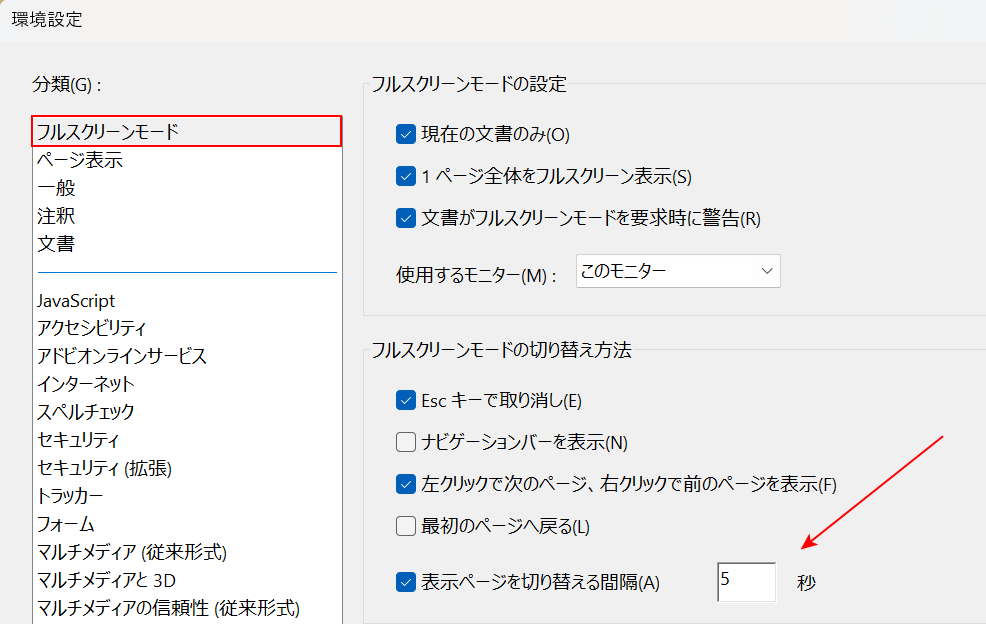
分類で「フルスクリーンモード」を選択します。
赤矢印で示す「表示ページを切り替える間隔」にチェックを入れると、任意の秒数を設定でき、自動で次ページに切り替えることができます。
UPDFの基本情報

UPDF
日本語: 〇
オンライン(インストール不要): ×
オフライン(インストール型): 〇
UPDFでPDFをスライドショーする方法
UPDFでPDFをスライドショーする方法をご紹介します。
全世界に5億人以上のユーザー数をもつ高いニーズを誇るオフィスソフトブランドです。
無料版は、インストール後アカウント登録などは不要ですぐ利用できます。
今回はWindows 11を使って、UPDFのデスクトップ版でPDFをスライドショーする方法をご紹介します。
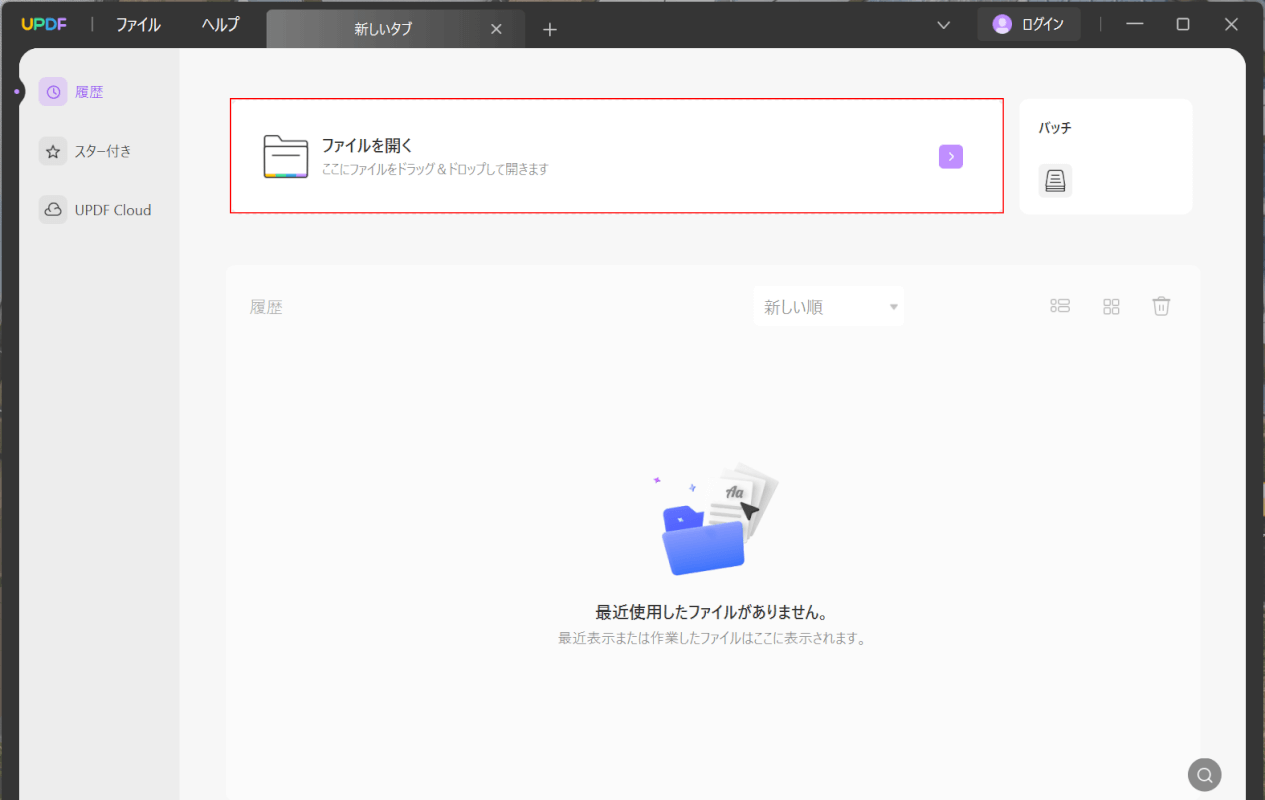
UPDFを起動します。
「ファイルを開く」を選択します。
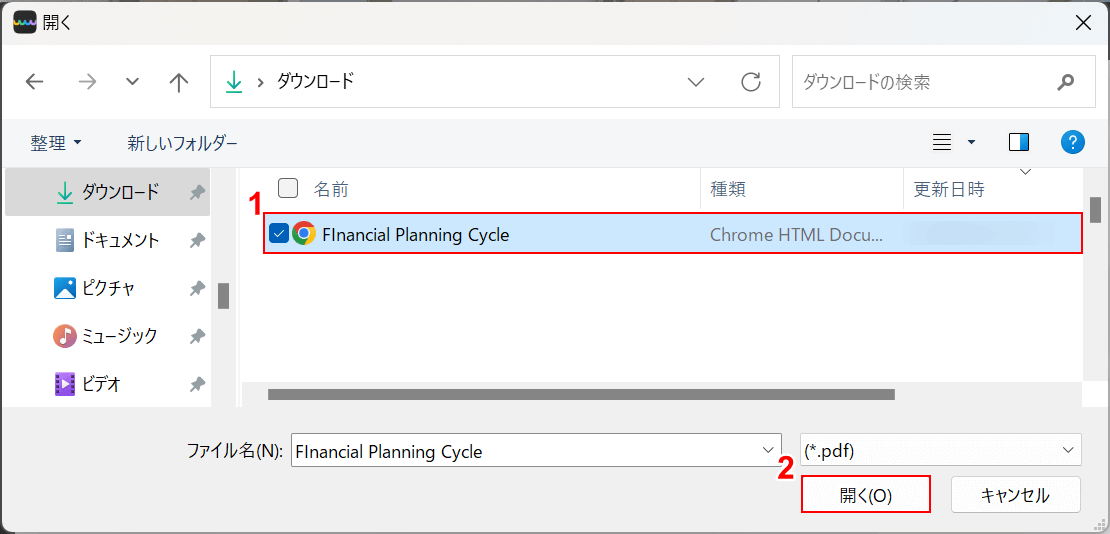
「開く」ダイアログボックスが表示されます。
①スライドショーで表示したいPDFファイル(例:Financial Planning Cycle)を選択し、②「開く」ボタンを押します。
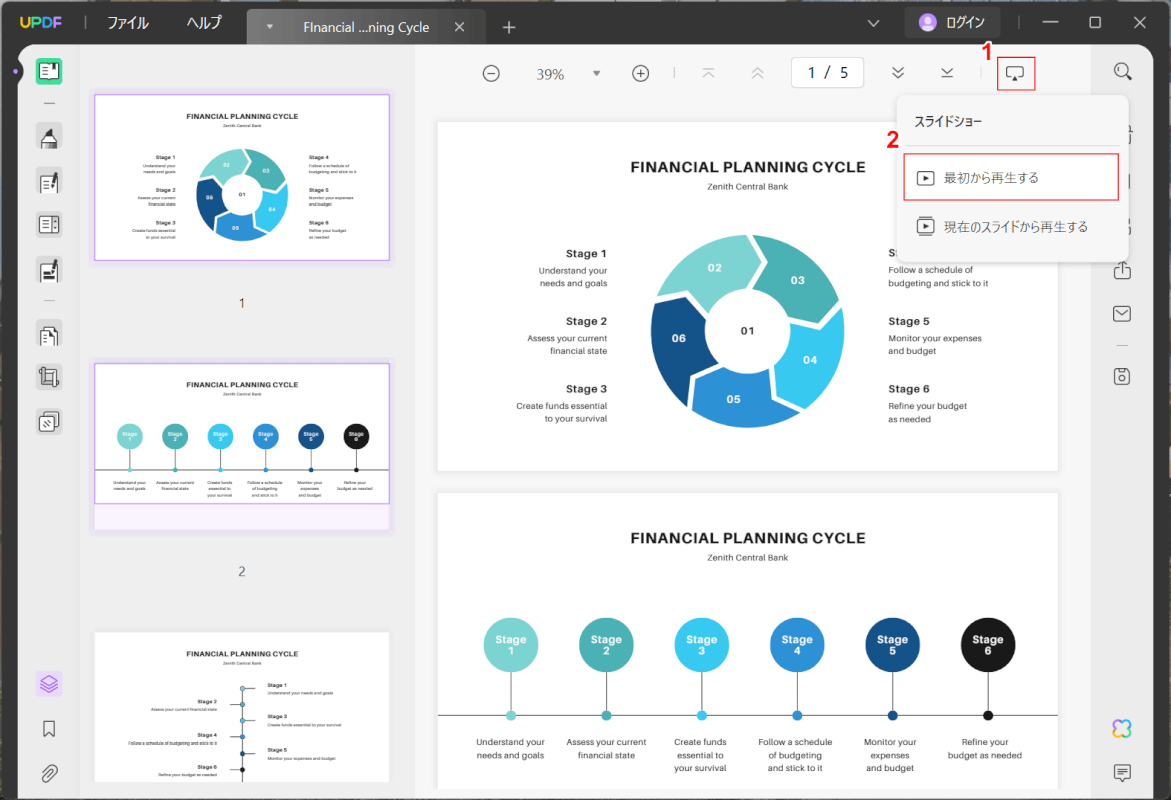
選択したファイルが表示されます。
①画面右上の「スライドショー」、②任意の再生方法(例:最初から再生する)の順に選択します。
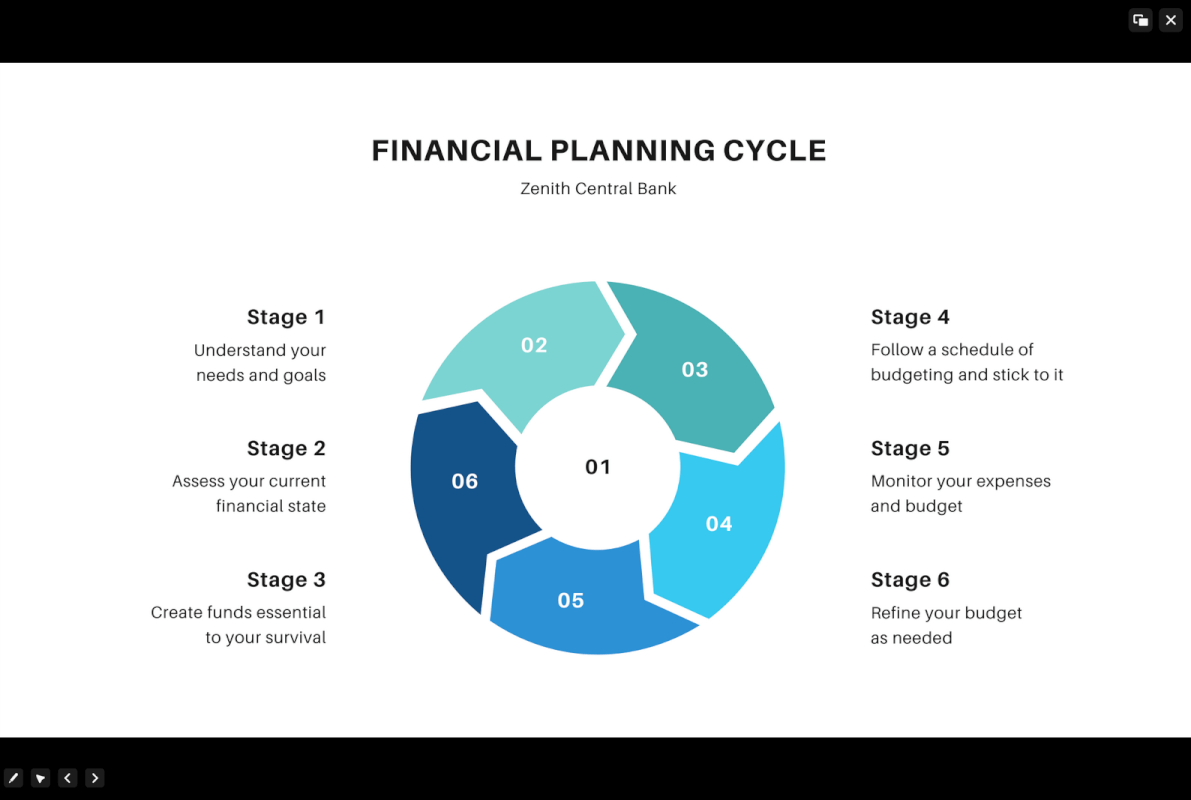
全画面表示に切り替わります。
PDFをスライドショーで表示することができました。
問題は解決できましたか?
記事を読んでも問題が解決できなかった場合は、無料でAIに質問することができます。回答の精度は高めなので試してみましょう。
- 質問例1
- PDFを結合する方法を教えて
- 質問例2
- iLovePDFでできることを教えて

コメント
この記事へのコメントをお寄せ下さい。