- 公開日:
PDFをPNGに変換するフリーソフト3選
PDFは、テキストや画像、表などをまとめて1つのファイルにできる便利な形式です。しかし、Webにアップロードする際にサイズが大きすぎることがあります。
そんなときに便利なのが、PDFをPNGに変換するソフトです。PNGは、画像の品質を保ちながらもファイルサイズを小さくできる画像形式です。
PDFをPNGに変換するフリーソフトを3つご紹介します。
Xodo PDF Reader & Editorの基本情報

Xodo PDF Reader & Editor
日本語: 〇
オンライン(インストール不要): 〇
オフライン(インストール型): 〇
Xodo PDF Reader & EditorでPDFをPNGに変換する方法
Xodo PDF Reader & EditorでPDFをPNGに変換する方法をご紹介します。
Xodo PDF Reader & Editorは、変換や編集などさまざまな機能が利用できるPDF変換サービスです。
「PDFからPNGへ」機能を使ってPDFファイルをPNG形式の画像に変換します。
今回はWindows 11を使って、デスクトップ版のXodo PDF Reader & EditorでPDFをPNGに変換する方法をご紹介します。
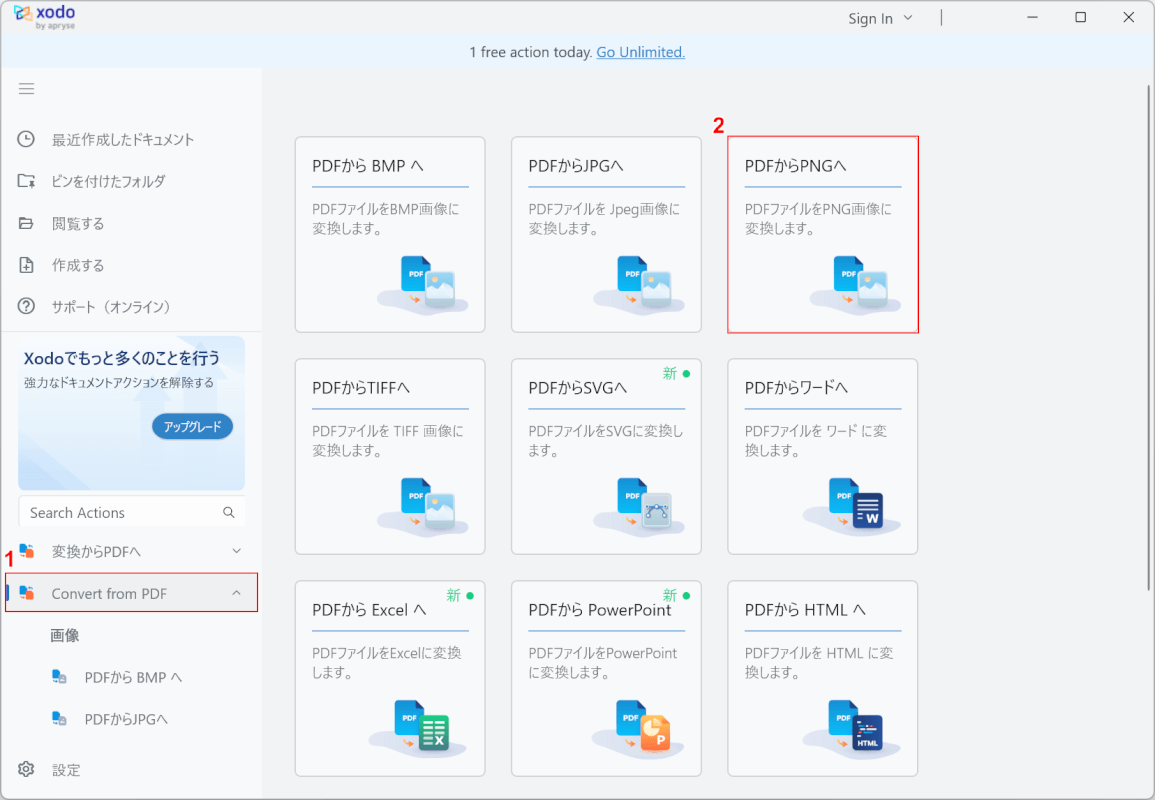
Xodo PDF Reader & Editorを起動します。
①「Convert from PDF」、②「PDFからPNGへ」の順に選択します。
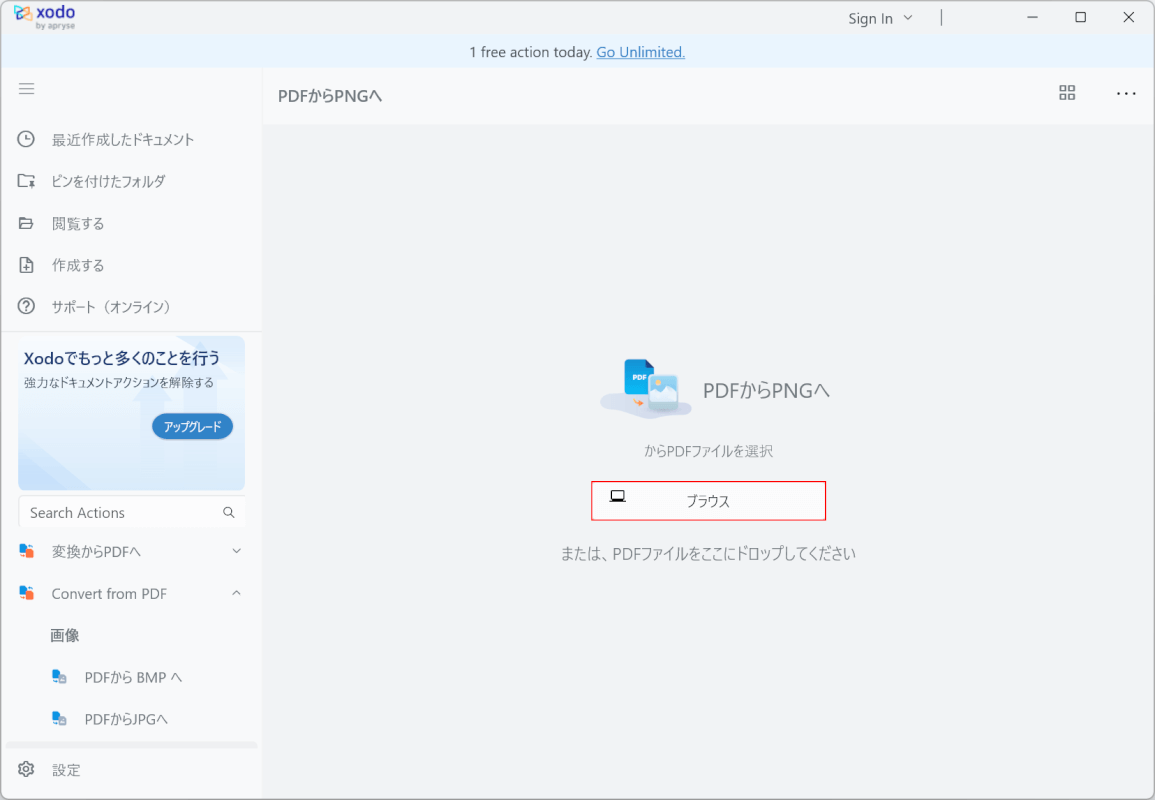
「PDFからPNGへ」が開きます。
画面中央の「ブラウス」ボタンを押します。
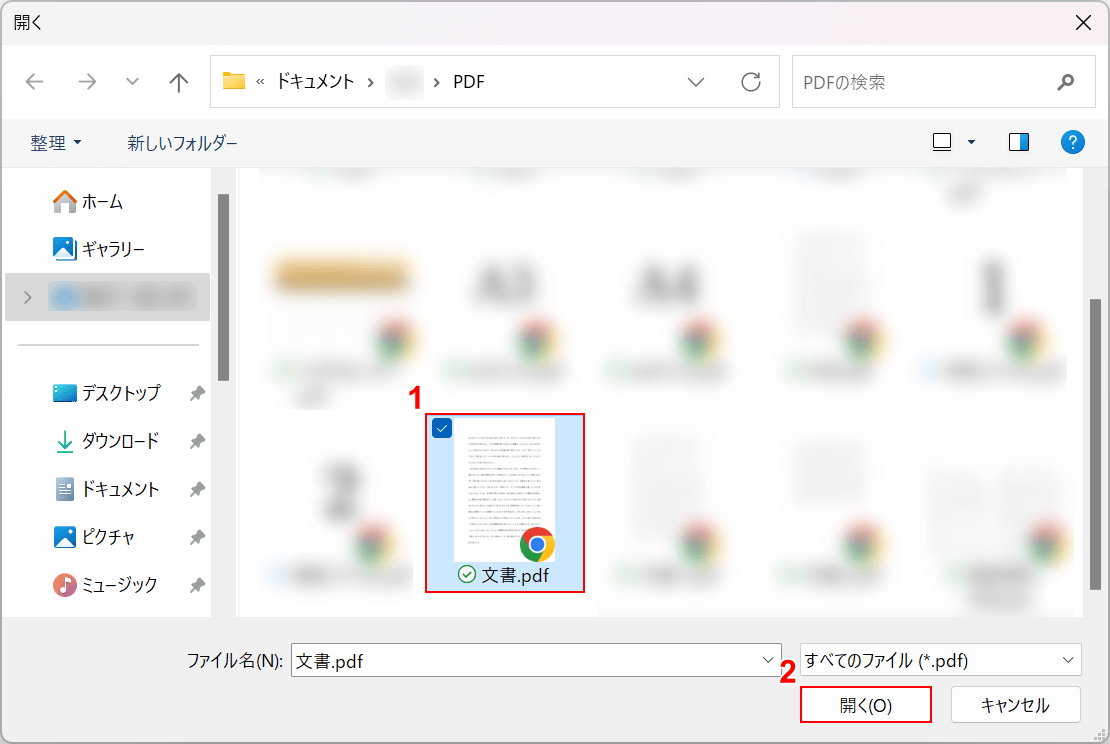
「開く」ダイアログボックスが表示されます。
①変換したいファイル(例:文書.pdf)を選択し、②「開く」ボタンを押します。
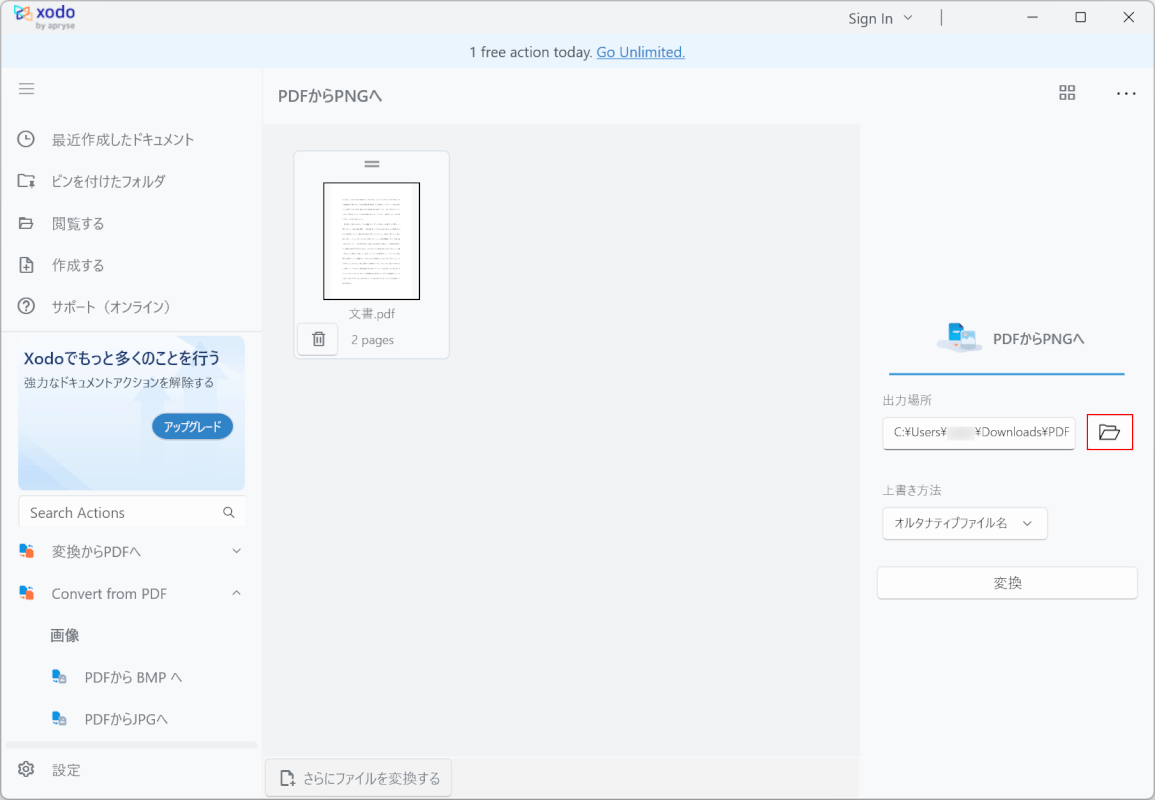
選択したファイルがXodo PDF Reader & Editorに読み込まれます。
ファイルの保存先を決めるので、出力場所の「フォルダー」マークを選択します。
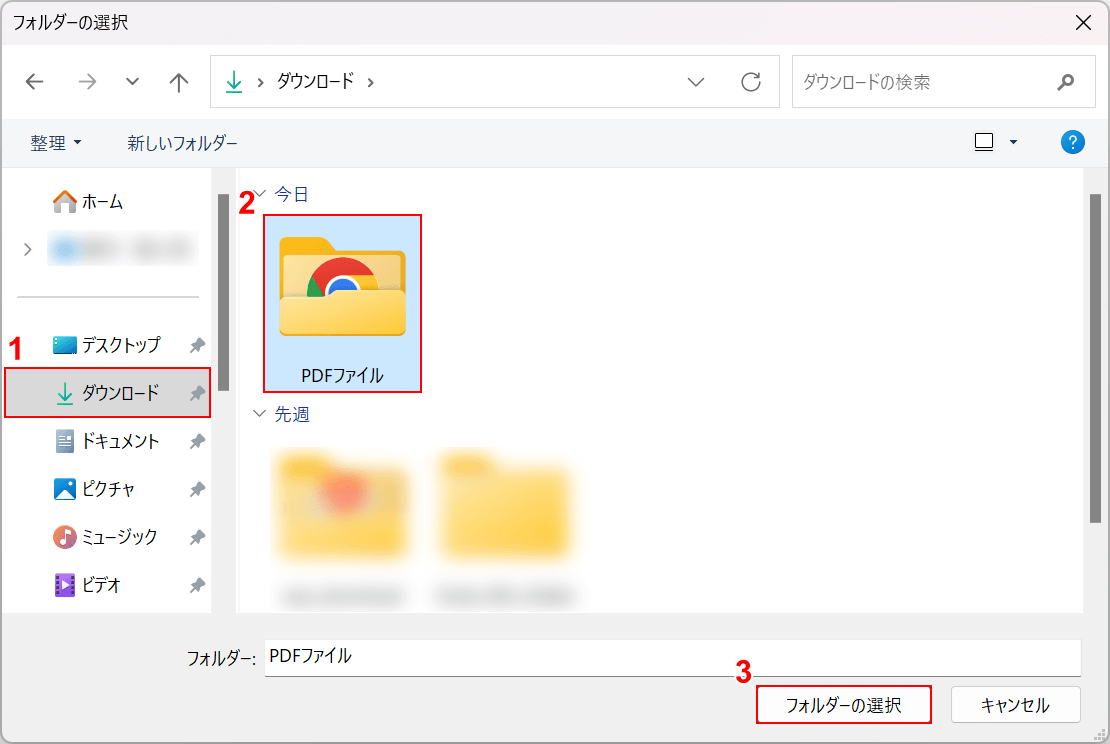
「フォルダーの選択」ダイアログボックスが表示されます。
①任意の保存先(例:ダウンロード)、②保存先のフォルダ(例:PDFファイル)の順に選択し、③「フォルダーの選択」ボタンを押します。
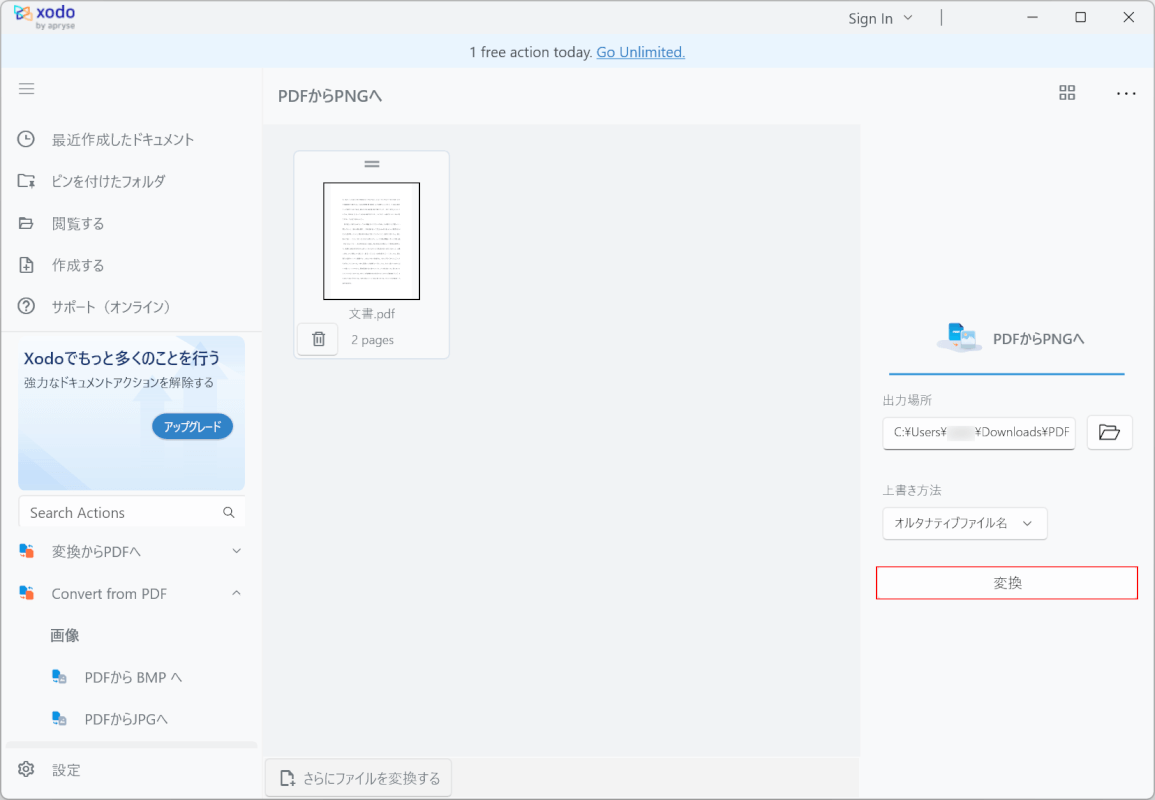
保存先を指定できたので、「変換」ボタンを押します。
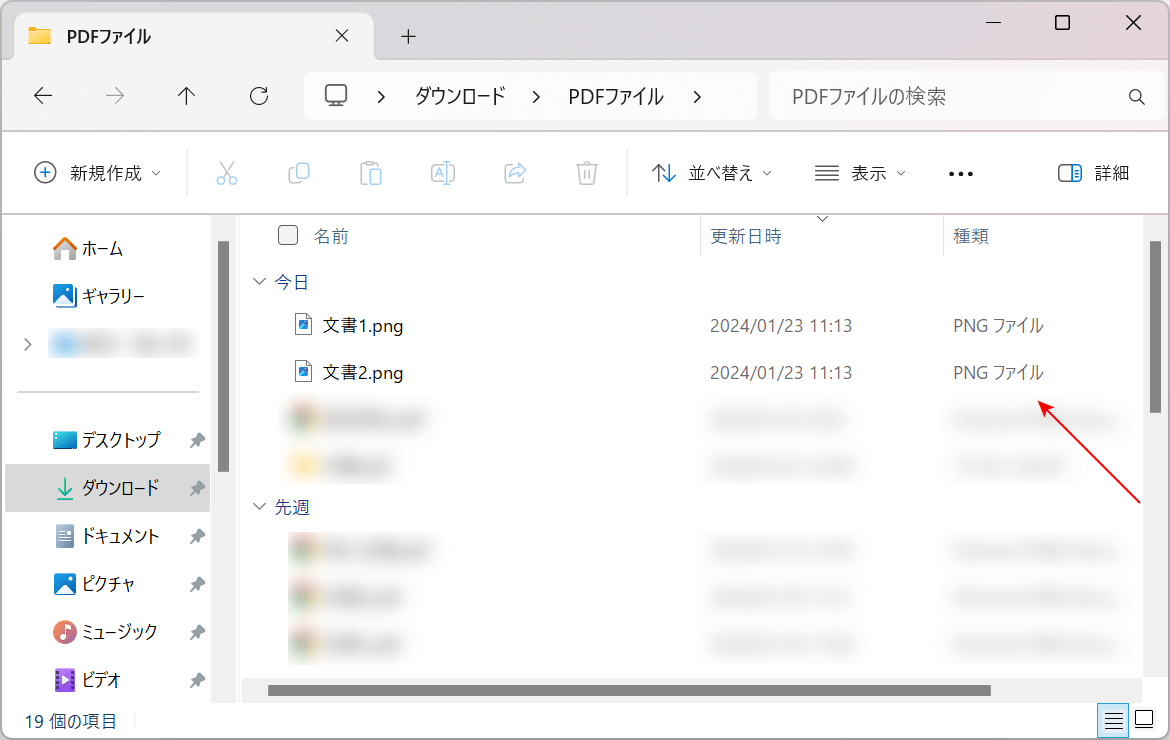
保存先のフォルダにファイルが保存されています。
ファイルの種類が「PNGファイル」であれば、正しくPNGに変換できています。
LightPDFの基本情報

LightPDF
日本語: 〇
オンライン(インストール不要): 〇
オフライン(インストール型): 〇
LightPDFでPDFをPNGに変換する方法
LightPDFでPDFをPNGに変換する方法をご紹介します。
LightPDFは、変換や編集などさまざまな機能が利用できるPDF変換ツールです。オンライン版やデスクトップ版、アプリ版などがあります。
会員登録などの面倒な手続きなく、すぐにPDFファイルをPNG形式に変換可能です。
今回はWindows 11を使って、デスクトップ版のLightPDFでPDFをPNGに変換する方法をご紹介します。
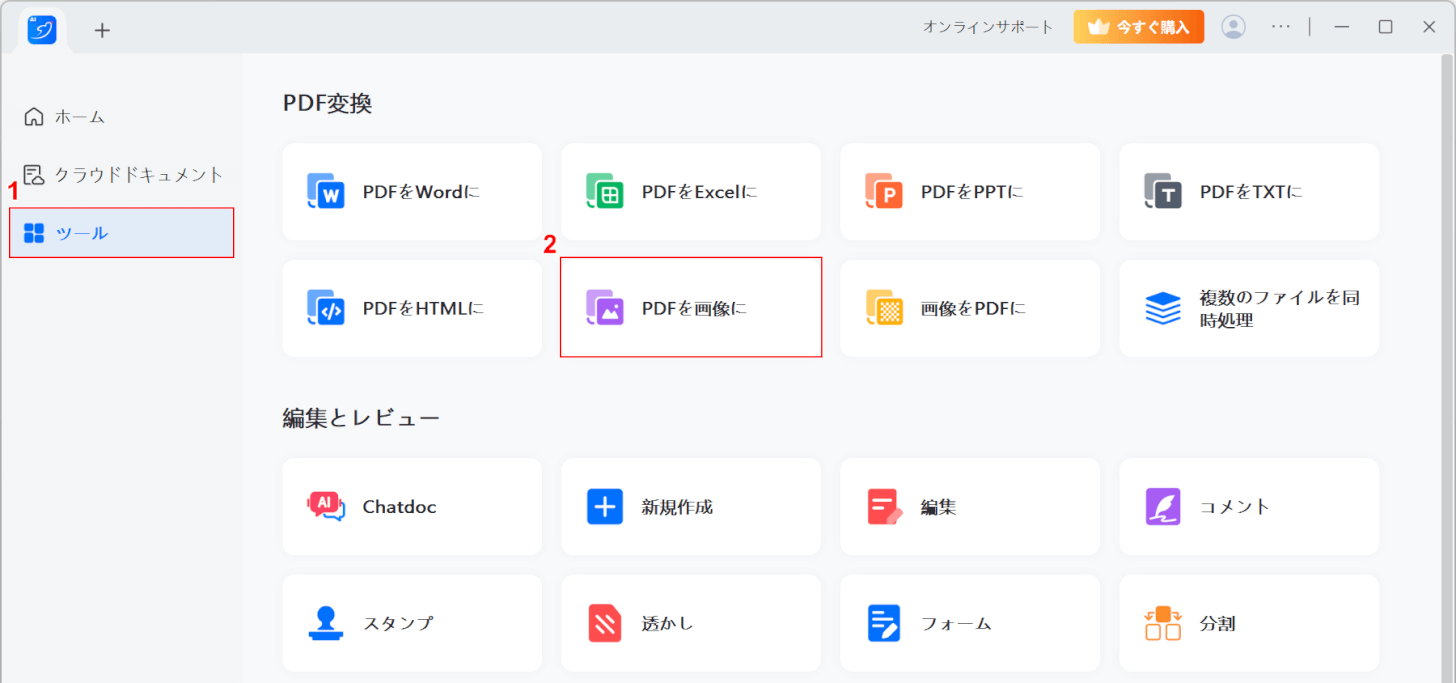
LightPDFを起動します。
①「ツール」、②「PDFを画像に」の順に選択します。
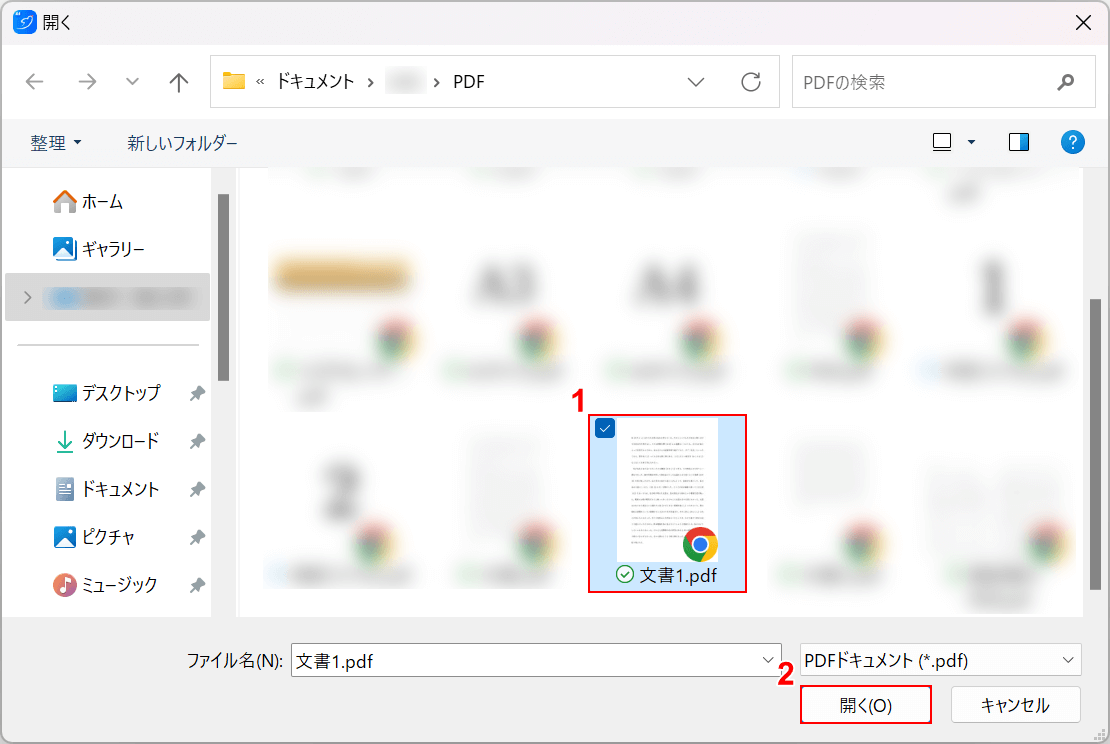
「開く」ダイアログボックスが表示されます。
①変換したいファイル(例:文書1.pdf)を選択し、②「開く」ボタンを押します。
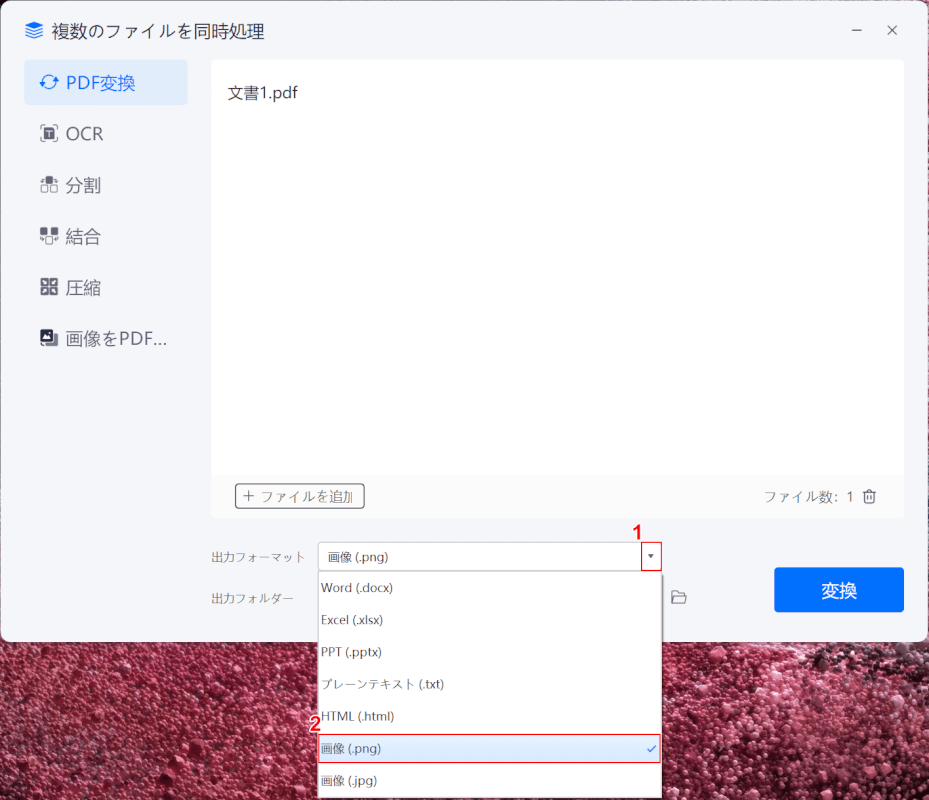
選択したファイルがLightPDFに読み込まれます。
①出力フォーマットの「v」、②「画像(.png)」の順に選択します。
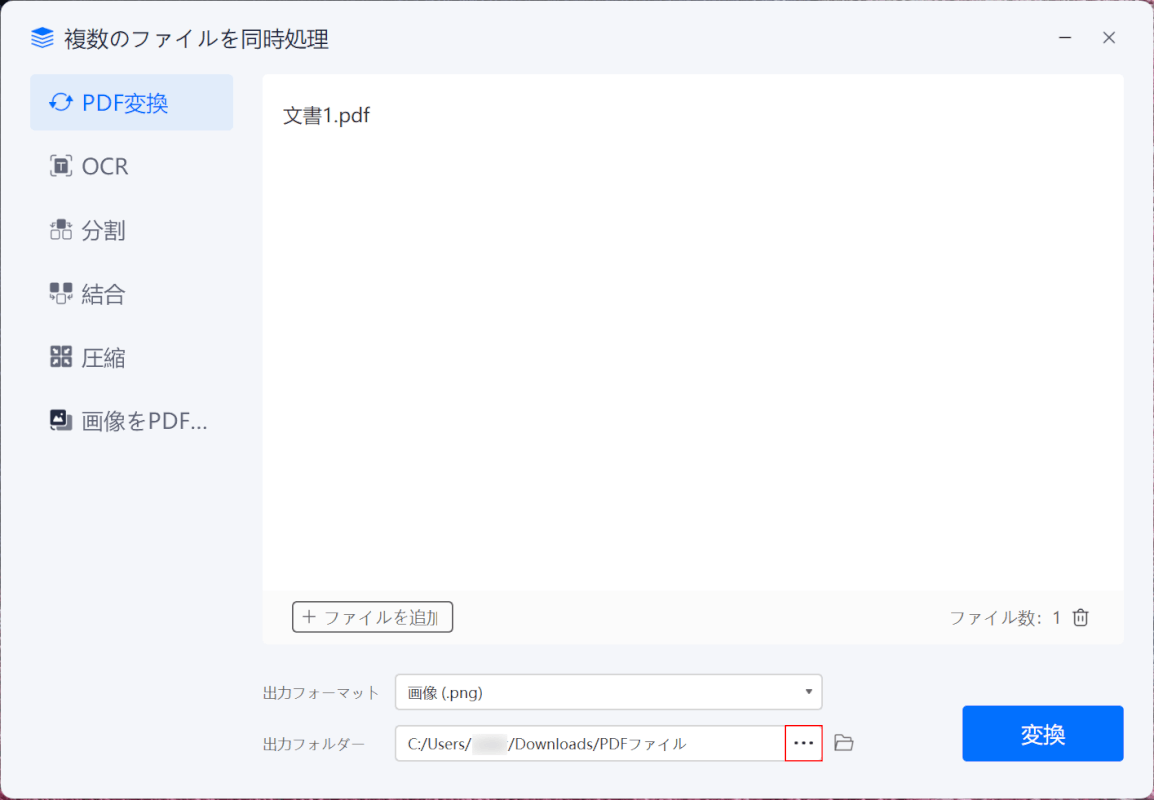
ファイルの保存先を決めるので、出力フォルダーの「…」を選択します。
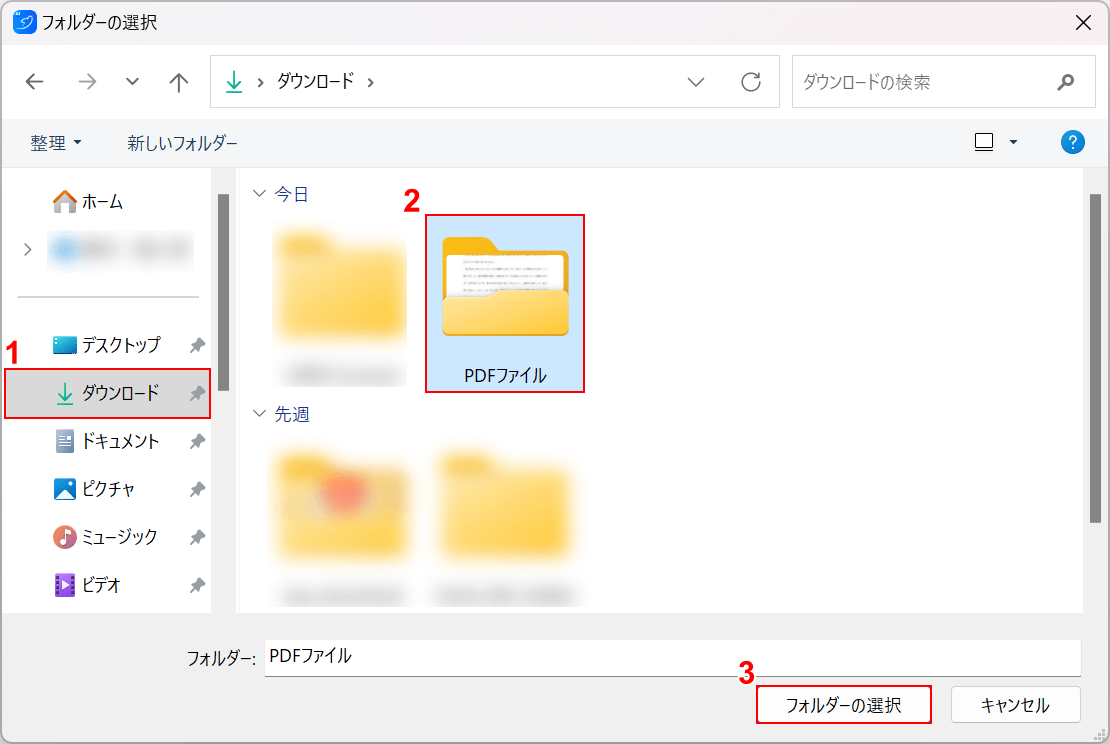
「フォルダーの選択」ダイアログボックスが表示されます。
①任意の保存先(例:ダウンロード)、②保存先のフォルダ(例:PDFファイル)の順に選択し、③「フォルダーの選択」ボタンを押します。
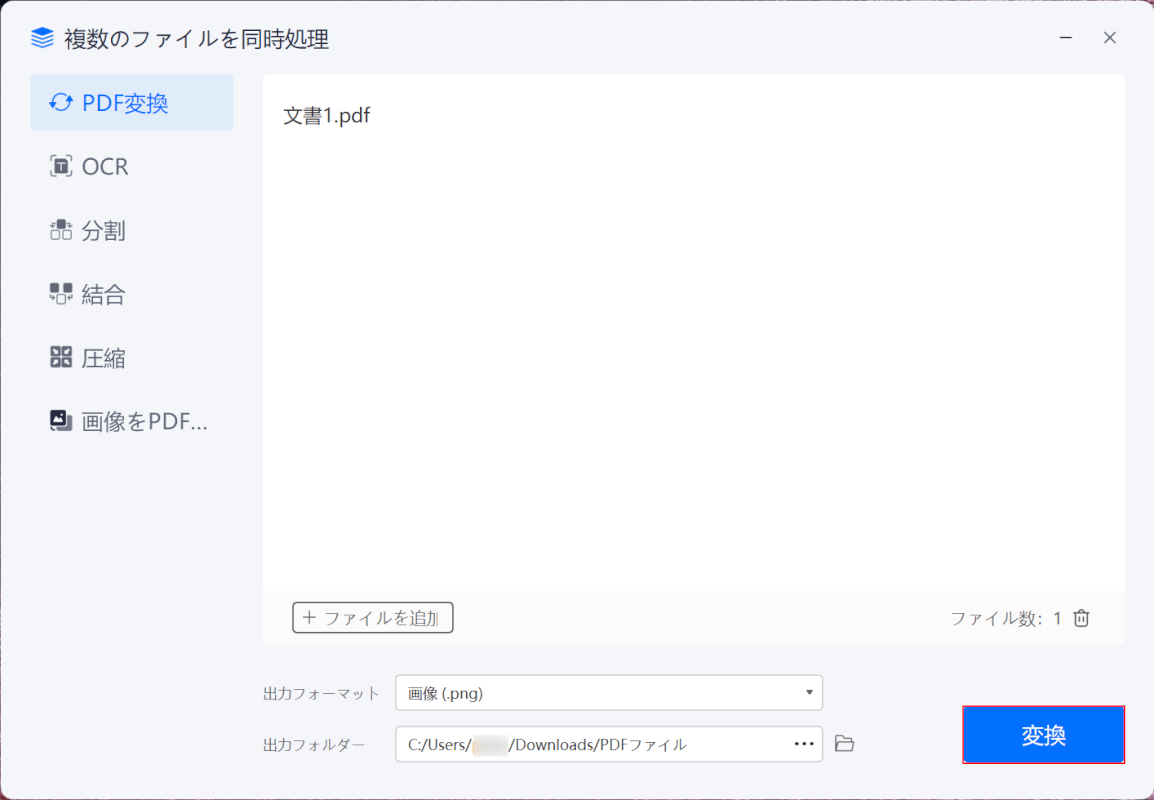
保存先を指定できたので、「変換」ボタンを押します。
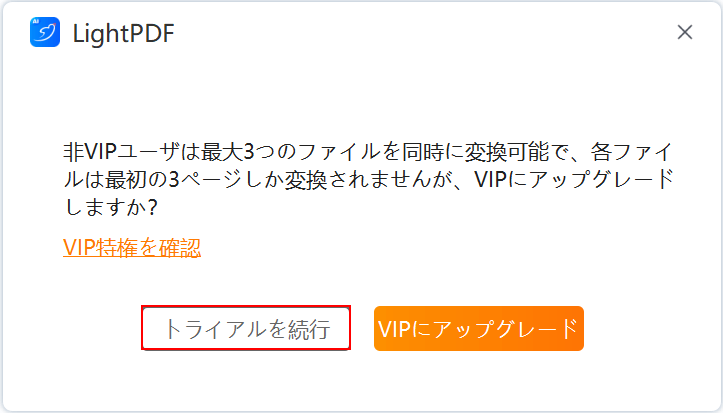
「LightPDF」ダイアログボックスが表示されます。
「トライアルを続行」ボタンを押します。
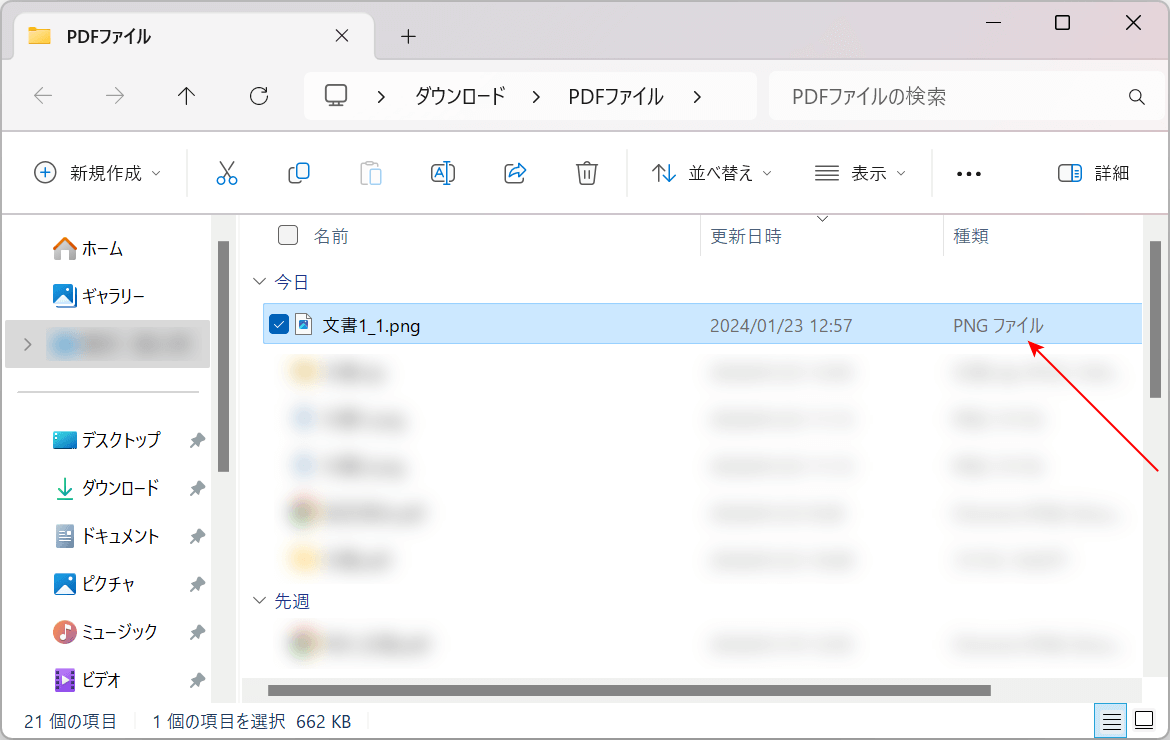
保存先のフォルダにファイルが保存されています。
ファイルの種類が「PNGファイル」になっていれば、正しくPNGに変換できています。
PDF24 Creatorの基本情報

日本語: 〇
オンライン(インストール不要): 〇
オフライン(インストール型): 〇
PDF24 CreatorでPDFをPNGに変換する方法
PDF24 CreatorでPDFをPNGに変換する方法をご紹介します。
PDF24 Creatorは完全無料で利用できるPDF変換ソフトです。オンライン版とデスクトップ版、Chrome拡張機能版があります。
「PDFを画像に」という機能があり、会員登録なども必要なく簡単にPNG形式に変換できます。
今回はWindows 11を使って、デスクトップ版のPDF24 CreatorでPDFをPNGに変換する方法をご紹介します。
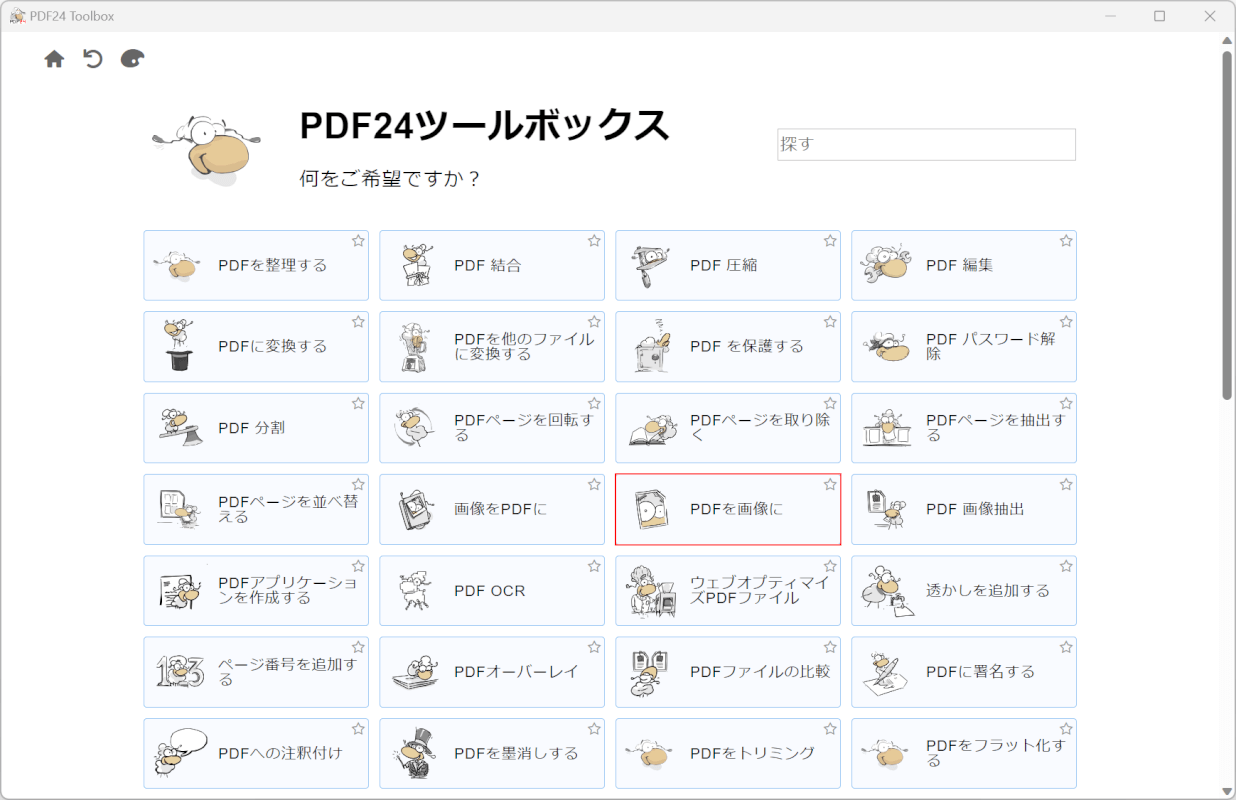
PDF24 Creatorを起動します。
「PDFを画像に」を選択します。
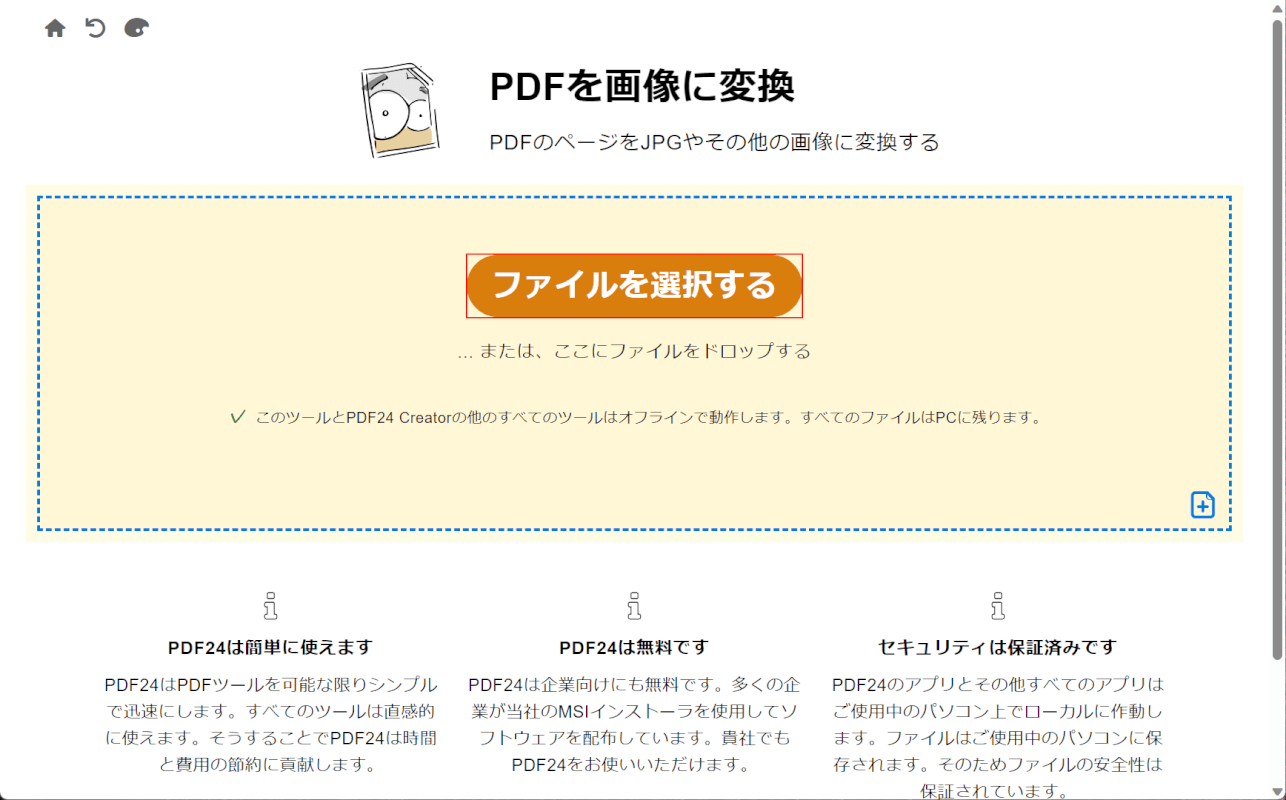
変換ツールが開きます。
画面中央の「ファイルを選択する」ボタンを押します。
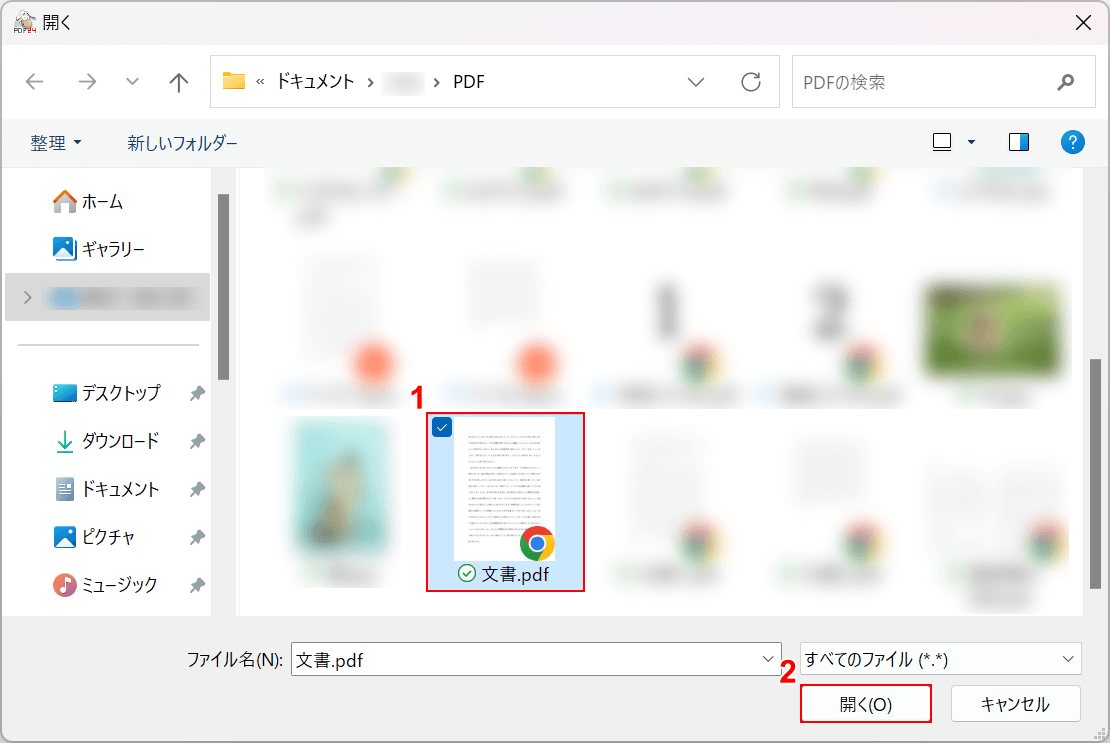
「開く」ダイアログボックスが表示されます。
①変換したいファイル(例:文書.pdf)を選択し、②「開く」ボタンを押します。
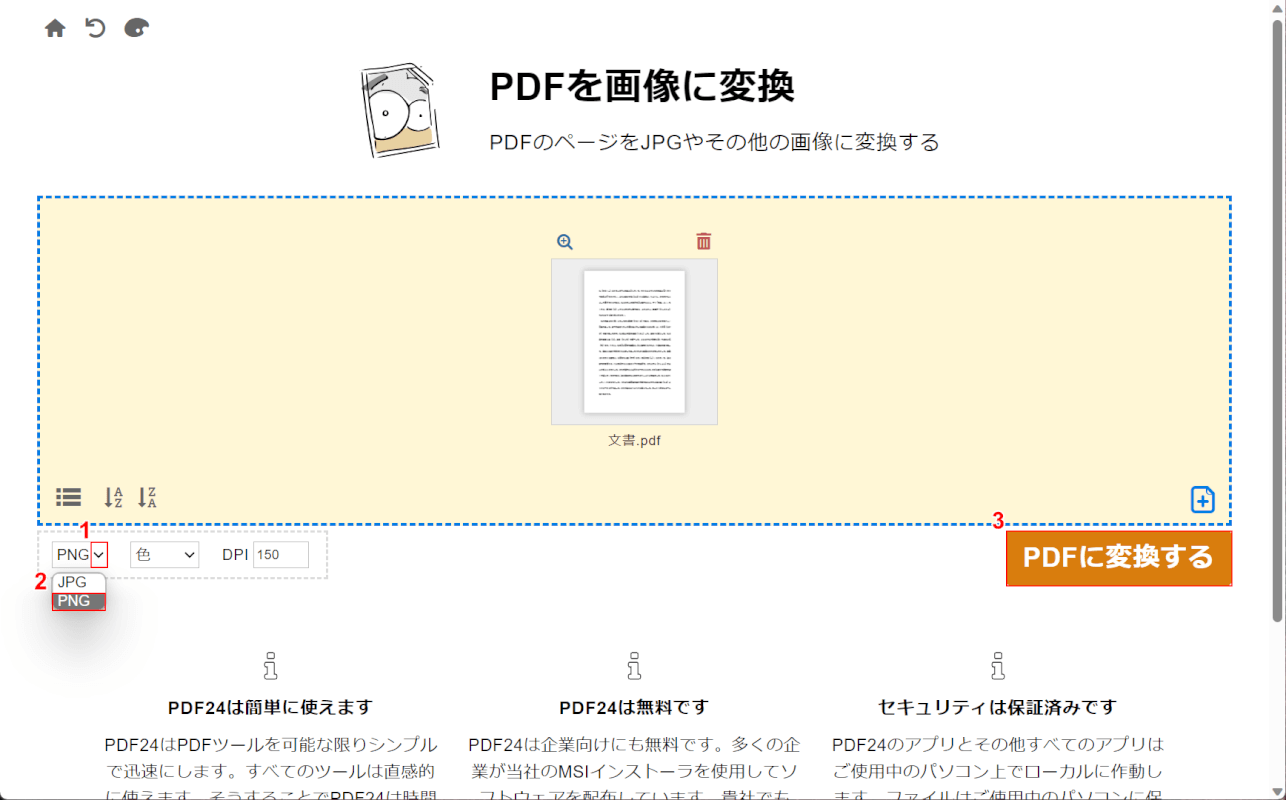
選択したファイルがPDF24 Creatorに読み込まれます。
①形式のところの「v」、②「PNG」の順に選択し、③「PDFに変換する」ボタンを押します。
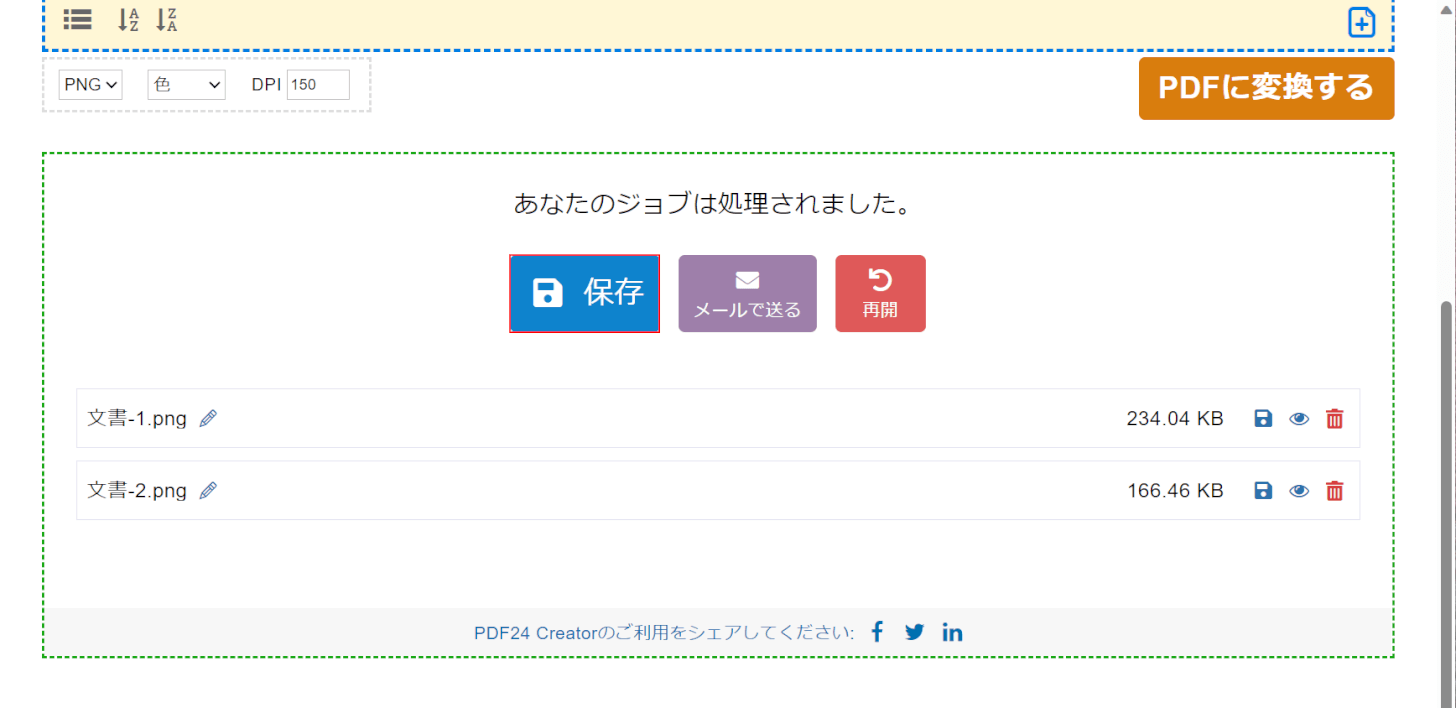
変換が完了したので、次にファイルを保存します。
「保存」ボタンを押します。
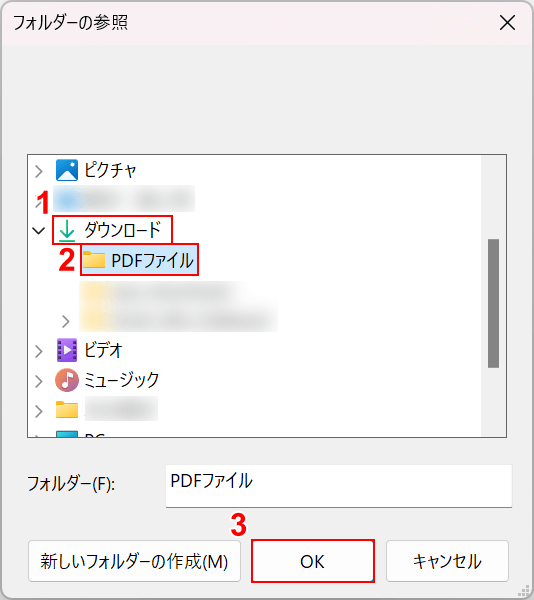
「フォルダーの参照」ダイアログボックスが表示されます。
①任意の保存先(例:ダウンロード)、②保存先のフォルダ(例:PDFファイル)の順に選択し、③「OK」ボタンを押します。
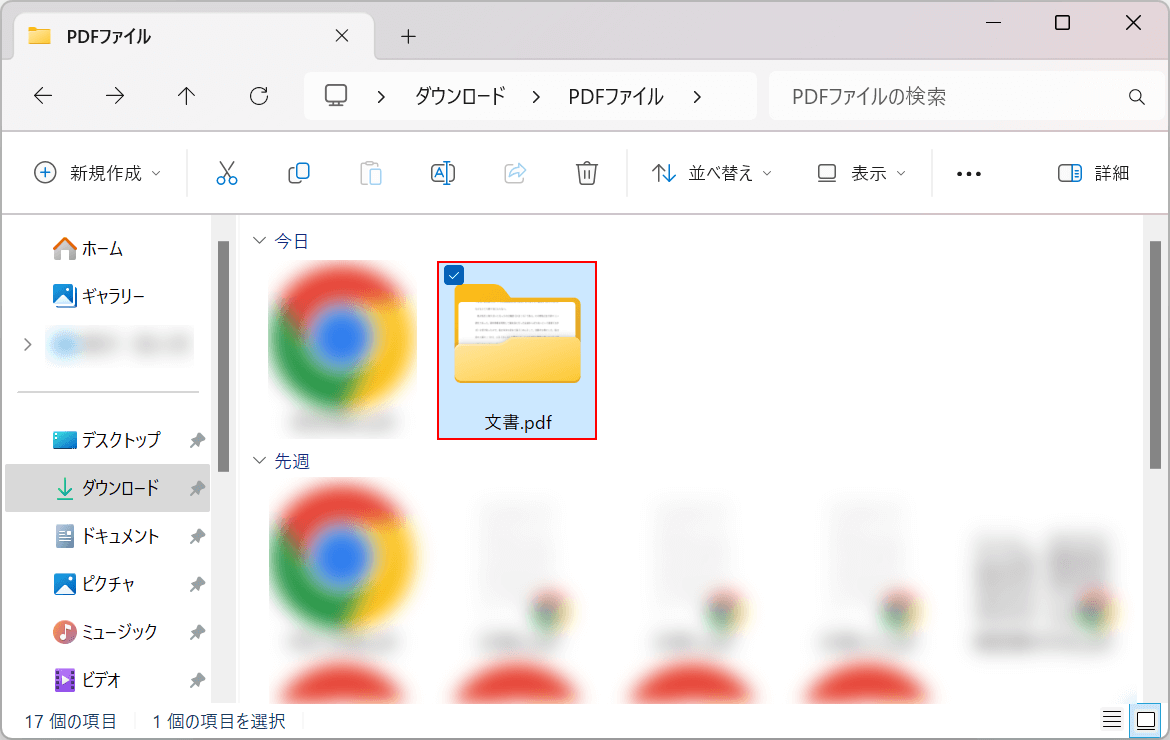
保存できました。
保存先にフォルダが保存されているので、ダブルクリックで開きます。
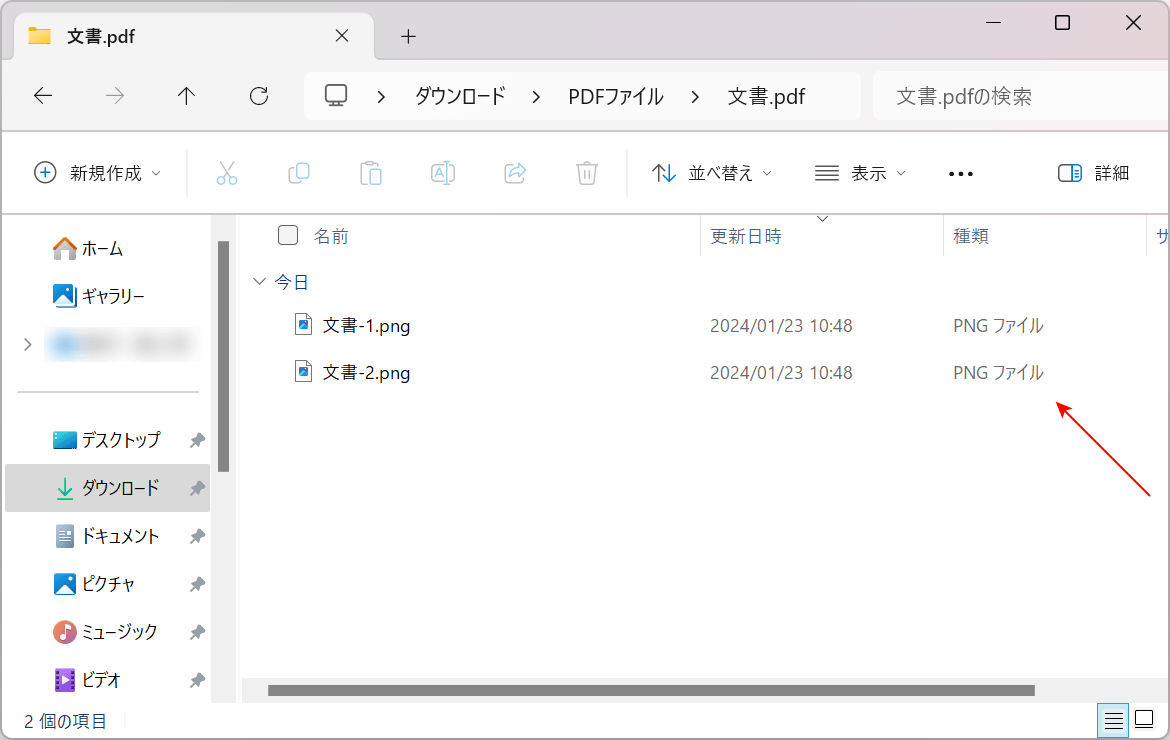
ファイルの種類が「PNGファイル」であれば、正しくPNGに変換できています。
問題は解決できましたか?
記事を読んでも問題が解決できなかった場合は、無料でAIに質問することができます。回答の精度は高めなので試してみましょう。
- 質問例1
- PDFを結合する方法を教えて
- 質問例2
- iLovePDFでできることを教えて

コメント
この記事へのコメントをお寄せ下さい。