- 公開日:
PDFをPagesに変換するフリーソフト
PDFファイルをAppleのPagesに変換する際、簡単で効率的な方法があれば便利ですよね。
CleverPDFは、このニーズに応えるフリーソフトであり、オンラインでもオフラインでも利用可能です。
この記事では、CleverPDFの基本的な使用方法と機能を紹介し、PDFをPagesに変換する手順を詳しく説明します。
CleverPDFの基本情報

CleverPDF
日本語: 〇
オンライン(インストール不要): 〇
オフライン(インストール型): 〇
CleverPDFでPDFをPagesに変換する方法
CleverPDFを使うと、PDFファイルをPages形式に変換できます。
このデスクトップアプリ(無料)は、有料版で提供される機能を全て使用可能ですが、変換以外の機能については10ページまでのドキュメントのみに制限されます。
登録不要で、インストール後すぐに無料版が利用できます。
MacでCleverPDFのデスクトップアプリを使用して、PDFからPagesに変換する方法を説明します。
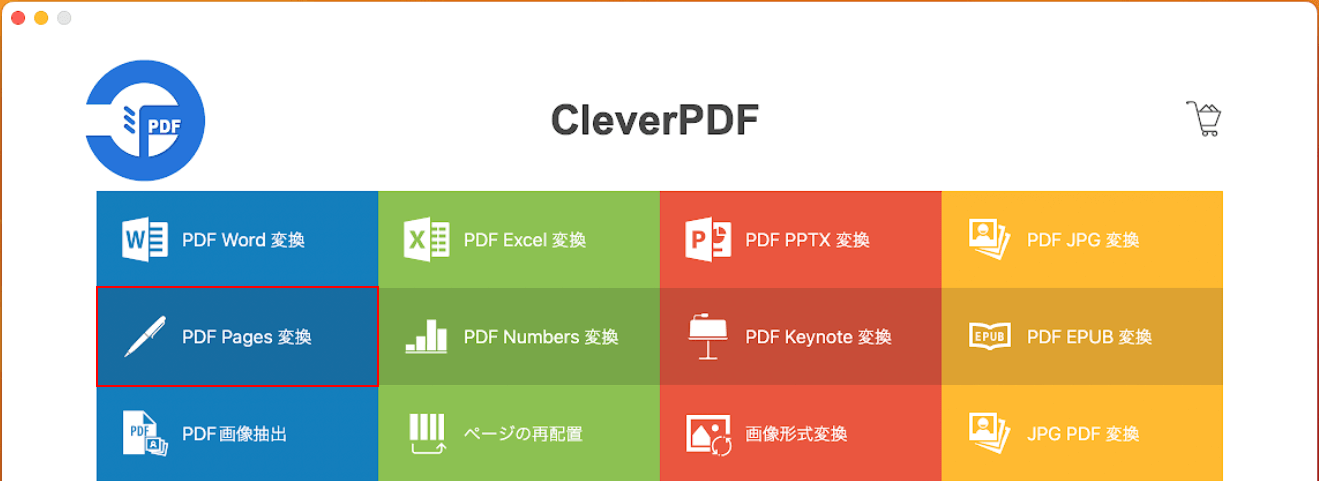
CleverPDFを起動します。
「PDF Pages 変換」を選択します。
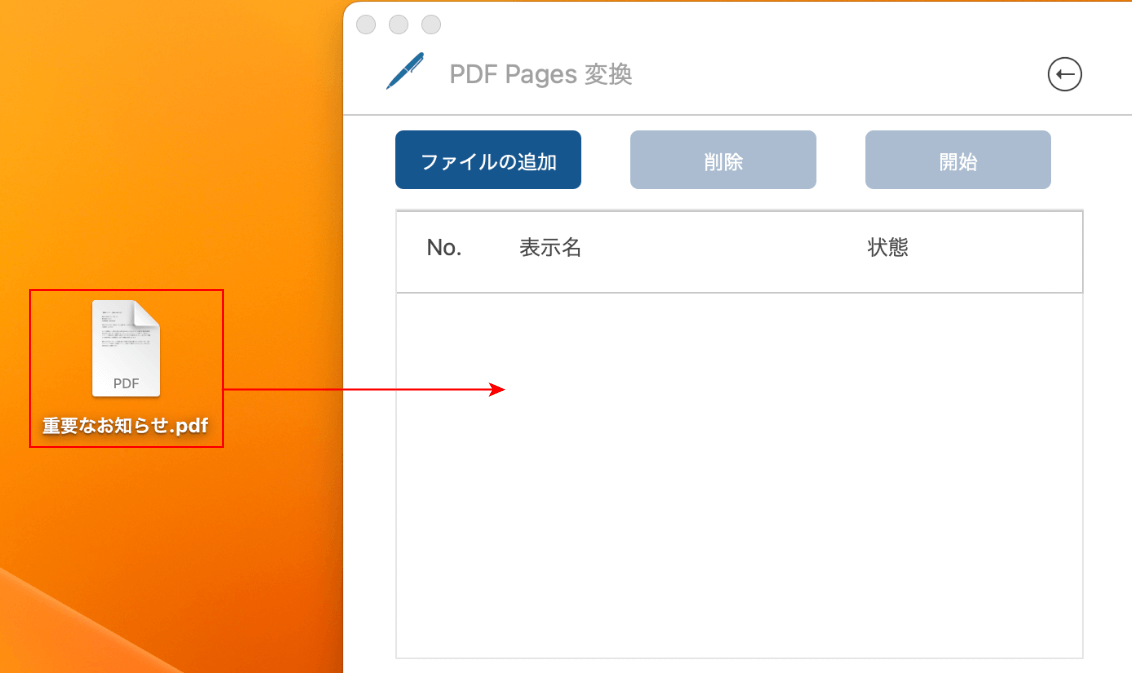
「PDF Pages 変換」ダイアログボックスが表示されました。
デスクトップにあるPDF(例: 重要なお知らせ)をClever PDFにドラッグします。
もしくは、「ファイルの追加」ボタンからでもPDFを読み込むことができます。
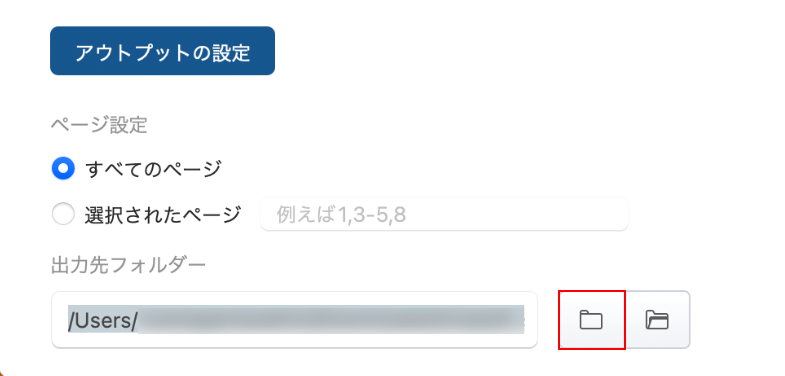
フォルダーのマークを選択します。
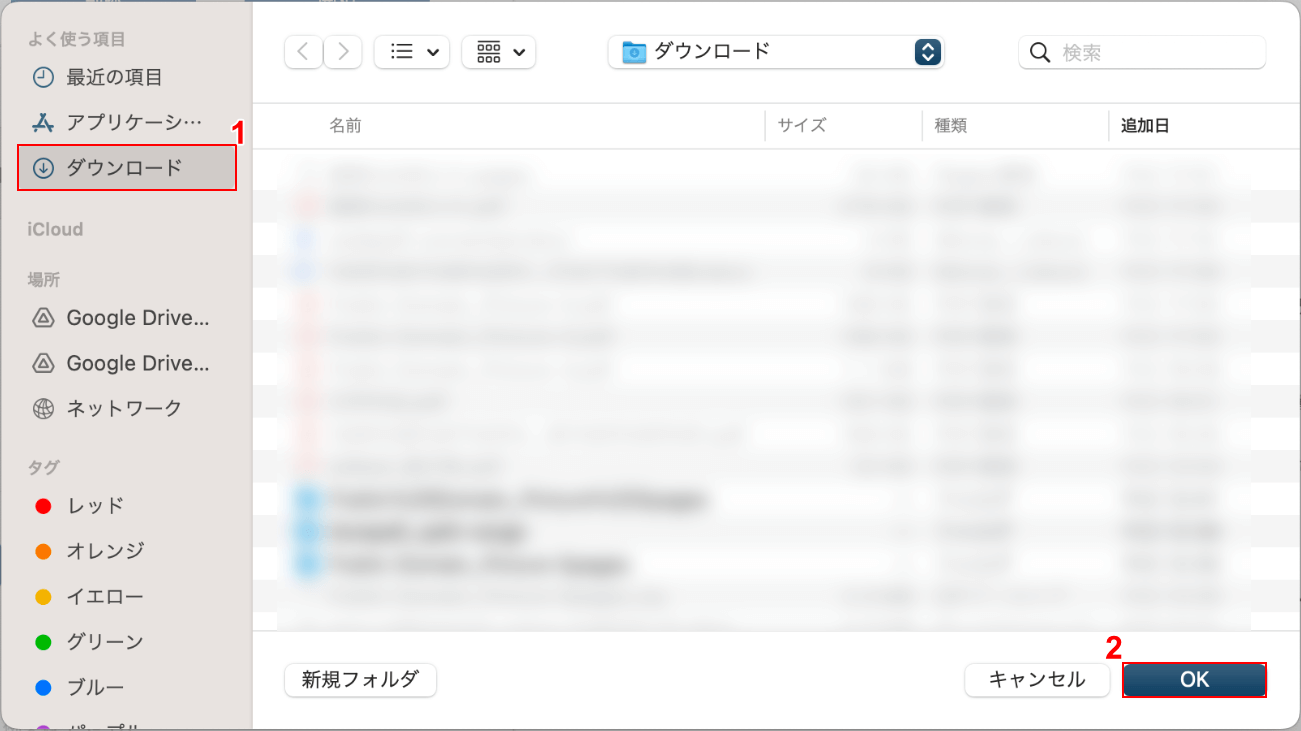
ダイアログボックスが表示されました。
①保存したいフォルダー(例: ダウンロード)を選択し、②「OK」ボタンを押します。
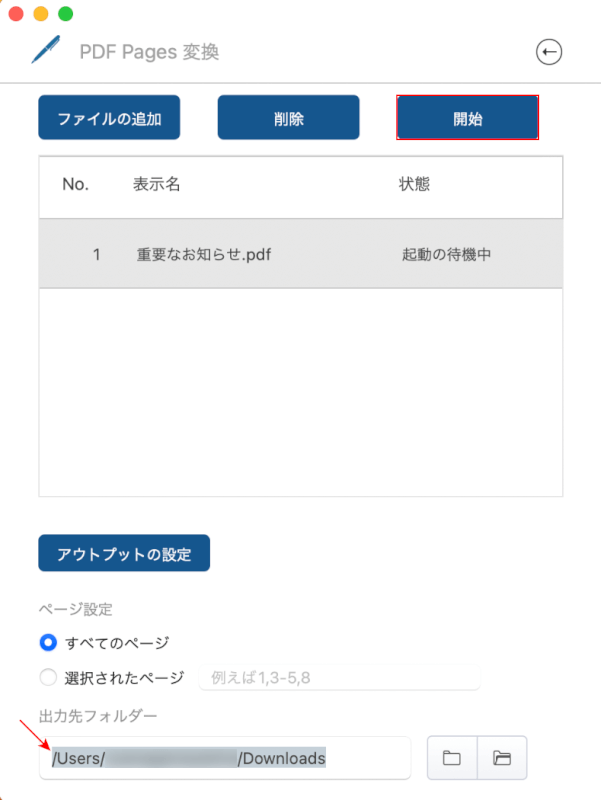
「出力先フォルダー」で「ダウンロード」のURLが表示されたことを確認します。
「開始」ボタンを押します。
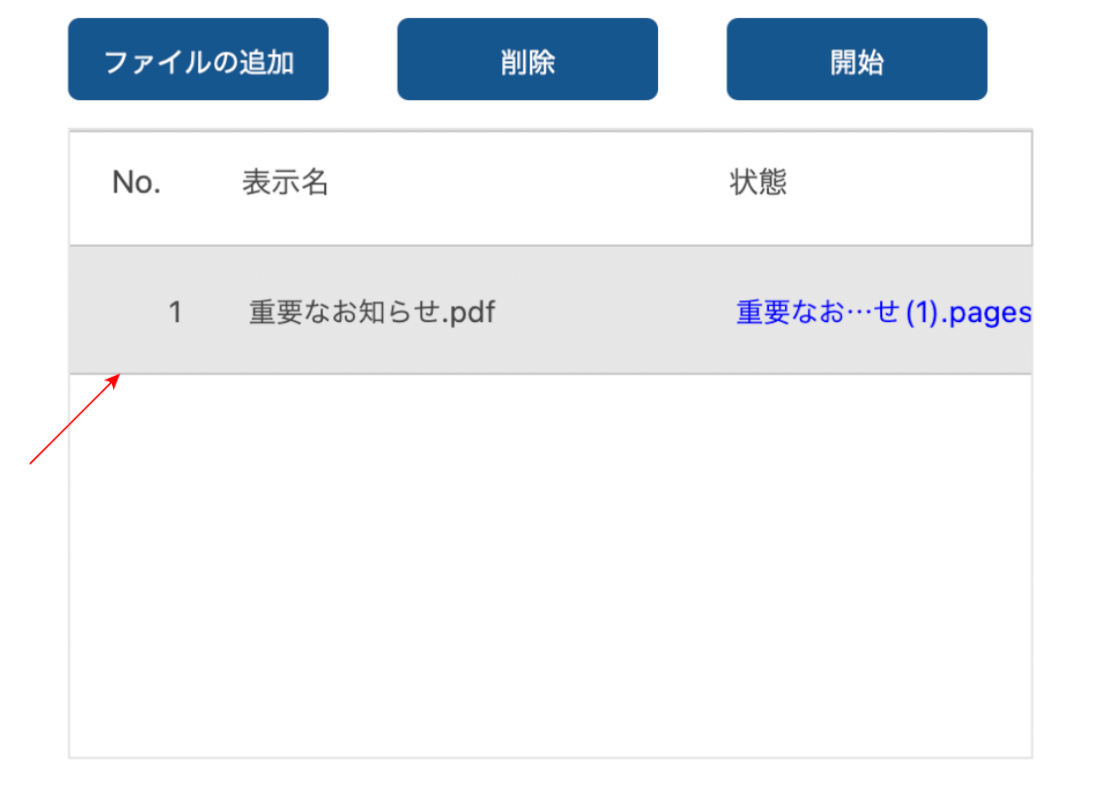
矢印のファイルを見て、Pagesへの変換と保存が完了したことを確認します。
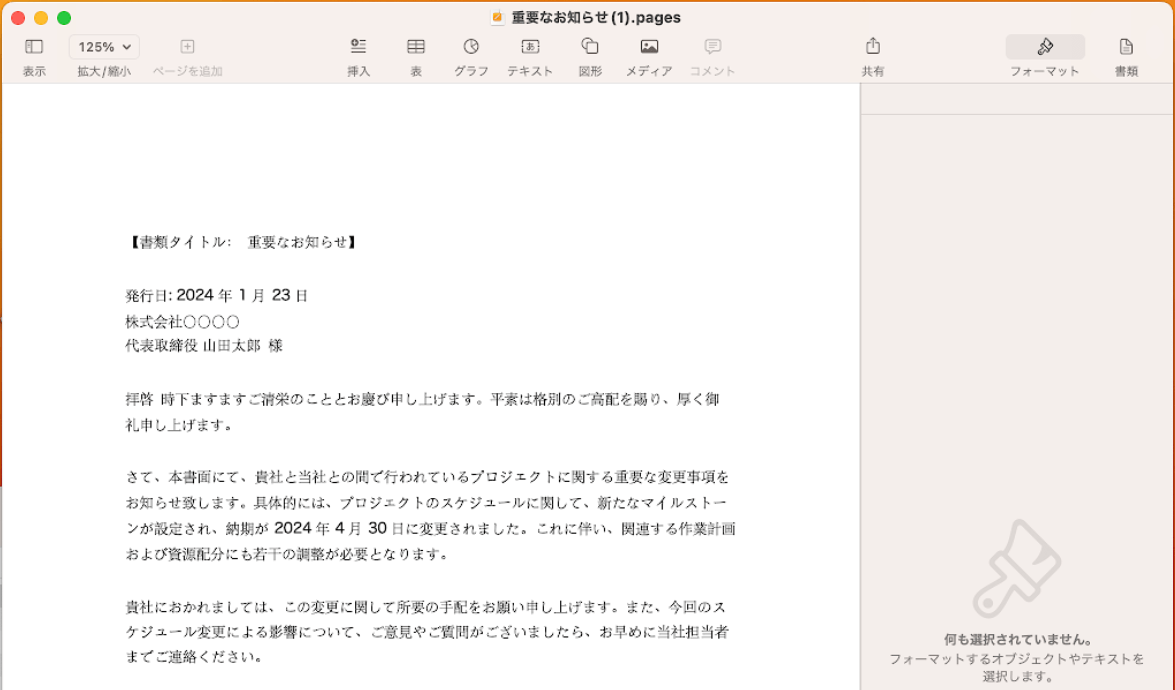
保存されたPagesファイルを開くと、PDFの内容を確認することができました。
問題は解決できましたか?
記事を読んでも問題が解決できなかった場合は、無料でAIに質問することができます。回答の精度は高めなので試してみましょう。
- 質問例1
- PDFを結合する方法を教えて
- 質問例2
- iLovePDFでできることを教えて

コメント
この記事へのコメントをお寄せ下さい。