- 公開日:
PDFをアウトライン化する無料ソフト3選
報告書やパンフレットなど、せっかく丁寧に作成したPDF文書も、異なる環境で閲覧するとフォントが変わってレイアウトが崩れたり、文字化けしてしまうことがあります。
そんな時に役立つのが、PDFをアウトライン化する無料ソフトです。
アウトライン化とは、PDF内のテキストを画像のような形式に変換することです。これにより、フォント環境に左右されず、正確なテキスト表示が可能になります。
LightPDFの基本情報

LightPDF
日本語: 〇
オンライン(インストール不要): 〇
オフライン(インストール型): 〇
LightPDFでPDFをアウトライン化する方法
LightPDFは、変換や編集などさまざまな機能が利用できるPDF変換ツールです。香港の会社である「Wangxu Technology Co.,Ltd.」が運営しています。
プリンターを「Microsoft Print to PDF」に設定してPDFを印刷することにより、テキストが選択不可能になり、アウトライン化されます。
今回はWindows 11を使って、デスクトップ版のLightPDFでPDFをアウトライン化する方法をご紹介します。
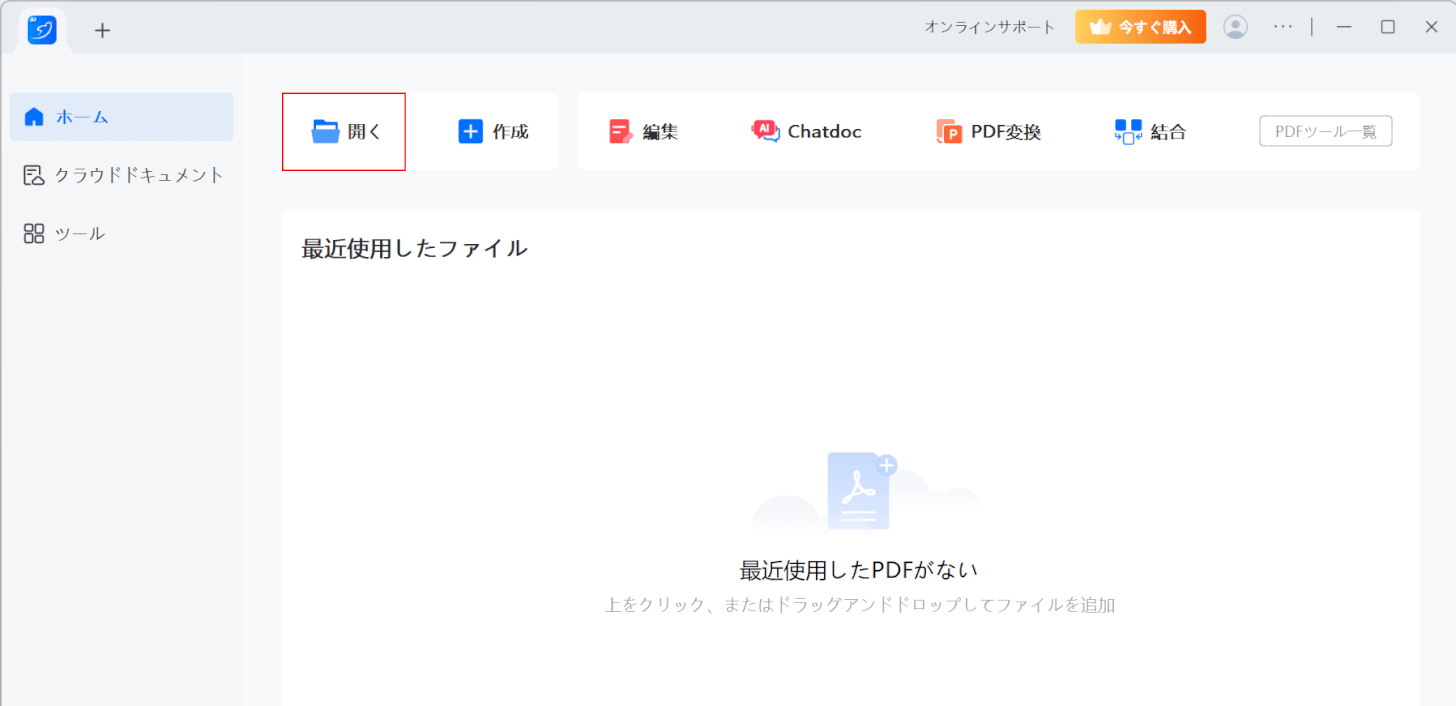
LightPDFを起動します。
「開く」を選択します。
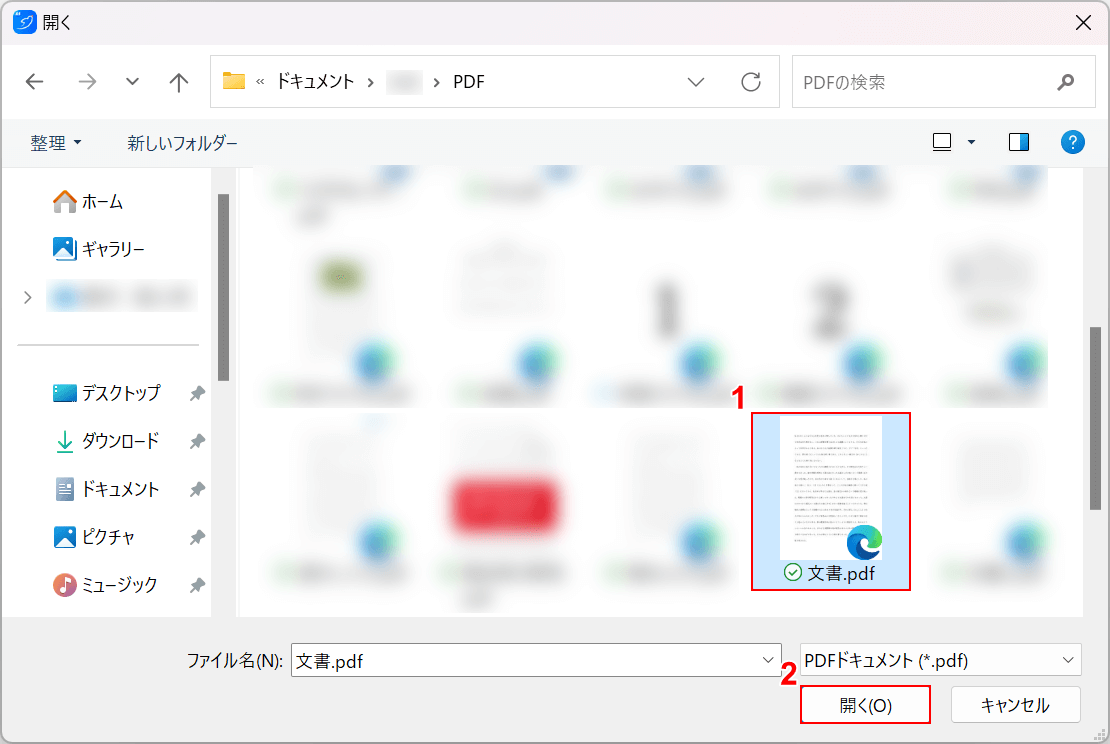
「開く」ダイアログボックスが表示されます。
①アウトライン化したいファイル(例:文書.pdf)を選択し、②「開く」ボタンを押します。
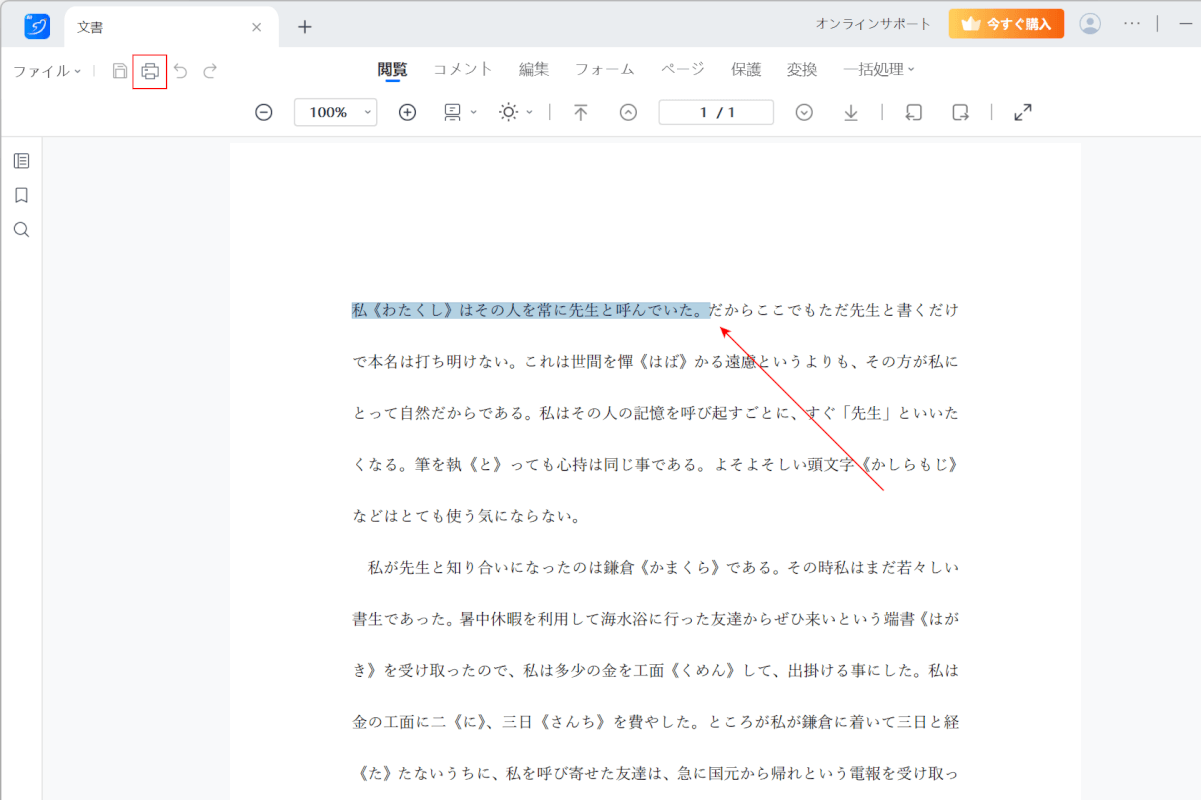
選択したファイルがLightPDFに読み込まれます。
画面左上の「プリンター」マークを選択します。
なお、アウトライン化前なのでテキストを選択できています。
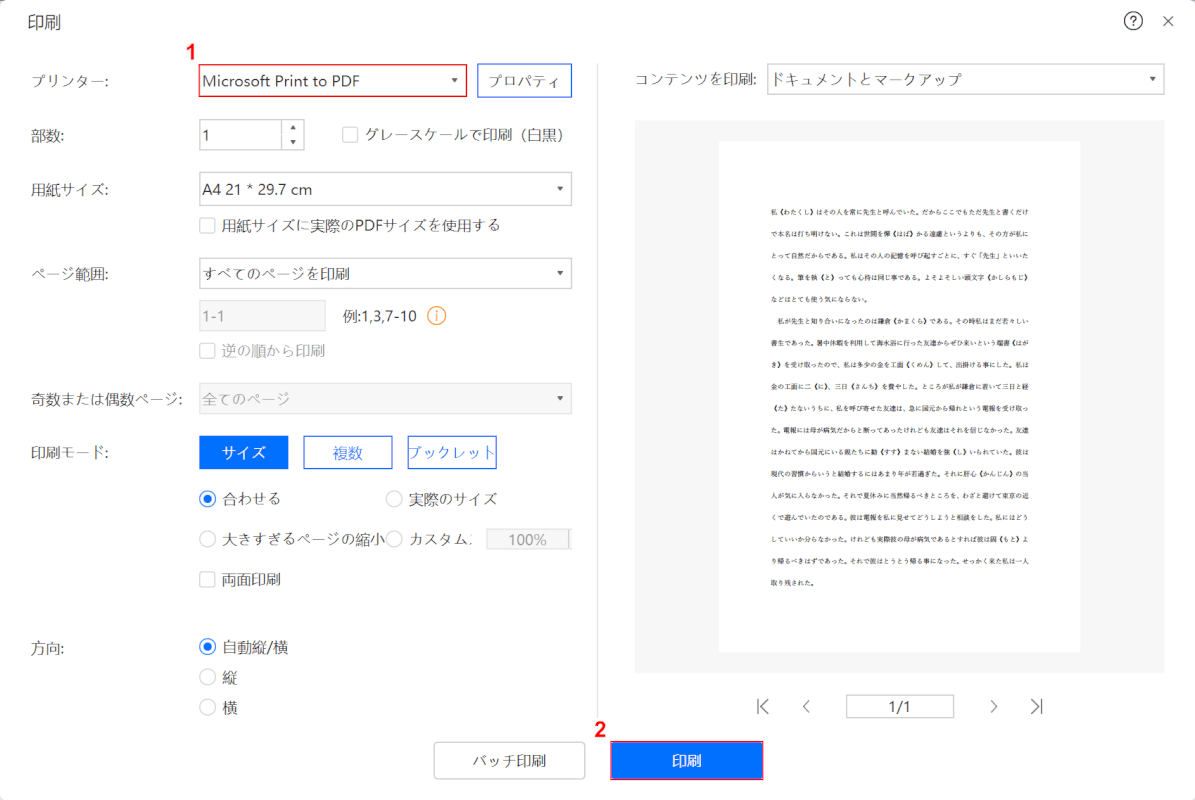
「印刷」ダイアログボックスが表示されます。
①プリンターで「Microsoft Print to PDF」を選択し、②「印刷」ボタンを押します。
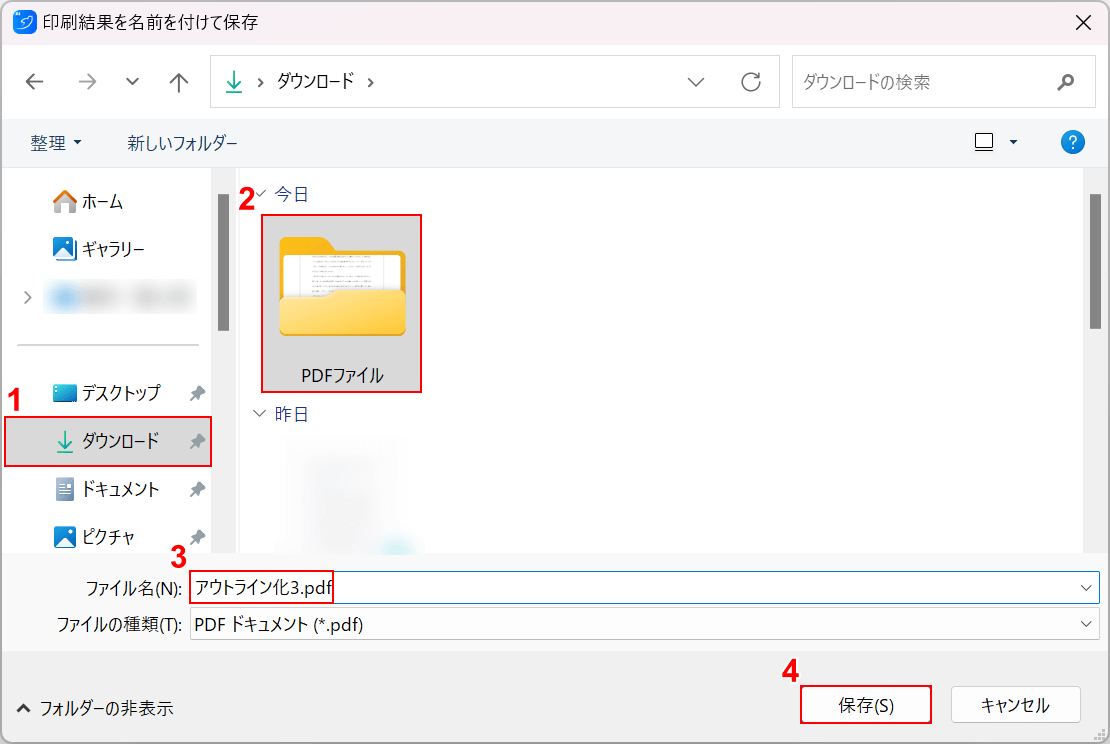
「印刷結果を名前を付けて保存」ダイアログボックスが表示されます。
①任意の保存先(例:ダウンロード)、②保存先のフォルダ(例:PDFファイル)の順に選択します。
③ファイル名(例:アウトライン化3.pdf)を入力し、④「保存」ボタンを押します。
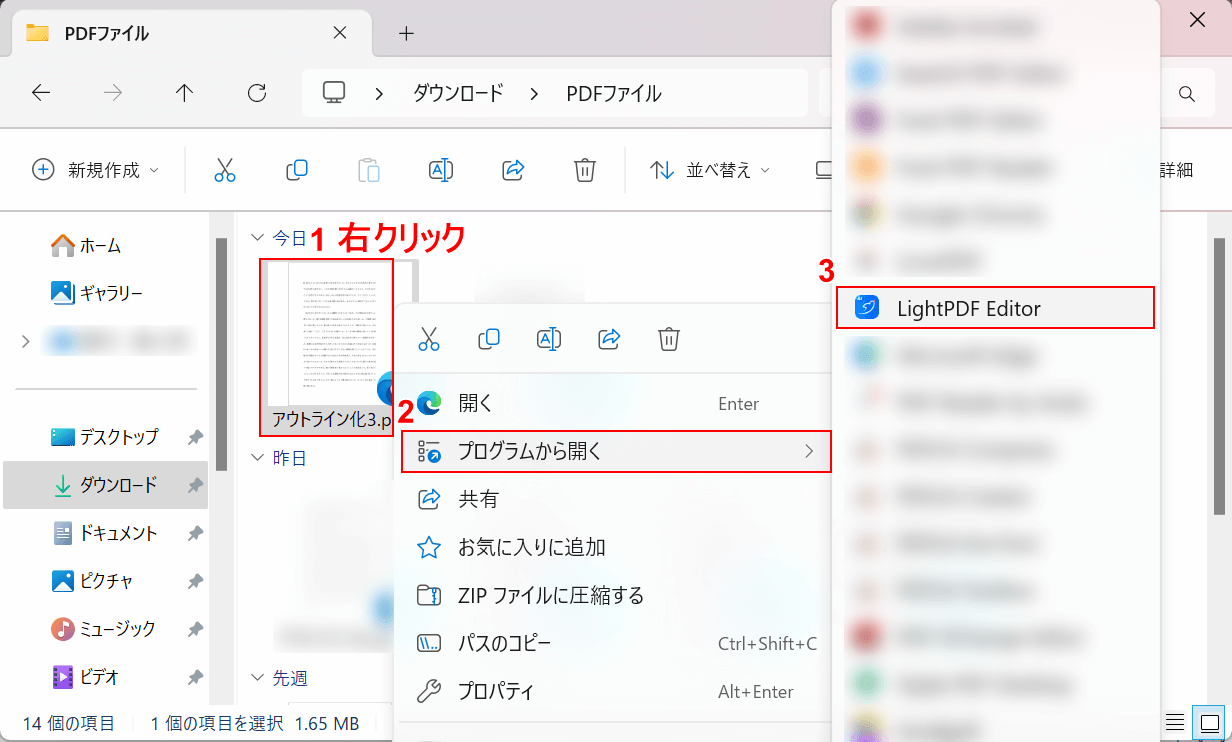
保存ができました。次にPDFがアウトライン化できているか確認します。
保存先のフォルダにファイルが保存されているので、①ファイル上で右クリックし、②「プログラムから開く」、③「LightPDF Editor」の順に選択して開きます。
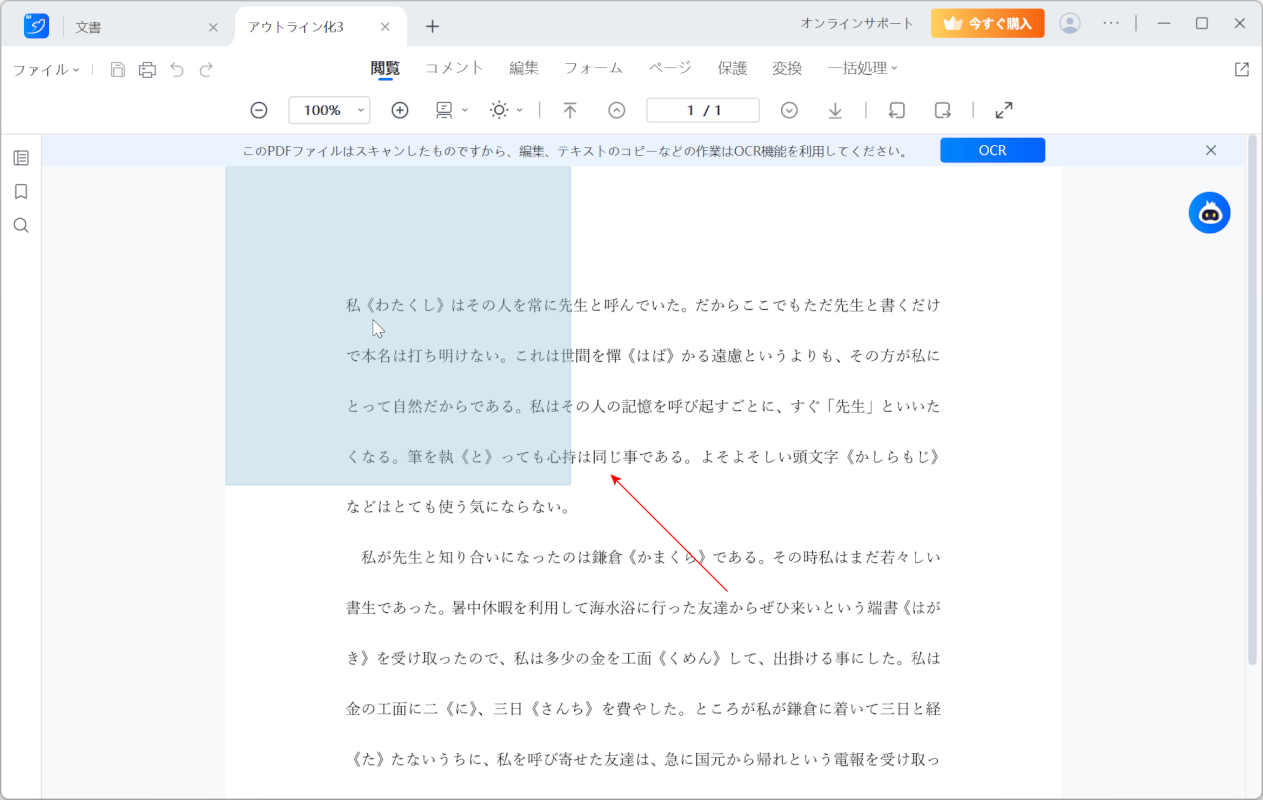
LightPDFでPDFが開きます。
テキスト部分が選択できないようになっていれば、正しくアウトライン化できています。
UPDFの基本情報

UPDF
日本語: 〇
オンライン(インストール不要): ×
オフライン(インストール型): 〇
UPDFでPDFをアウトライン化する方法
UPDFは、中国のソフトウェア開発企業「Superace Software Technology Co., Ltd.」が運営しているPDF編集ソフトです。
UPDFでPDFを開き、プリンターを「Microsoft Print to PDF」に選択して印刷することでアウトライン化を実現できます。
今回はWindows 11を使って、デスクトップ版のUPDFでPDFをアウトライン化する方法をご紹介します。
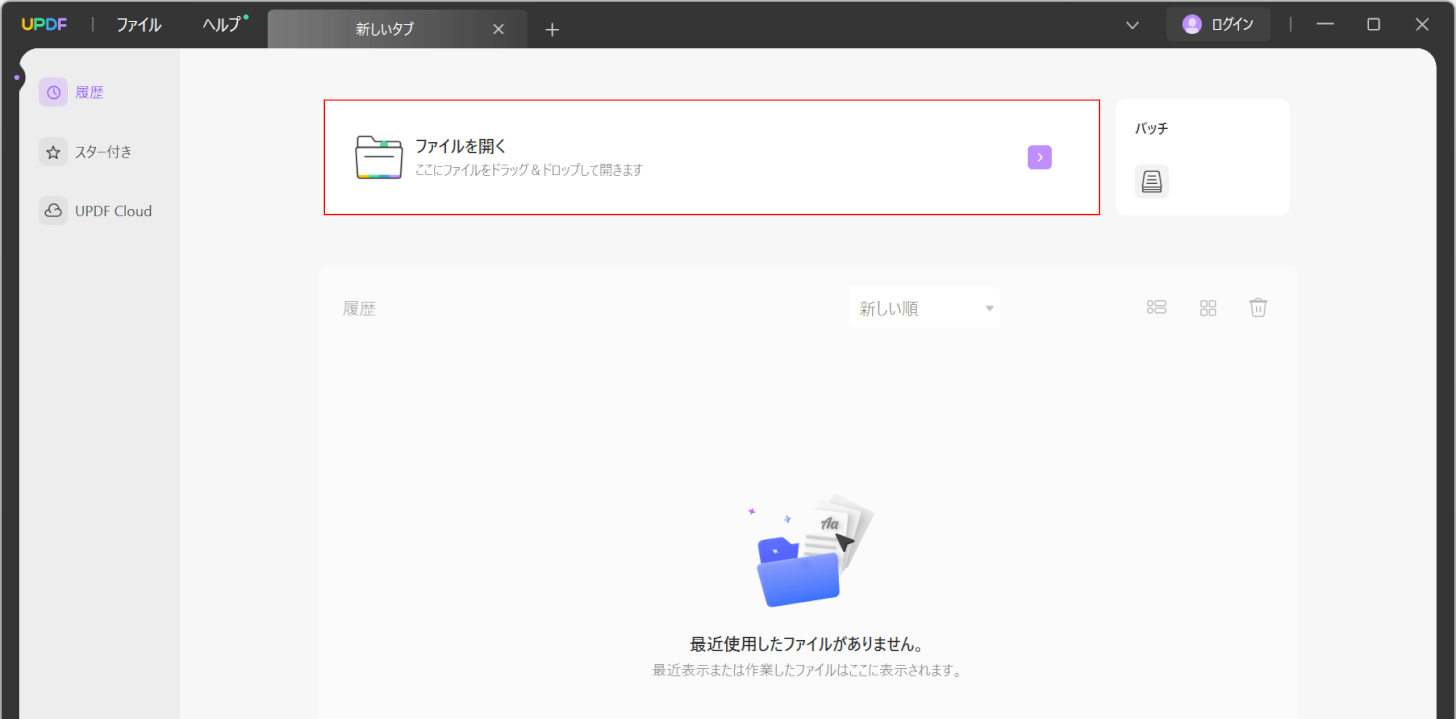
UPDFを起動します。
「ファイルを開く」を選択します。
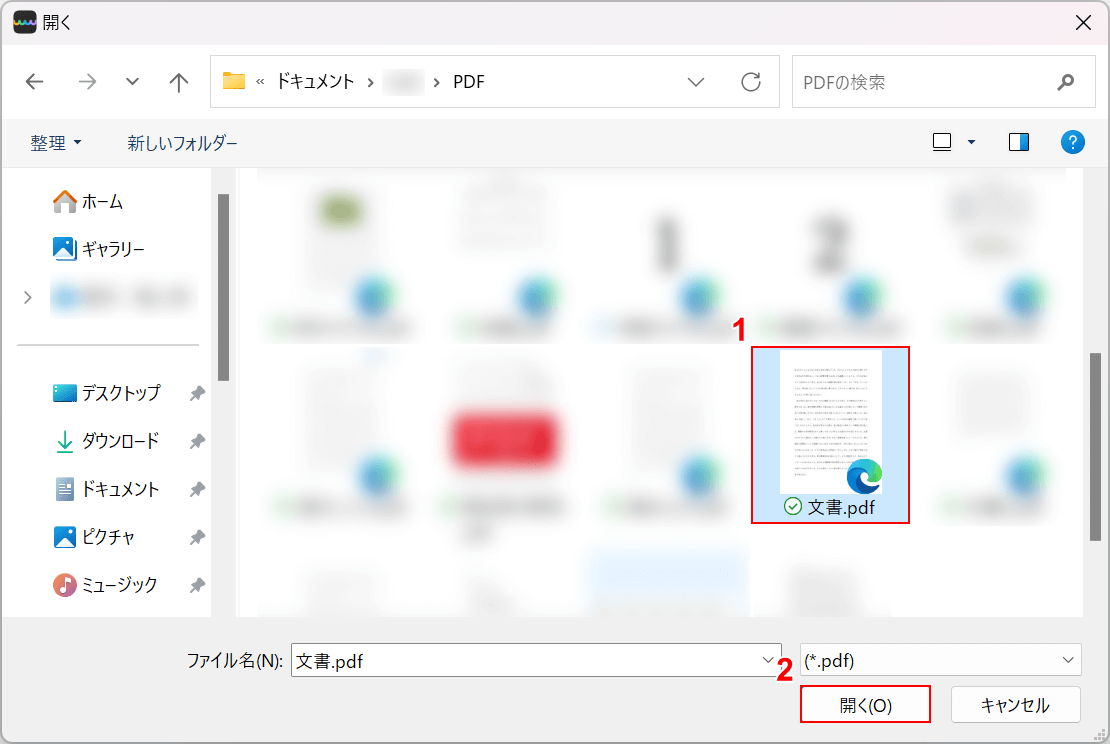
「開く」ダイアログボックスが表示されます。
①アウトライン化したいファイル(例:文書.pdf)を選択し、②「開く」ボタンを押します。
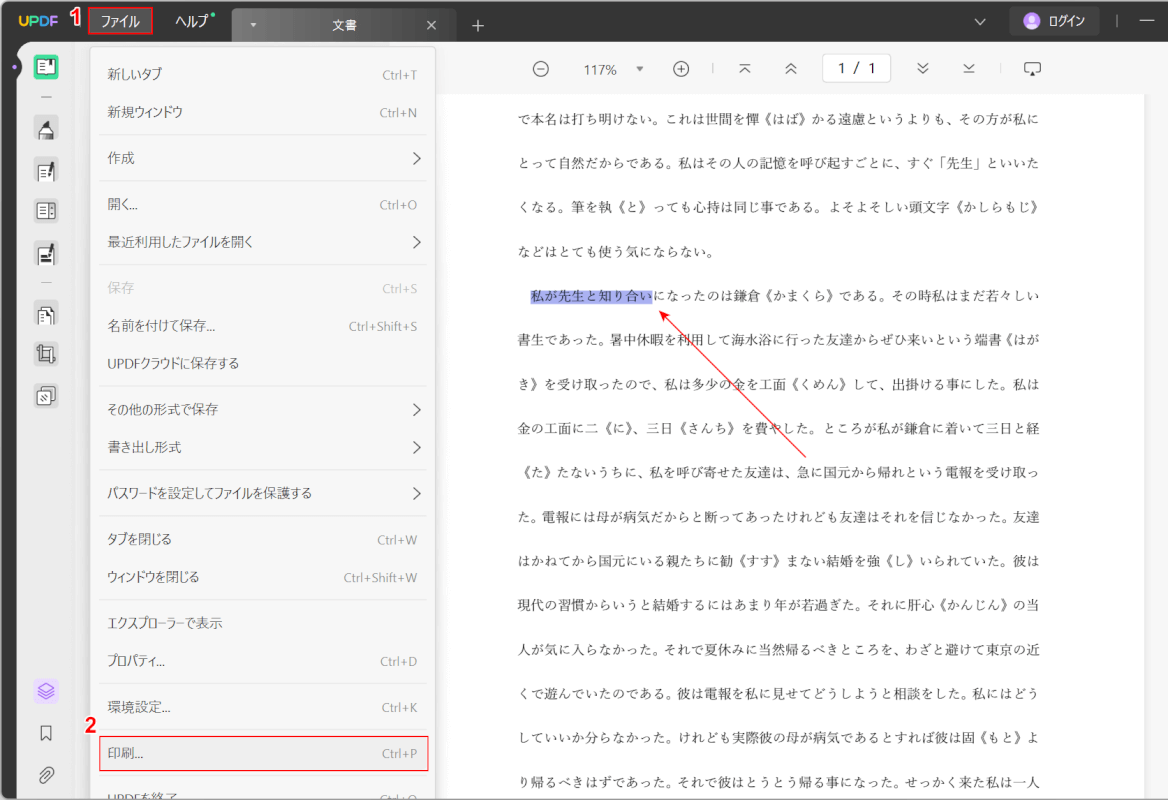
選択したファイルがUPDFに読み込まれます。
①「ファイル」タブ、②「印刷」の順に選択します。
なお、アウトライン化前なのでテキストを選択できています。
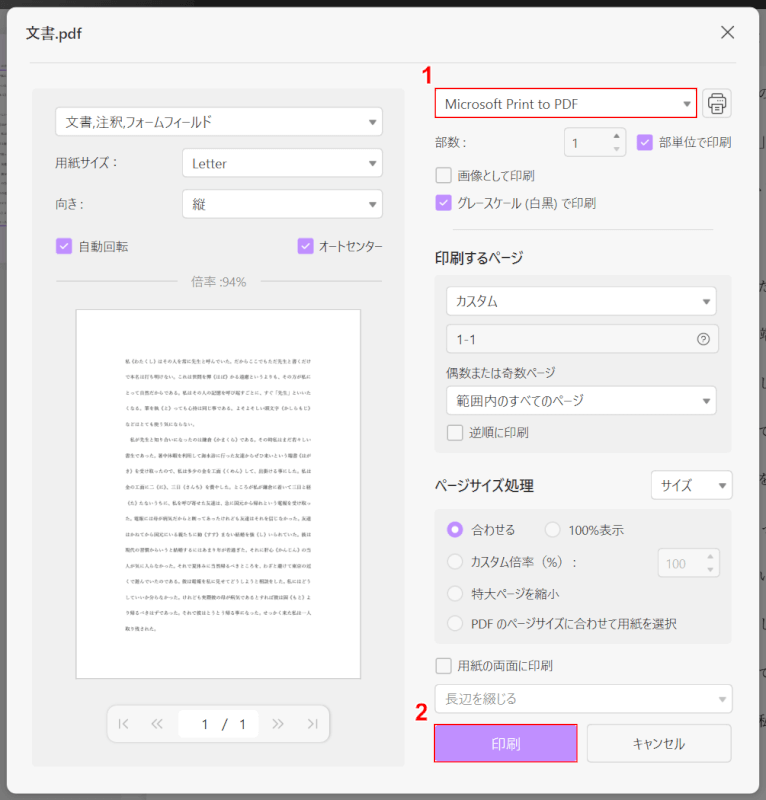
「文書.pdf」ダイアログボックスが表示されます。
①プリンターで「Microsoft Print to PDF」を選択し、②「印刷」ボタンを押します。
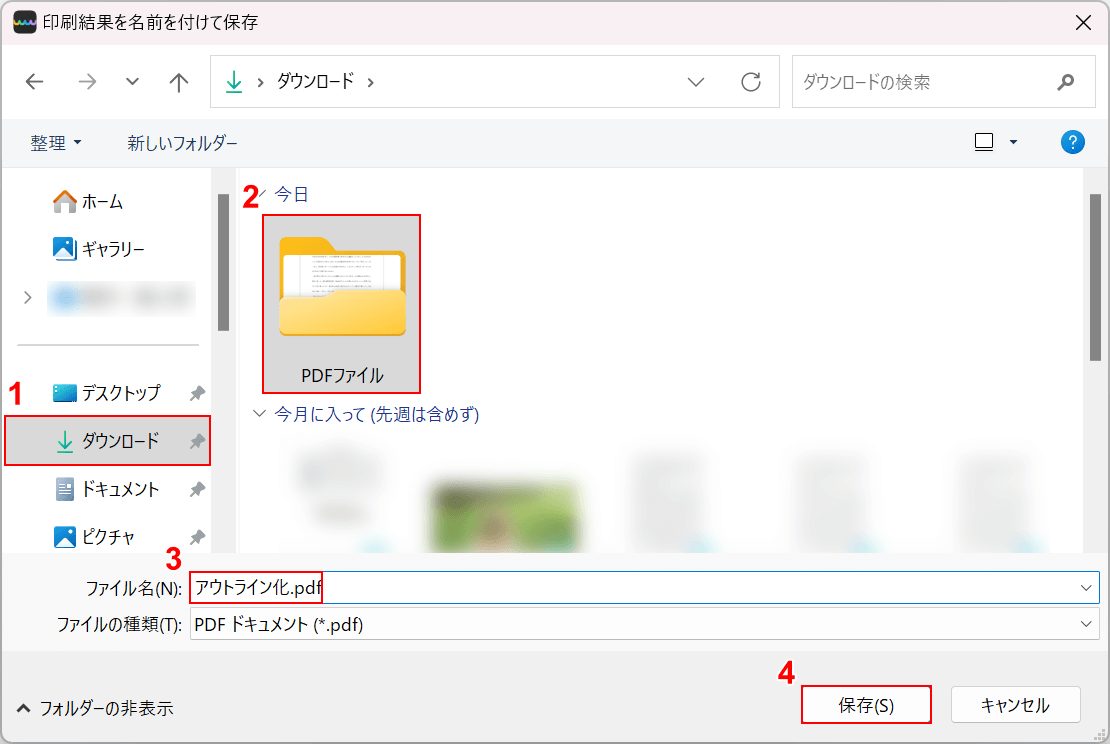
「印刷結果を名前を付けて保存」ダイアログボックスが表示されます。
①任意の保存先(例:ダウンロード)、②保存先のフォルダ(例:PDFファイル)の順に選択します。
③ファイル名(例:アウトライン化.pdf)を入力し、④「保存」ボタンを押します。
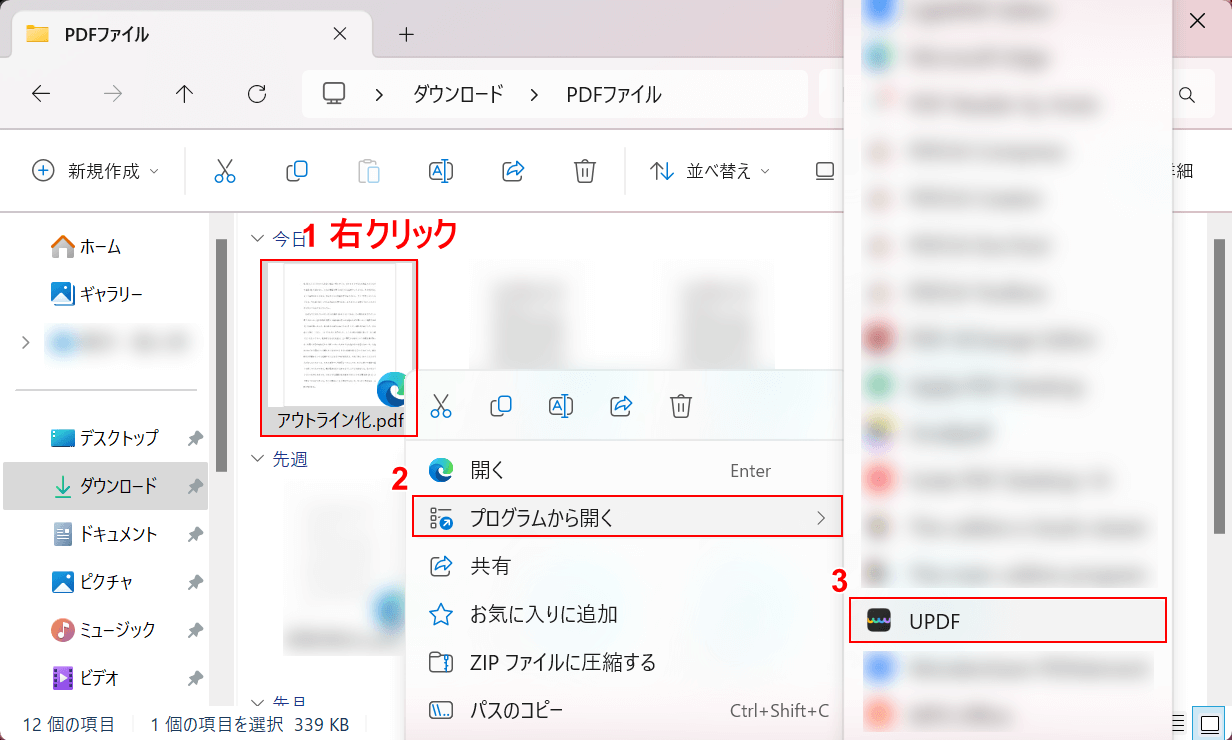
保存ができました。保存先として指定したフォルダを開きます。
ファイルが保存されているので、①ファイル上で右クリックし、②「プログラムから開く」、③「UPDF」の順に選択して開きます。
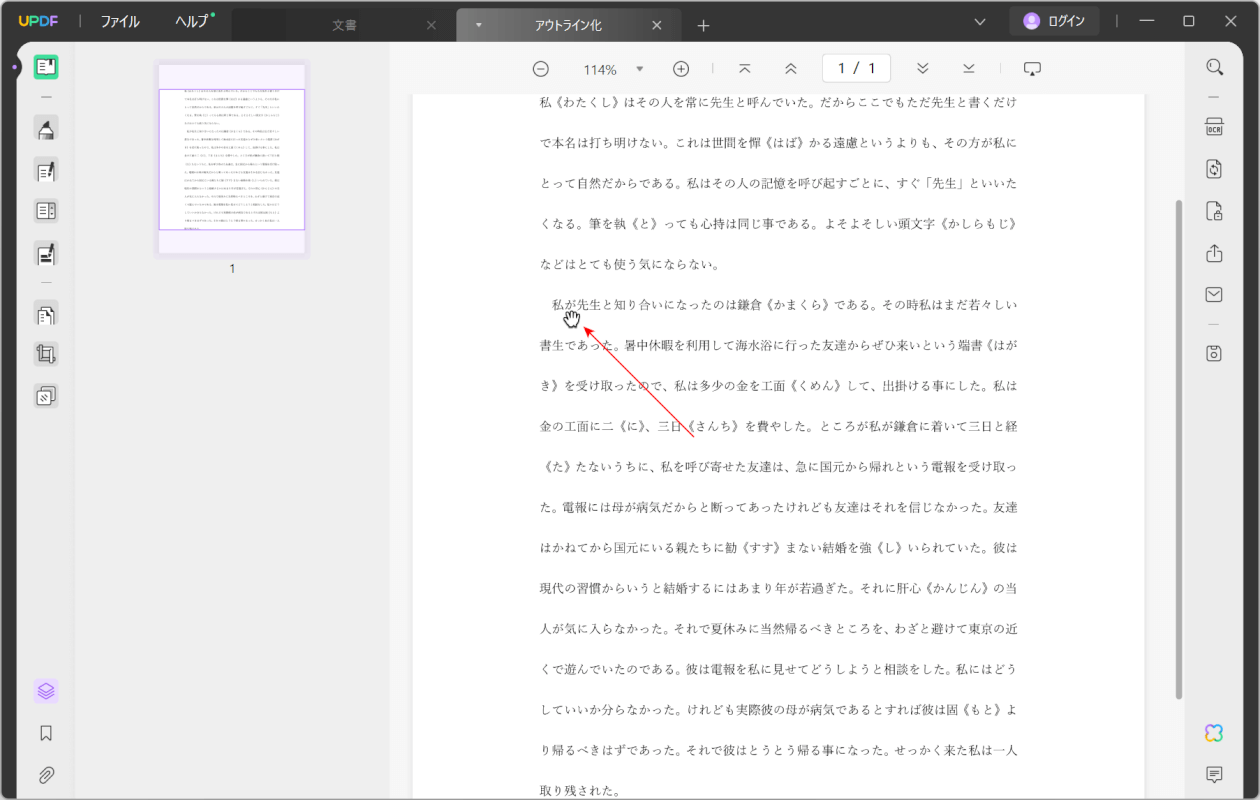
UPDFでPDFが開きます。
テキスト部分が選択できないようになっていれば、正しくアウトライン化できています。
Adobe Acrobat Readerの基本情報

Adobe Acrobat Reader
日本語: 〇
オンライン(インストール不要): 〇
オフライン(インストール型): 〇
Adobe Acrobat ReaderでPDFをアウトライン化する方法
Adobe Acrobat Readerは、PDFの正確な表示/印刷/署名/コメントの追加が可能な無料のPDF閲覧ソフトです。
有料版「Acrobat Pro」の無料トライアルに加入すれば、「プリフライト」を使ってアウトライン化できます。プリフライトは、PDFの印刷前に問題がないか検証する機能です。
今回はWindows 11を使って、デスクトップ版のAdobe Acrobat ReaderでPDFをアウトライン化する方法をご紹介します。
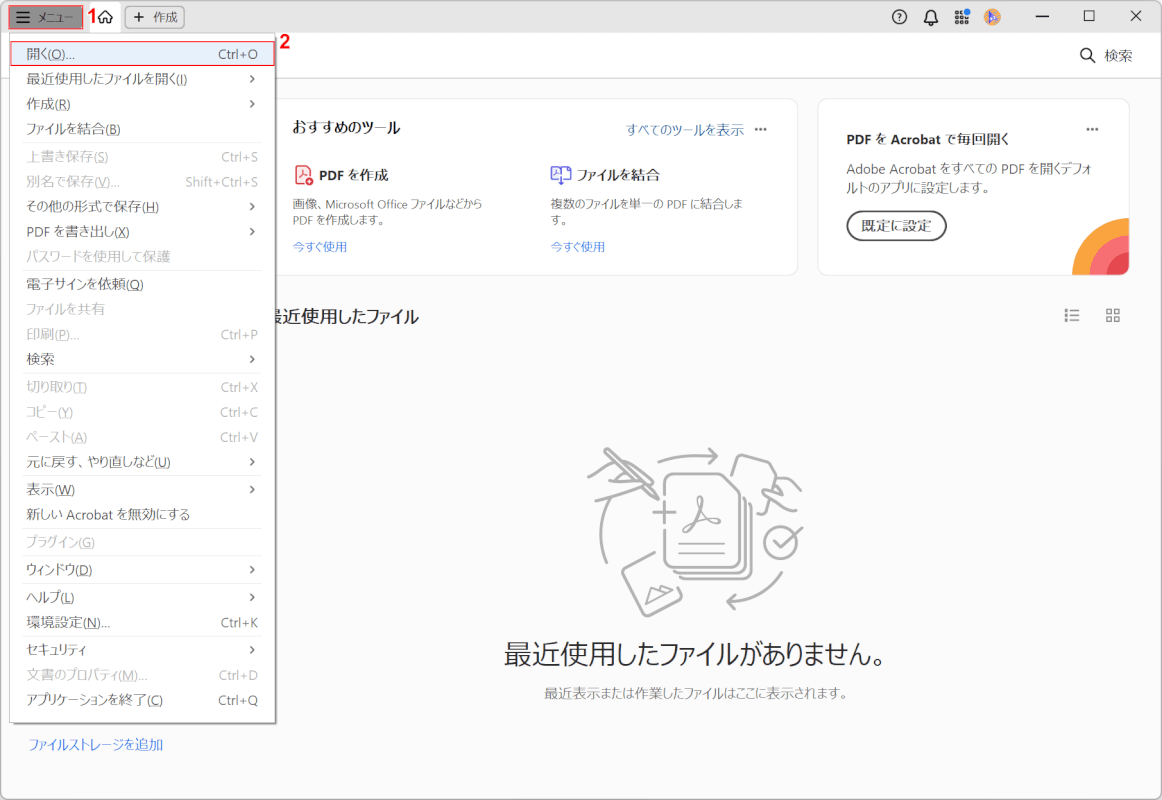
Adobe Acrobat Readerを起動します。
①「メニュー」、②「開く」の順に選択します。
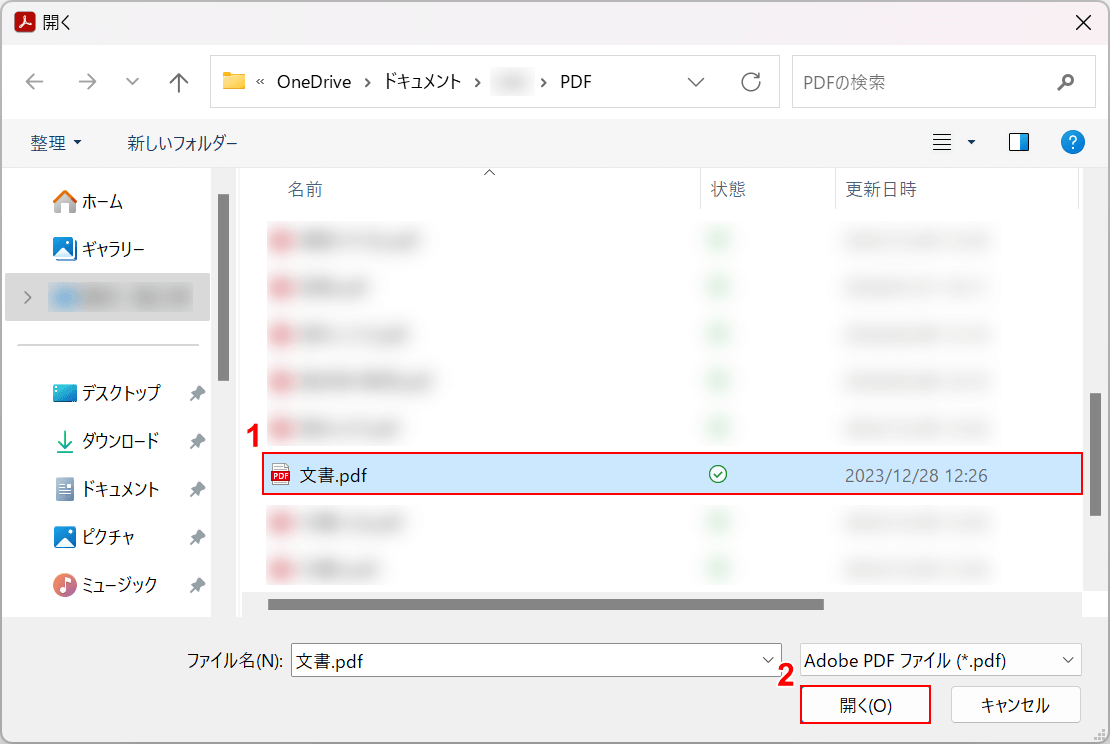
「開く」ダイアログボックスが表示されます。
①アウトライン化したいファイル(例:文書.pdf)を選択し、②「開く」ボタンを押します。
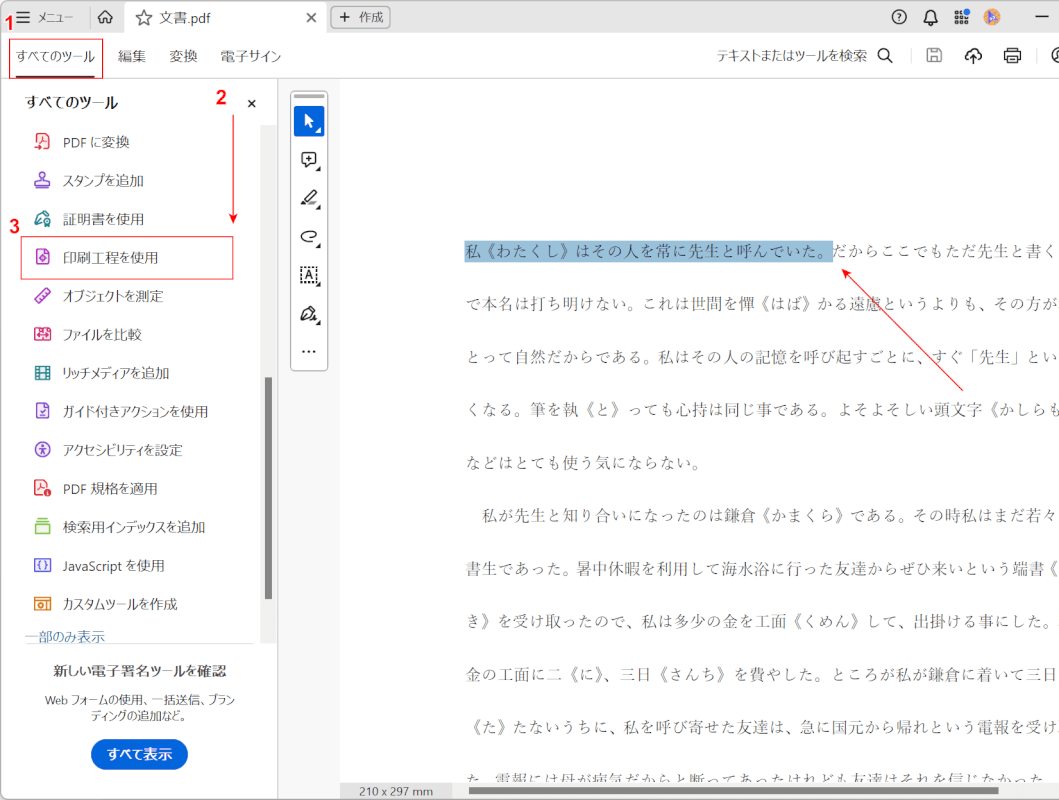
選択したファイルがAdobe Acrobat Readerに読み込まれます。
①「すべてのツール」タブを選択し、②画面を下にスクロールし、③「印刷工程を使用」を選択します。
なお、アウトライン化前なのでテキストを選択できています。
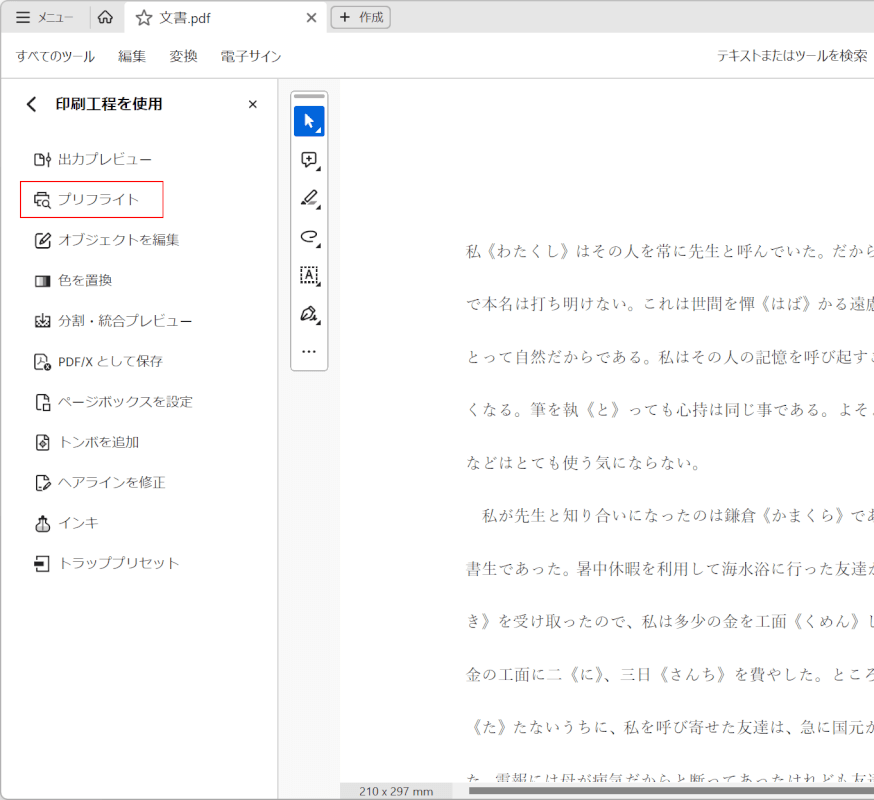
「プリフライト」を選択します。
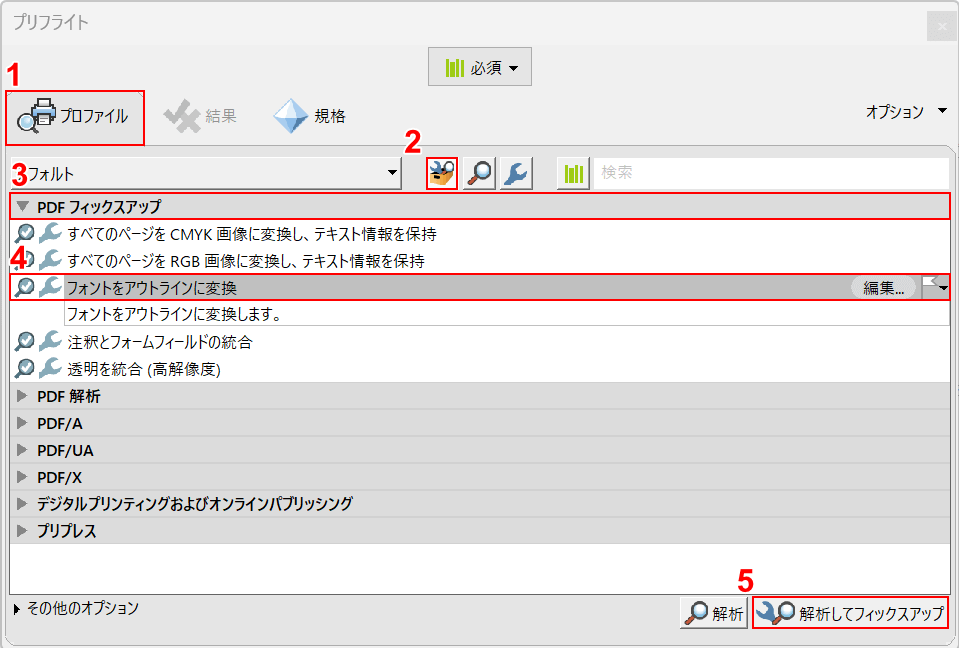
「プリフライト」ダイアログボックスが表示されます。
①「プロファイル」を選択し、②「解析&フィックスアップ」ボタンを押します。
③「PDF フィックスアップ」、④「フォントをアウトラインに変換」の順に選択し、⑤「解析してフィックスアップ」ボタンを押します。
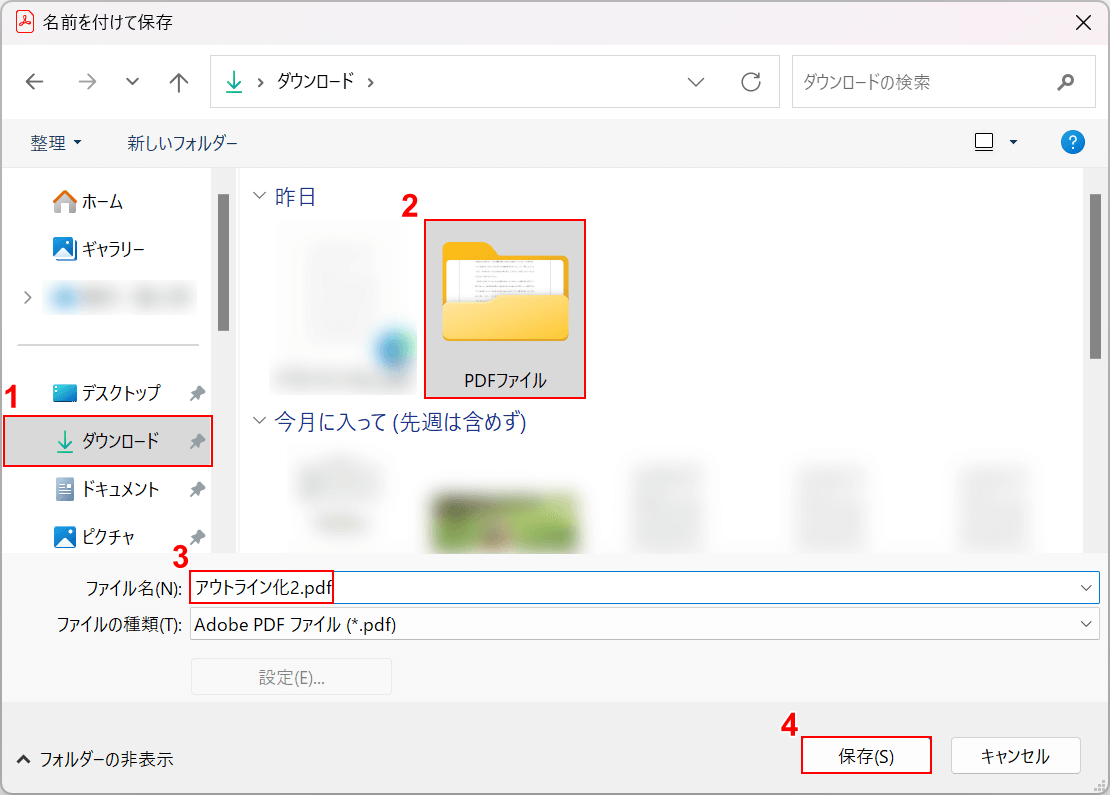
「名前を付けて保存」ダイアログボックスが表示されます。
①任意の保存先(例:ダウンロード)、②保存先のフォルダ(例:PDFファイル)の順に選択します。
③ファイル名(例:アウトライン化2.pdf)を入力し、④「保存」ボタンを押します。
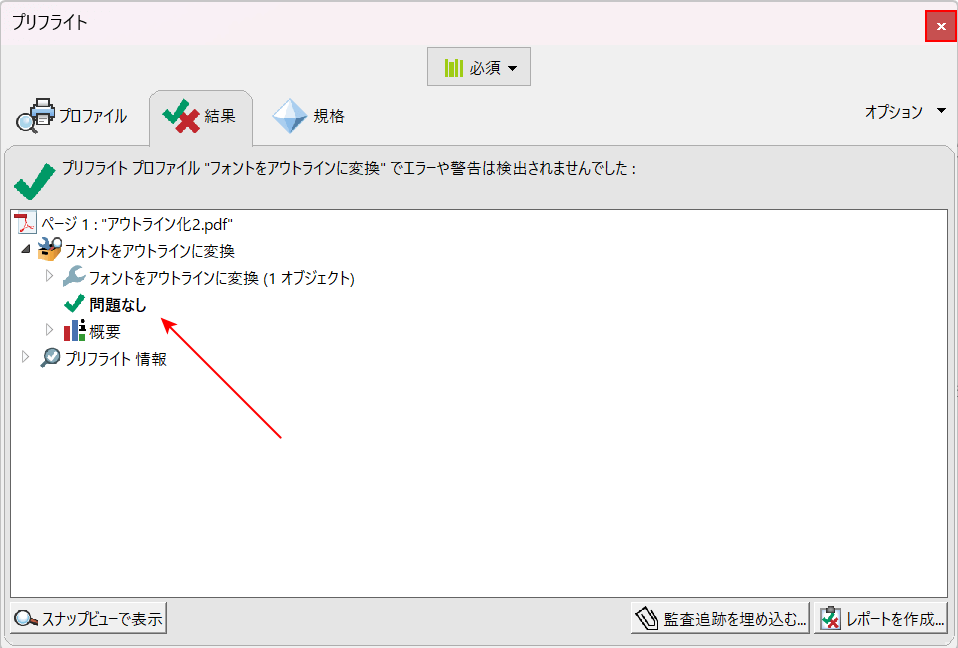
解析結果が表示されました。「問題なし」と表示されたので、アウトラインに変換できました。
次に、PDFがアウトライン化できているか確認していきます。
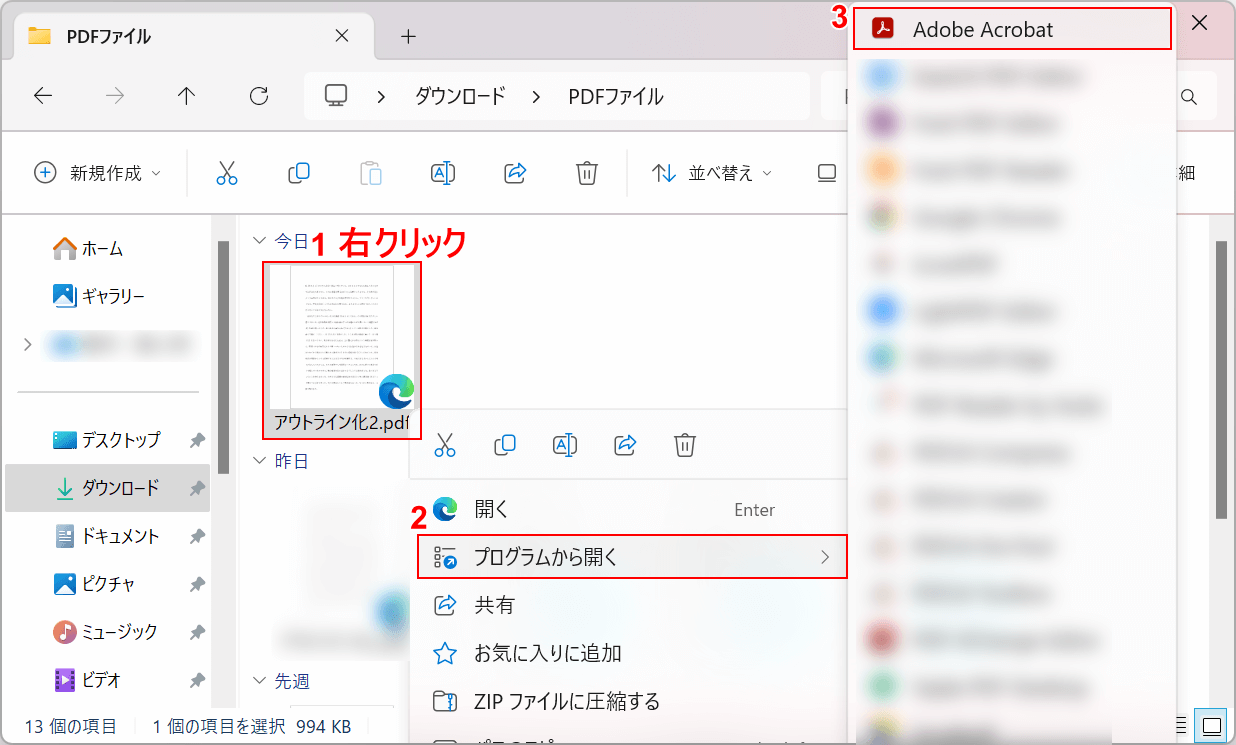
保存先として指定したフォルダを開きます。
ファイルが保存されているので、①ファイル上で右クリックし、②「プログラムから開く」、③「Adobe Acrobat」の順に選択して開きます。
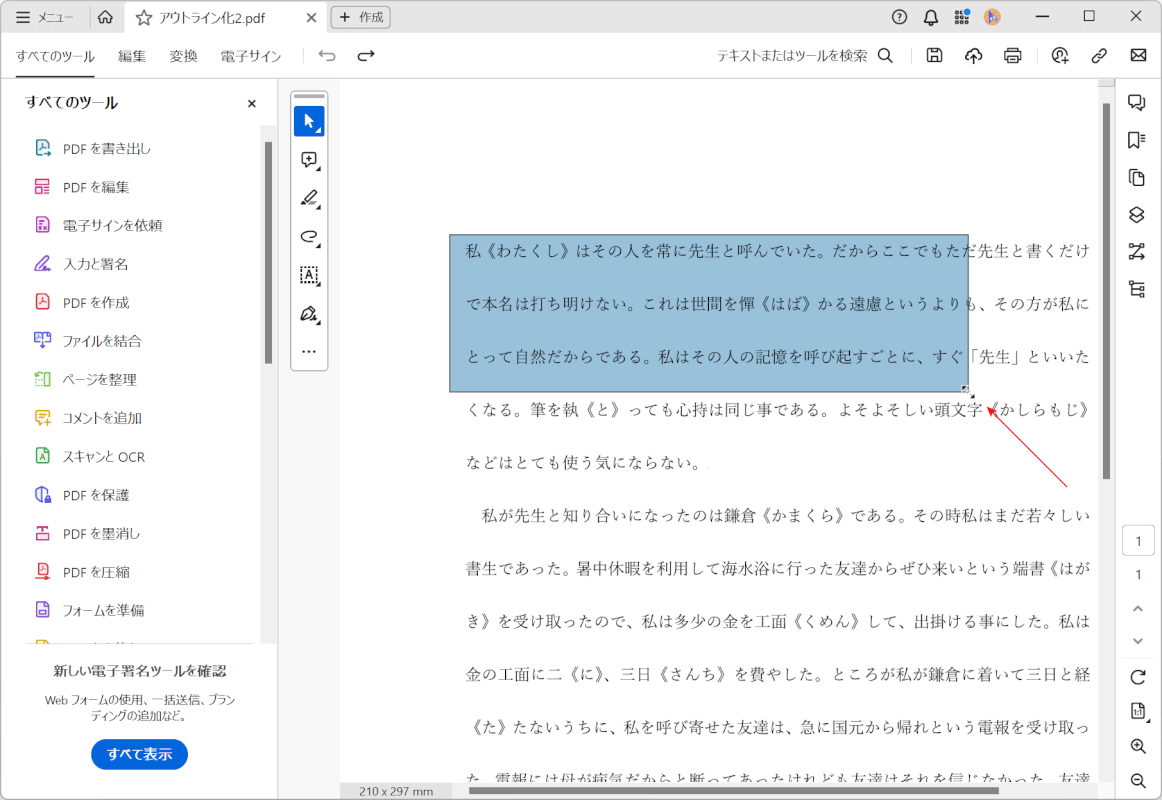
Adobe Acrobat ReaderでPDFが開きます。
テキスト部分が選択できないようになっていれば、正しくアウトライン化できています。
問題は解決できましたか?
記事を読んでも問題が解決できなかった場合は、無料でAIに質問することができます。回答の精度は高めなので試してみましょう。
- 質問例1
- PDFを結合する方法を教えて
- 質問例2
- iLovePDFでできることを教えて

コメント
この記事へのコメントをお寄せ下さい。