- 公開日:
PDFをJWWに変換するフリーソフト
PDFファイルはフリーソフトを使うことでJWWファイルに変換が可能です。
PDFファイルを画像としてCADソフトに取り込むことも可能ですが、画像にすると文字や配置を変更できなくなります。
JWWファイルに変更することで、CADソフトで線種を変更したり色を配置を変更したりといった編集ができます。
PDF to JWWの基本情報

PDF to JWW
日本語: 〇
オンライン(インストール不要): ×
オフライン(インストール型): 〇
PDF to JWWでPDFをJWWに変換する方法
PDF to JWWは無料で使えるPDF変換ソフトです。
デスクトップ版のみでオンライン版はありません。機能も画面のつくりもシンプルなので迷わずに作業できます。
PDF to JWWで変換できるのはベクターデータのみです。紙などをスキャンして作成したPDFファイルは変換できません。
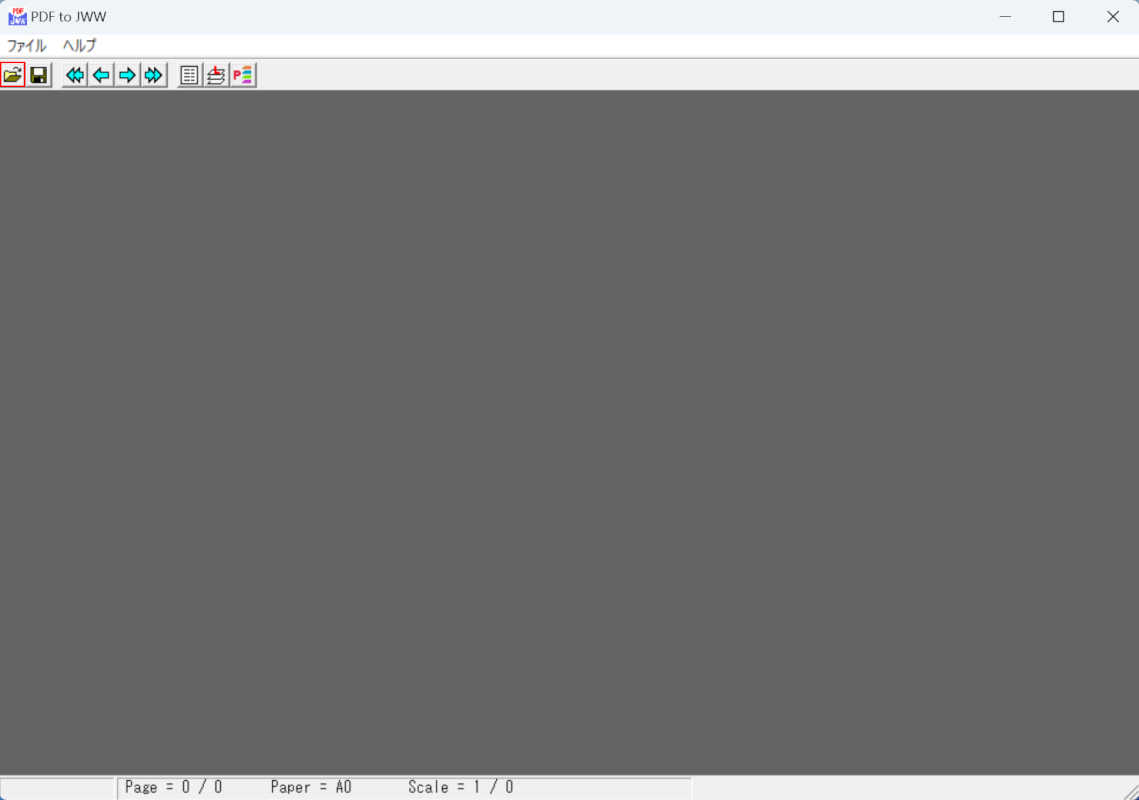
PDF to JWWを起動します。
画面左上の「PDF_読込」を選択します。
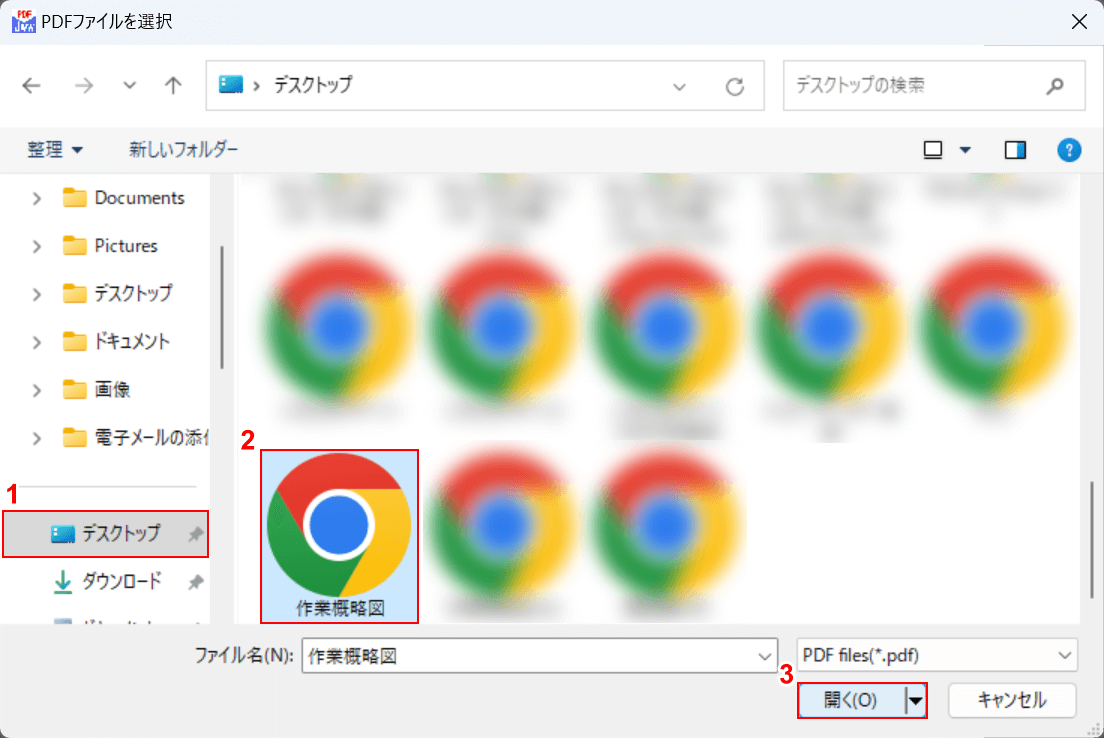
「PDFファイルを選択」ダイアログボックスが表示されます。
①「デスクトップ」、②任意のPDFファイル(例:作業概略図)の順に選択します。
③「開く」ボタンを押します。
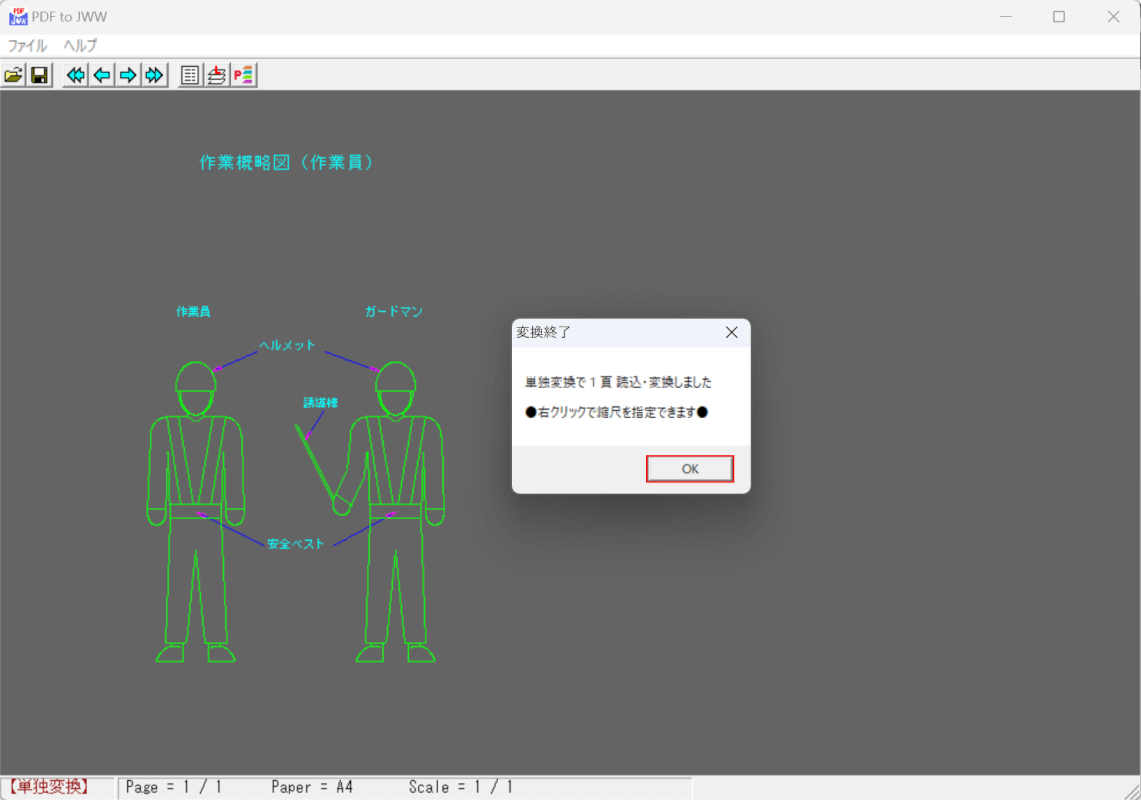
変換が完了します。
「OK」ボタンを押します。
エラーメッセージが表示される場合は、ベクターデータではないPDFファイルを変換しようとしている可能性があります。
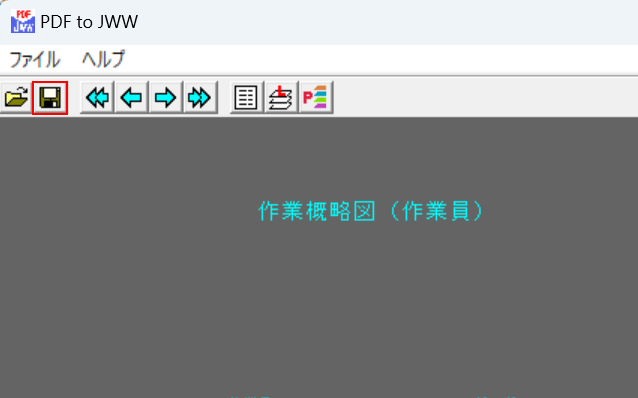
JWWファイルとして保存します。
画面左上の「JWW_保存」を選択します。
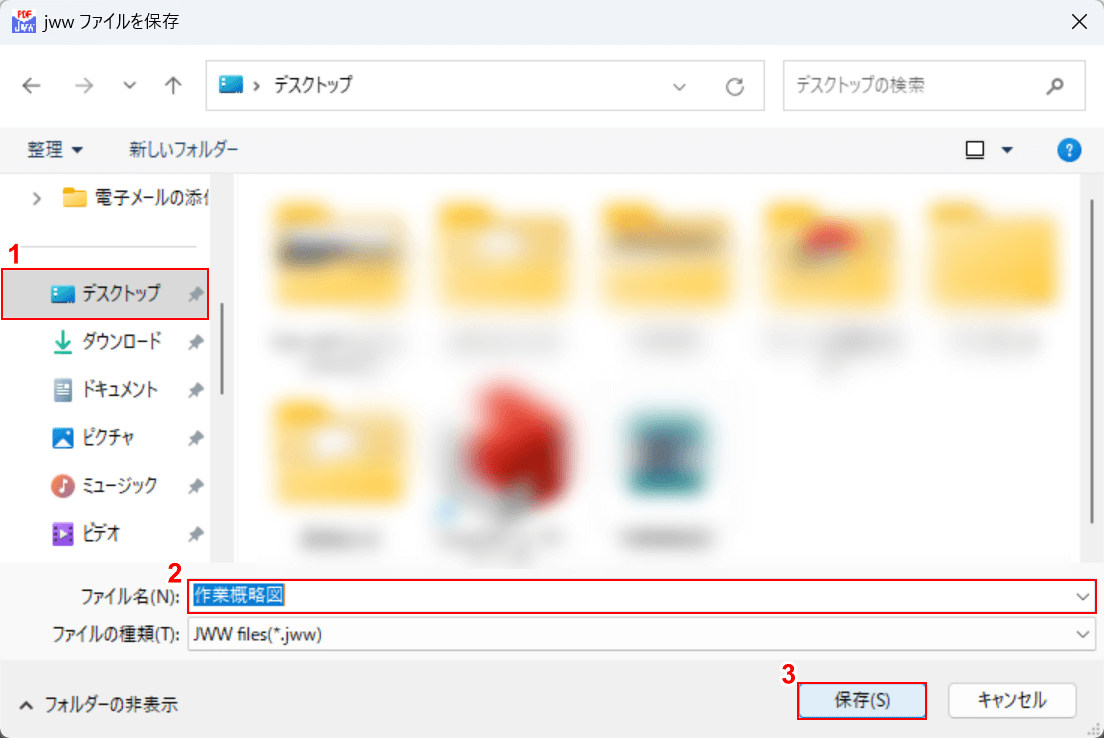
「jww ファイルを保存」ダイアログボックスが表示されます。
①PDFファイルを保存したい場所(例:デスクトップ)を選択し、②任意のファイル名を入力します。
③「保存」ボタンを押します。
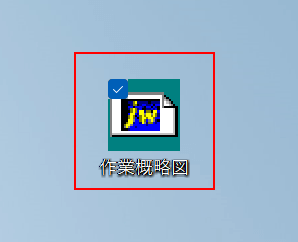
以上でPDFファイルをJWWファイルとしてダウンロードできました。
正しく保存できているか、CADソフトで開いて確認してみましょう。
保存したJWWファイル(例:作業概略図)をダブルクリックします。
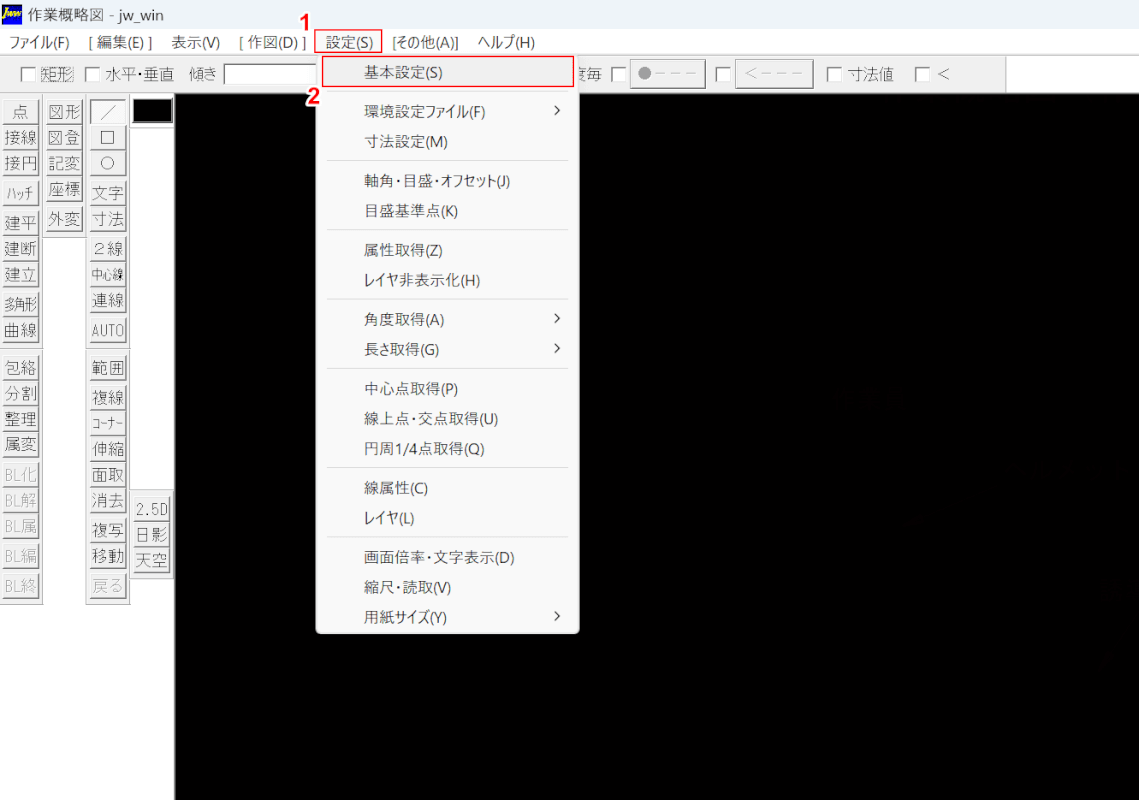
今回はJw_cadでファイルを開きました。
正しく表示されれば問題ないですが、上記のように真っ黒な画面で表示された場合は背景と線の色が同じになってしまっている可能性があるため設定を変更しましょう。
①「設定」、②「基本設定」の順に選択します。
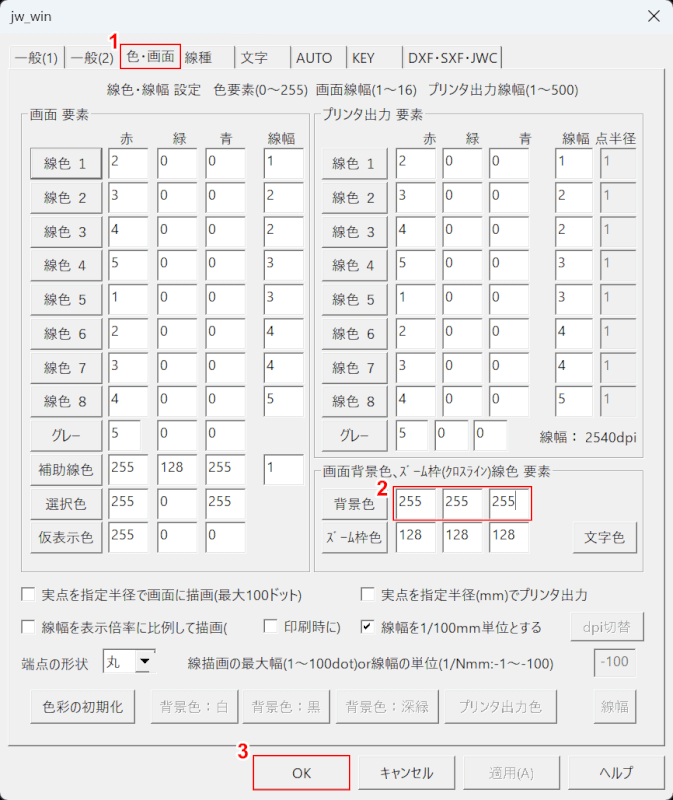
設定ダイアログボックスが表示されます。
①「色・画面」タブを選択します。
②背景色が「0,0,0」になっている場合は上記のようにすべて「255,255,255」に変更しましょう。
もしも、すべて「255」になっていた場合は「0」にします。
③「OK」ボタンを押します。
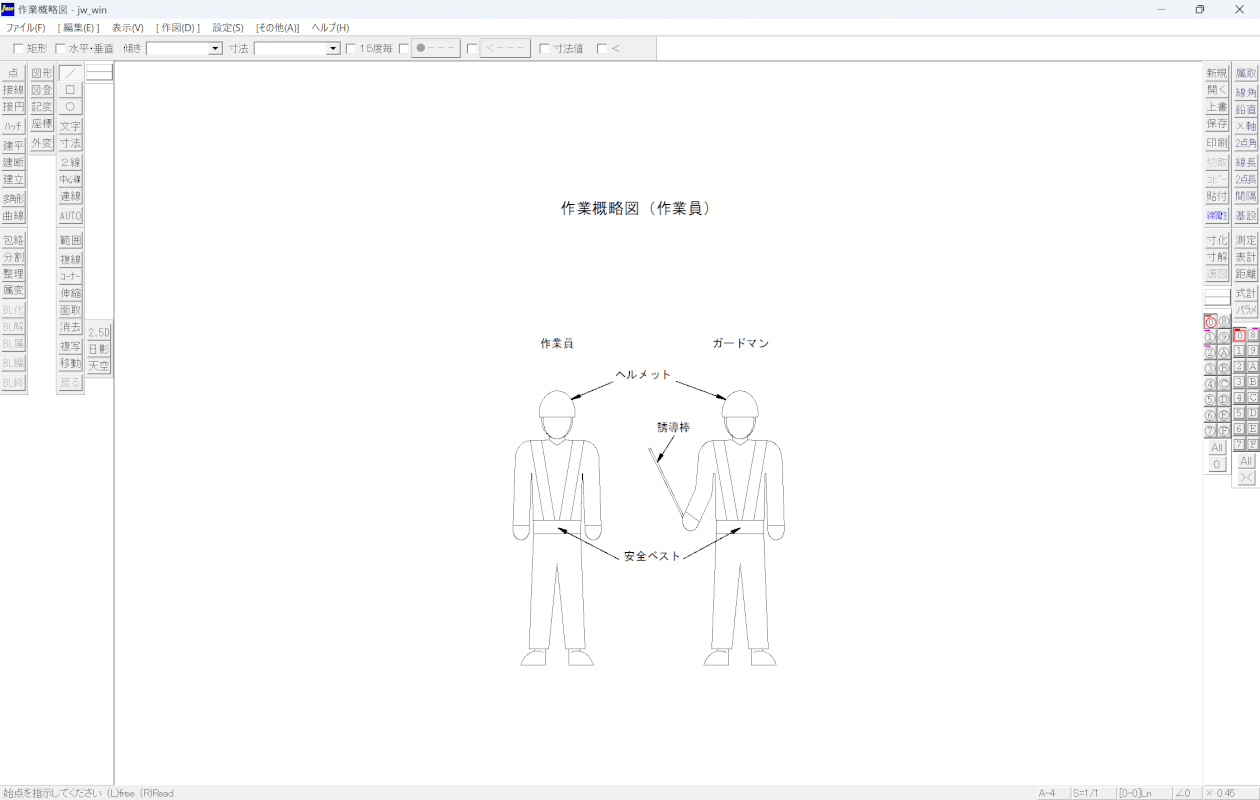
JWWファイルが正しく表示されました。
問題は解決できましたか?
記事を読んでも問題が解決できなかった場合は、無料でAIに質問することができます。回答の精度は高めなので試してみましょう。
- 質問例1
- PDFを結合する方法を教えて
- 質問例2
- iLovePDFでできることを教えて

コメント
この記事へのコメントをお寄せ下さい。