- 公開日:
WindowsでPDFからJPEGに変換するフリーソフト3選
クライアントなどから「データはPDFではなくJPEGでほしい」と指定がある場合、迅速にJPEGへ変換できるフリーソフトが便利です。
いずれもアカウント登録などは不要で、無料で変換できるソフトをご紹介しています。
なお、ご紹介するソフトのうち「CleverPDF」以外のソフトでは、JPEGではなくJPGへの変換になりますのでご留意ください。
Sejdaの基本情報

Sejda
日本語: 〇
オンライン(インストール不要): 〇
オフライン(インストール型): 〇
Sejdaを使ってWindowsでPDFからJPEGに変換する方法
Sejdaを使ってWindowsでPDFからJPEGに変換する方法をご紹介します。
無料版はファイルサイズやファイル数に制限はありますが、有料版のすべての機能を使用することができます。
また、アカウント登録やクレジットカードの登録など不要でインストール後はすぐ利用できます。
今回はWindows 11を使って、Sejdaのデスクトップ版でPDFからJPEGに変換する方法をご紹介します。
タイトルは「JPEG」としていますが、Sejdaでは「JPEG」への変換はできず「JPG」への変換が可能となりますのでご留意ください。
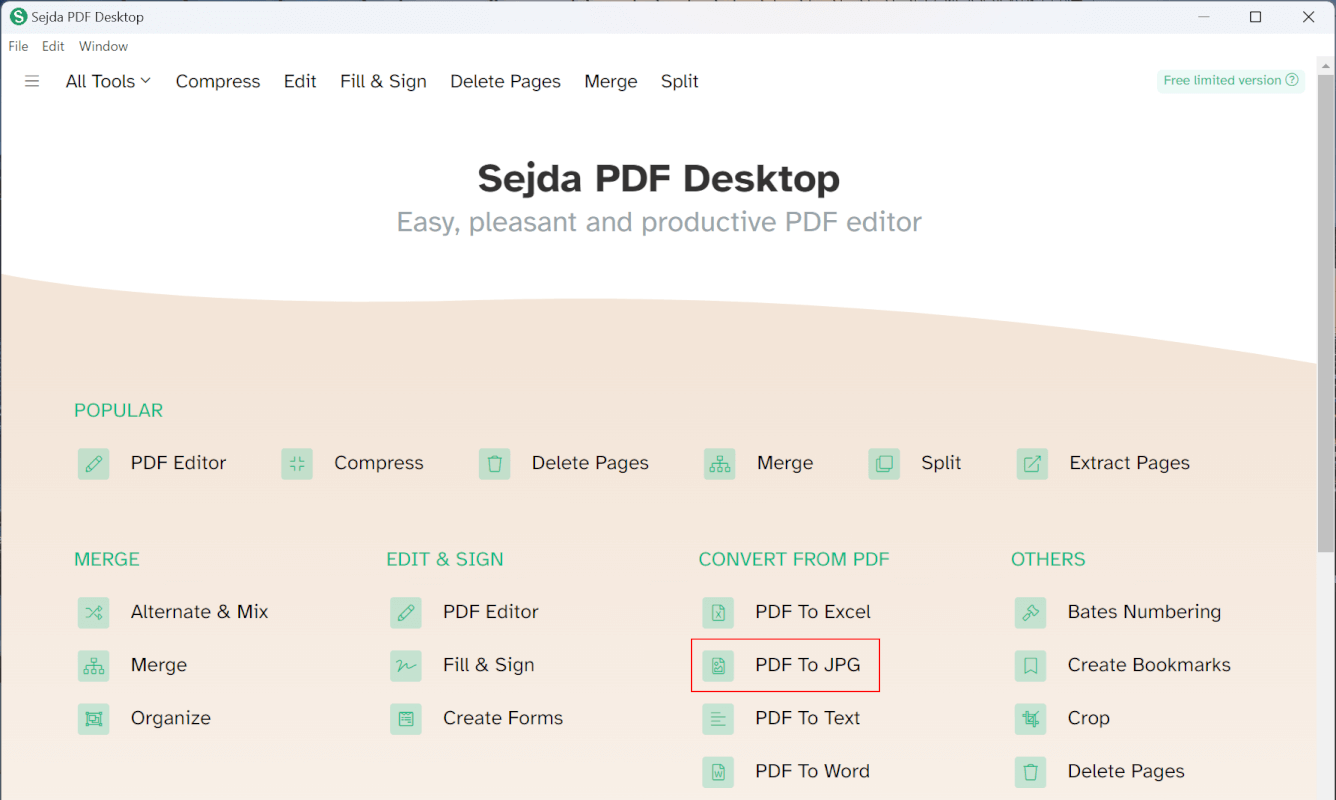
Sejdaを起動します。
「PDF To JPG」を選択します。
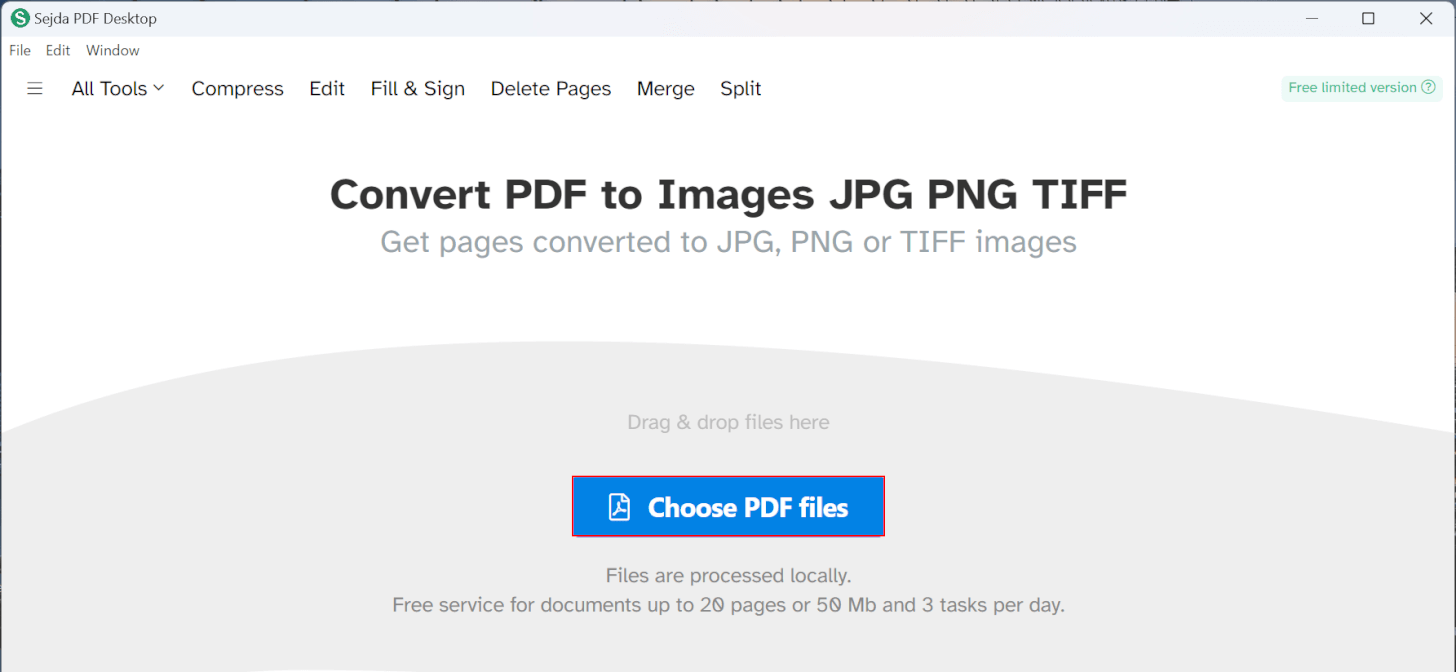
「Choose PDF files」ボタンを押します。
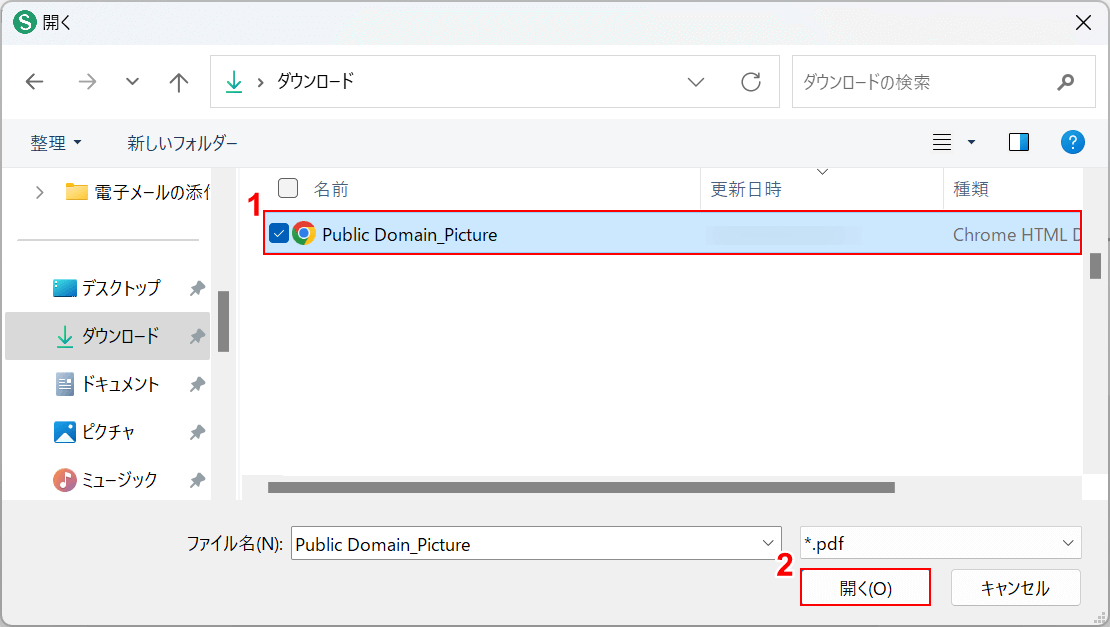
「開く」ダイアログボックスが表示されます。
①JPGに変換したいPDFファイル(例:Public Domain_Picture)を選択し、②「開く」ボタンを押します。
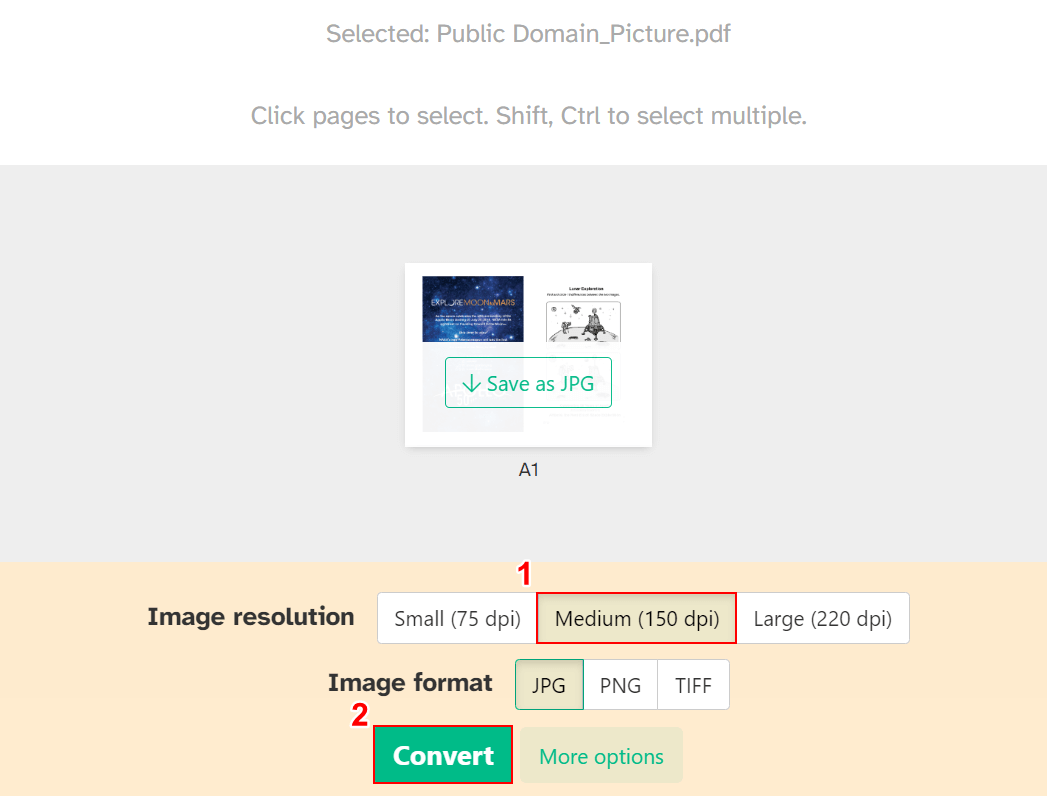
選択したPDFファイルが表示されます。
①「Image resolition」で任意の解像度(例:Medium (150 dpi))を選択し、②「Convert」ボタンを押します。
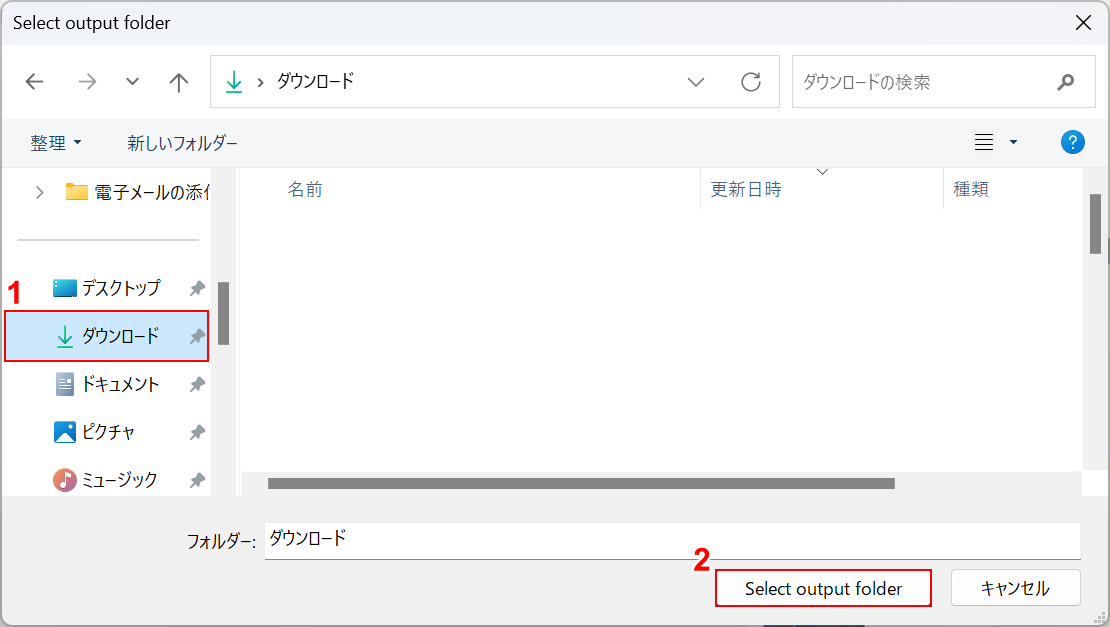
「Select output folder」ダイアログボックスが表示されます。
①保存先フォルダ(例:ダウンロード)を選択し、②「Select output folder」ボタンを押します。
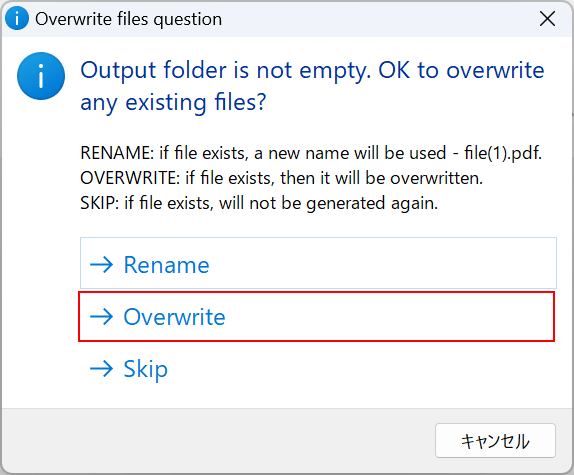
変換が完了すると上記の画面が表示されます。
名前を付けて保存する場合は「Overwrite」を選択します。
上書き保存したい場合は「Rename」を選択しましょう。
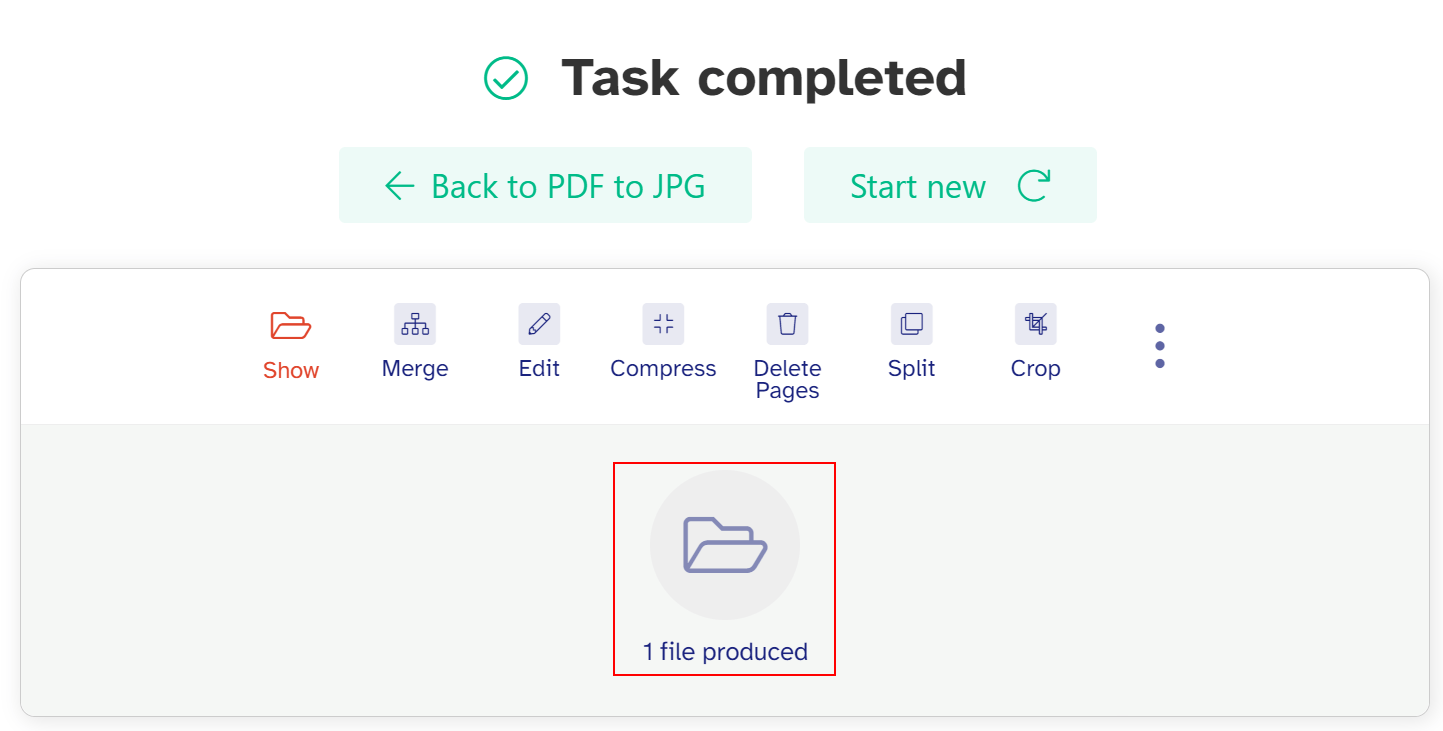
「1 file produced」を選択して、保存先フォルダを開いて確認します。
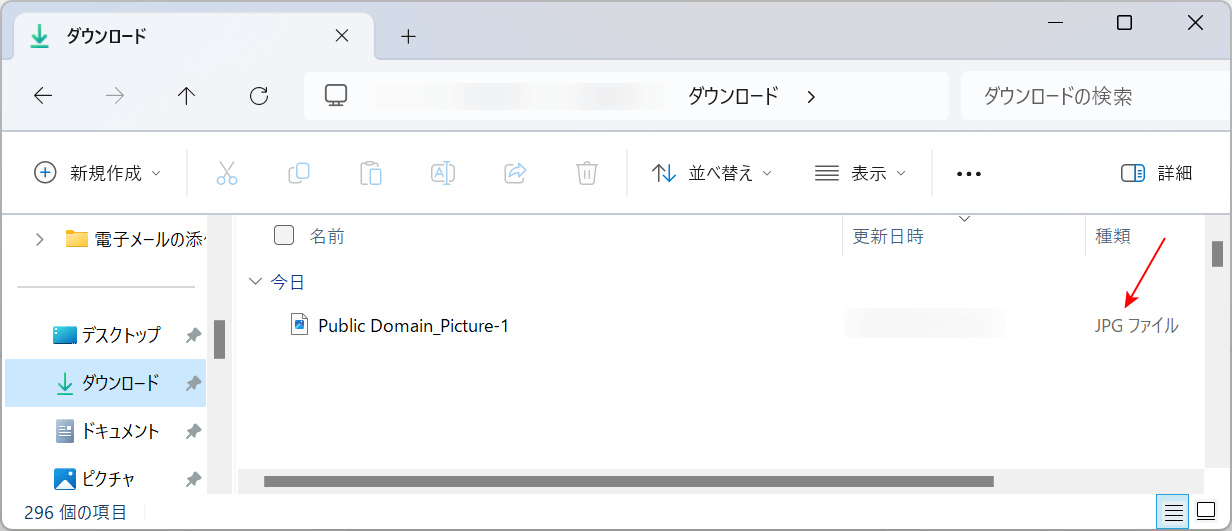
先ほど指定した保存先フォルダ(例:ダウンロード)のダイアログボックスが表示されます。
赤矢印で示す通り、PDFファイルをJPGファイルに変換することができました。
Pdf2Jpgの基本情報
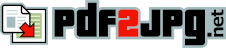
Pdf2Jpg
日本語: ×
オンライン(インストール不要): 〇
オフライン(インストール型): ×
Pdf2Jpgを使ってWindowsでPDFからJPEGに変換する方法
Pdf2Jpgを使ってWindowsでPDFからJPEGに変換する方法をご紹介します。
無料で誰でも利用可能なオンラインツールで、アカウント登録などは不要です。3段階の解像度から選択できるため、用途などに合わせて変換できます。
PDFをJPGへ変換する機能のみのツールですが、シンプルなため変換に要する時間も大変短く効率的な作業が可能です。
今回はWindows 11を使って、Pdf2Jpgのオンライン版でPDFからJPEGに変換する方法をご紹介します。
タイトルは「JPEG」としていますが、Pdf2Jpgでは「JPEG」への変換はできず「JPG」への変換が可能となりますのでご留意ください。
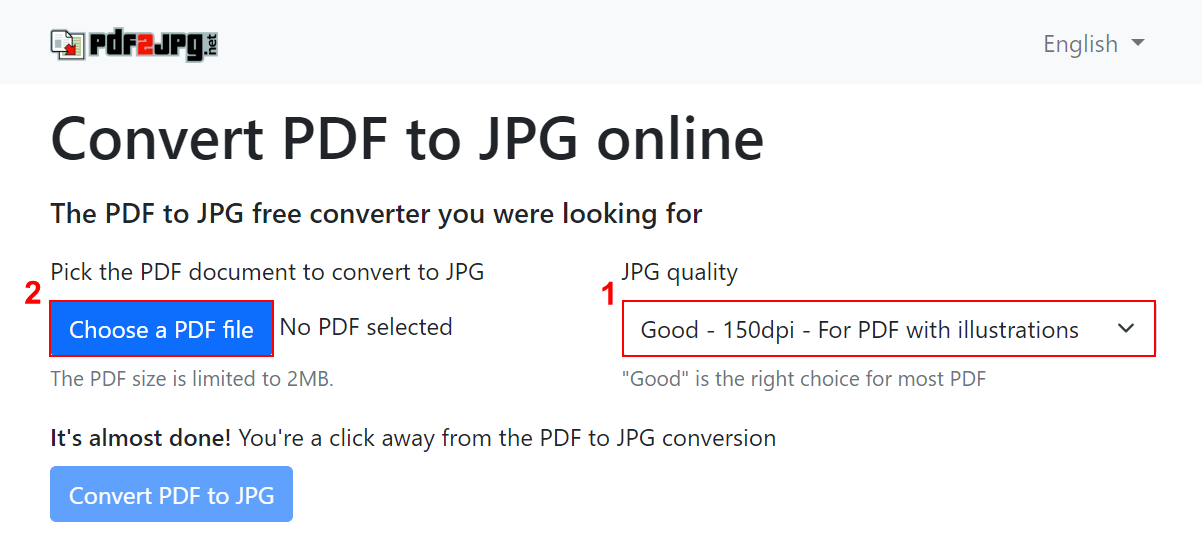
Pdf2Jpgのオンライン版にアクセスします。
①「JPG quality」で3段階の解像度から任意の解像度(例:Good ‐ 150dpi)を選択します。
②「Choose a PDF file」ボタンを押します。
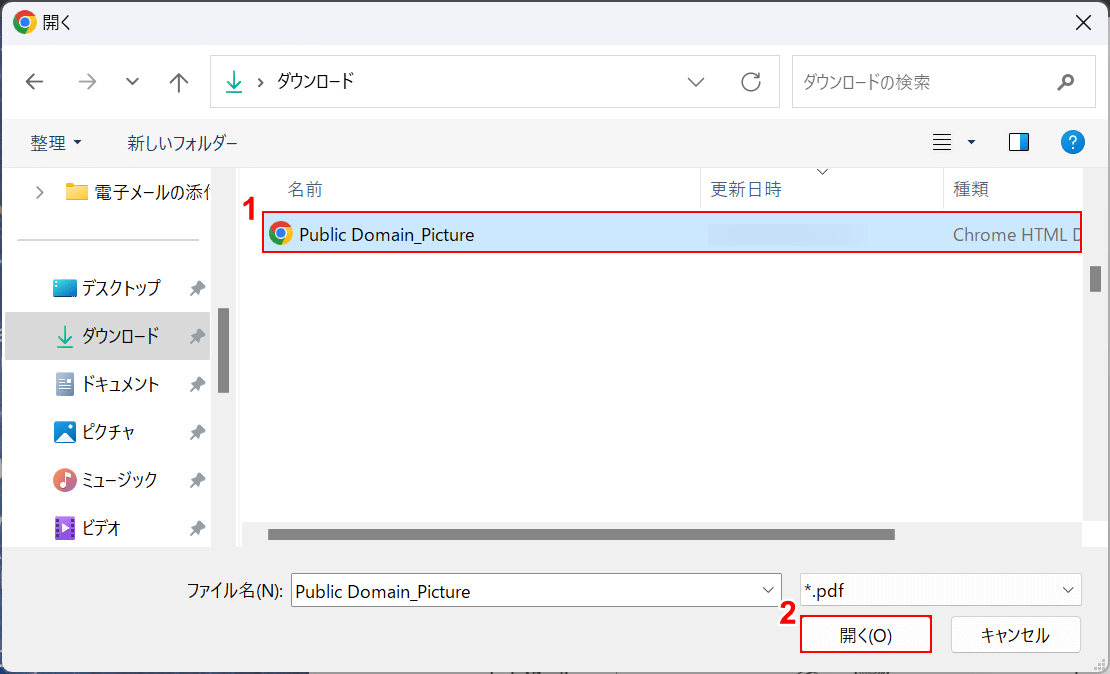
「開く」ダイアログボックスが表示されます。
①JPGに変換したいPDFファイル(例:Public Domain_Picture)を選択し、②「開く」ボタンを押します。
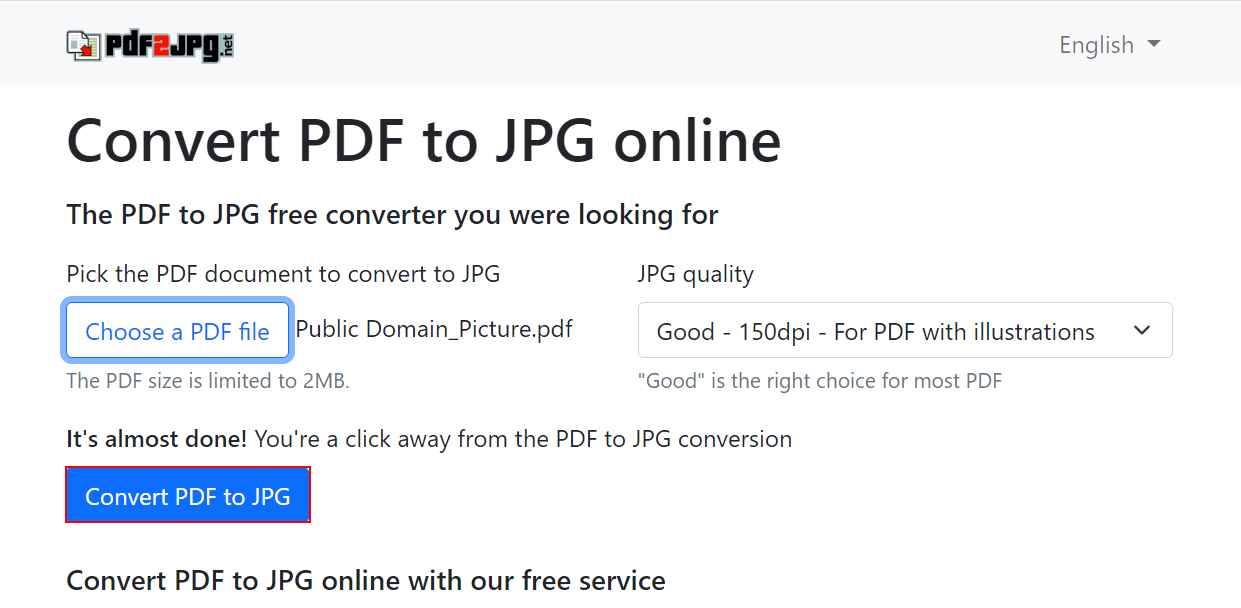
選択したPDFファイルがアップロードされます。
「Convert PDF to JPG」ボタンを押します。
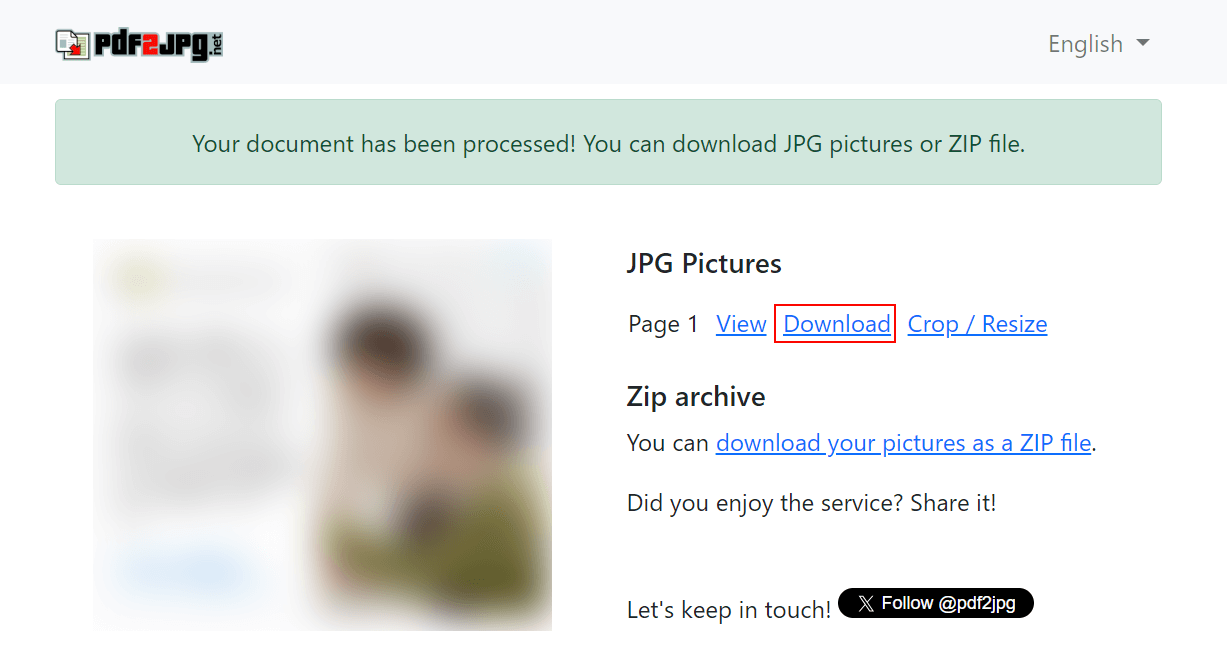
変換が完了すると上記の画面が表示されます。
「JPG Picture」の「Download」を選択します。
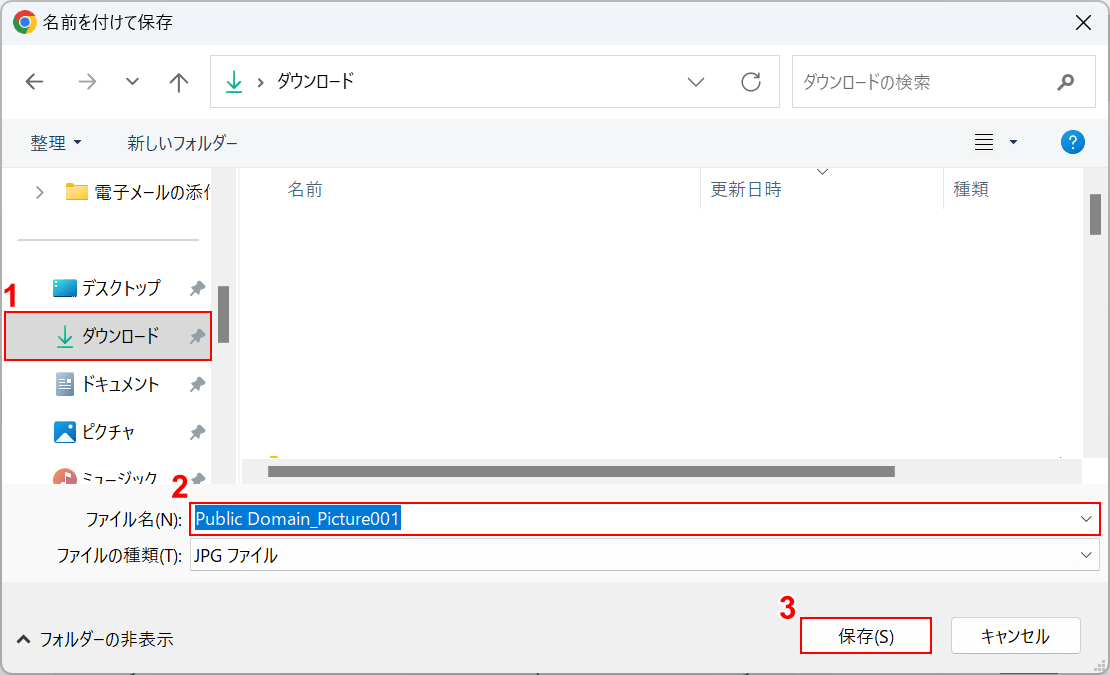
「名前を付けて保存」ダイアログボックスが表示されます。
①任意の格納場所(例:ダウンロード)を選択し、②任意のファイル名(例:Public Domain_Picture001)を入力します。
③「保存」ボタンを押します。
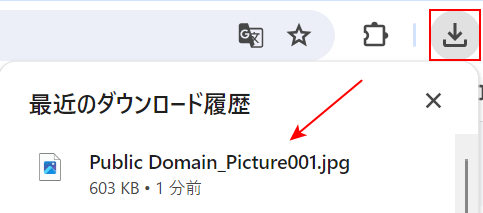
ブラウザの「ダウンロード」ボタンを押します。
先ほど変換/保存したファイルがJPG形式になっていることが確認できました。
CleverPDFの基本情報

CleverPDF
日本語: 〇
オンライン(インストール不要): 〇
オフライン(インストール型): 〇
CleverPDFを使ってWindowsでPDFからJPEGに変換する方法
CleverPDFを使ってWindowsでPDFからJPEGに変換する方法をご紹介します。
デスクトップ版の無料版は有料版のすべての機能を利用できますが、変換以外の機能は10ページ未満のファイルのみ利用可能という制限があります。
無料版はアカウント登録などが不要で、インストール後はすぐに利用できます。
今回はWindows 11を使って、CleverPDFのデスクトップ版でPDFからJPEGに変換する方法をご紹介します。
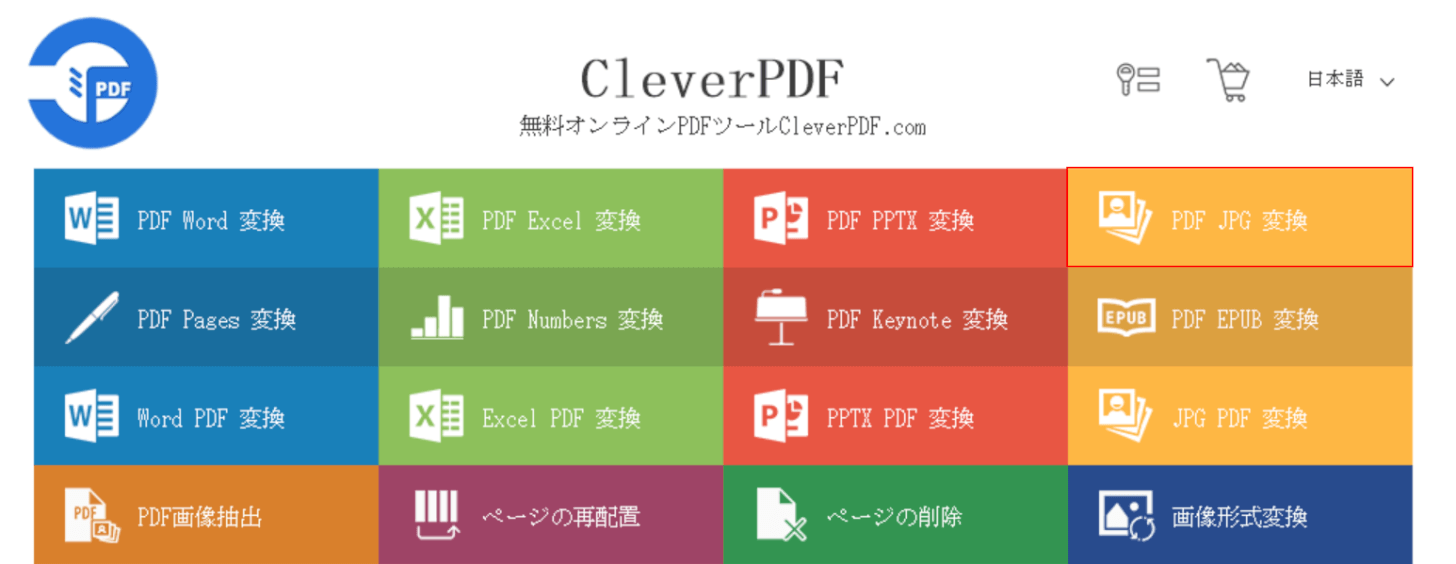
CleverPDFを起動します。
「PDF JPG 変換」を選択します。
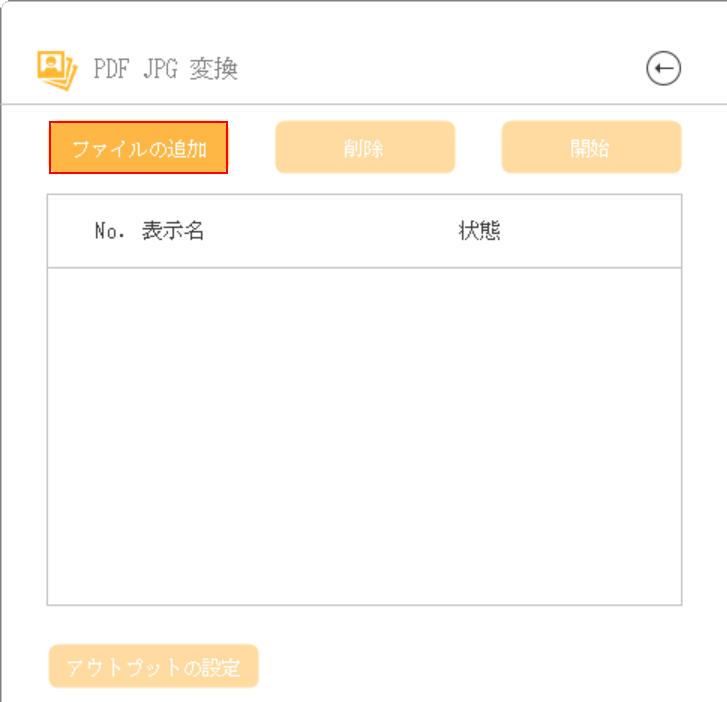
画面左上の「ファイルの追加」ボタンを押します。
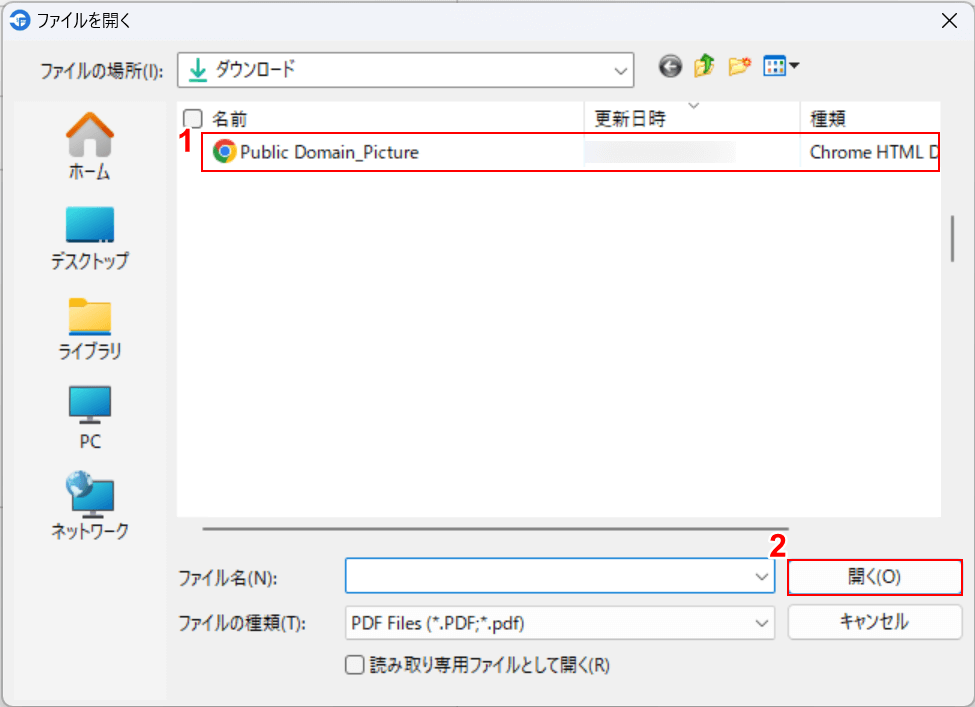
「ファイルを開く」ダイアログボックスが表示されます。
①JPEGに変換したいPDFファイル(例:Public Domain_Picture)を選択し、②「開く」ボタンを押します。
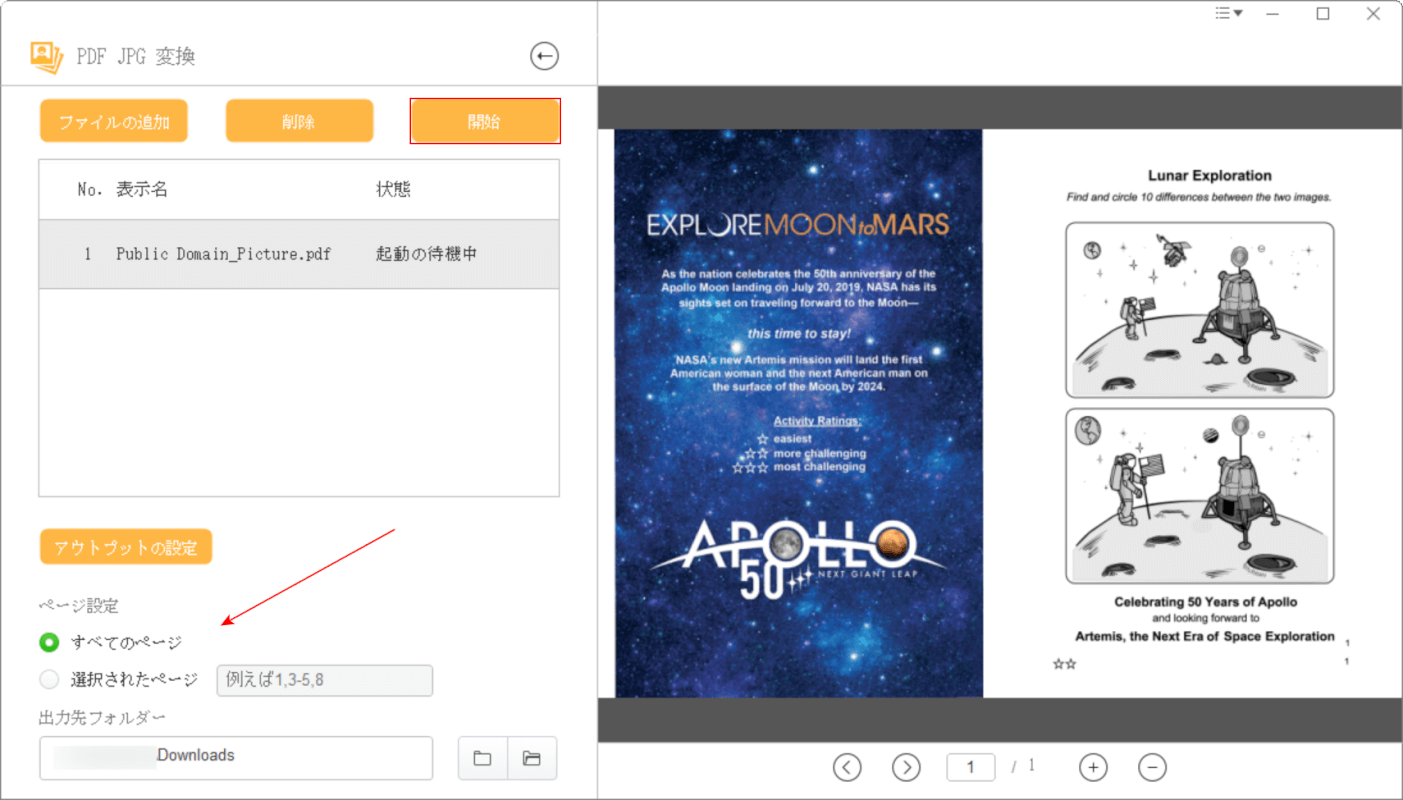
選択したPDFファイルが表示されます。
赤矢印で示すページ設定や出力先フォルダーが正しいか確認し、「開始」ボタンを押します。
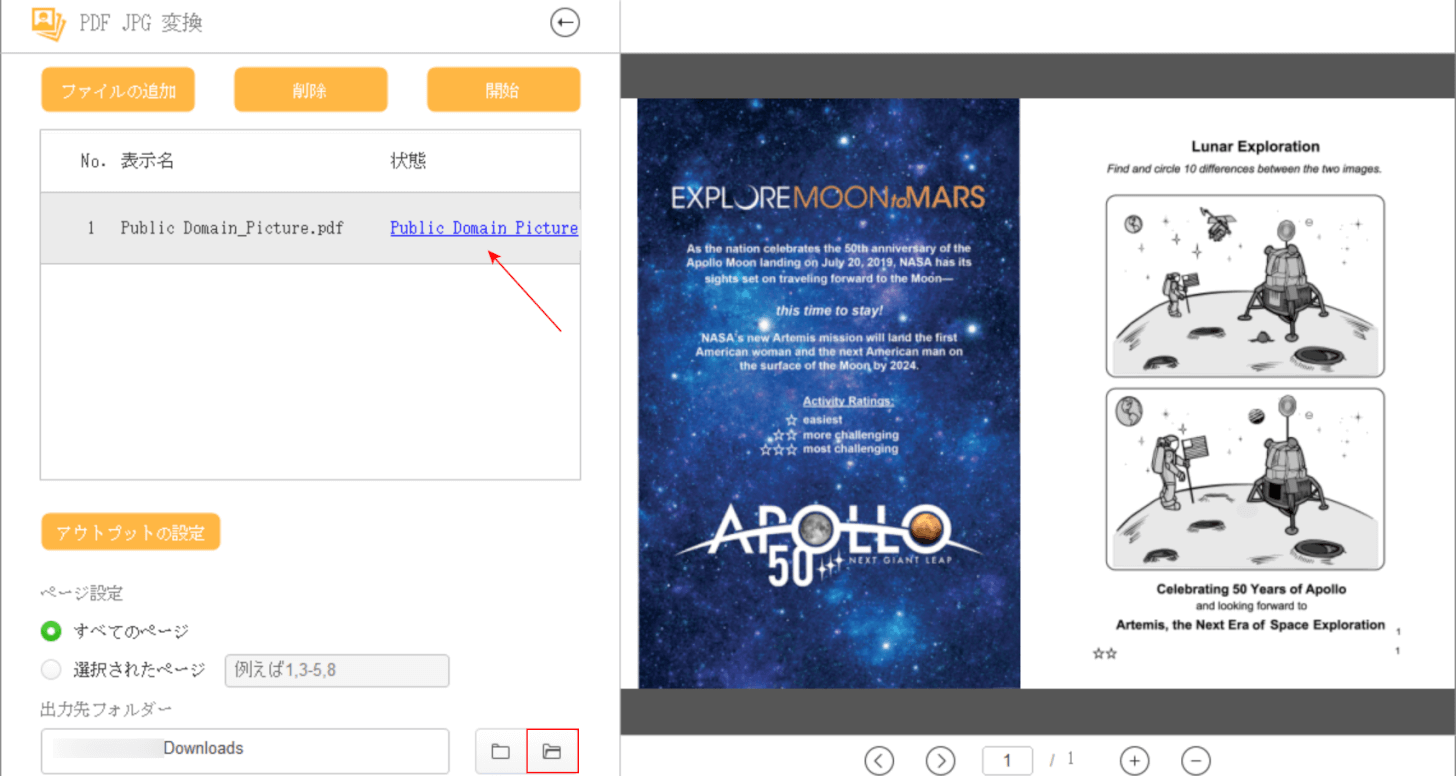
変換が完了すると、赤矢印で示す通り「状態」の項目が青色になります。
画面下の「フォルダーを開く」ボタンを押します。
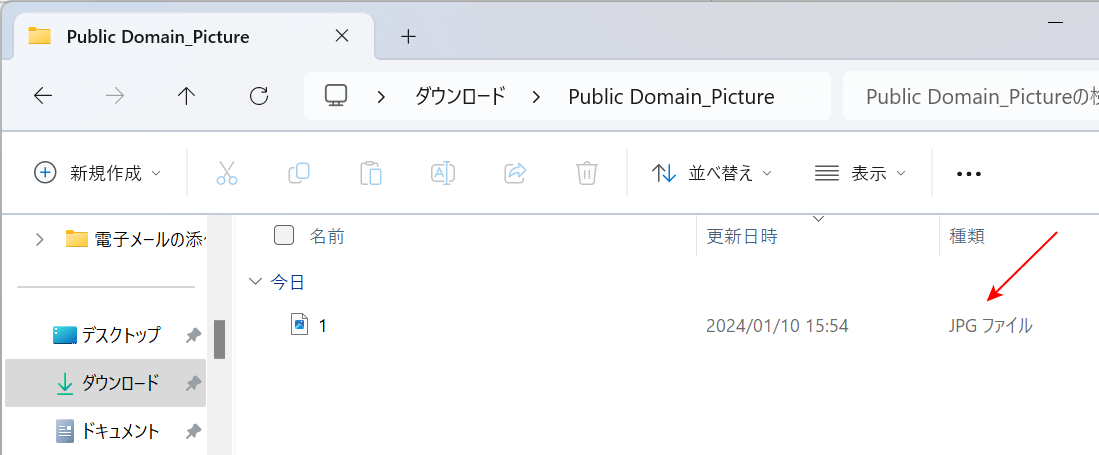
指定した保存先フォルダ(例:ダウンロード)のダイアログボックスが表示されます。
赤矢印で示す通り、PDFファイルをJPGファイルに変換することができました。
以下で、さらにJPEGに変換する手順をご説明します。
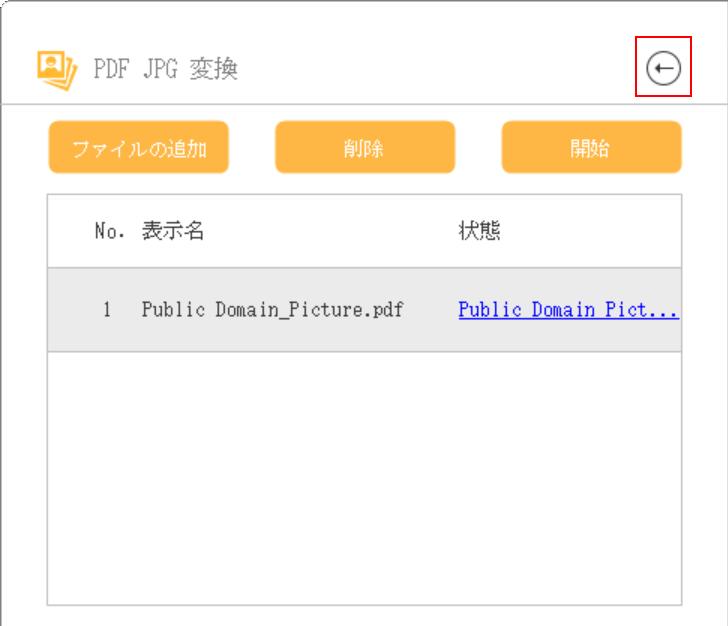
CleverPDFに戻り、「戻る」ボタンを押します。
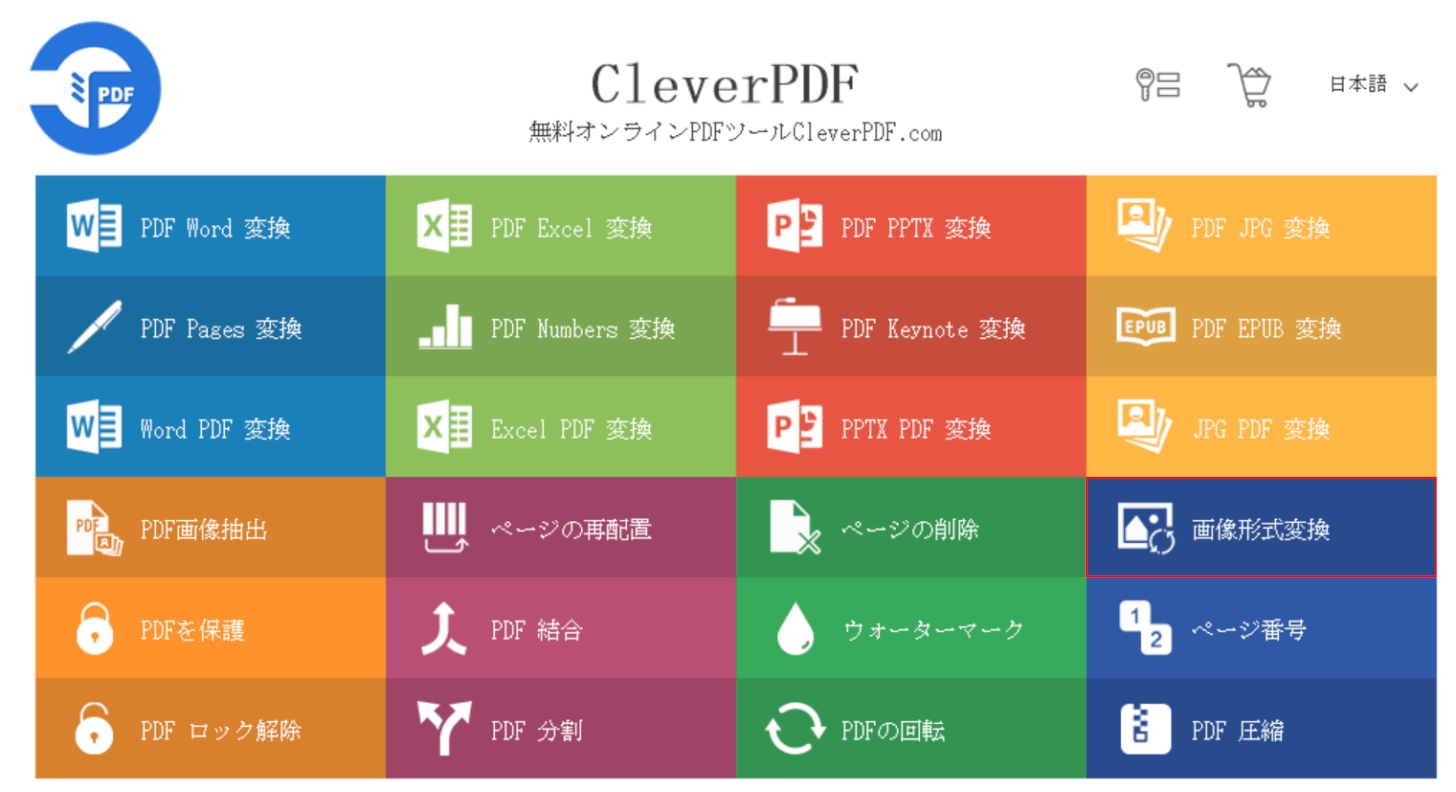
「画像形式変換」を選択します。
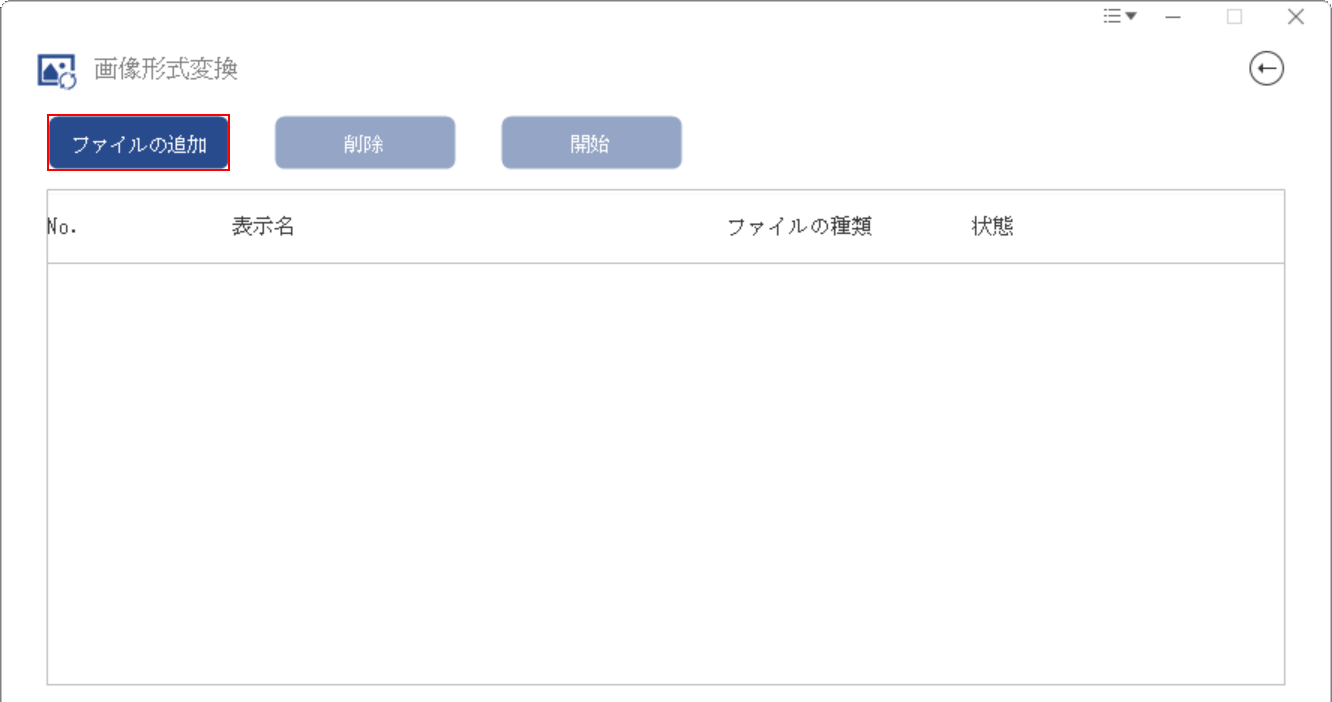
画面左上の「ファイルの追加」ボタンを押します。
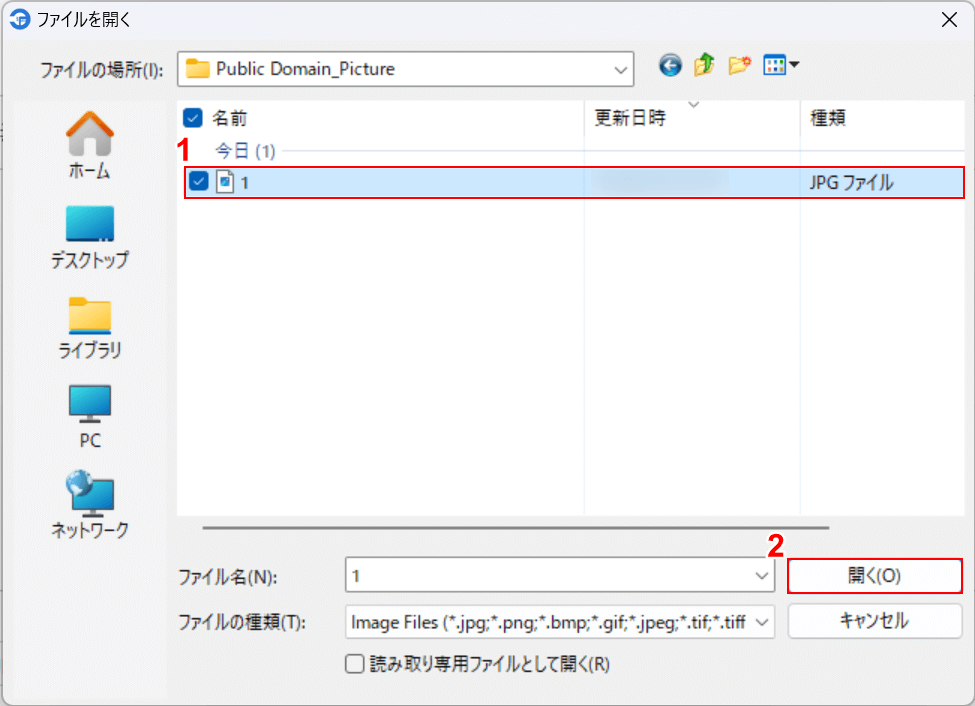
「ファイルを開く」ダイアログボックスが表示されます。
①先ほどJPGに変換したファイル(例:1)を選択し、②「開く」ボタンを押します。
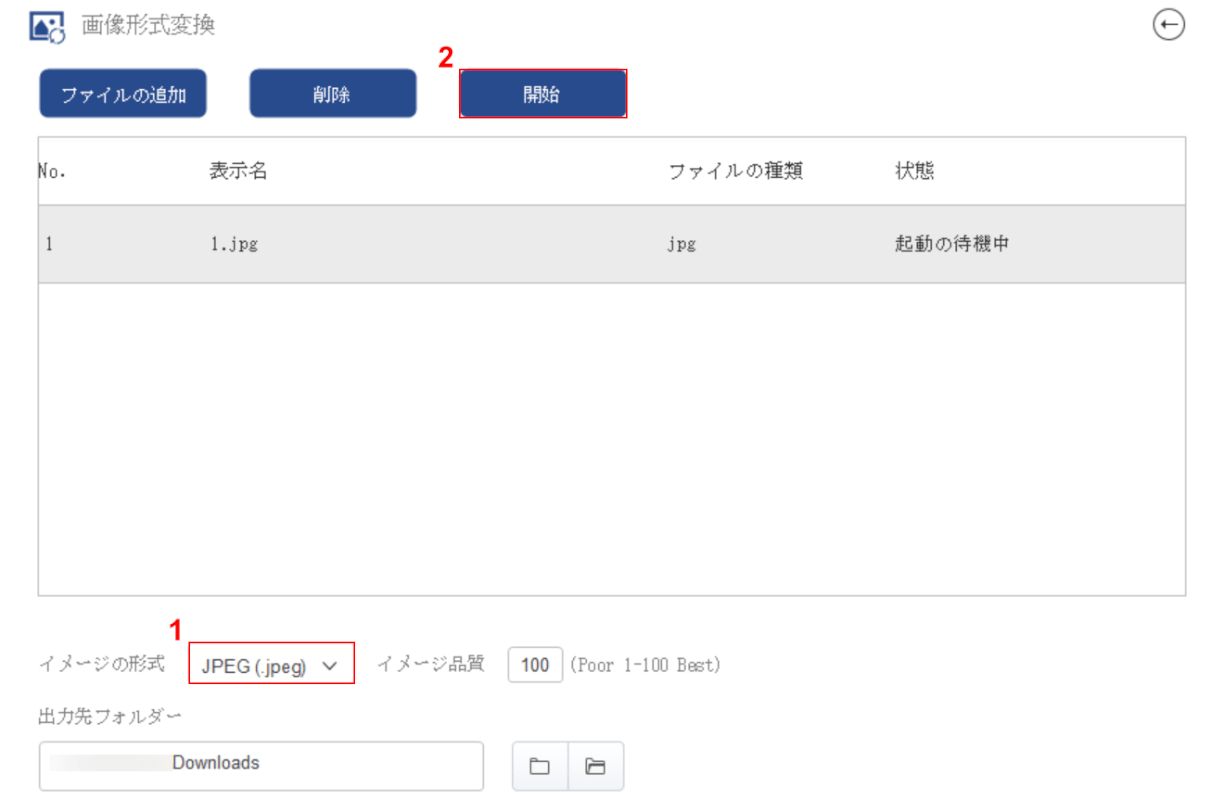
①「イメージ形式」で「JPEG」を選択し、②「開始」ボタンを押します。
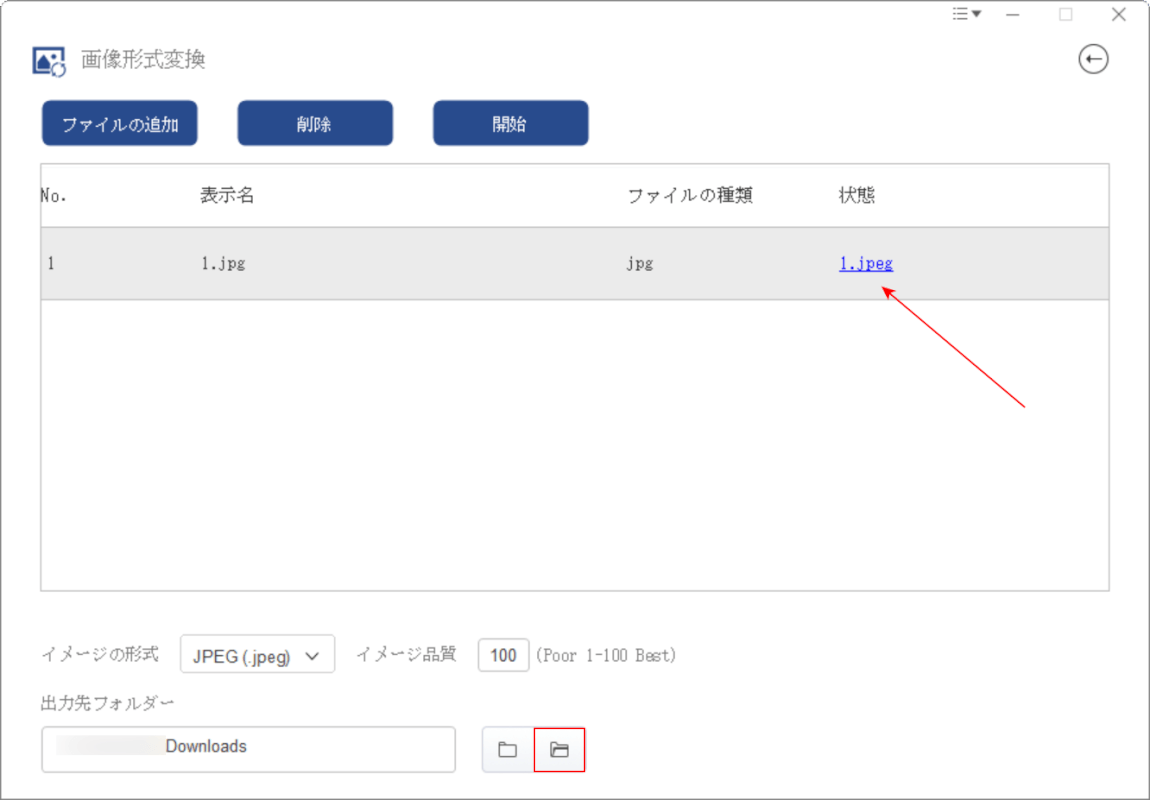
赤矢印で示す通り、変換/保存が完了すると「状態」の項目が青色になります。
画面下の「フォルダーを開く」ボタンを押します。
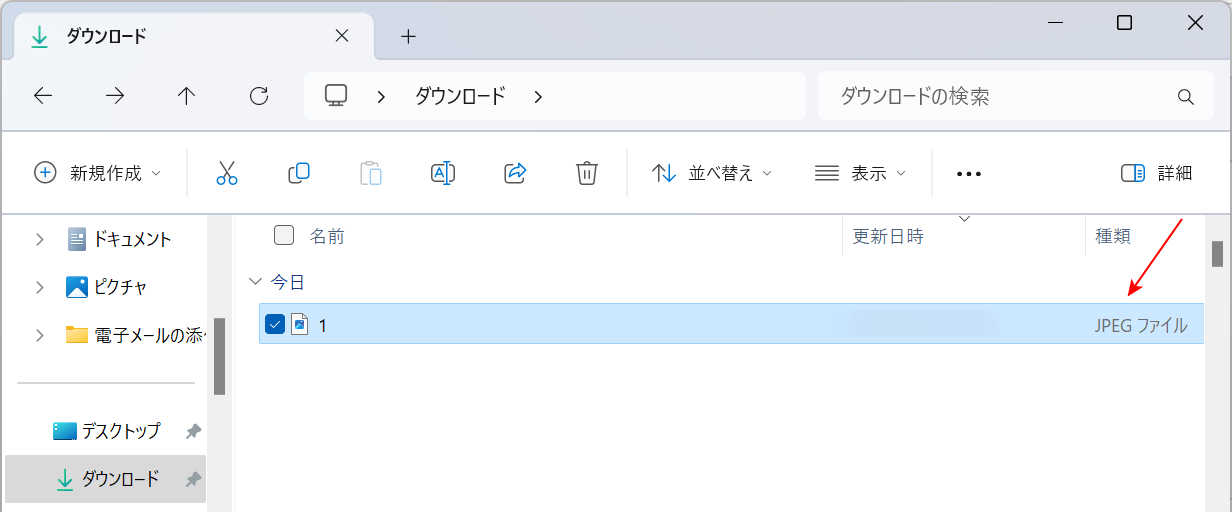
指定した保存先フォルダ(例:ダウンロード)のダイアログボックスが表示されます。
赤矢印で示す通り、PDFファイルをJPEGファイルに変換することができました。
問題は解決できましたか?
記事を読んでも問題が解決できなかった場合は、無料でAIに質問することができます。回答の精度は高めなので試してみましょう。
- 質問例1
- PDFを結合する方法を教えて
- 質問例2
- iLovePDFでできることを教えて

コメント
この記事へのコメントをお寄せ下さい。