- 公開日:
MacでPDFからJPEGに変換するフリーソフト3選
PDFは広く使用されているファイル形式ですが、もしPDFの送信相手がPDFリーダーを持っていない場合、JPEGなどのフォーマットへ変換しておく必要があります。
JPEGは、ほぼすべてのプラットフォームで使用できる写真形式です。受信者は新たにソフトウェアをダウンロードする必要もなく、デバイス内蔵の画像ビューアーからJPEG形式でドキュメントを閲覧することができます。
なお、ご紹介するソフトのうち「DeftPDF」以外のソフトでは、JPEGではなくJPGへの変換になりますのでご留意ください。
DeftPDFの基本情報

DeftPDF
- it's so good
日本語: 〇
オンライン(インストール不要): 〇
オフライン(インストール型): 〇
DeftPDFを使ってMacでPDFからJPEGに変換する方法
DeftPDFを使ってMacでPDFからJPEGに変換する方法をご紹介します。
オンラインで40以上の機能を無料で使えます。PDFの翻訳やチームでの編集など、役立つ機能が豊富に用意されています。
オンライン版のほかiOSとAndroid版もあるため、スマホからでも簡単にPDFを編集できます。
今回はmacOS 14.1.1を使って、DeftPDFのオンライン版でPDFからJPEGに変換する方法をご紹介します。
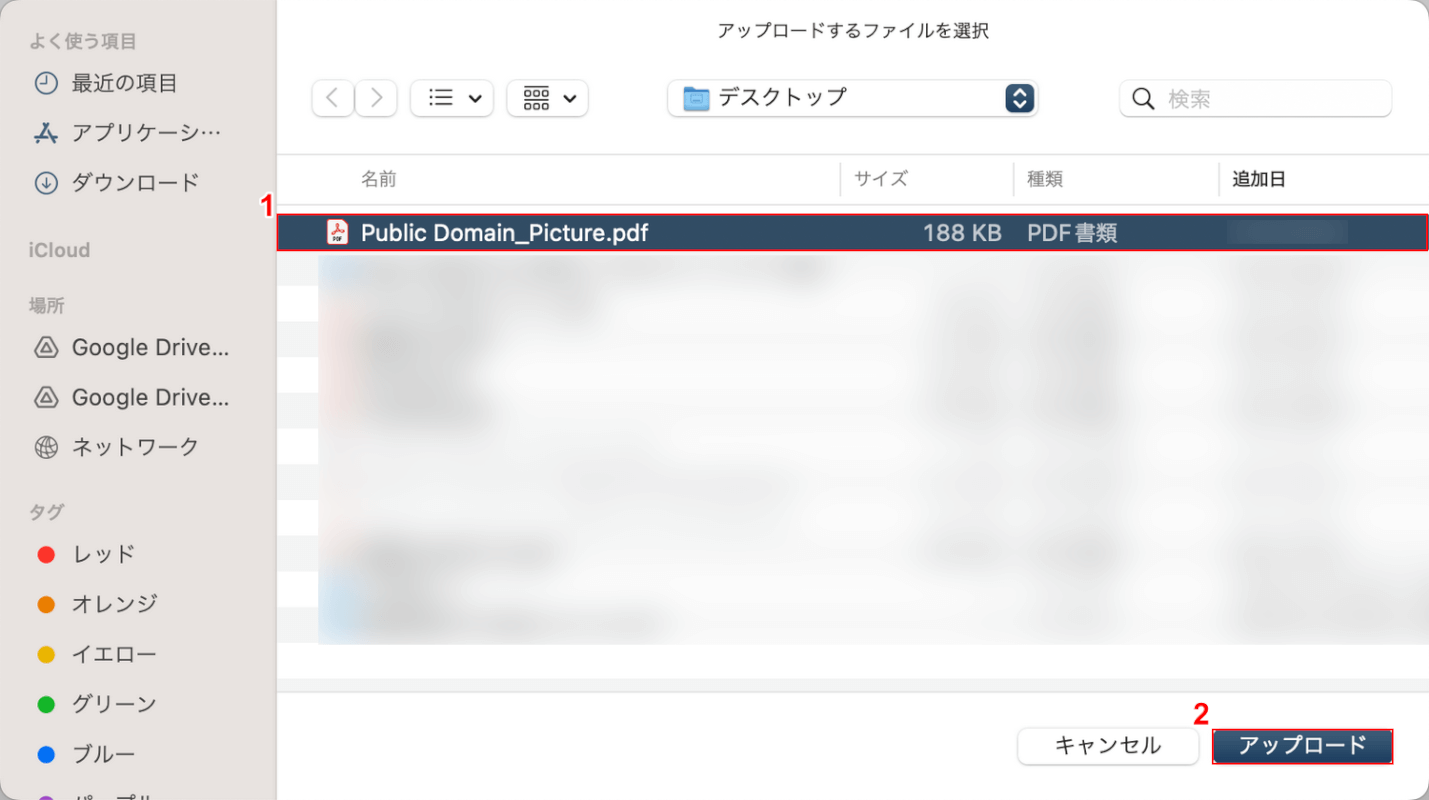
①JPEG形式に変換したいPDFファイル(例:Public Domain_Picture)を選択し、②「アップロード」ボタンを押します。
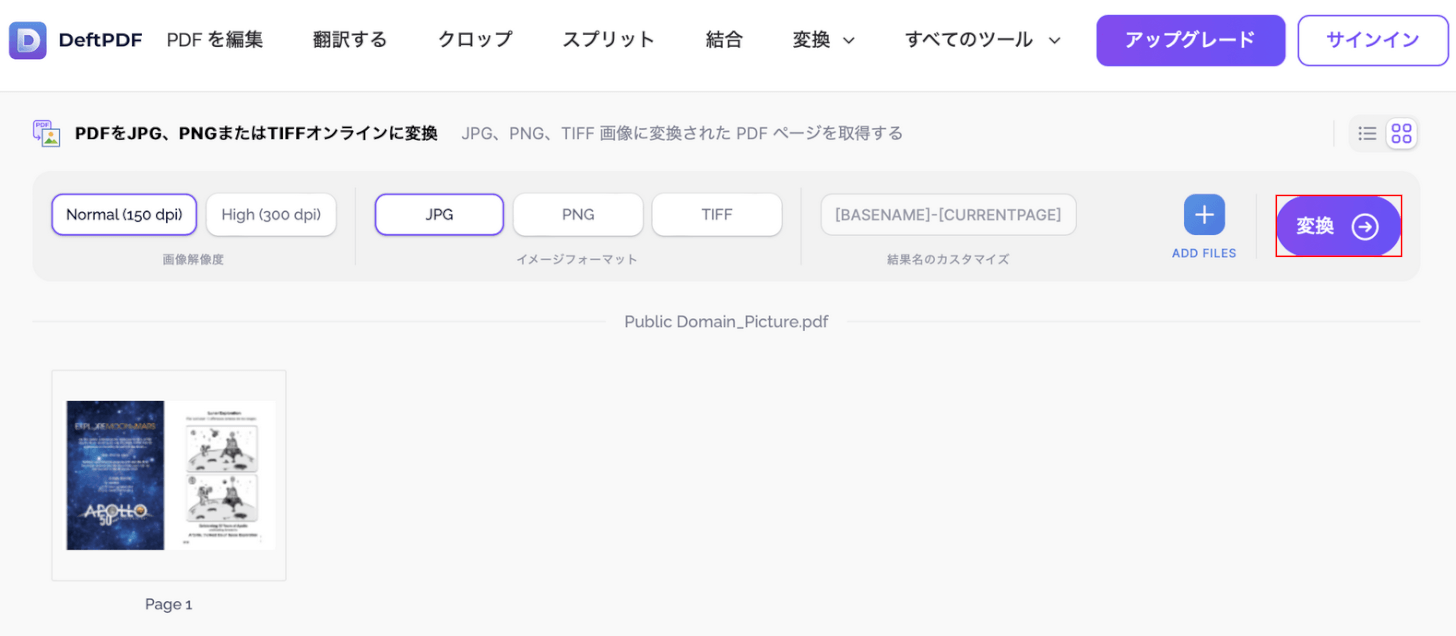
選択したファイルがアップロードされるので、画面右側の「変換」ボタンを押します。
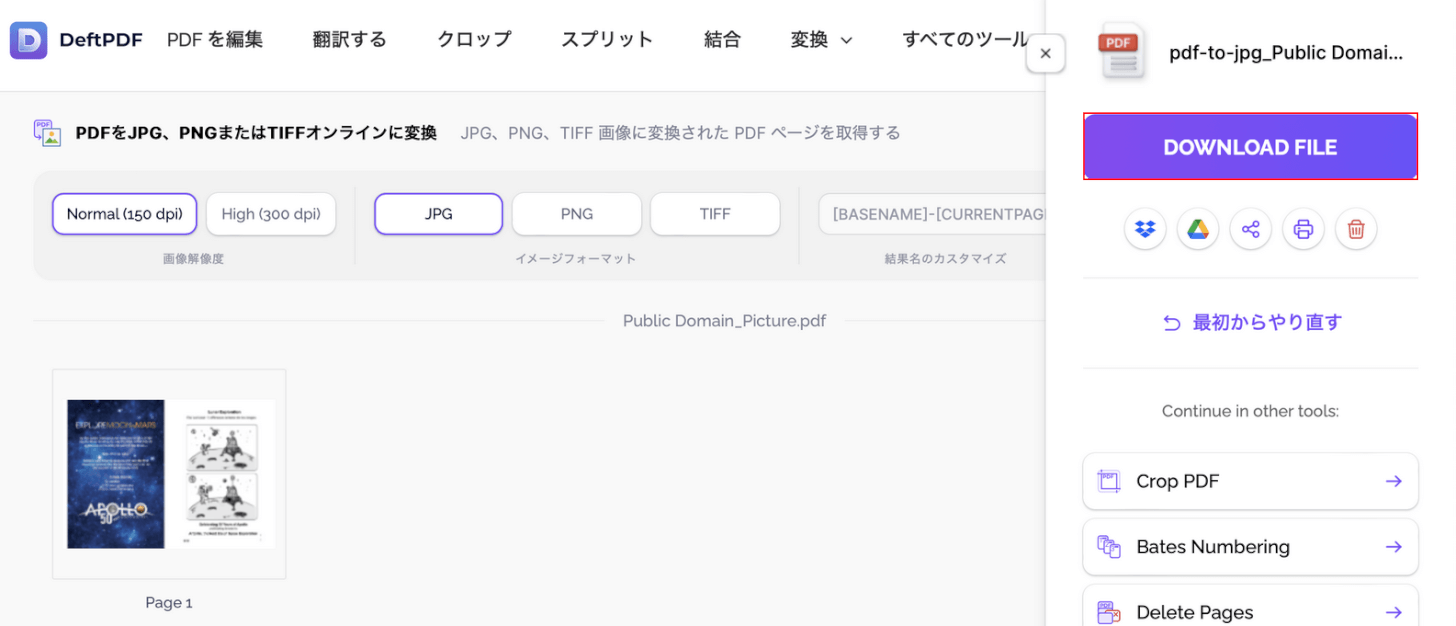
変換が完了すると上記の画面が表示されるので、「DOWNLOAD FILE」ボタンを押します。
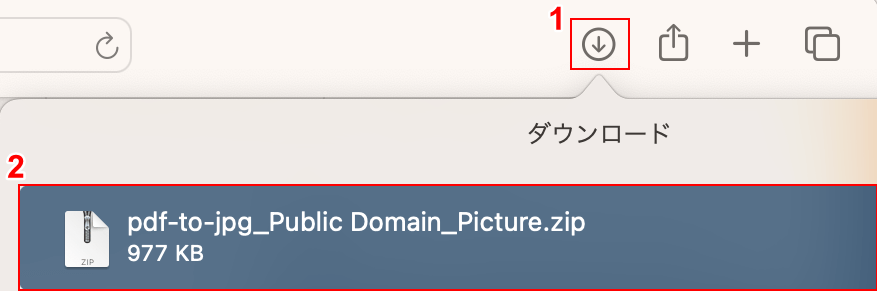
①ブラウザの「ダウンロード」ボタンを押し、②ダウンロードしたファイル(例:pdf-to-jpg_Public Domain_Picture.zip)を選択します。
上の画像はSafariで開いたものです。
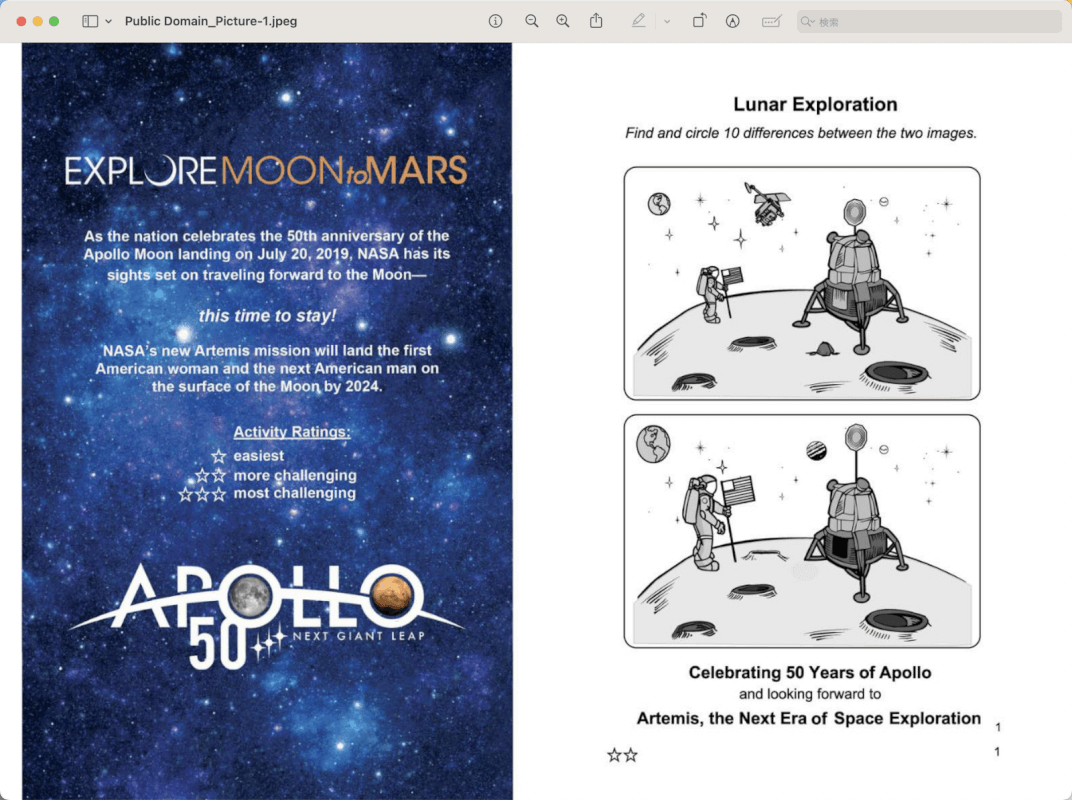
Macの画像ビューアー「プレビュー」で開きます。
PDFファイルをJPG形式に変換することができました。
Sejdaの基本情報

Sejda
日本語: 〇
オンライン(インストール不要): 〇
オフライン(インストール型): 〇
Sejdaを使ってMacでPDFからJPEGに変換する方法
Sejdaを使ってMacでPDFからJPEGに変換する方法をご紹介します。
オンライン版/デスクトップ版ともに、無料版はファイルサイズやファイル数に制限はありますが、有料版のすべての機能を使用することができます。
また、アカウント登録やクレジットカードの登録など不要でインストール後はすぐ利用できます。
今回はmacOS 14.1.1を使って、Sejdaのオンライン版でPDFからJPEGに変換する方法をご紹介します。
タイトルは「JPEG」としていますが、Sejdaでは「JPEG」への変換はできず「JPG」への変換が可能となりますのでご留意ください。
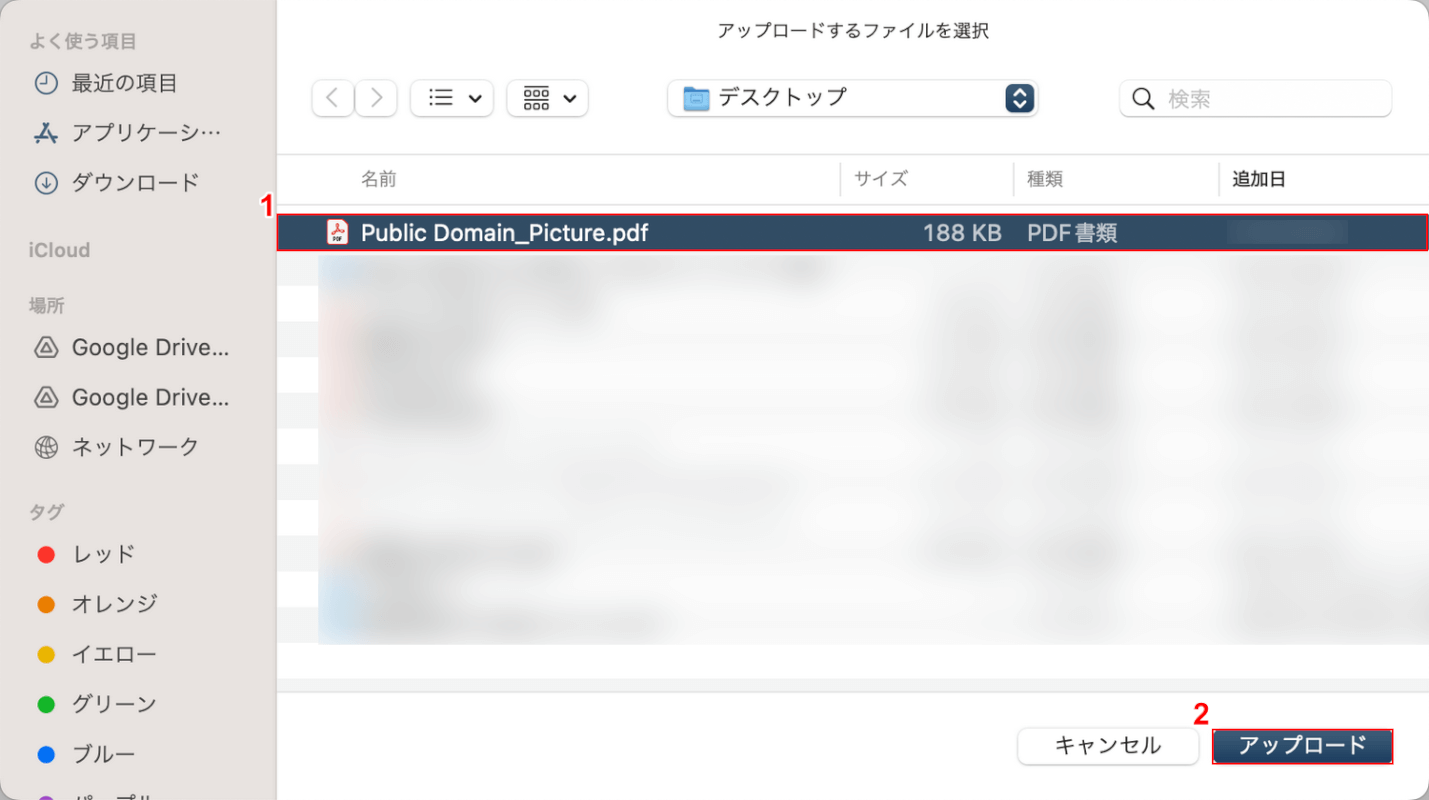
①JPG形式に変換したいPDFファイル(例:Public Domain_Picture)を選択し、②「アップロード」ボタンを押します。
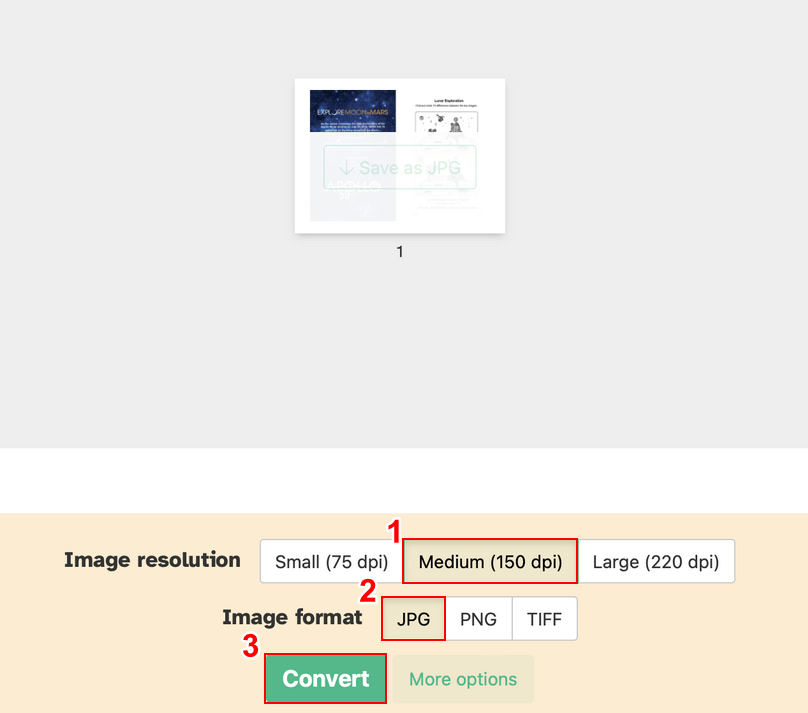
選択したファイルがアップロードされます。
①任意の解像度(例:Medium(150 dpi)、②「JPG」の順に選択します。
③「Convert」ボタンを押します。
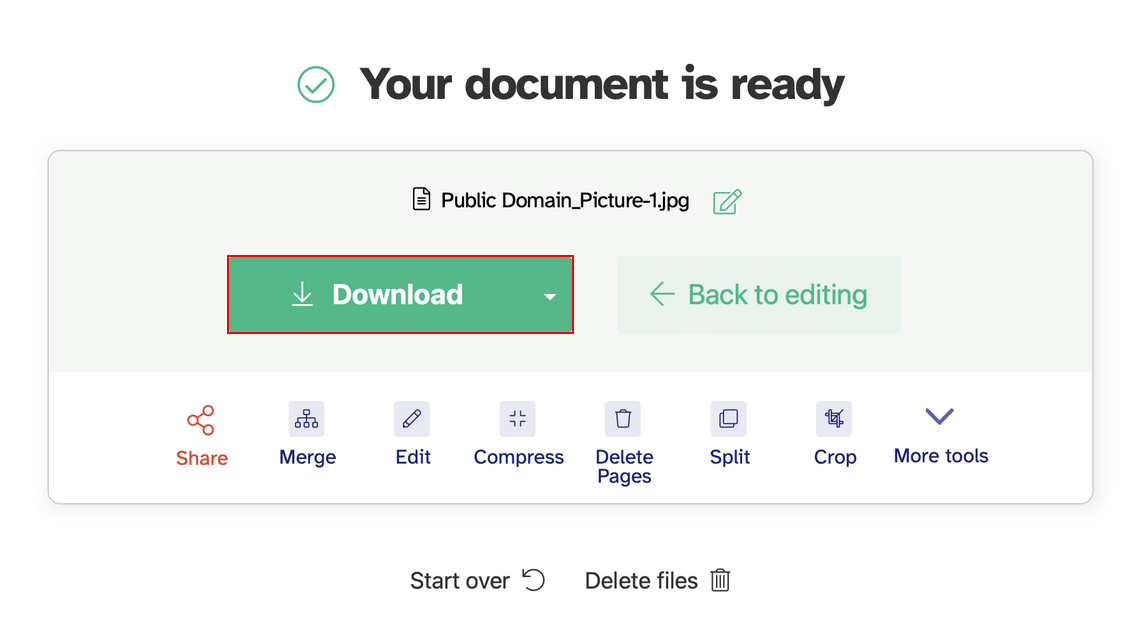
変換が完了すると上記の画面が表示されるので、「Download」ボタンを押します。
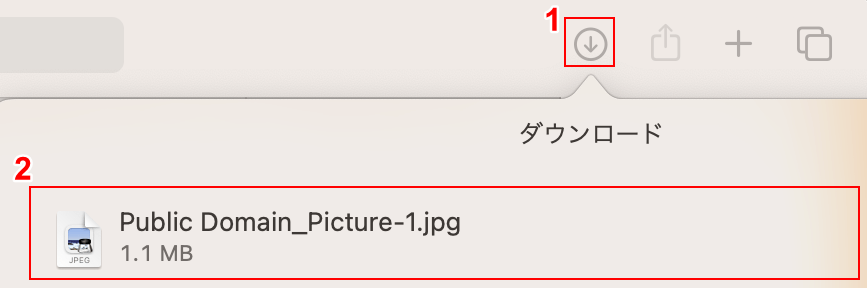
①ブラウザの「ダウンロード」ボタンを押し、②ダウンロードしたファイル(例:Public Domain_Picture-1.jpg)を選択します。
上の画像はSafariで開いたものです。
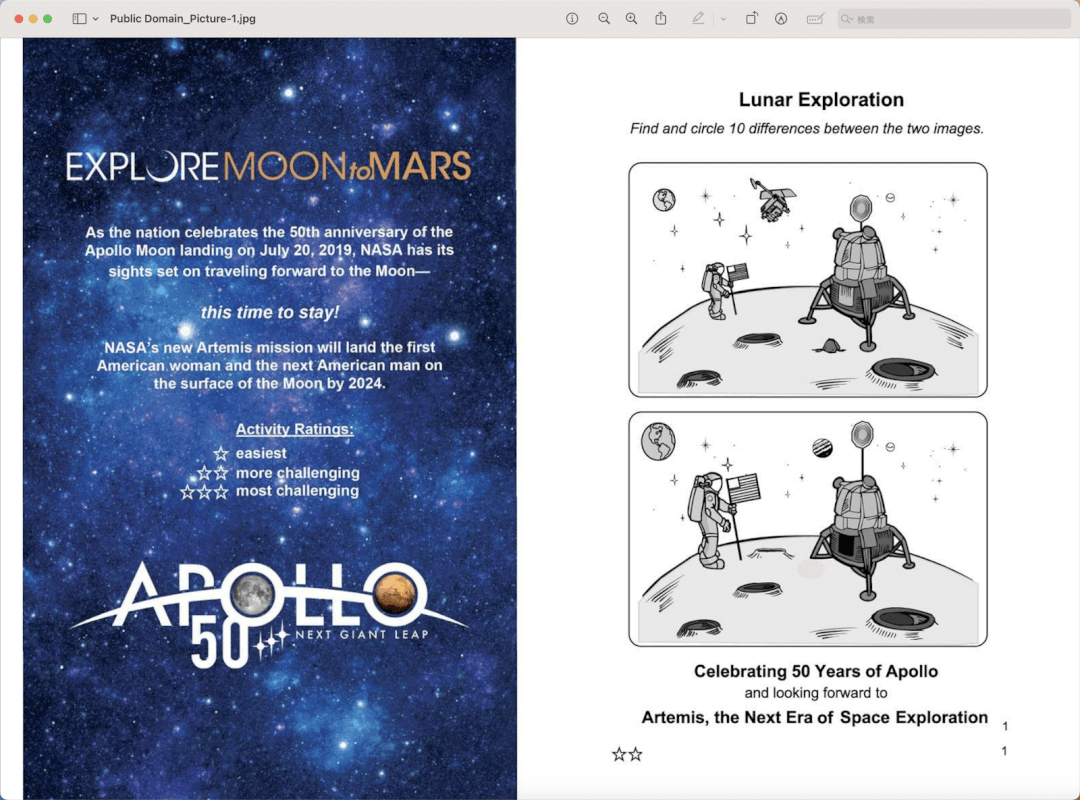
Macの画像ビューアー「プレビュー」で開きます。
PDFファイルをJPG形式に変換することができました。
iLovePDFの基本情報

iLovePDF
日本語: 〇
オンライン(インストール不要): 〇
オフライン(インストール型): 〇
iLovePDFを使ってMacでPDFからJPEGに変換する方法
iLovePDFを使ってMacでPDFからJPEGに変換する方法をご紹介します。
無料で使えるPDFの編集ツールで、PDFの閲覧のほか、結合や分割などPDFに関するさまざまなツールを使用できます。
Windowsだけではなく、MacやiPhone、AndroidなどのOSやデバイスから利用可能です。
今回はmacOS 14.1.1を使って、iLovePDFのオンライン版でPDFからJPEGに変換する方法をご紹介します。
タイトルは「JPEG」としていますが、iLovePDFでは「JPEG」への変換はできず「JPG」への変換が可能となりますのでご留意ください。
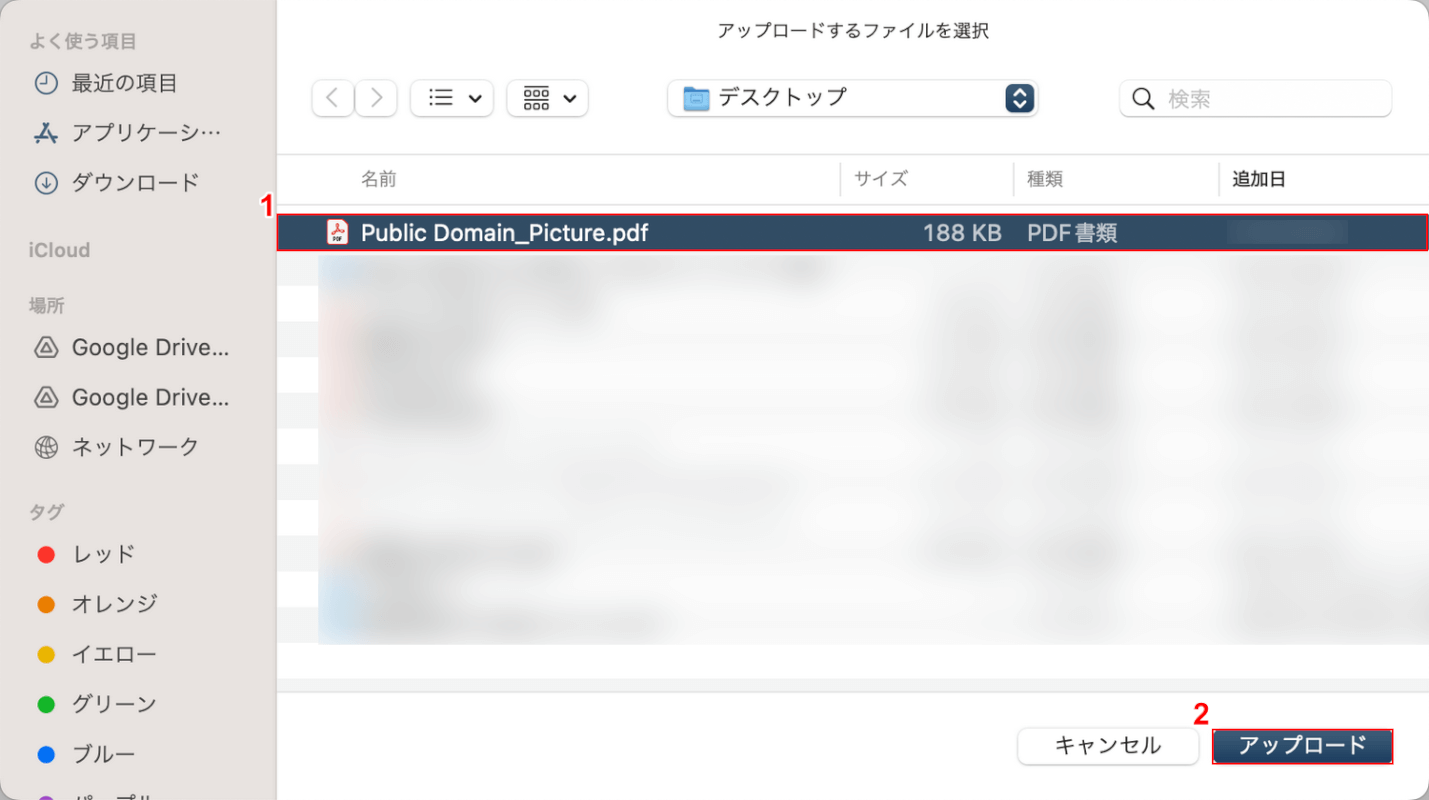
①JPG形式に変換したいPDFファイル(例:Public Domain_Picture)を選択し、②「アップロード」ボタンを押します。
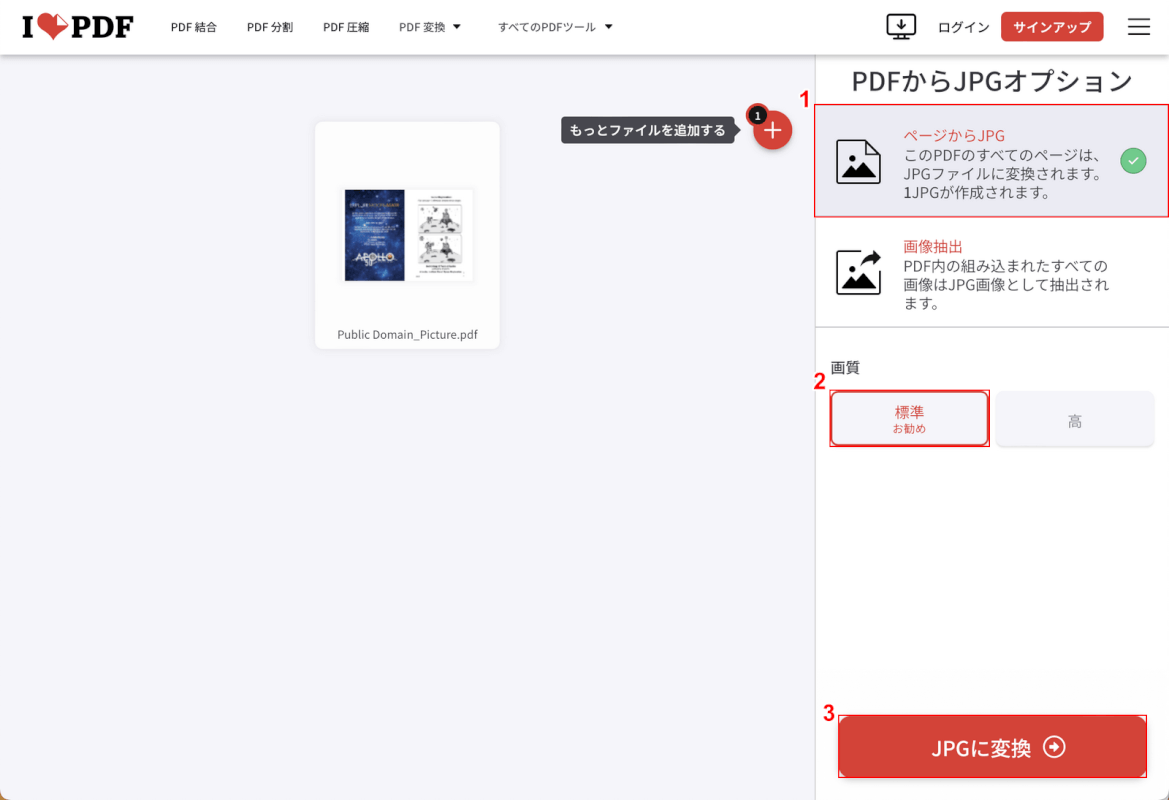
選択したファイルがアップロードされます。
①「ページからJPG」、②任意の画質(例:標準)の順に選択します。
③「JPGに変換」ボタンを押します。
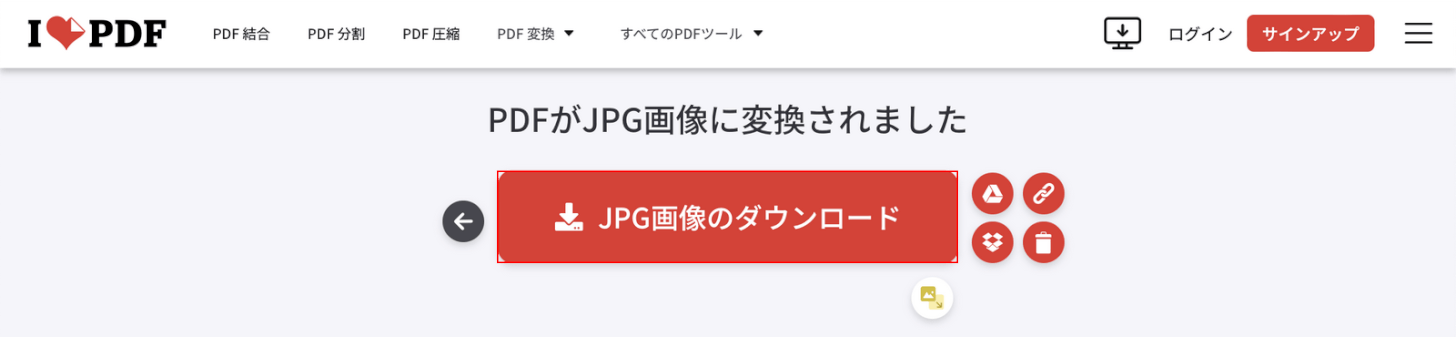
変換が完了すると上記の画面が表示されるので、「JPG画像のダウンロード」ボタンを押します。
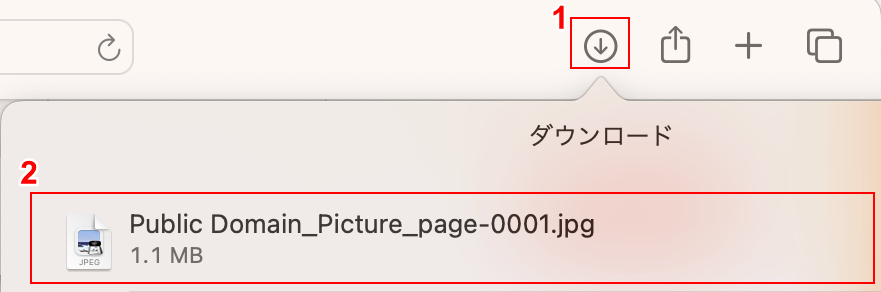
①ブラウザの「ダウンロード」ボタンを押し、②ダウンロードしたファイル(例:Public Domain_Picture_page-0001.jpg)を選択します。
上の画像はSafariで開いたものです。

Macの画像ビューアー「プレビュー」で開きます。
PDFファイルをJPG形式に変換することができました。
問題は解決できましたか?
記事を読んでも問題が解決できなかった場合は、無料でAIに質問することができます。回答の精度は高めなので試してみましょう。
- 質問例1
- PDFを結合する方法を教えて
- 質問例2
- iLovePDFでできることを教えて

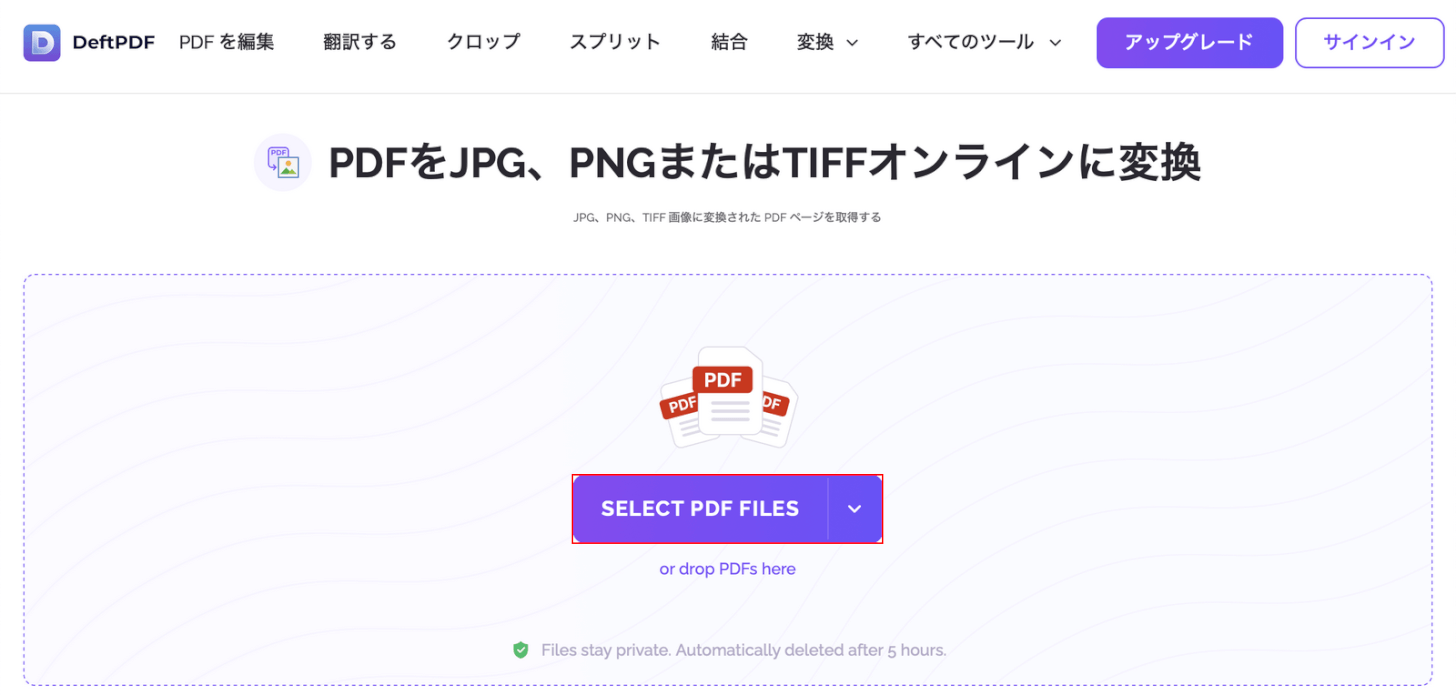
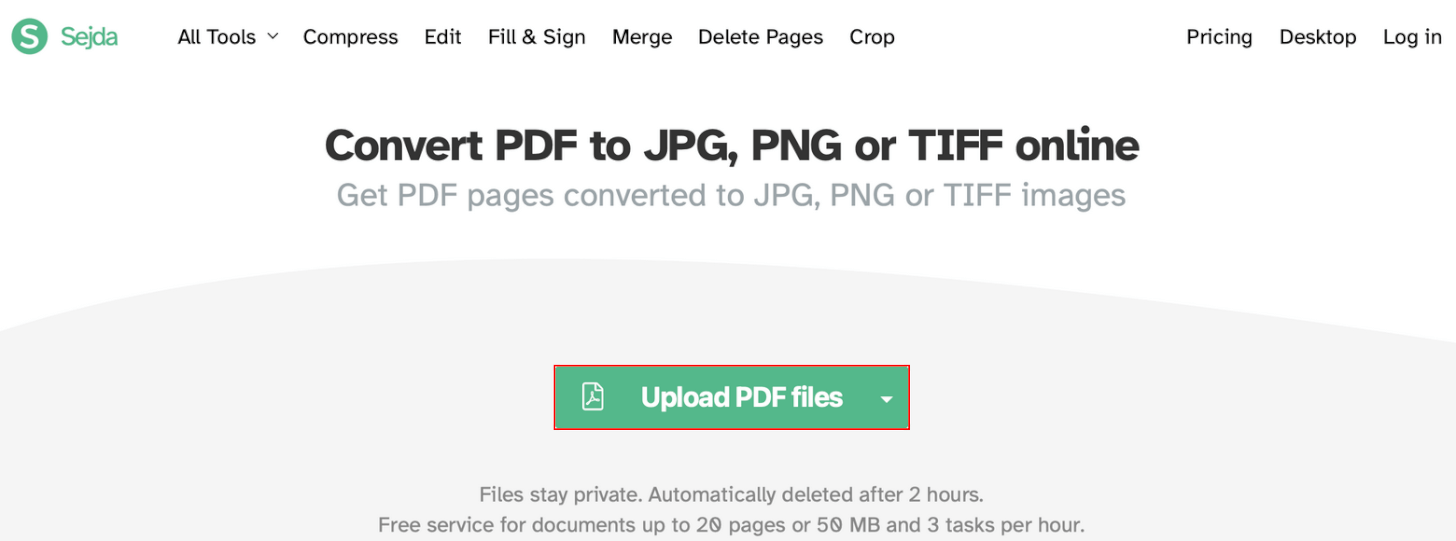
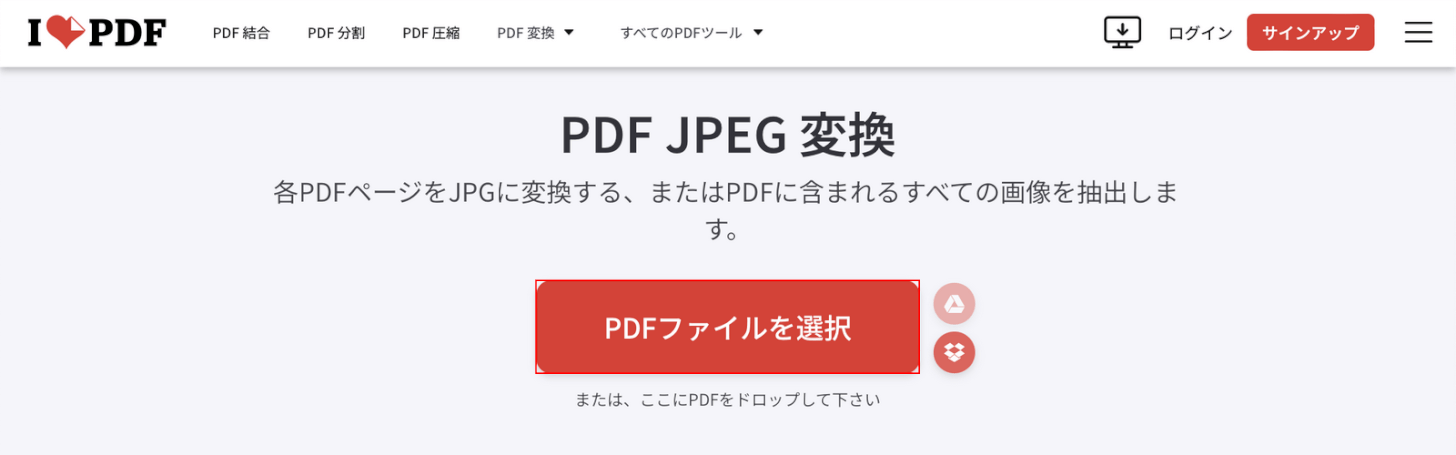
コメント
この記事へのコメントをお寄せ下さい。