- 公開日:
PDFから一太郎に変換するフリーソフト3選
PDFファイルを日本語ワープロソフトとして有名な「一太郎」で編集したい場合、PDFからjtd形式のファイルに変換できるフリーソフトが便利です。
なお、直接PDFを一太郎に変換する方法ではなく、一度PDFをWordに変換し、変換したWordファイルを一太郎(jtd形式)に変換/保存する方法をご説明しています。
いずれもアカウント登録不要で利用できる無料ソフトをご紹介しています。
DeftPDFの基本情報

DeftPDF
- it's so good
日本語: 〇
オンライン(インストール不要): 〇
オフライン(インストール型): 〇
DeftPDFでPDFから一太郎に変換する方法
DeftPDFでPDFから一太郎に変換する方法をご紹介します。
オンラインで40以上の機能を無料で使えます。PDFの翻訳やチームでの編集など、役立つ機能が豊富に用意されています。
オンライン版のほかiOSとAndroid版もあるため、スマホからでも簡単にPDFを編集できます。
今回はWindows 11を使って、DeftPDFのオンライン版でPDFから一太郎に変換する方法をご紹介します。
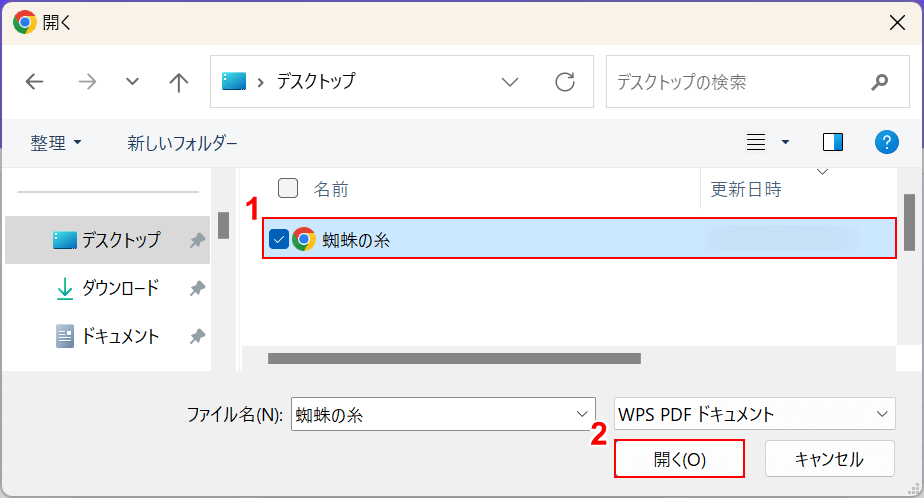
「開く」ダイアログボックスが表示されます。
①一太郎に変換したいPDFファイル(例:蜘蛛の糸)を選択し、②「開く」ボタンを押します。
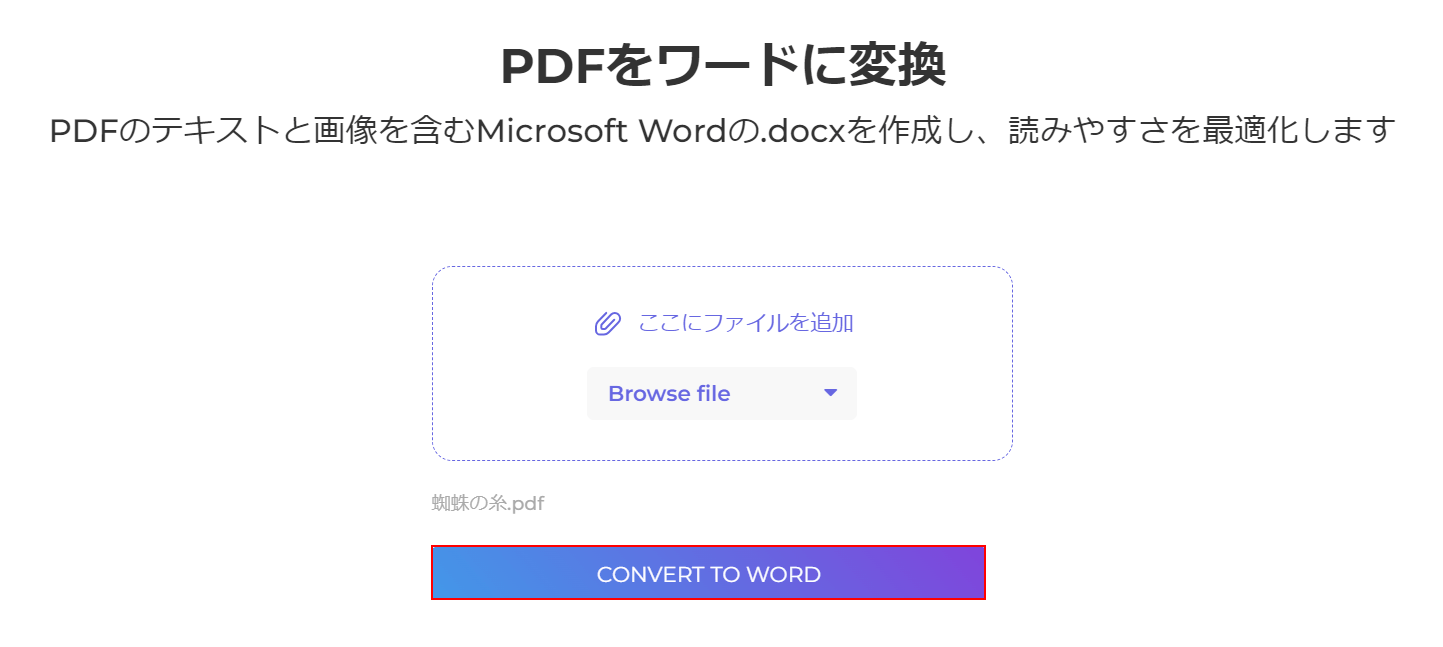
選択したファイルがアップロードされます。
「CONVERT TO WORD」ボタンを押します。
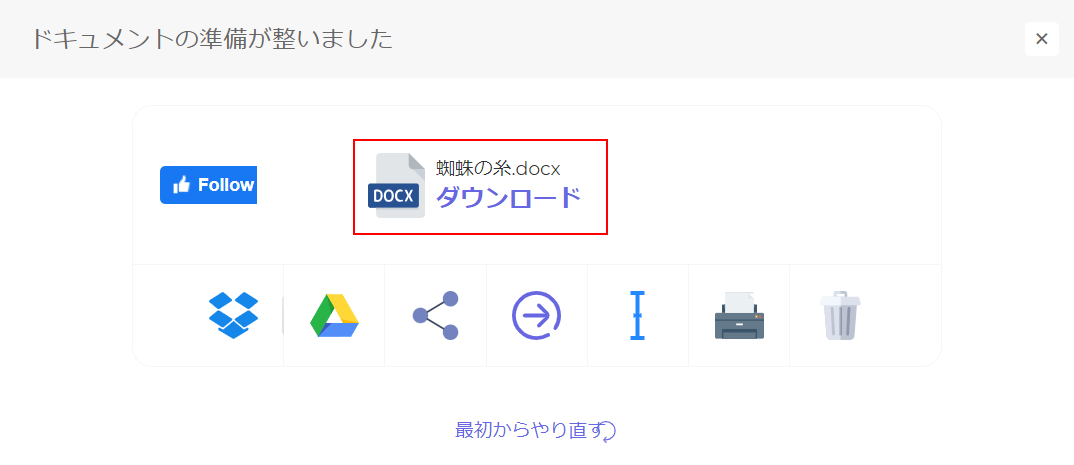
変換が完了すると上記の画面が表示されるので、「ダウンロード」を選択します。
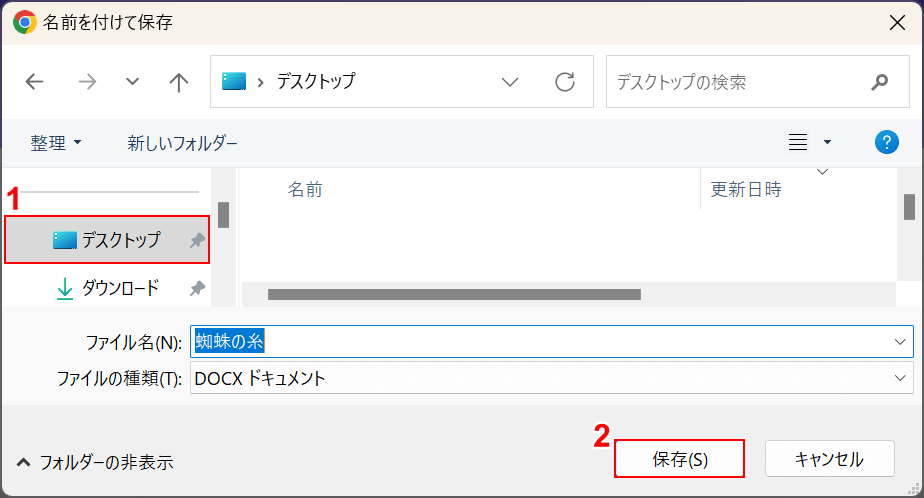
「名前を付けて保存」ダイアログボックスが表示されます。
①任意の格納場所(例:デスクトップ)を選択し、②「保存」ボタンを押します。
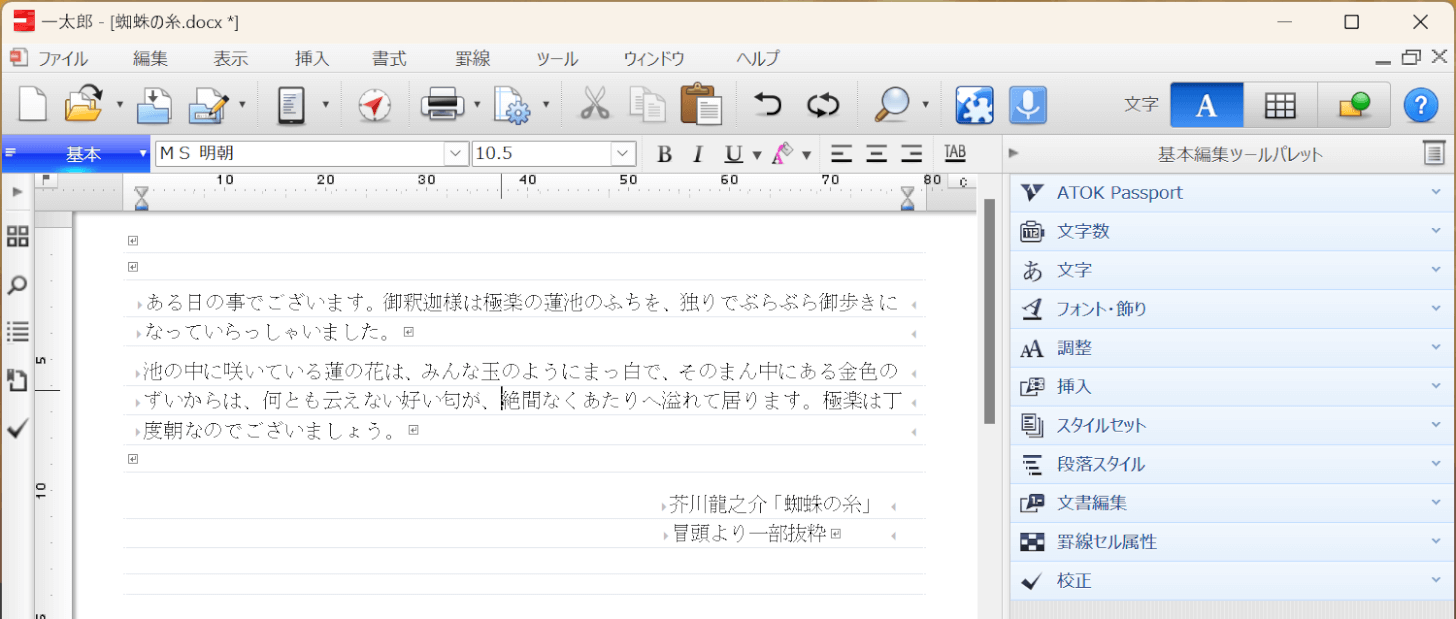
一太郎を起動し、先ほど保存したWordファイルを開きます。
テキストの位置などを必要に応じて調整しましょう。
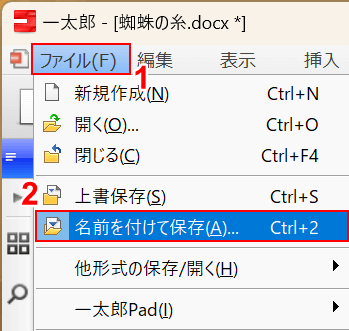
編集が完了したら、①「ファイル」タブ、②「名前を付けて保存」の順に選択します。
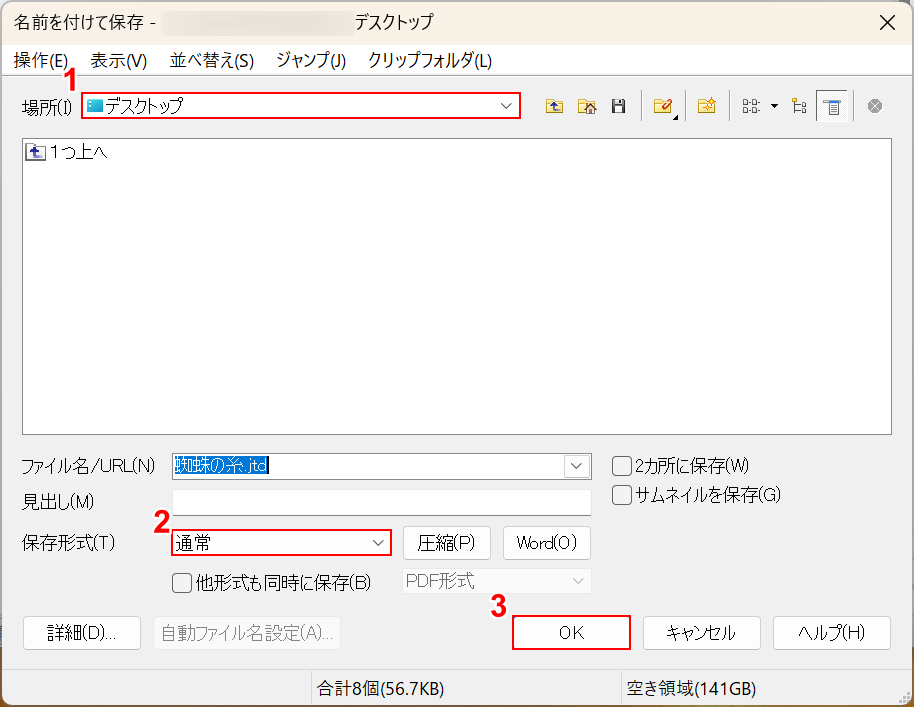
「名前を付けて保存」ダイアログボックスが表示されます。
①任意の格納場所(例:デスクトップ)、②保存形式で「通常」の順に選択します。
③「OK」ボタンを押します。
PDFから一太郎(jtd形式)へ変換し、保存することができました。
WPS PDFの基本情報

WPS PDF
日本語: 〇
オンライン(インストール不要): ×
オフライン(インストール型): 〇
WPS PDFでPDFから一太郎に変換する方法
WPS PDFでPDFから一太郎に変換する方法をご紹介します。
全世界に5億人以上のユーザー数をもつ高いニーズを誇るオフィスソフトブランドです。
無料版はアカウント登録不要で利用でき、ページの挿入やコメントの挿入などの機能が利用できます。
今回はWindows 11を使って、WPS PDFのオンライン版でPDFから一太郎に変換する方法をご紹介します。
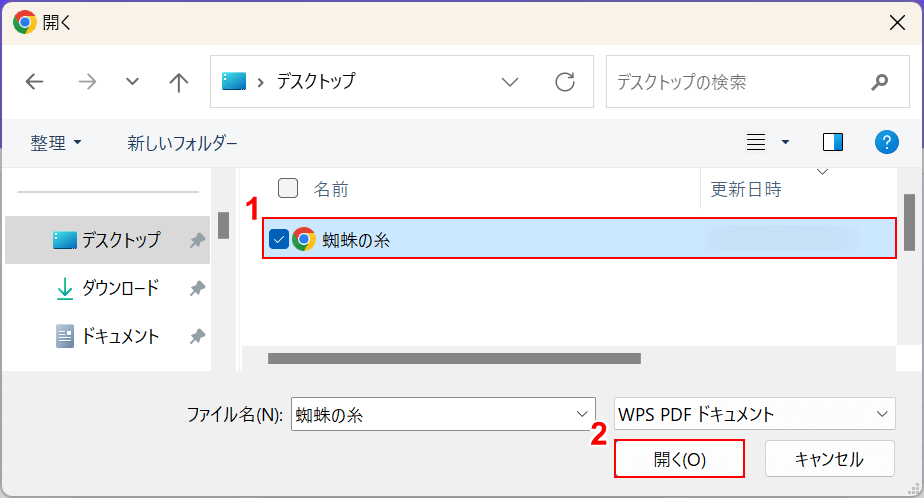
「開く」ダイアログボックスが表示されます。
①一太郎に変換したいPDFファイル(例:蜘蛛の糸)を選択し、②「開く」ボタンを押します。
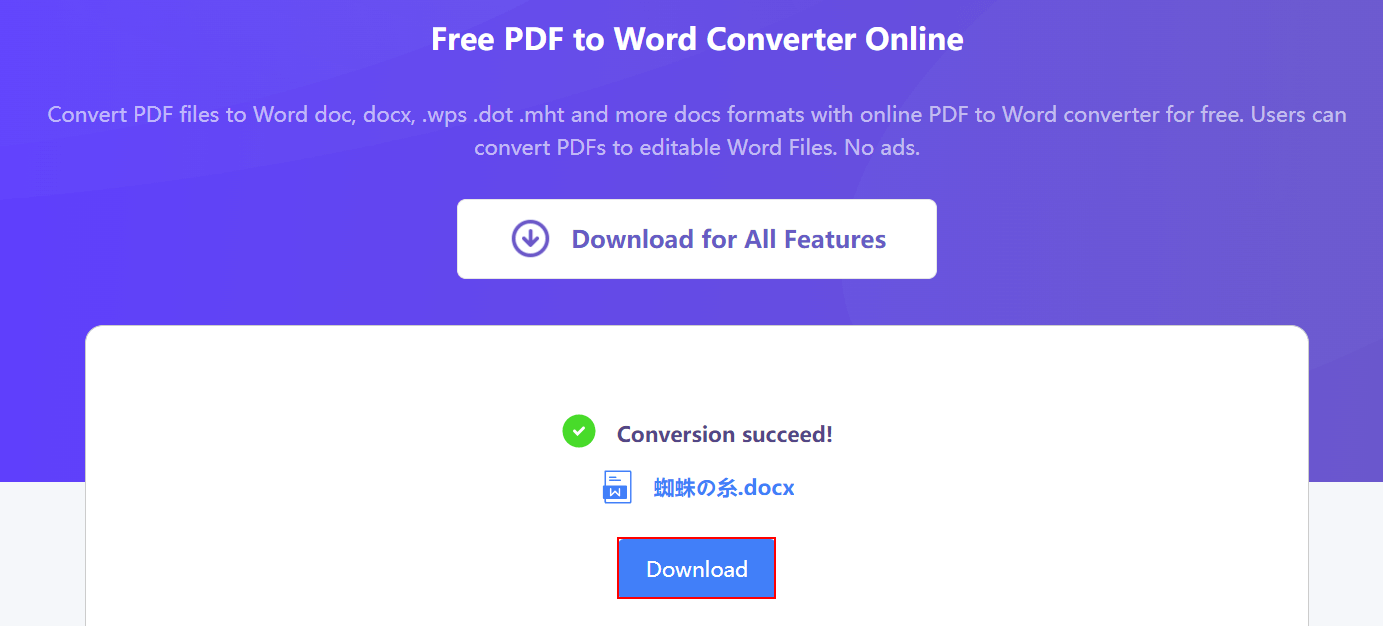
変換が完了すると上記の画面が表示されるので、「Download」ボタンを押します。
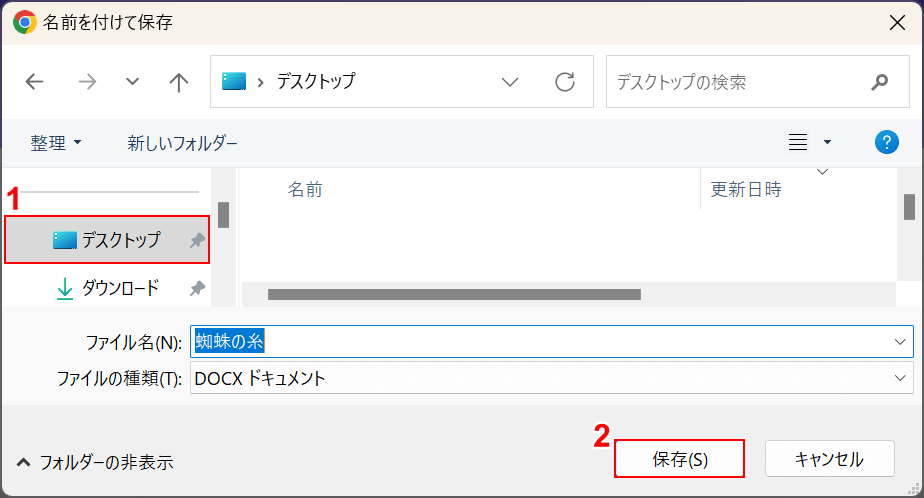
「名前を付けて保存」ダイアログボックスが表示されます。
①任意の格納場所(例:デスクトップ)を選択し、②「保存」ボタンを押します。
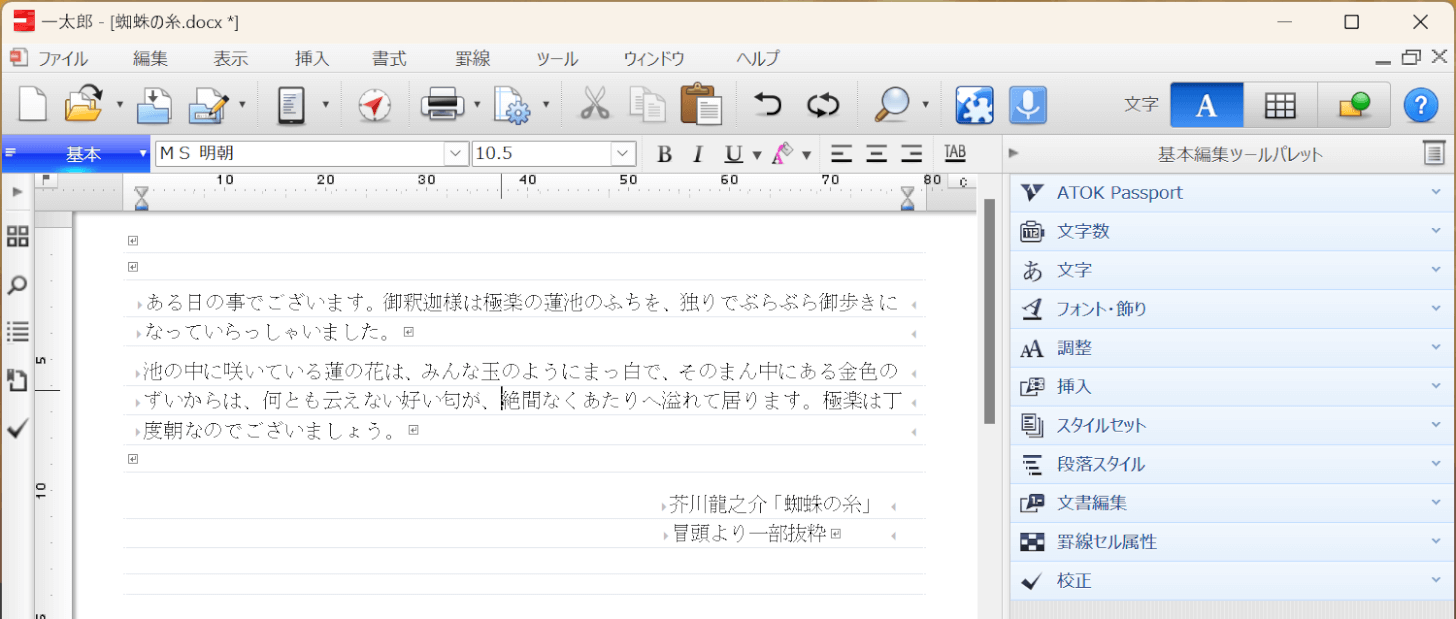
一太郎を起動し、先ほど保存したWordファイルを開きます。
テキストの位置などを必要に応じて調整しましょう。
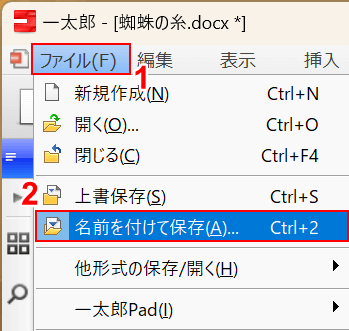
編集が完了したら、①「ファイル」タブ、②「名前を付けて保存」の順に選択します。
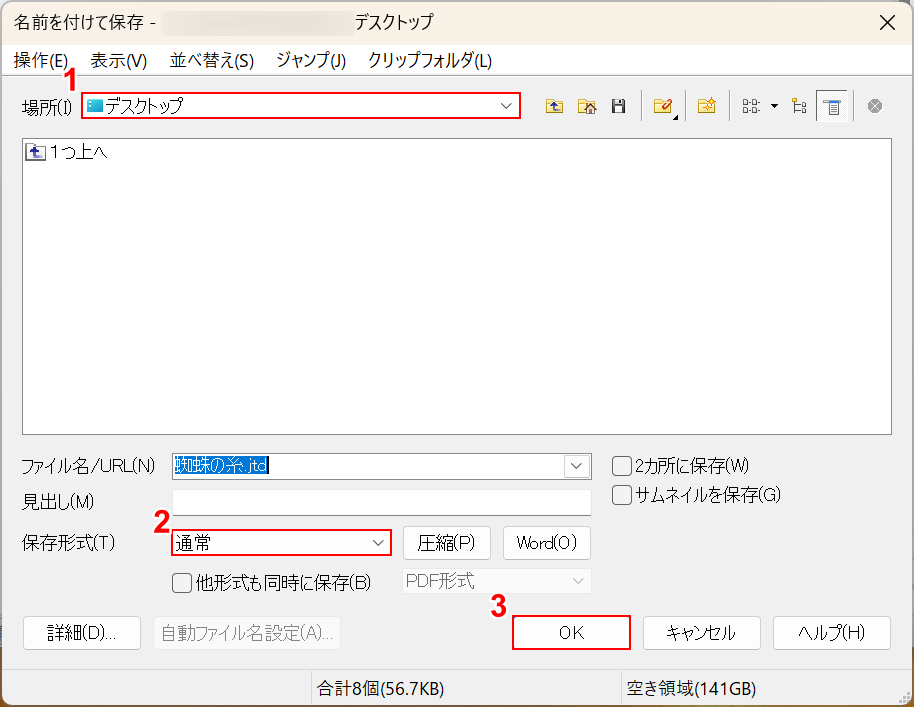
「名前を付けて保存」ダイアログボックスが表示されます。
①任意の格納場所(例:デスクトップ)、②保存形式で「通常」の順に選択します。
③「OK」ボタンを押します。
PDFから一太郎(jtd形式)へ変換し、保存することができました。
iLovePDFの基本情報

iLovePDF
日本語: 〇
オンライン(インストール不要): 〇
オフライン(インストール型): 〇
iLovePDFでPDFから一太郎に変換する方法
iLovePDFでPDFから一太郎に変換する方法をご紹介します。
無料で使えるPDFの編集ツールで、PDFの閲覧のほか、結合や分割などPDFに関するさまざまなツールを使用できます。
Windowsだけではなく、MacやiPhone、AndroidなどのOSやデバイスから利用可能です。
今回はWindows 11を使って、iLovePDFのオンライン版でPDFから一太郎に変換する方法をご紹介します。
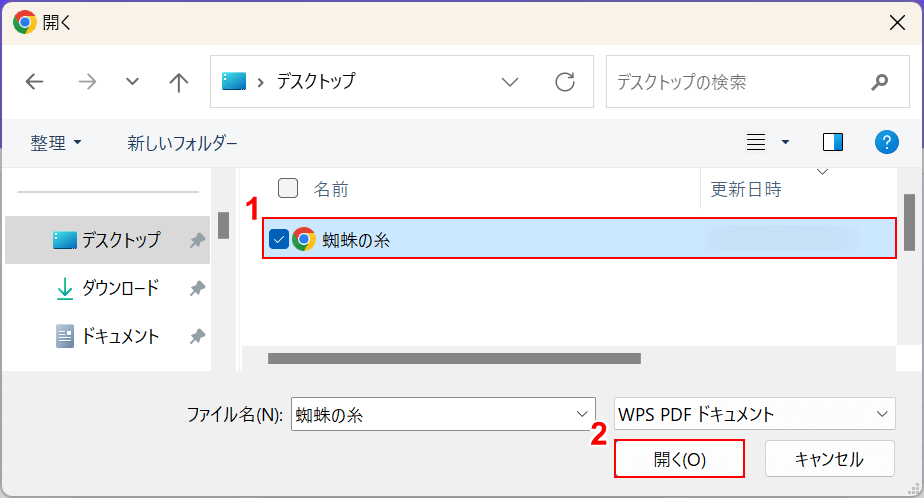
「開く」ダイアログボックスが表示されます。
①一太郎に変換したいPDFファイル(例:蜘蛛の糸)を選択し、②「開く」ボタンを押します。
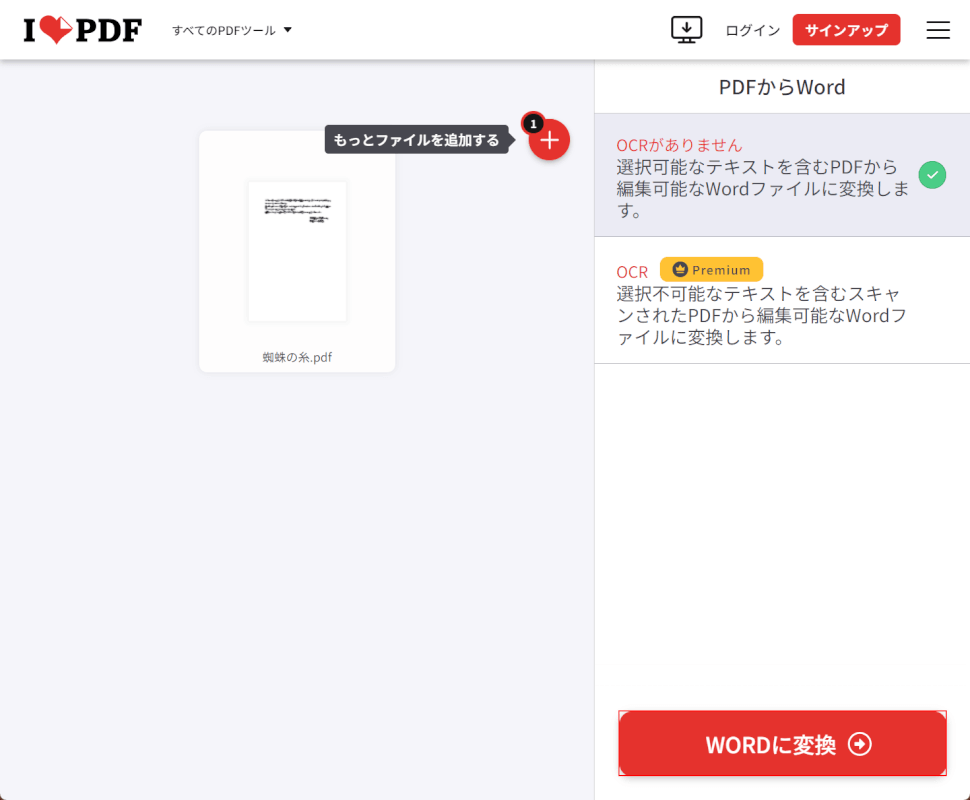
選択したファイルがアップロードされます。
「WORDに変換」ボタンを押します。
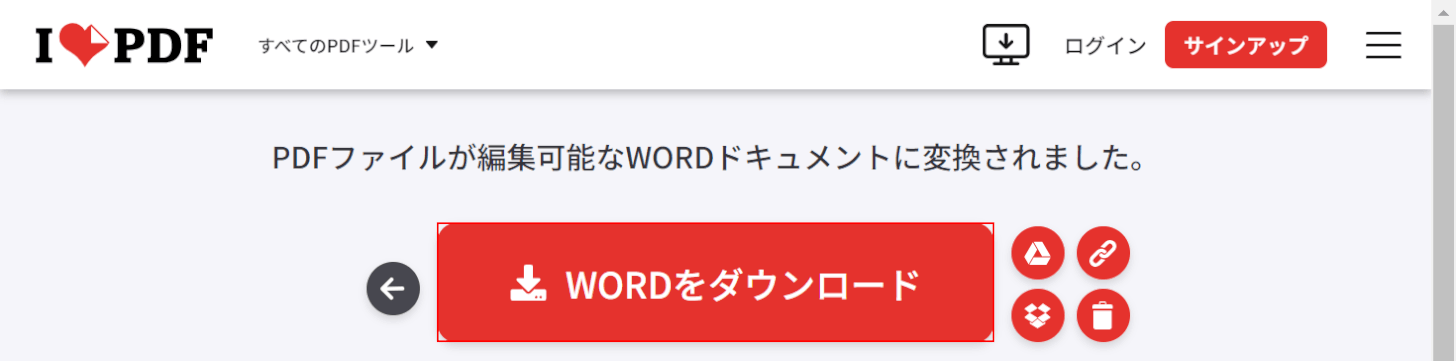
変換が完了すると上記の画面が表示されるので、「WORDをダウンロード」ボタンを押します。
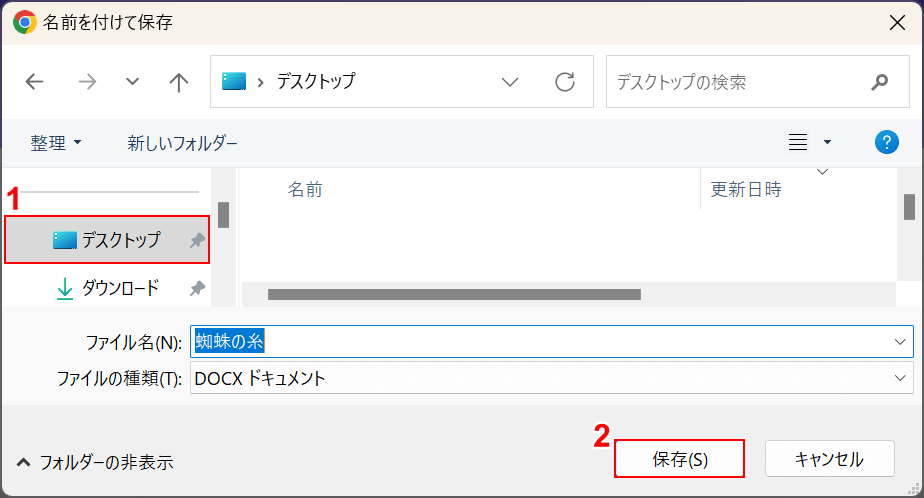
「名前を付けて保存」ダイアログボックスが表示されます。
①任意の格納場所(例:デスクトップ)を選択し、②「保存」ボタンを押します。
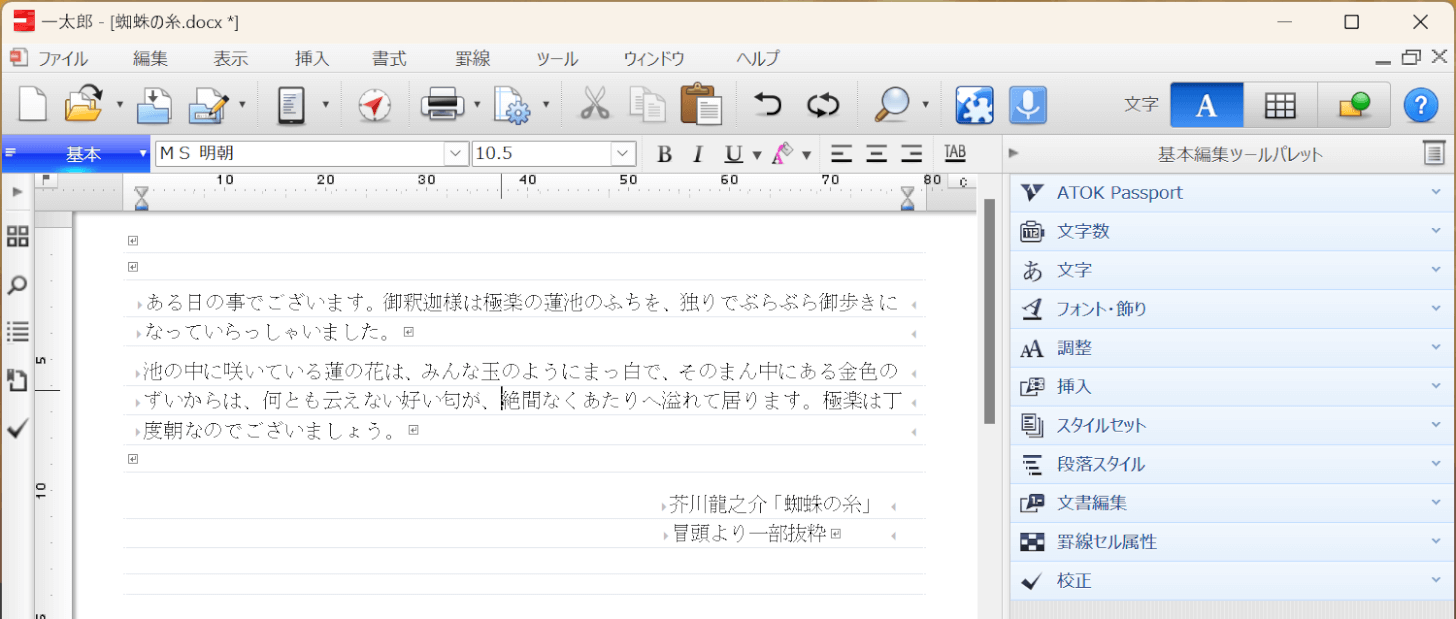
一太郎を起動し、先ほど保存したWordファイルを開きます。
テキストの位置などを必要に応じて調整しましょう。
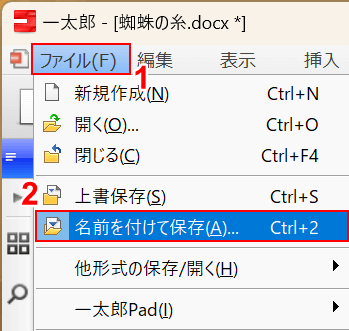
編集が完了したら、①「ファイル」タブ、②「名前を付けて保存」の順に選択します。
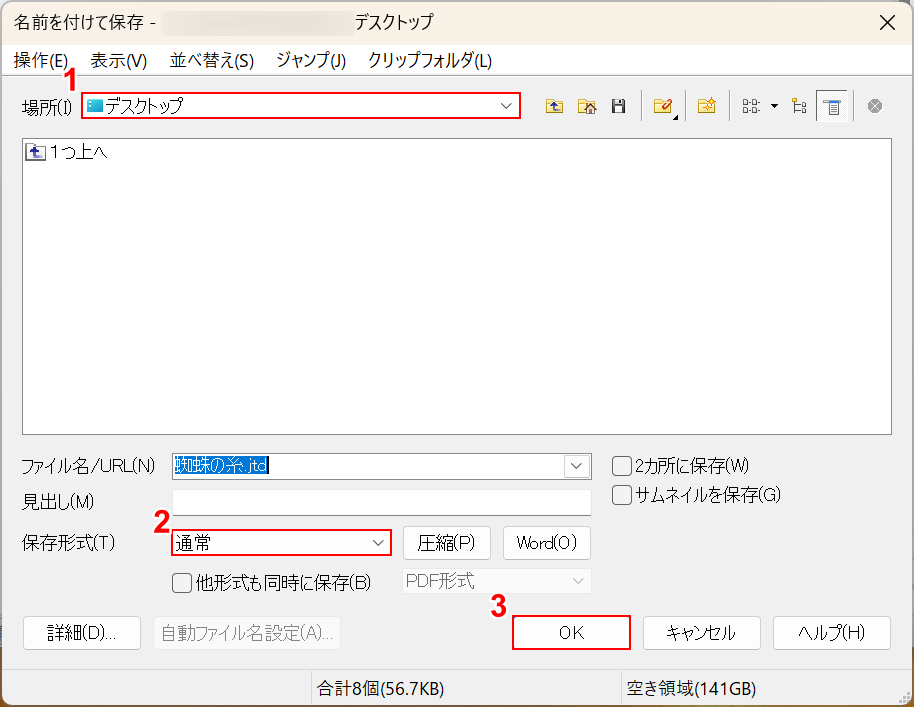
「名前を付けて保存」ダイアログボックスが表示されます。
①任意の格納場所(例:デスクトップ)、②保存形式で「通常」の順に選択します。
③「OK」ボタンを押します。
PDFから一太郎(jtd形式)へ変換し、保存することができました。
問題は解決できましたか?
記事を読んでも問題が解決できなかった場合は、無料でAIに質問することができます。回答の精度は高めなので試してみましょう。
- 質問例1
- PDFを結合する方法を教えて
- 質問例2
- iLovePDFでできることを教えて

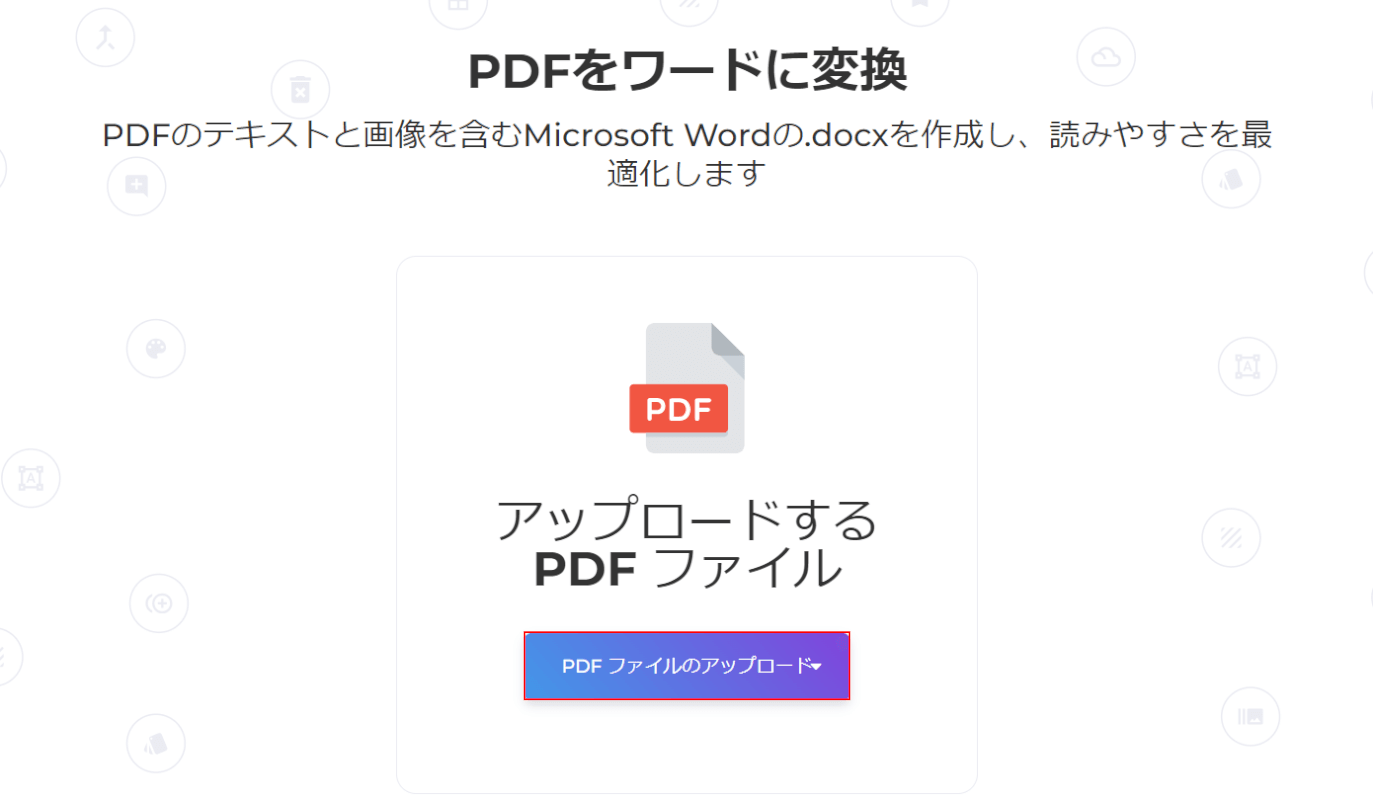
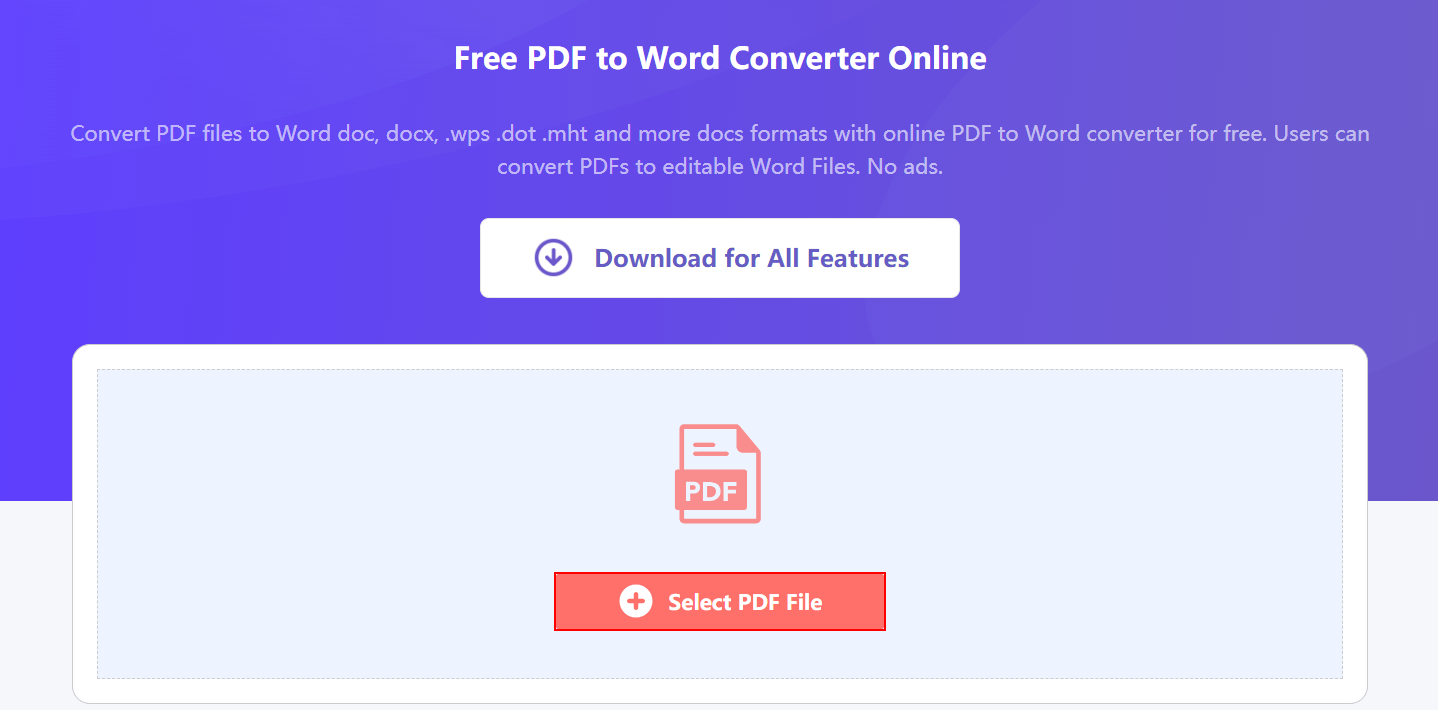
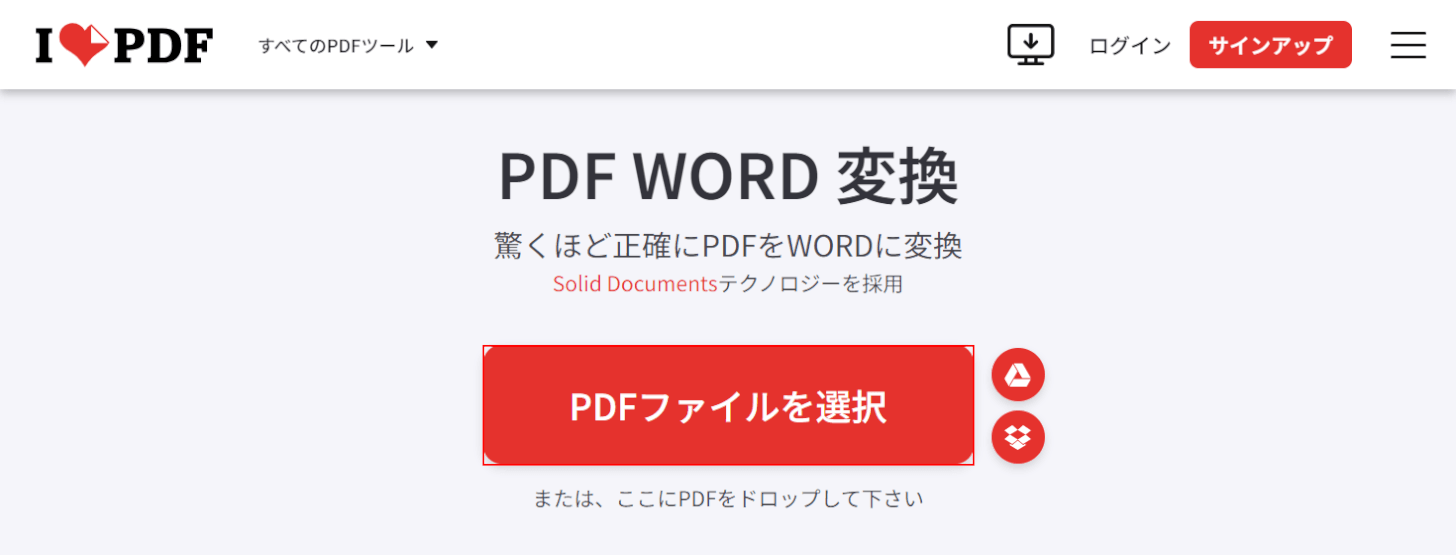
コメント
この記事へのコメントをお寄せ下さい。