- 公開日:
一太郎からPDFに変換するフリーソフト3選
日本語ワープロソフトとして有名な「一太郎」ですが、一太郎で作成したjtd形式のファイルをPDFに変換したい場合があります。
そのような場面では、一太郎から直接PDFへ変換できる仮想プリンター形式のフリーソフトが便利です。
いずれもアカウント登録不要で利用できる無料ソフトをご紹介しています。
PDF24 Creatorの基本情報

日本語: 〇
オンライン(インストール不要): 〇
オフライン(インストール型): 〇
PDF24 Creatorで一太郎からPDFに変換する方法
PDF24 Creatorで一太郎からPDFに変換する方法をご紹介します。
PDF24 Creatorは有料版はなく、すべて完全に無料で利用できます。
無料で利用する際の制限もありません。また、PDFのフラット化やオーバーレイなどの高度な操作が利用できるツールも無料で使えます。
今回はWindows 11を使って、PDF24 Creatorのデスクトップ版で一太郎からPDFに変換する方法をご紹介します。
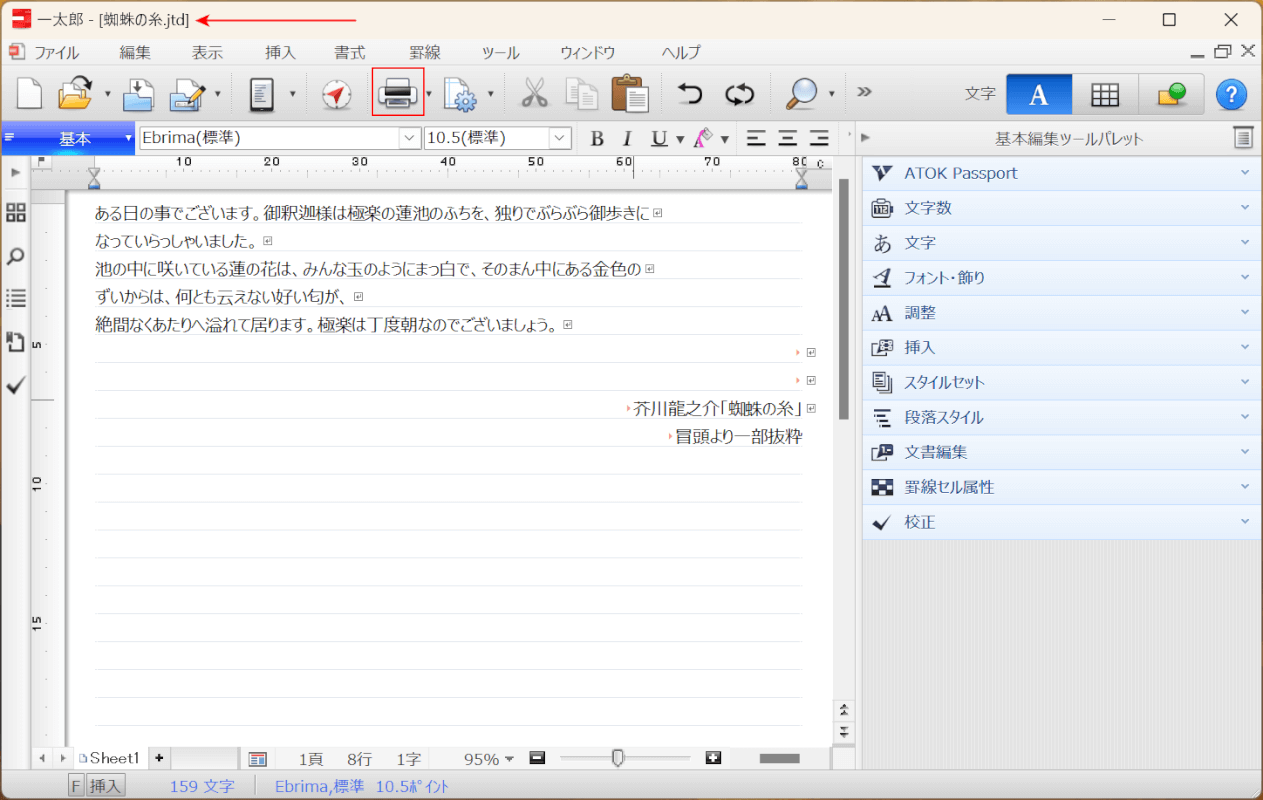
一太郎でjtdファイルを開きます。
画面上部の「印刷」を選択します。
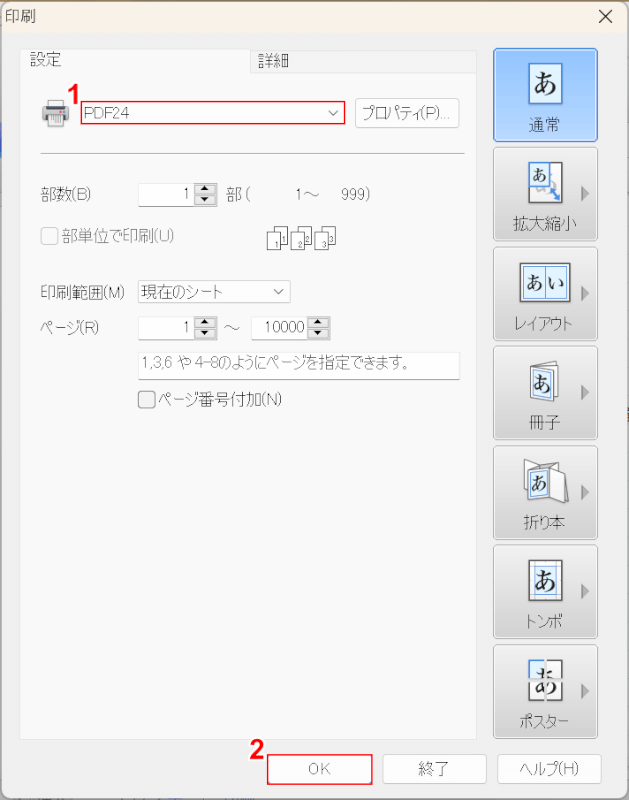
「印刷」ダイアログボックスが表示されます。
①プリンターのプルダウンから「PDF24」を選択し、②「OK」ボタンを押します。
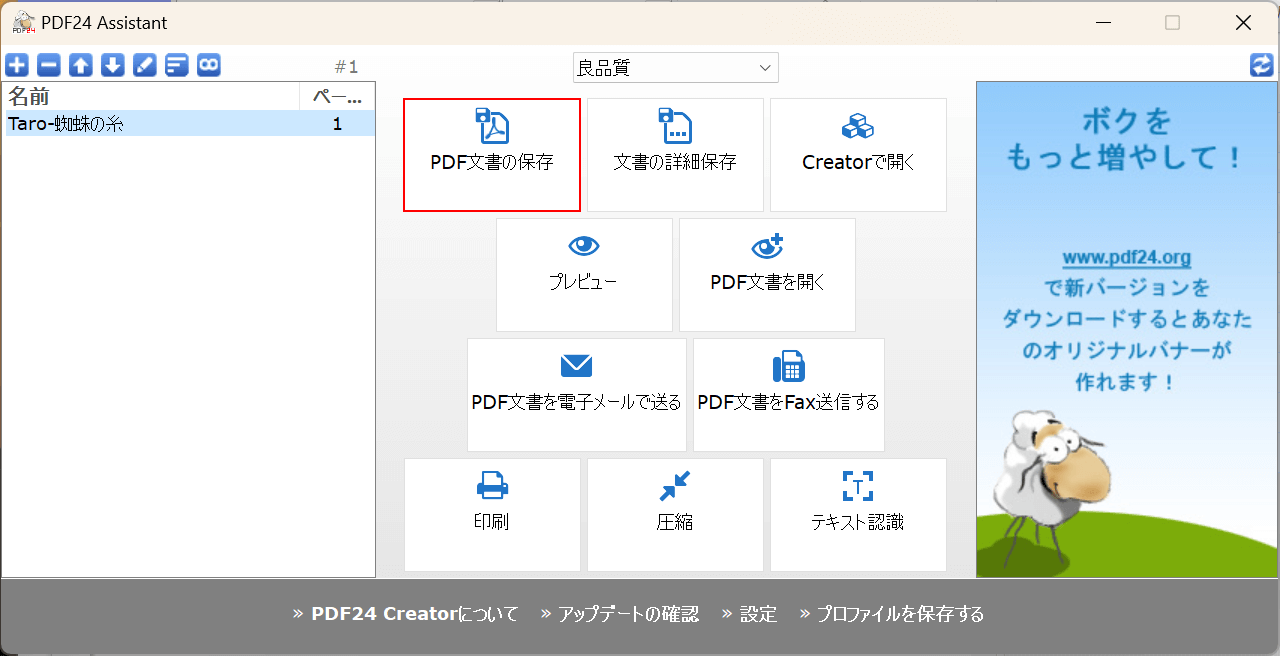
「PDF24 Assistant」ダイアログボックスが表示されます。
「PDF文書の保存」を選択します。
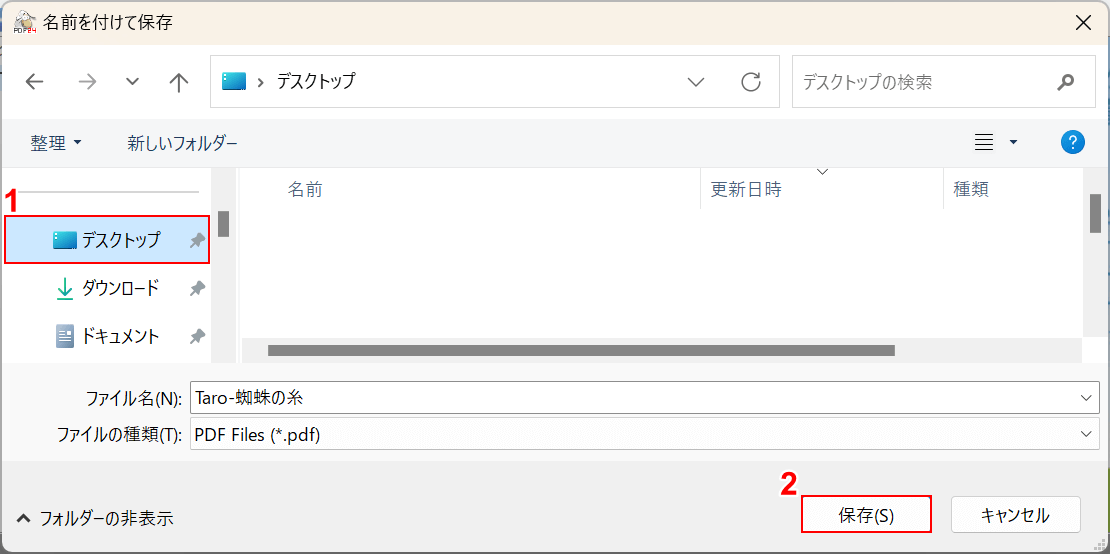
「名前を付けて保存」ダイアログボックスが表示されます。
①任意の格納場所(例:デスクトップ)を選択し、②「保存」ボタンを押します。
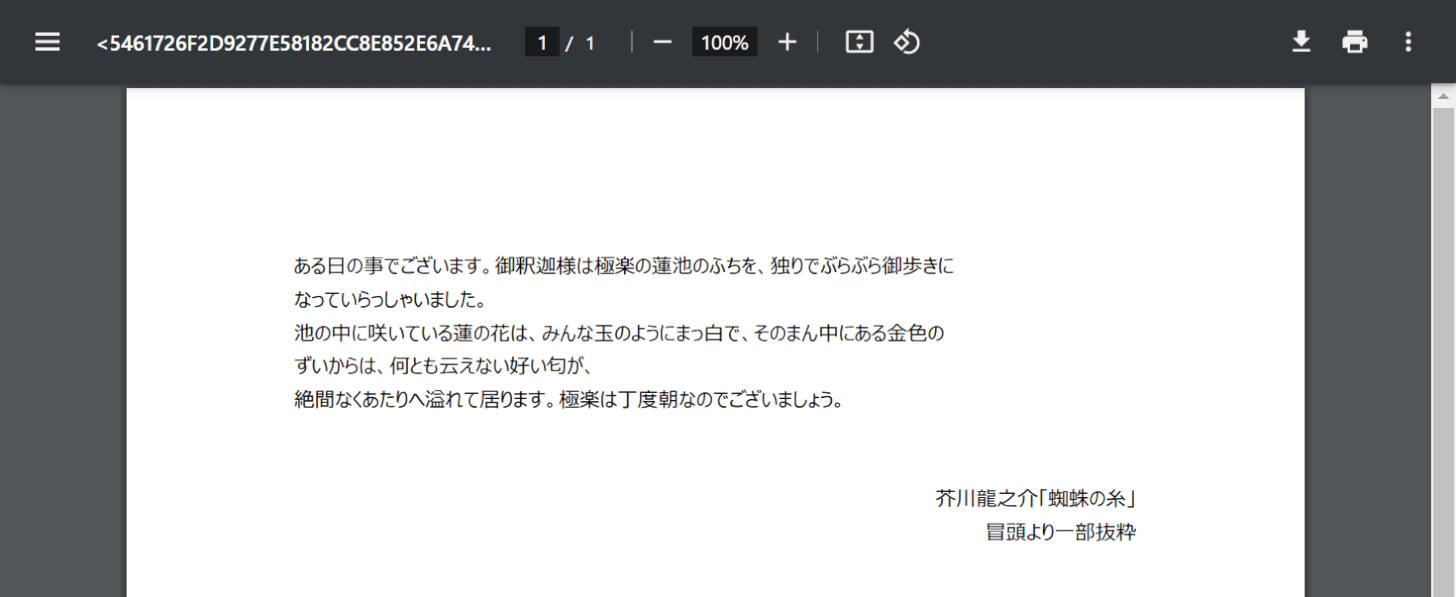
保存したファイルを開いて確認します。上の画像はChromeで開いたものです。
一太郎からPDFへ変換することができました。
CubePDFの基本情報
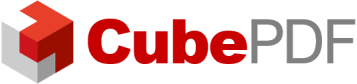
CubePDF
日本語: 〇
オンライン(インストール不要): ×
オフライン(インストール型): 〇
CubePDFで一太郎からPDFに変換する方法
CubePDFで一太郎からPDFに変換する方法をご紹介します。
CubePDFは、無料で使える仮想プリンター形式のPDF変換ソフトです。
個人利用に限り、アカウント登録などが不要ですべての機能を無料で使用できます。
今回はWindows 11を使って、CubePDFのデスクトップ版で一太郎からPDFに変換する方法をご紹介します。
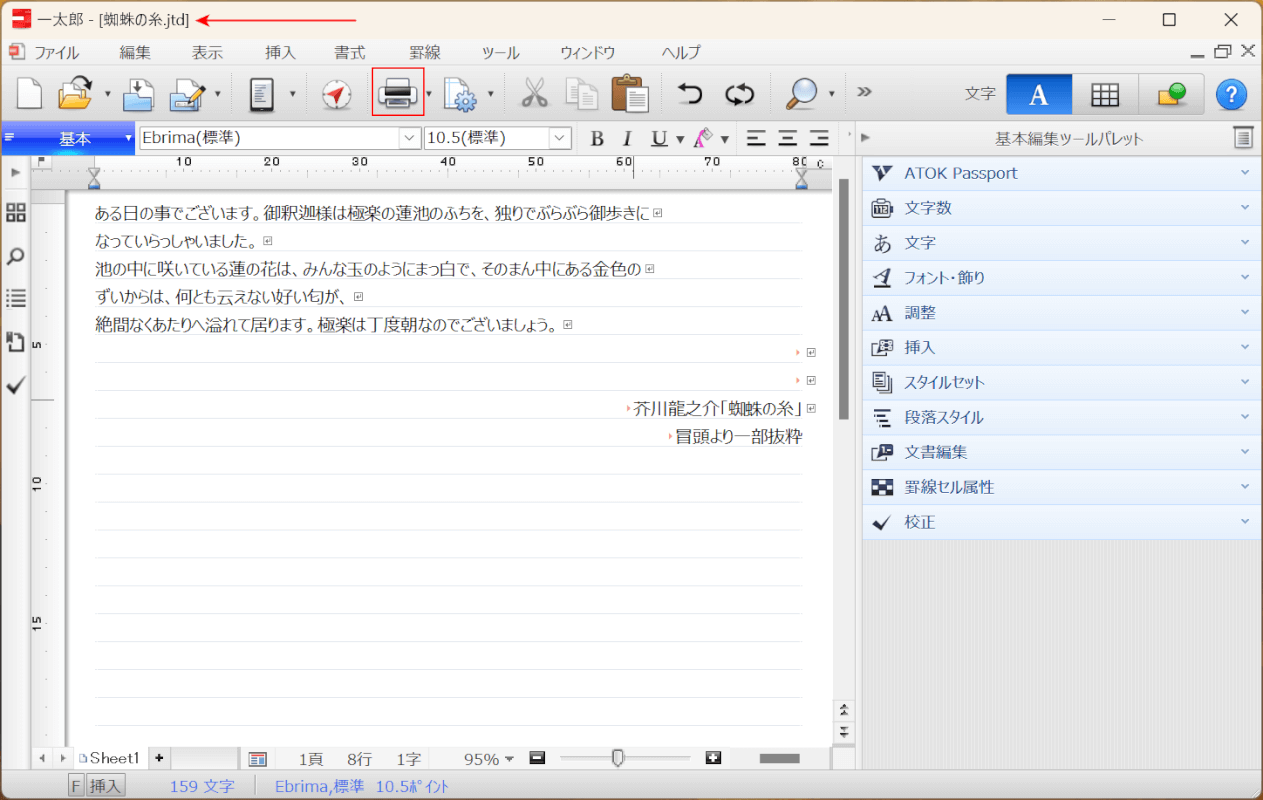
一太郎でjtdファイルを開きます。
画面上部の「印刷」を選択します。
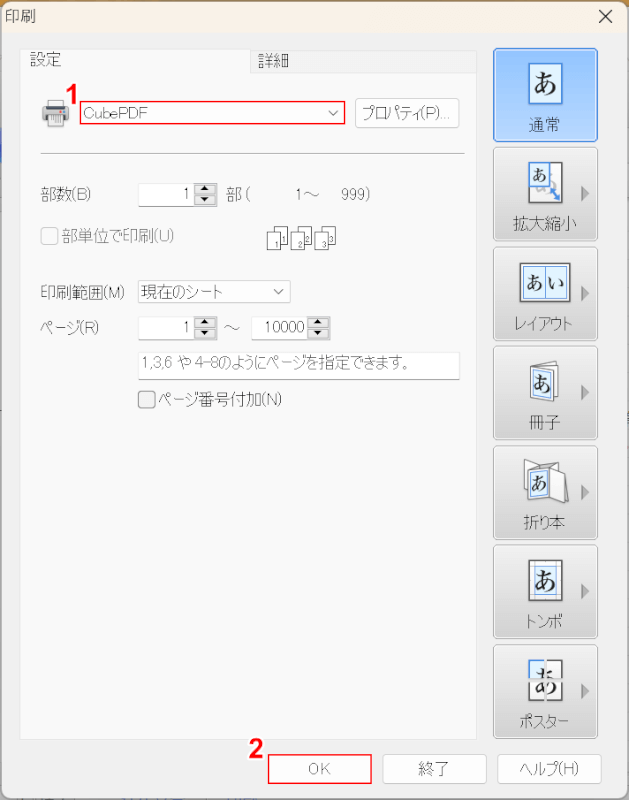
「印刷」ダイアログボックスが表示されます。
①プリンターのプルダウンから「CubePDF」を選択し、②「OK」ボタンを押します。
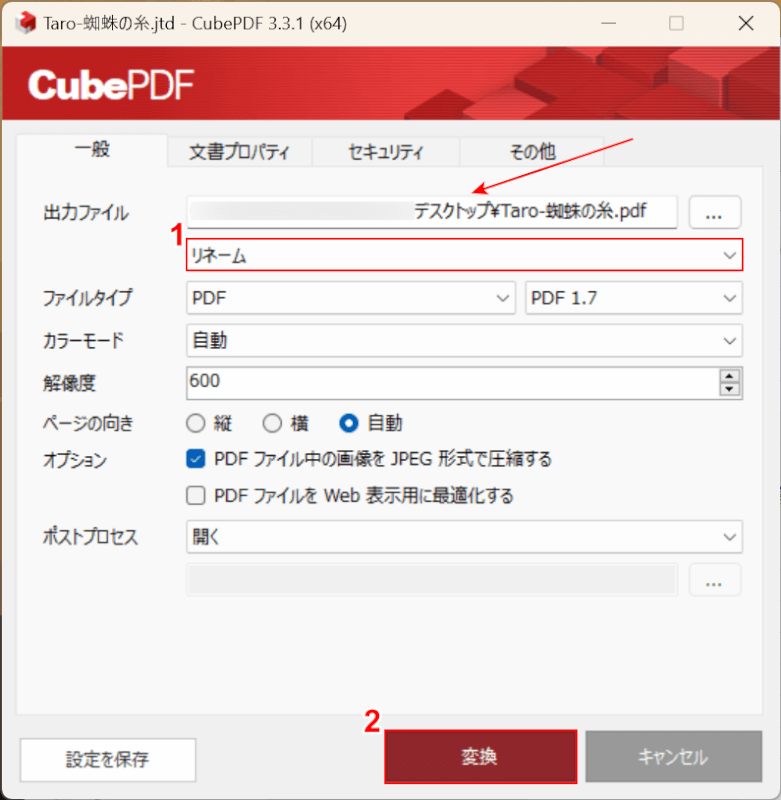
「CubePDF」ダイアログボックスが表示されます。
①「リネーム」を選択します。
赤矢印で示す変換後のファイルの保存場所が正しいか確認し、②「変換」ボタンを押します。
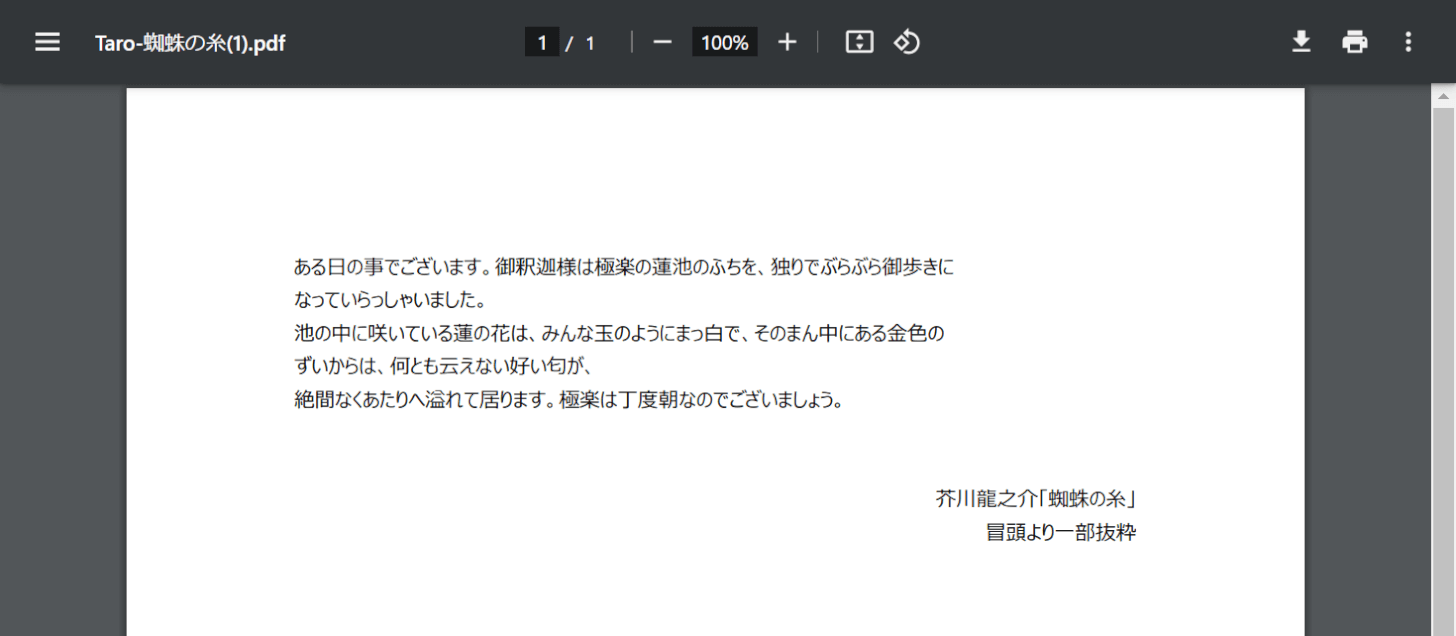
保存したファイルを開いて確認します。上の画像はChromeで開いたものです。
一太郎からPDFへ変換することができました。
CutePDF Writerの基本情報

CutePDF Writer
日本語: ×
オンライン(インストール不要): ×
オフライン(インストール型): 〇
CutePDF Writerで一太郎からPDFに変換する方法
CutePDF Writerで一太郎からPDFに変換する方法をご紹介します。
仮想プリンター形式のソフトで、Officeソフトなどの印刷ボタンから起動して利用します。
CutePDF Writerに有料版はなく、商用・非商用を問わず完全に無料で利用できます。
今回はWindows 11を使って、CutePDF Writerのデスクトップ版で一太郎からPDFに変換する方法をご紹介します。
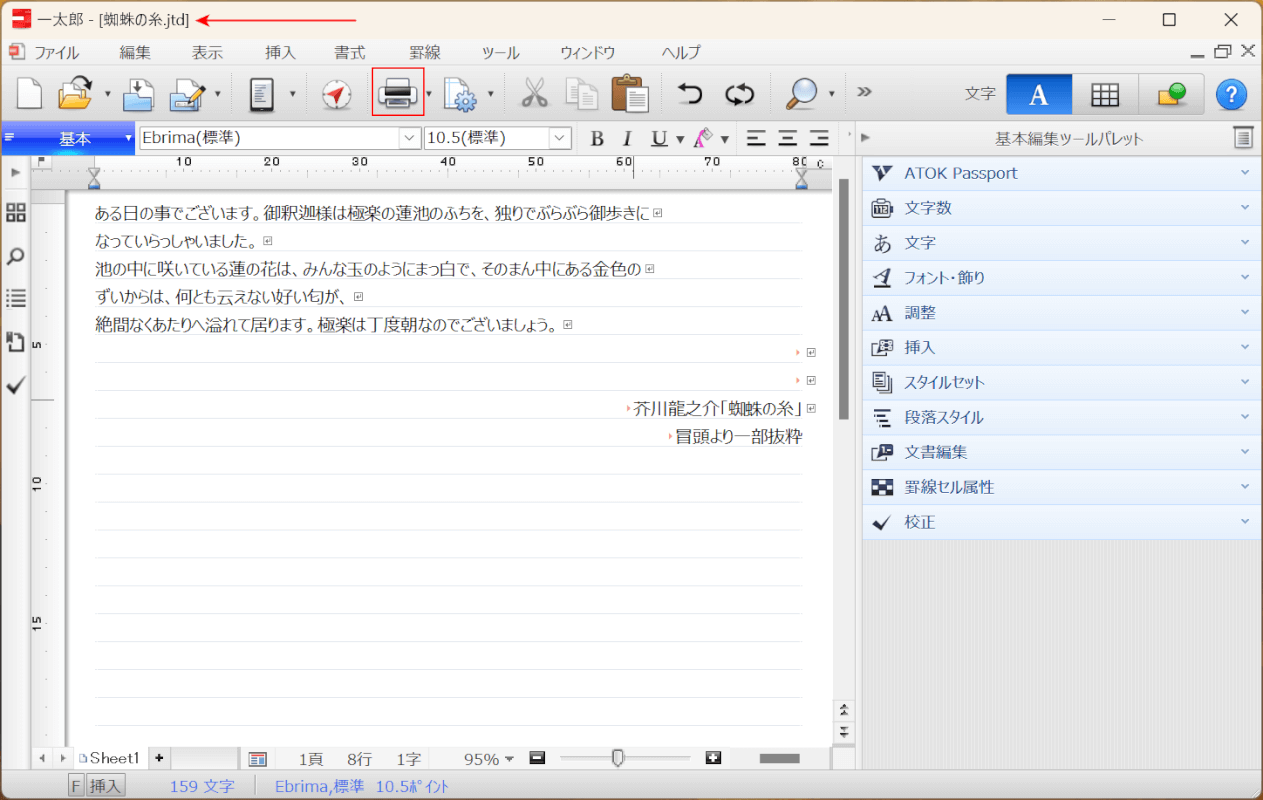
一太郎でjtdファイルを開きます。
画面上部の「印刷」を選択します。
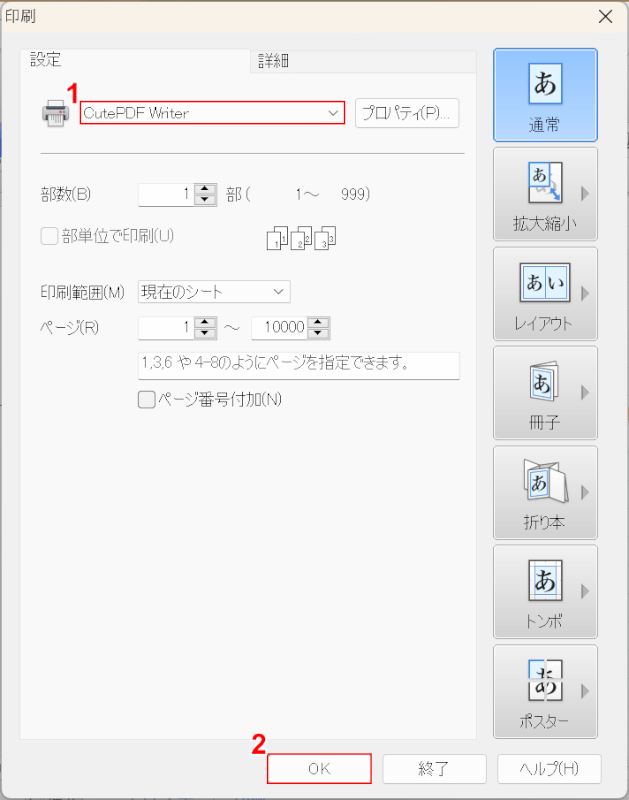
「印刷」ダイアログボックスが表示されます。
①プリンターのプルダウンから「CutePDF Writer」を選択し、②「OK」ボタンを押します。
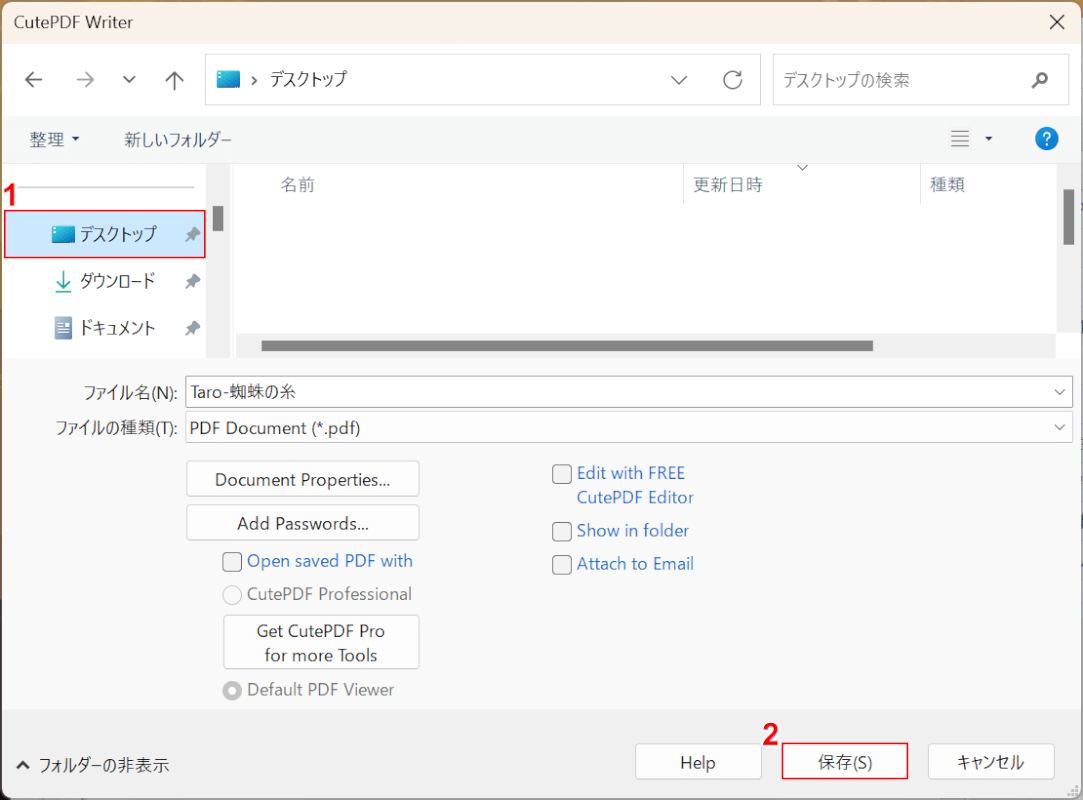
「CutePDF Writer」ダイアログボックスが表示されます。
①任意の格納場所(例:デスクトップ)を選択し、②「保存」ボタンを押します。
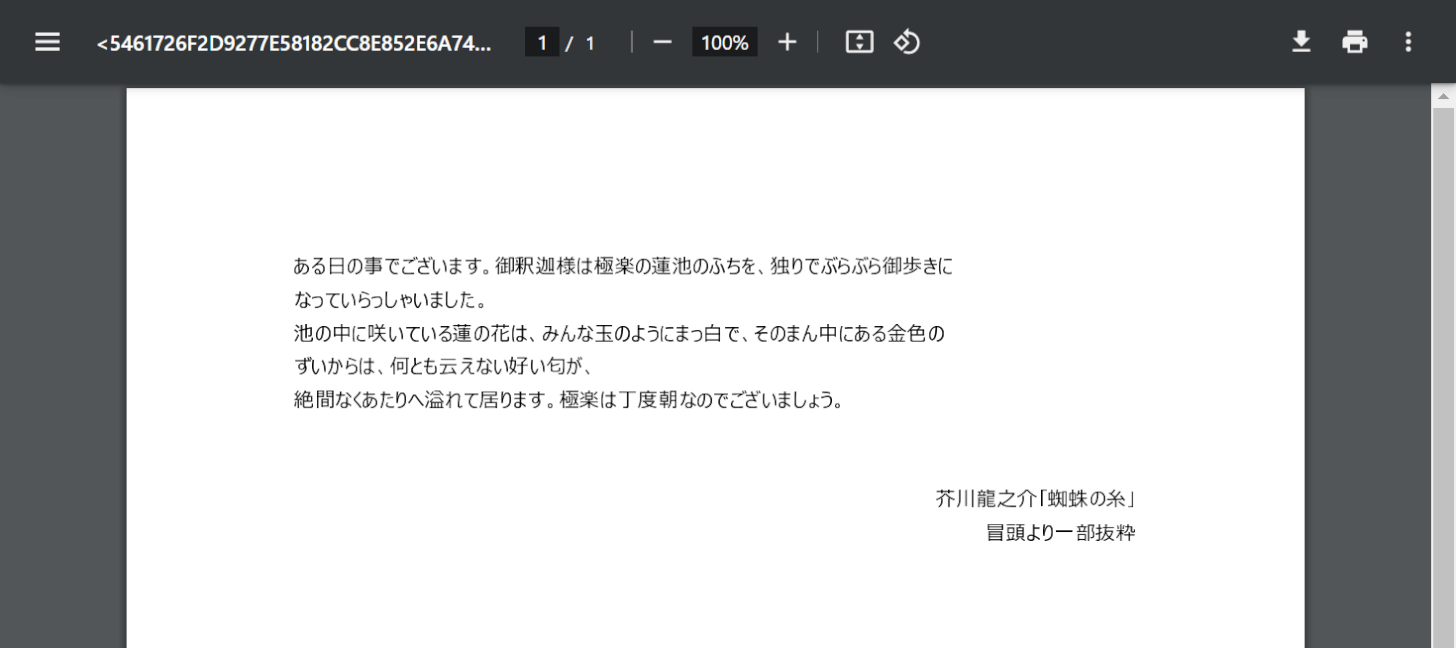
保存したファイルを開いて確認します。上の画像はChromeで開いたものです。
一太郎からPDFへ変換することができました。
問題は解決できましたか?
記事を読んでも問題が解決できなかった場合は、無料でAIに質問することができます。回答の精度は高めなので試してみましょう。
- 質問例1
- PDFを結合する方法を教えて
- 質問例2
- iLovePDFでできることを教えて

コメント
この記事へのコメントをお寄せ下さい。