- 公開日:
PDFの図面をCADに変換するフリーソフト3選
PDFファイルの図面をCAD形式に変換することは、設計や建築の業界では一般的な作業です。しかし、適切なツールを見つけるのは意外に困難だと感じていませんか。
この記事では、無料のオンライン変換サービス3選を紹介し、それぞれの基本情報と変換方法について詳しく解説します。
これらのサービスを使えば、簡単にPDFの図面をCADファイル(DXF形式)に変換できます。
HiPDFの基本情報

HiPDF
日本語: 〇
オンライン(インストール不要): 〇
オフライン(インストール型): 〇
HiPDFでPDFの図面をCADに変換する方法
HiPDFは、PDFの結合、分割、圧縮、変換などの基本的な機能を無料で提供するオンラインサービスです。
HiPDFにはオンライン版とデスクトップ版があります。デスクトップ版は「PDFelement」として知られ、広く利用されています。
以下、オンライン版のHiPDFを使って、PDFからCAD(DXFファイル)への変換を行う方法を解説します。オフライン版にはこの機能はありませんので、ご注意ください。
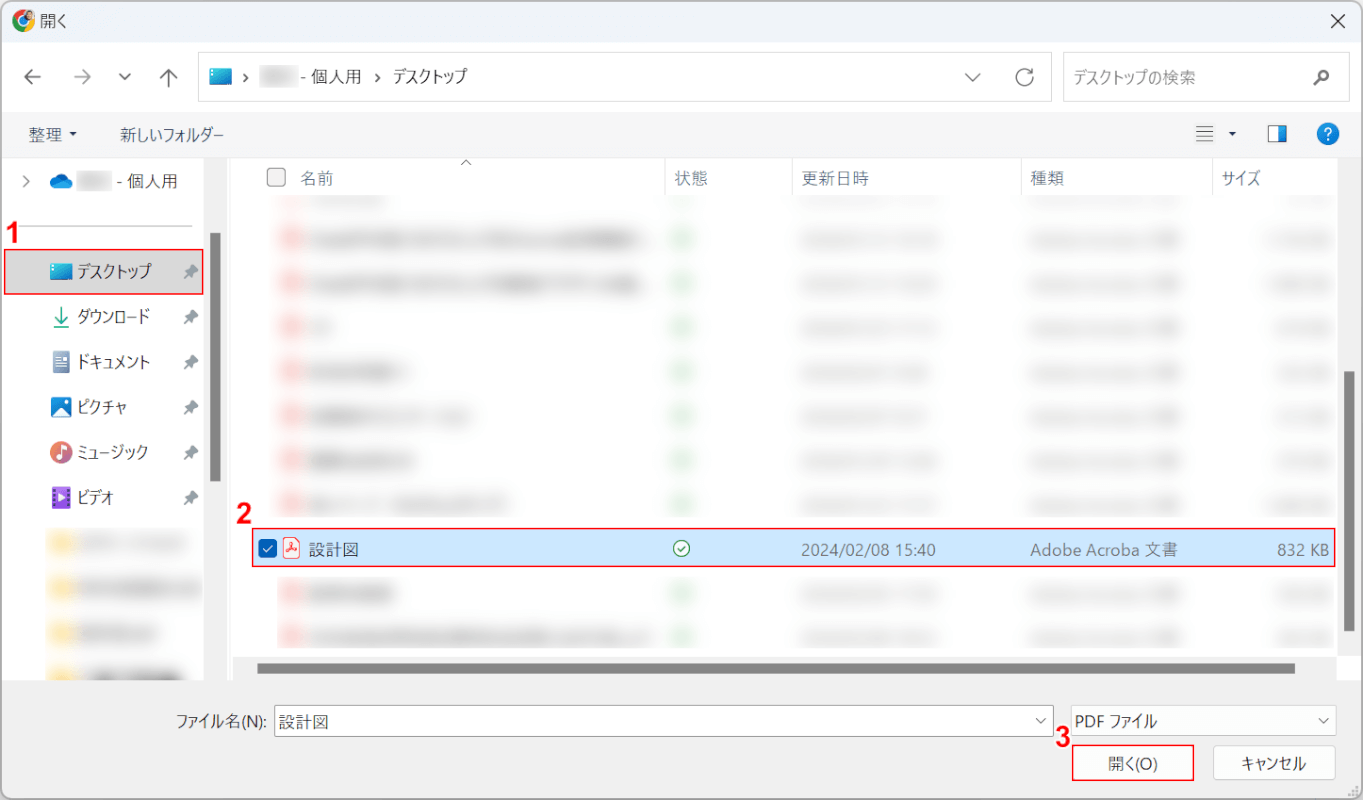
「開く」ダイアログボックスが表示されました。
①PDFがあるフォルダー(例: デスクトップ)、②PDFファイル(例: 設計図)の順に選択し、③「開く」ボタンを押します。
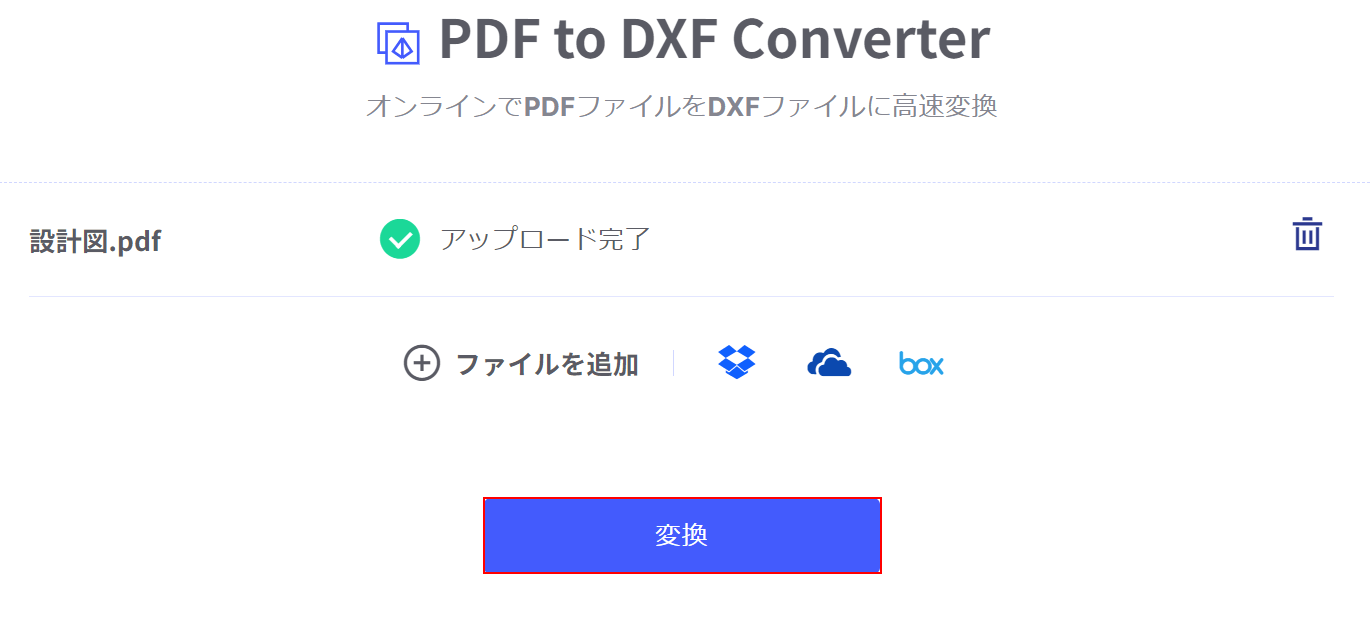
PDFが読み込まれました。
「変換」ボタンを押します。
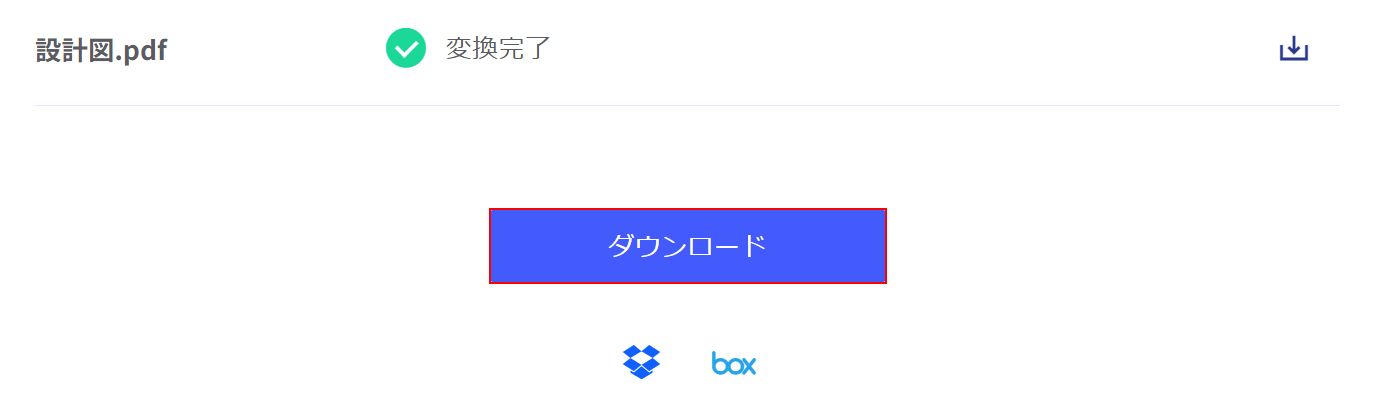
変換が完了しました。
「ダウンロード」ボタンを押します。
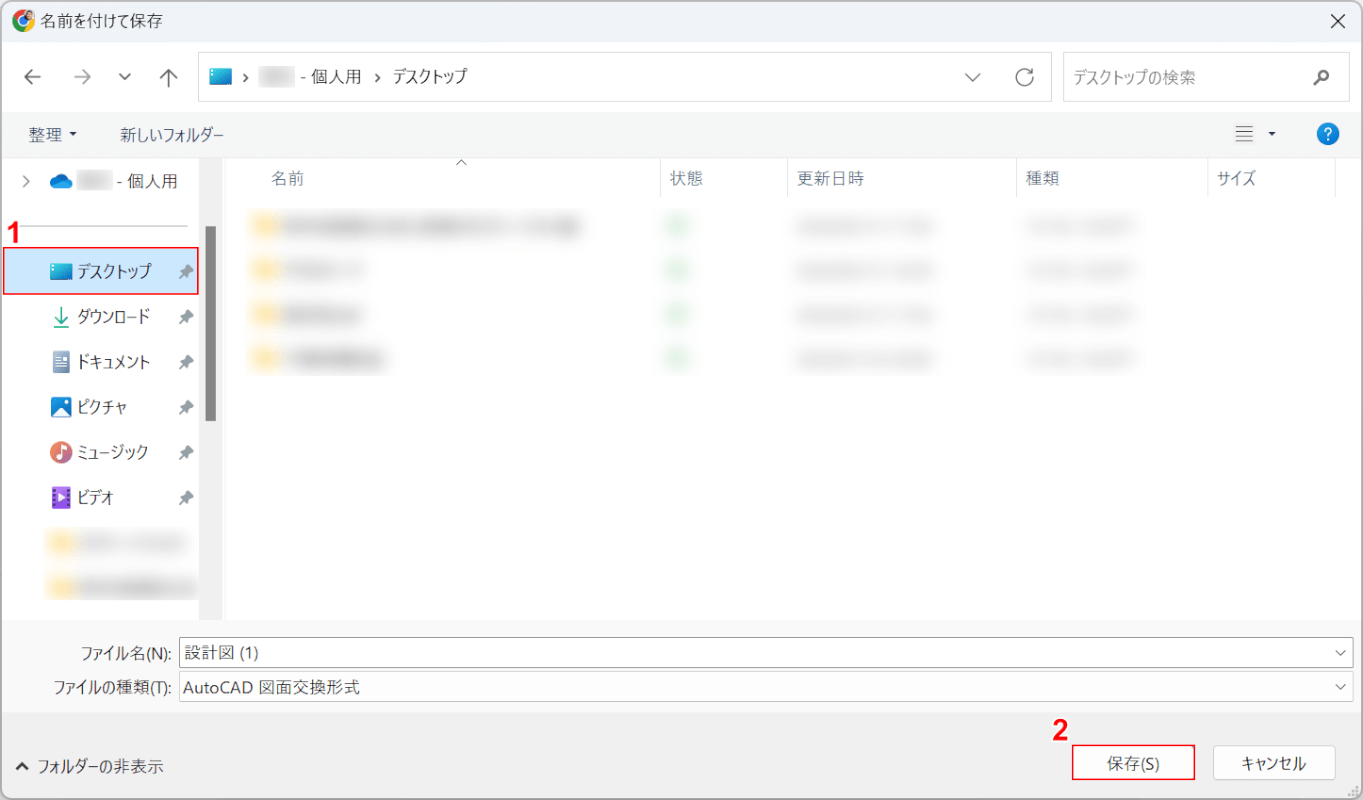
「名前を付けて保存」ダイアログボックスが表示されました。
①保存したいフォルダー(例: デスクトップ)を選択し、②「保存」ボタンを押します。
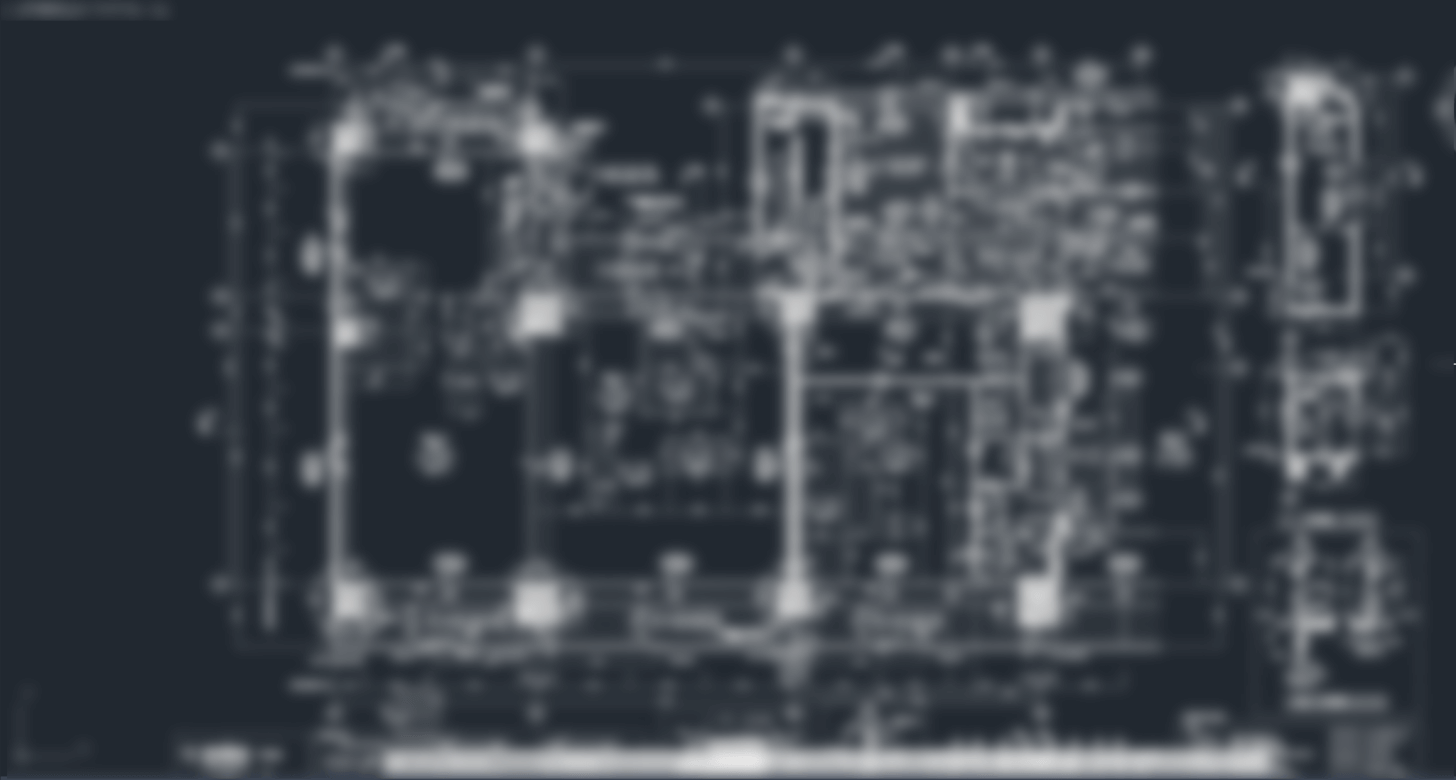
AutoCADに変換したDXFファイルを読み込むと上図のようになりました。
上図にはぼかしがかけられていますが、実際の図面はかなり細かな白い線で詳細に描かれています。
AnyPDFの基本情報
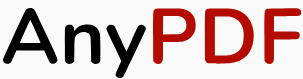
AnyPDF
- エラーで実行できず
日本語: 〇
オンライン(インストール不要): 〇
オフライン(インストール型): ×
AnyPDFでPDFの図面をCADに変換する方法
AnyPDFは、無料のPDF変換サービスであり、オンライン上でのみ提供されています。Windows、Linux、Mac、iPhone、Androidなど、幅広いデバイスやブラウザに対応しています。
ファイルをアップロードしたりダウンロードした後、24時間以内にサーバーからデータが自動的に削除されるシステムを採用しており、ユーザーのプライバシー保護とセキュリティを確保しています。
加えて、アカウントの設定や登録を必要とせず、直ちに利用開始できます。
以下に、Windows PCでAnyPDFを使用してPDFファイルをDXF形式に変換する手順を紹介します。
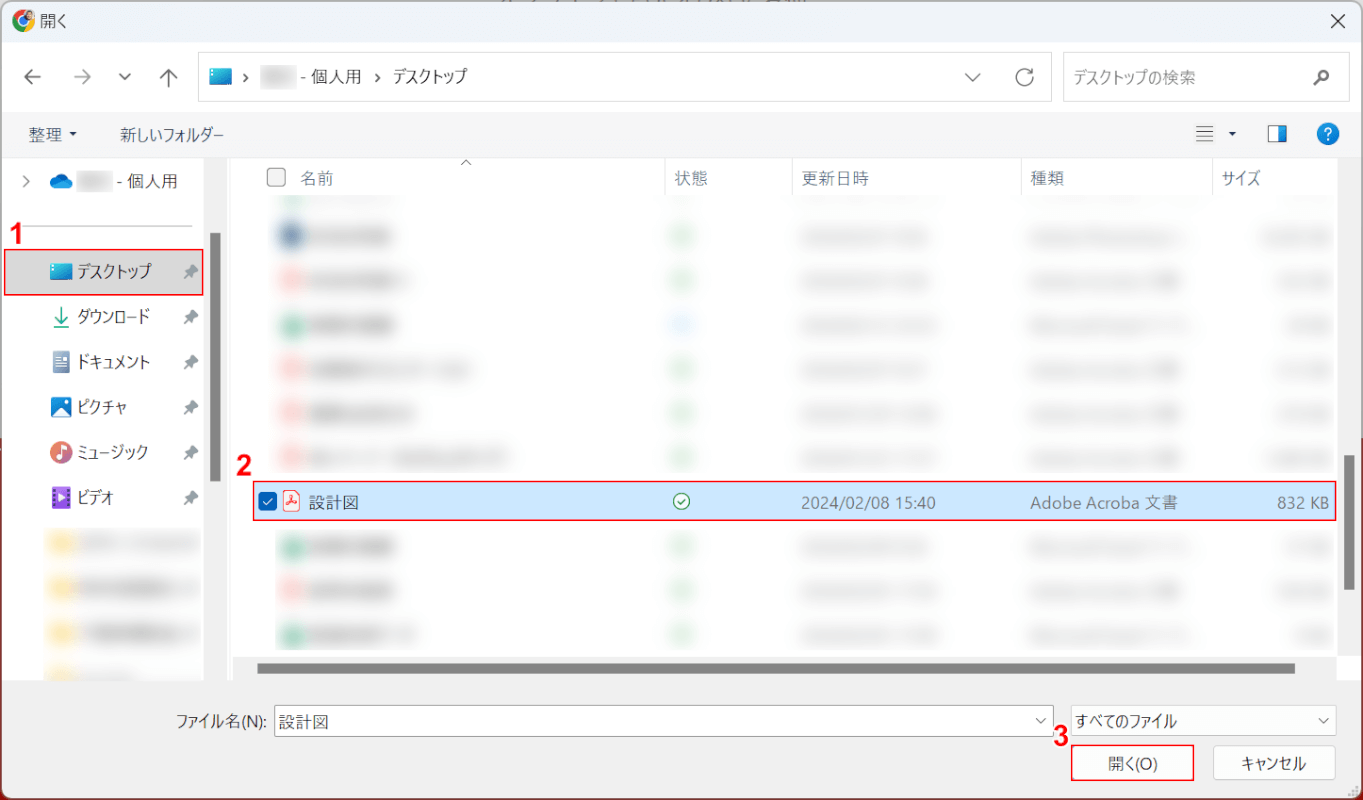
「開く」ダイアログボックスが表示されました。
①PDFがあるフォルダー(例: デスクトップ)、②PDFファイル(例: 設計図)の順に選択し、③「開く」ボタンを押します。
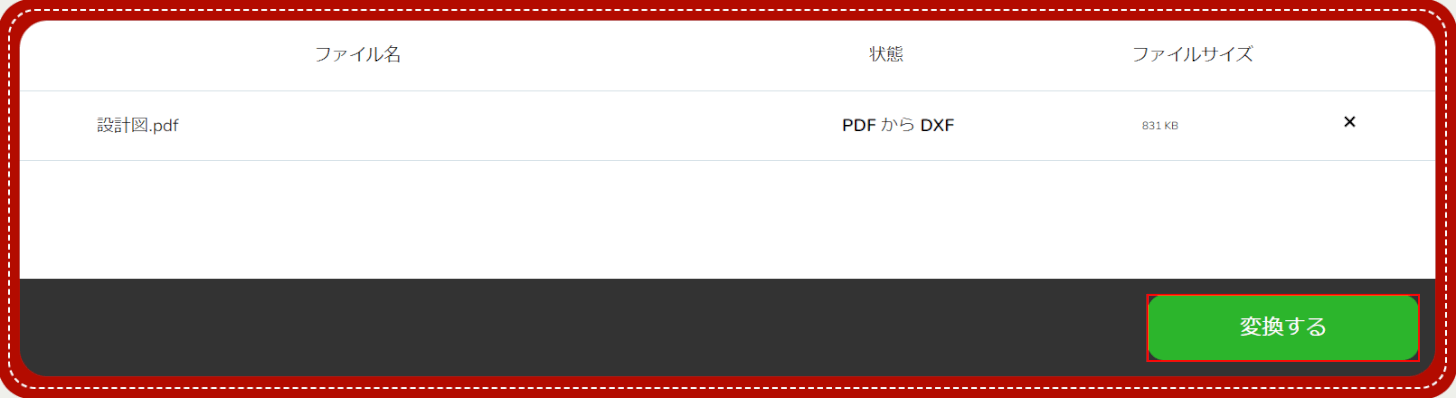
PDFが読み込まれました。
「変換する」ボタンを押します。

変換が完了しました。
「ダウンロード.DXF」ボタンを押します。
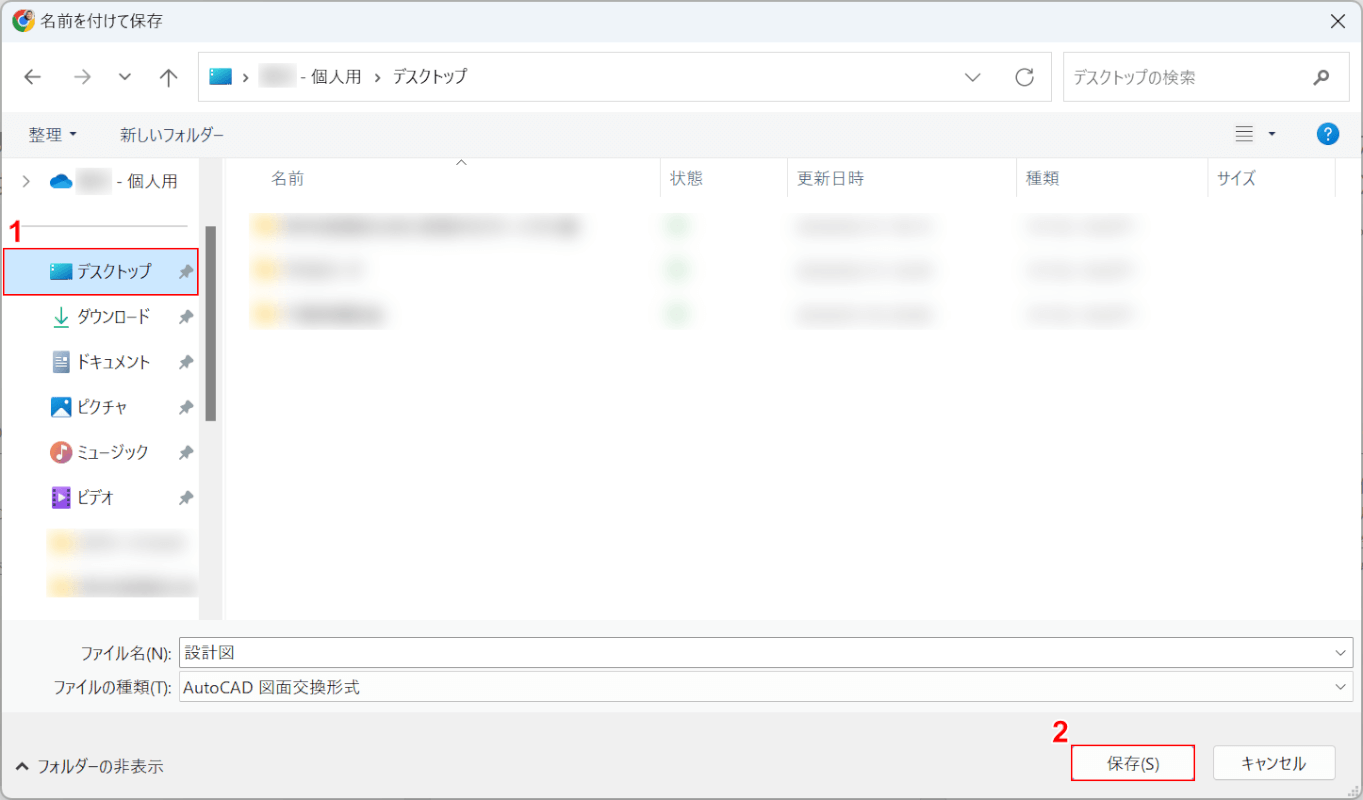
「名前を付けて保存」ダイアログボックスが表示されました。
①保存したいフォルダー(例: デスクトップ)を選択し、②「保存」ボタンを押します。
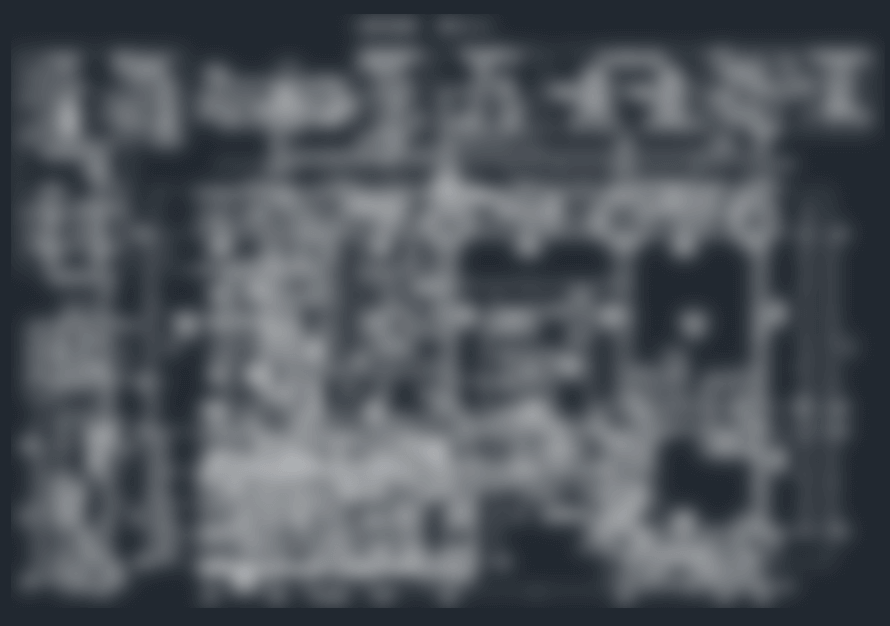
AutoCADに変換したDXFファイルを読み込むと上図のようになりました。
上図にはぼかしがかけられていますが、実際の図面の線はあまり明瞭に映っていませんでした。
Zamzarの基本情報

Zamzar
日本語: ×
オンライン(インストール不要): 〇
オフライン(インストール型): 〇
ZamzarでPDFの図面をCADに変換する方法
Zamzarは、Office文書、画像ファイル、EPUBなど様々なファイル形式を変換できるサービスです。オンライン版とWindowsおよびMacに対応するデスクトップ版があり、どちらも登録不要で利用できます。
デスクトップ版には、右クリックで簡単にファイルを変換する機能が搭載されています。無料版では、最大25回までファイルの変換が可能です。
WindowsでPDFの図面をCAD(DXFファイル)に変換する手順の詳細は、以下をご覧ください。
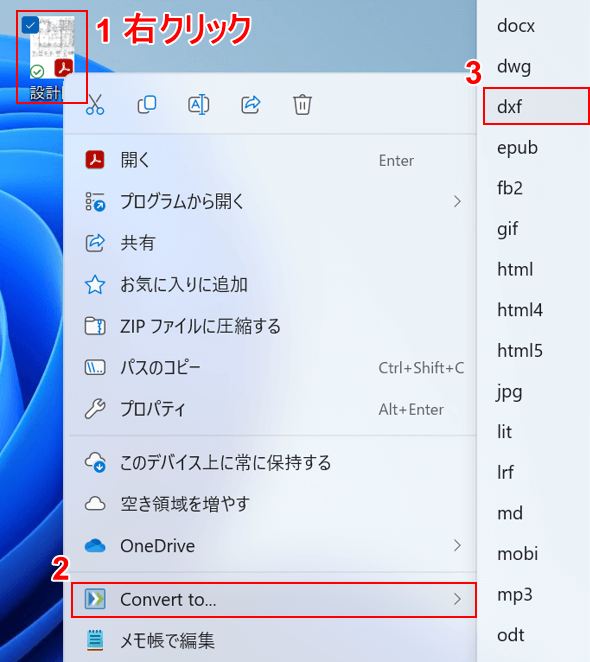
Zamzarのインストール版の場合、対象のPDFを右クリックからDXFファイルに変換できます。
①PDFファイルを右クリックし、②「Convert to…」、③「dxf」の順に選択します。
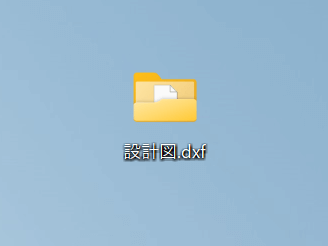
DXFファイルを格納しているフォルダーがデスクトップに保存されました。これを開いてみましょう。
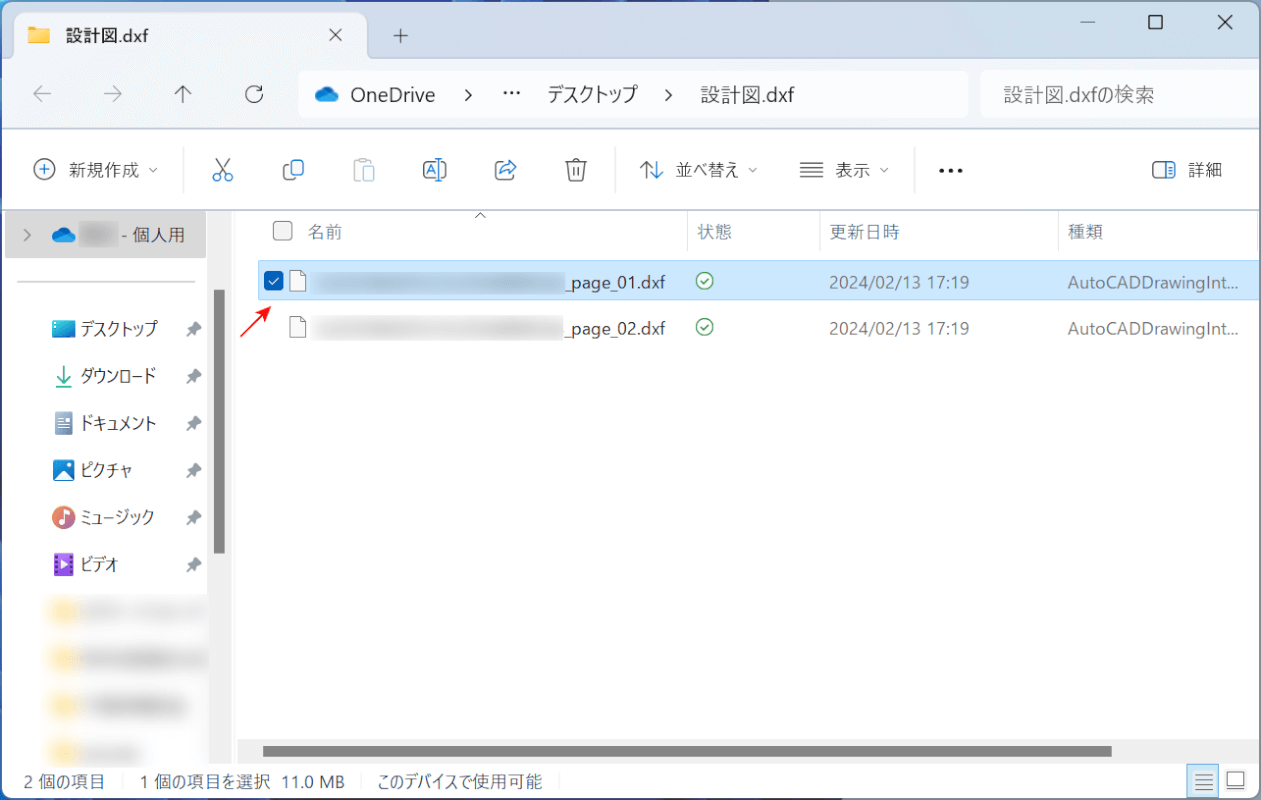
図面は2ページあったので、1ページずつにDXFファイルが分かれていました。
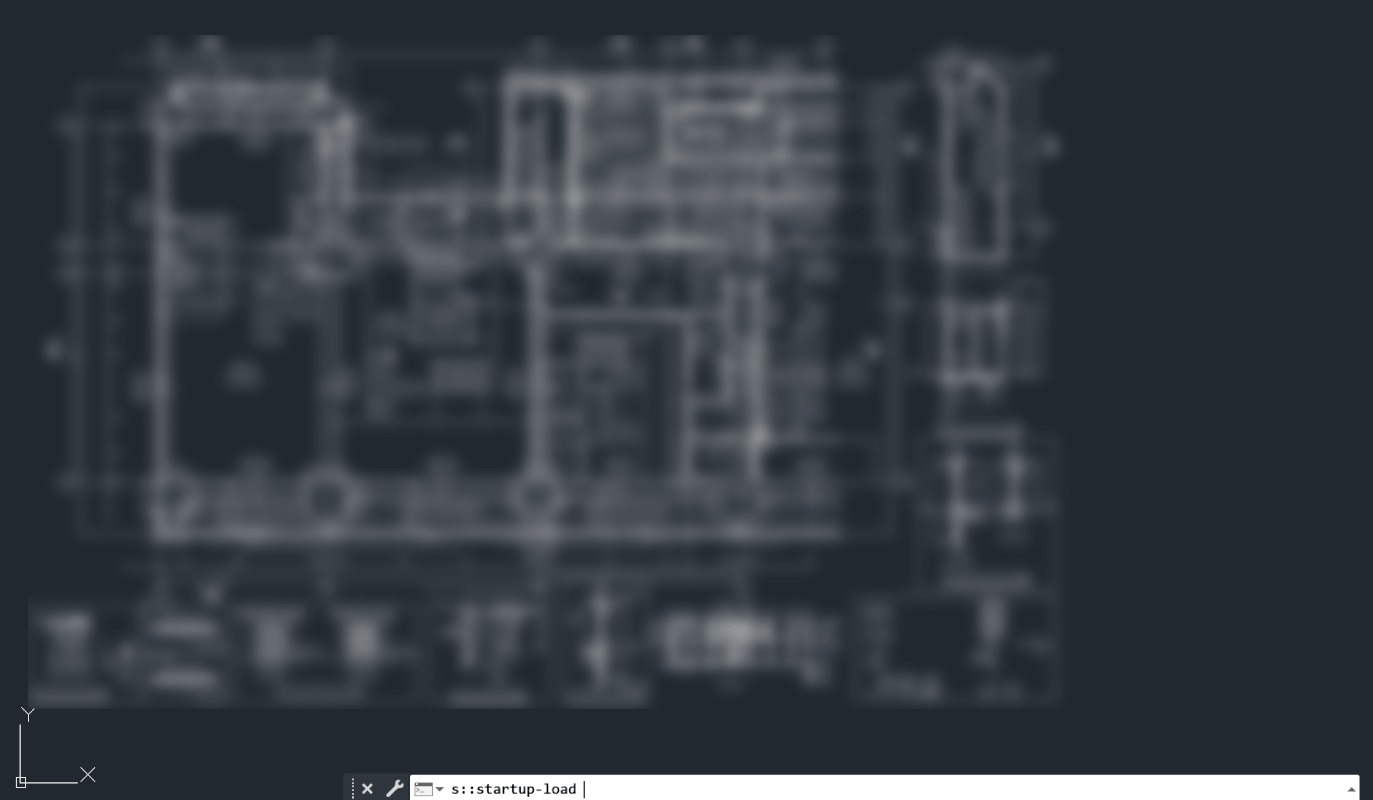
AutoCADに1ページ目のDXFファイルを読み込むと上図のようになりました。
上図にはぼかしをかけていますが、図面ははっきりとした白い線で映っています。
問題は解決できましたか?
記事を読んでも問題が解決できなかった場合は、無料でAIに質問することができます。回答の精度は高めなので試してみましょう。
- 質問例1
- PDFを結合する方法を教えて
- 質問例2
- iLovePDFでできることを教えて

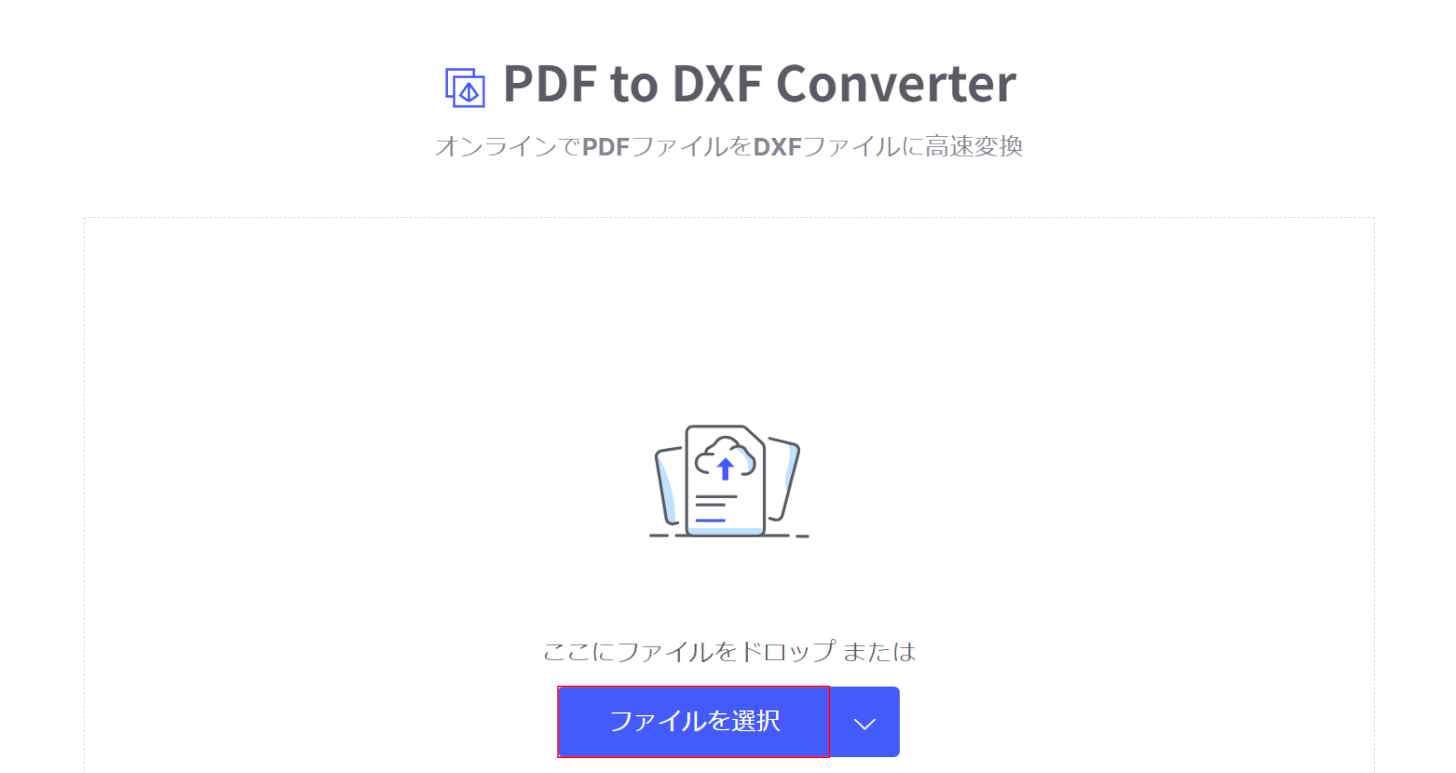
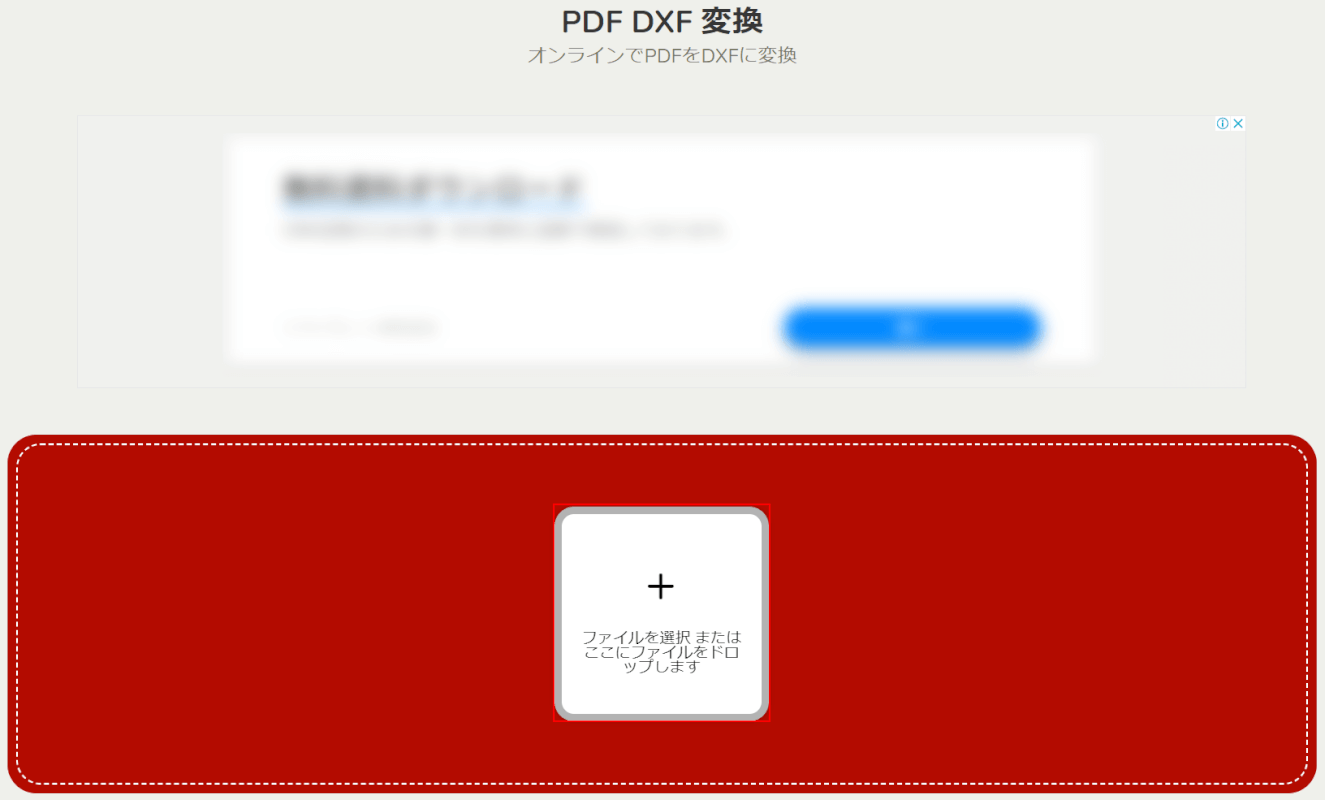
コメント
この記事へのコメントをお寄せ下さい。