- 公開日:
PDFのタイトルを変更する無料ソフト3選
情報の整理、分類、管理になどに役立つメタデータの1つにPDFのタイトルがあります。
PDFにタイトルを設定することで、内容を端的に理解できるようになったり、ファイルバージョンの識別を簡単に行えるようになります。
以下でご紹介しているソフトはすべて無料でPDFのタイトルを変更できますので、大量のファイルがある場合などにぜひご活用ください。
CubePDF Utilityの基本情報

CubePDF Utility
日本語: 〇
オンライン(インストール不要): ×
オフライン(インストール型): 〇
CubePDF UtilityでPDFのタイトルを変更する方法
CubePDF UtilityでPDFのタイトルを変更する方法をご紹介します。
CubePDF Utilityは完全無料でページの挿入、削除やメタデータの編集などを行えるPDF編集ソフトです。
シンプルな画面で直感的に操作方法を理解できるため、PDF編集ソフトに慣れていない方でも簡単に使用することができます。
以下ではWindows 11を使って、CubePDF UtilityでPDFのタイトルを変更する方法をご説明します。
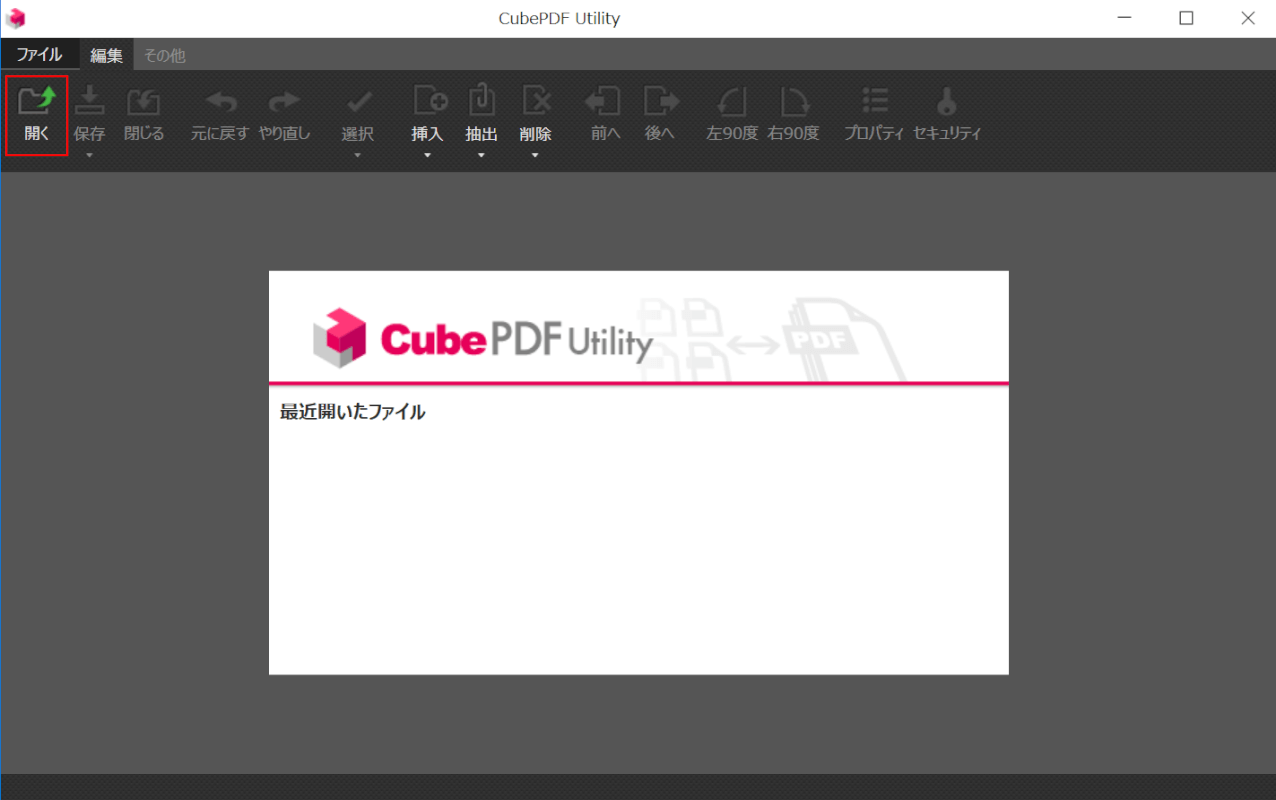
CubePDF Utilityを起動します。
画面左上の「開く」ボタンを押します。
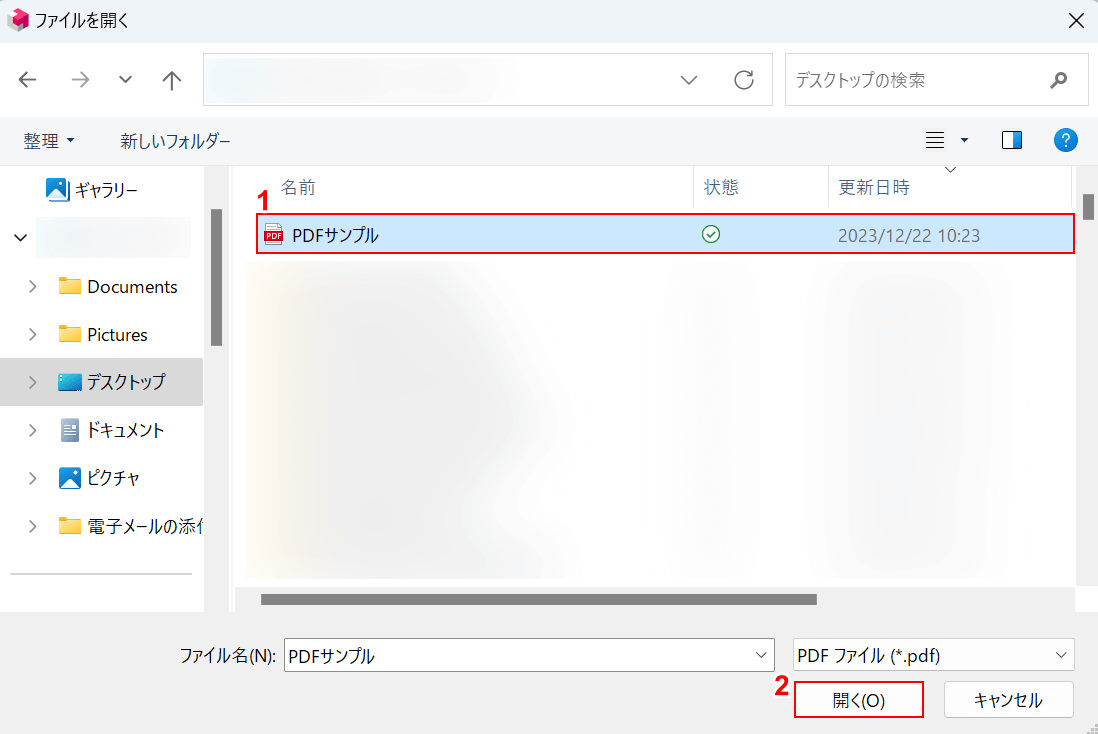
「ファイルを開く」ダイアログボックスが表示されました。
①タイトルを変更したいPDF(例:PDFサンプル)を選択し、②「開く」ボタンを押します。
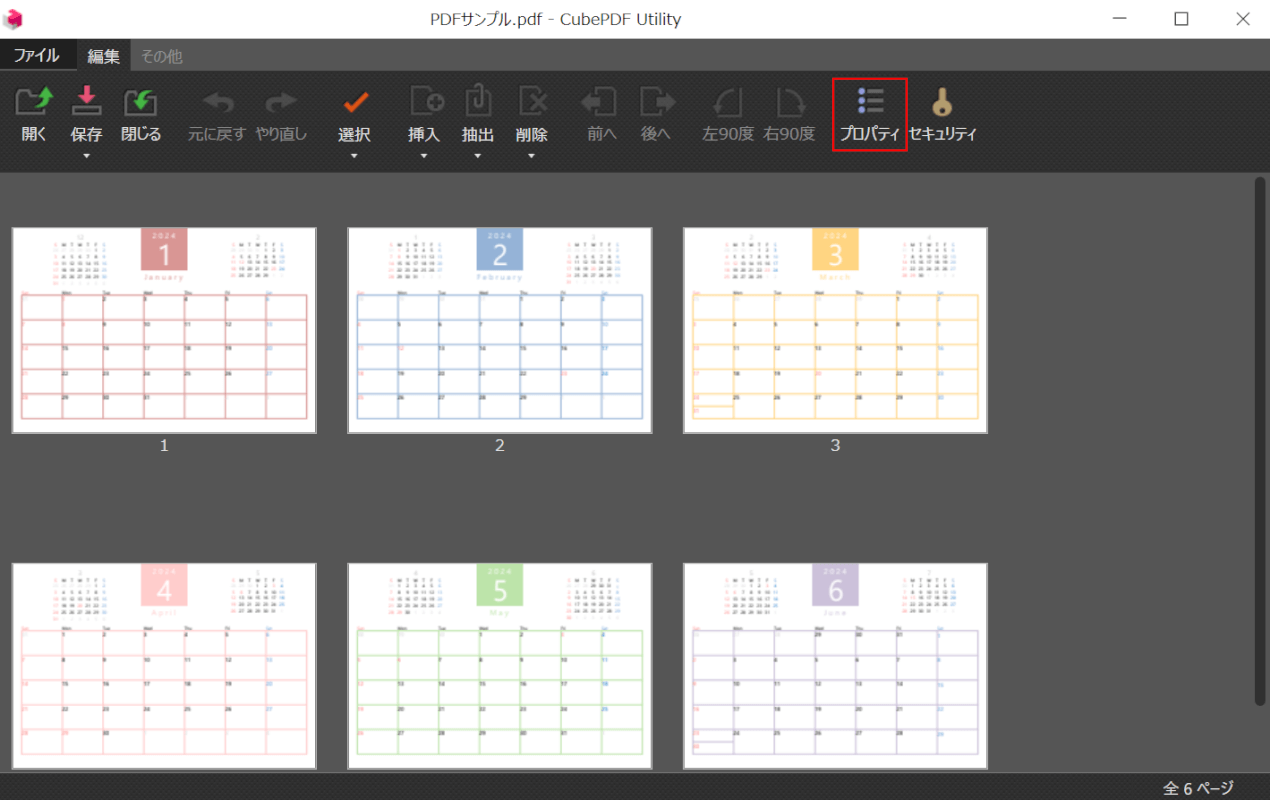
選択したPDFが表示されました。「プロパティ」を選択します。
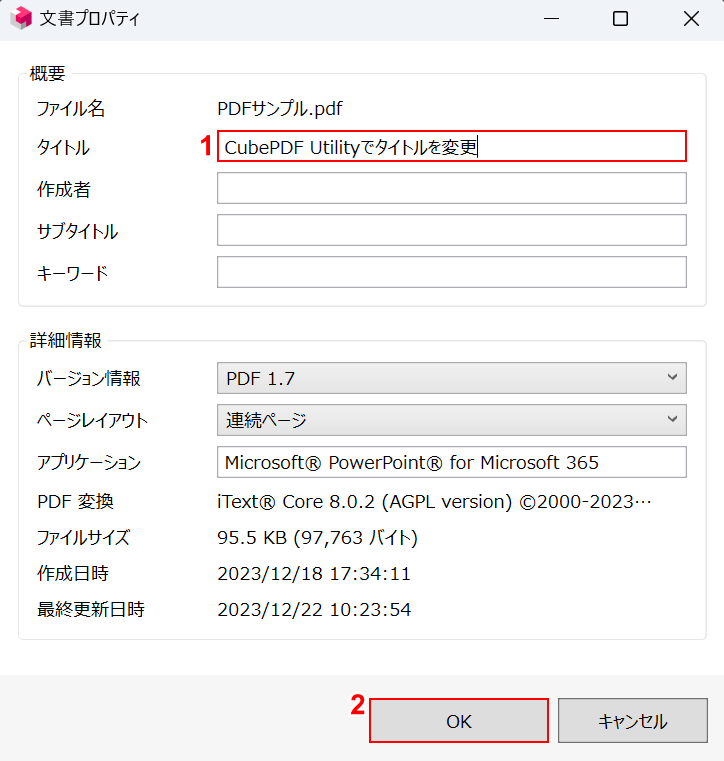
「文書プロパティ」ダイアログボックスが表示されました。
①「タイトル」に改めて任意のもの(例:CubePDF Utilityでタイトルを変更)を入力し直し、②「OK」ボタンを押します。
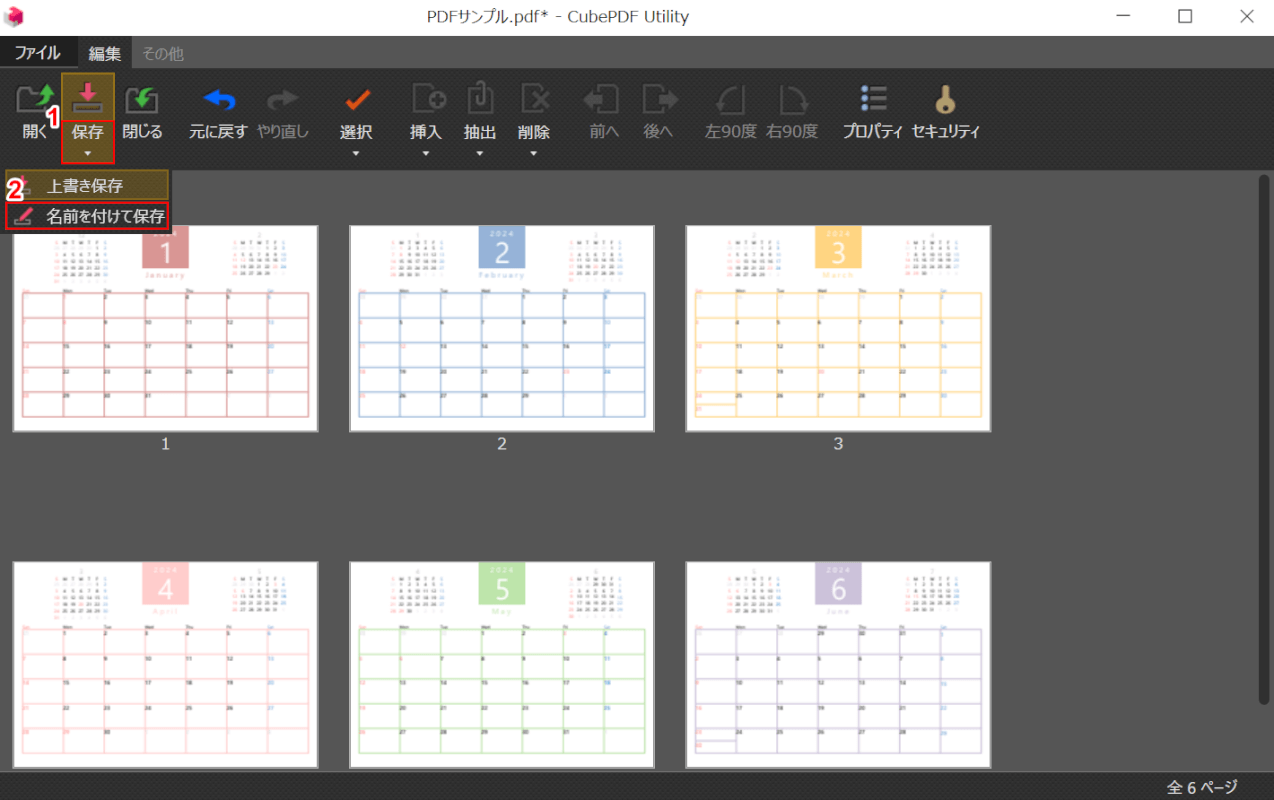
タイトルを変更できました。
次に、PDFを保存します。①「保存」の「▽」ボタンを押し、②「名前を付けて保存」を選択します。
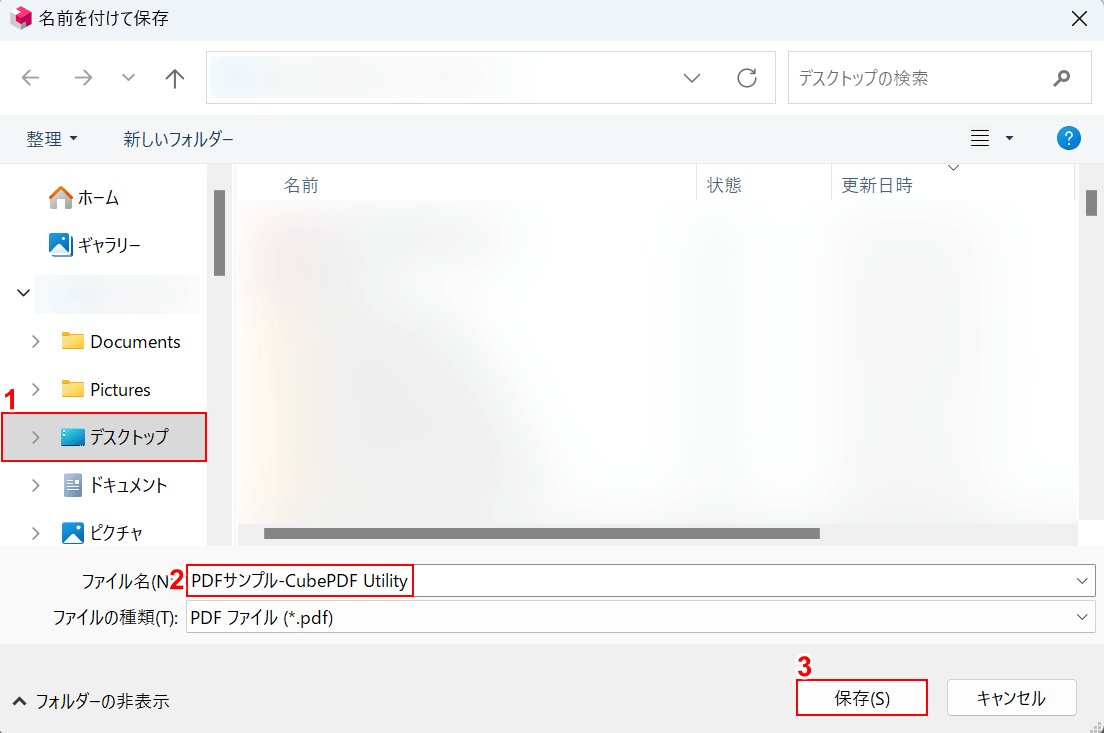
「名前を付けて保存」ダイアログボックスが表示されました。
①任意の保存先(例:デスクトップ)を選択し、②ファイル名(例:PDFサンプル-CubePDF Utility)を入力します。③「保存」ボタンを押します。
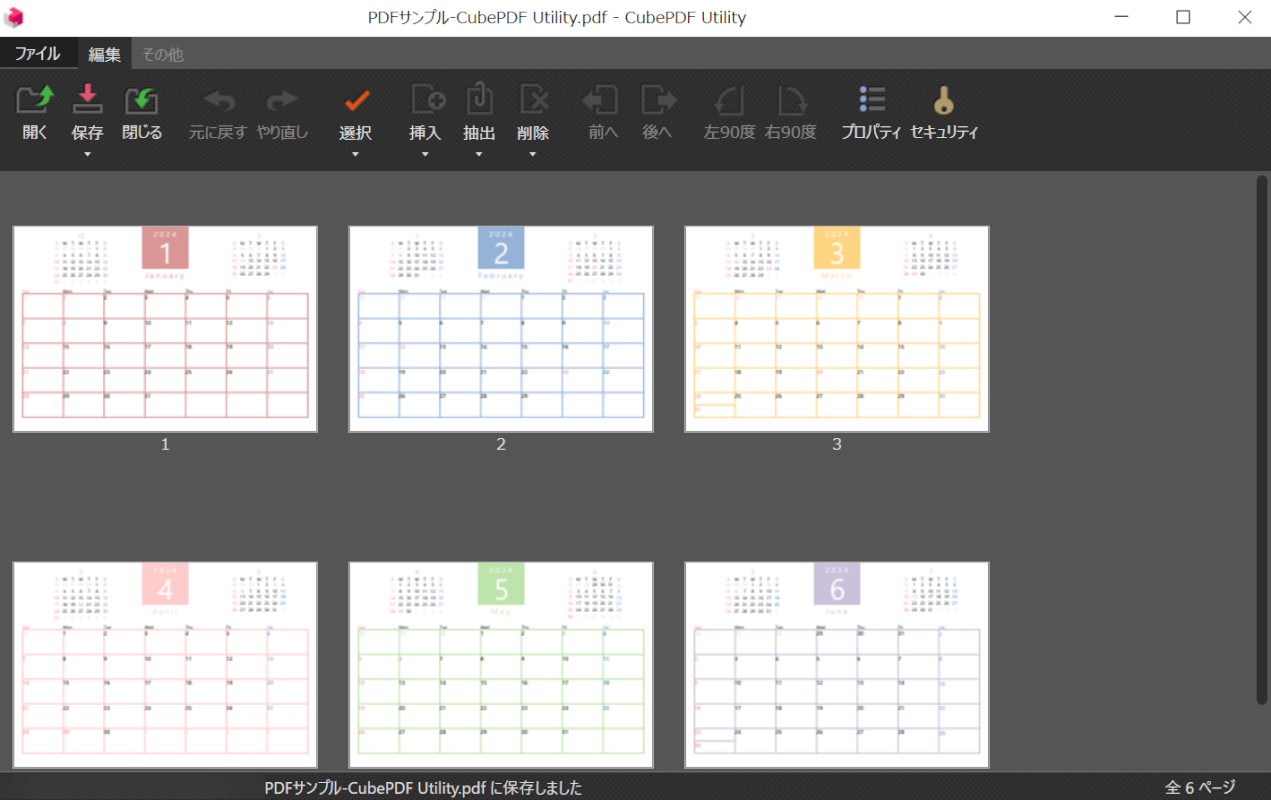
PDFが保存されました。次に、正しくタイトルを変更できているか確認します。
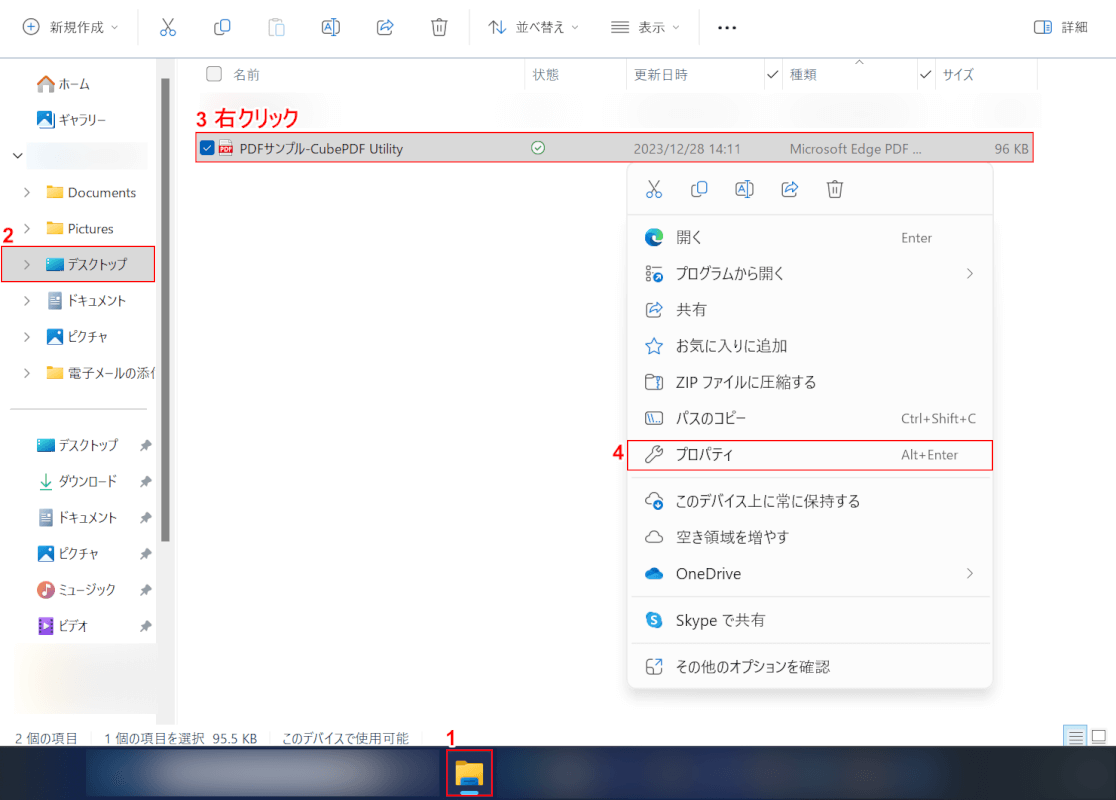
①「エクスプローラー」、②指定した保存先(例:デスクトップ)の順に開きます。
③先ほど保存したPDF(例:PDFサンプル-CubePDF Utility)を右クリックし、④「プロパティ」を選択します。
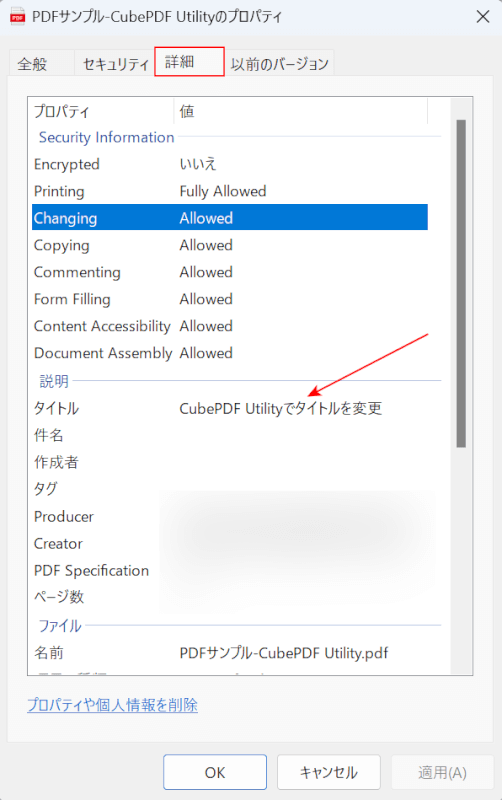
ダイアログボックスが表示されました。「詳細」タブを選択します。
「タイトル」に入力し直したもの(例:CubePDF Utilityでタイトルを変更)が表示されていれば、PDFのタイトルを正しく変更できています。
AvePDFの基本情報

AvePDF
- 会員登録なしでPDFのメタデータを消すために使用。 改定する際、制限が少しきついが、このようなオンラインサービスは他にはないので高評価。 制限も、一回きりであればお得
日本語: 〇
オンライン(インストール不要): 〇
オフライン(インストール型): ×
AvePDFでPDFのタイトルを変更する方法
AvePDFでPDFのタイトルを変更する方法をご紹介します。
AvePDFはブラウザから使用できるオンライン版のみ提供されているPDF編集ツールです。
ただし、無料版ではファイルサイズの上限や6時間あたり2ファイルまでの利用制限が設けられていますので、編集したいPDFファイルが大量にある場合にはご注意ください。
以下ではGoogle ChromeからAvePDFにアクセスして、PDFのタイトルを変更する方法をご説明します。
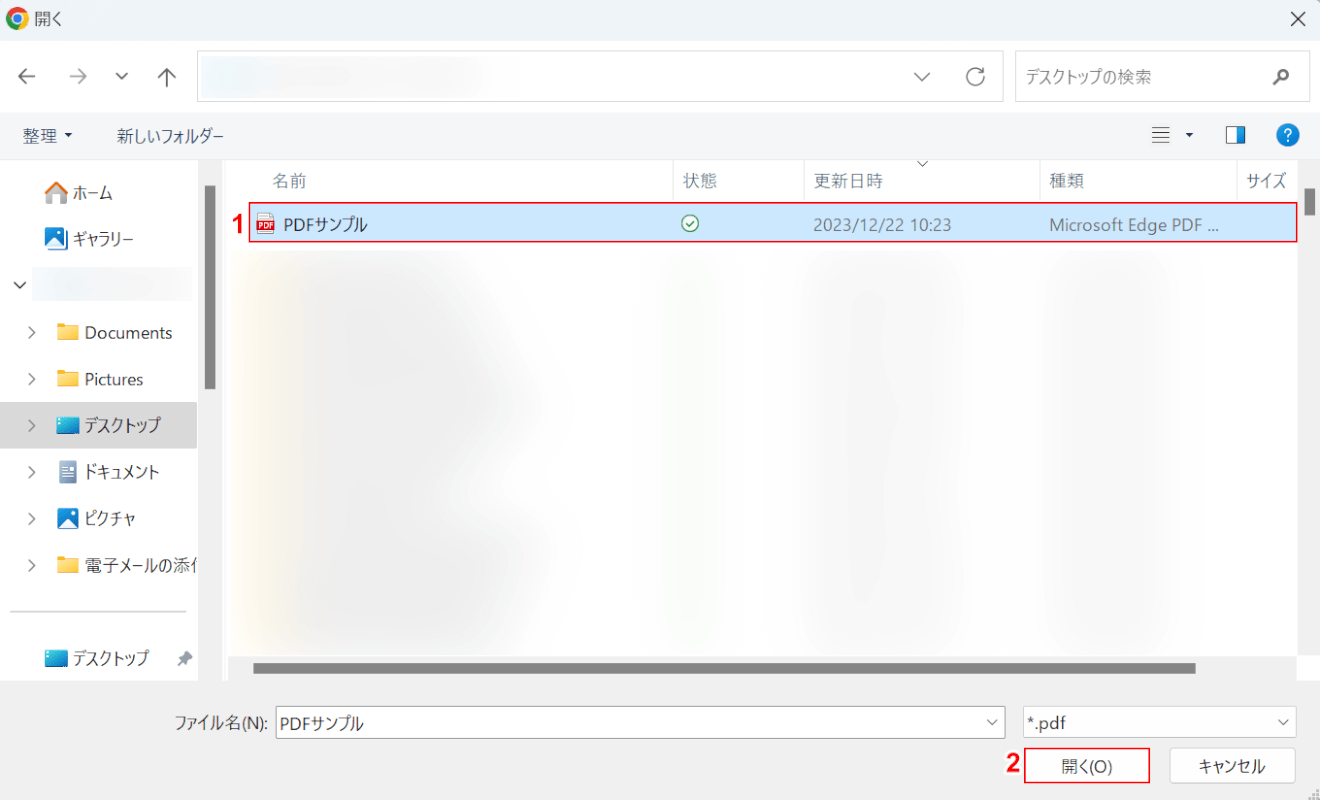
「開く」ダイアログボックスが表示されました。
①タイトルを変更したいPDF(例:PDFサンプル)を選択し、②「開く」ボタンを押します。
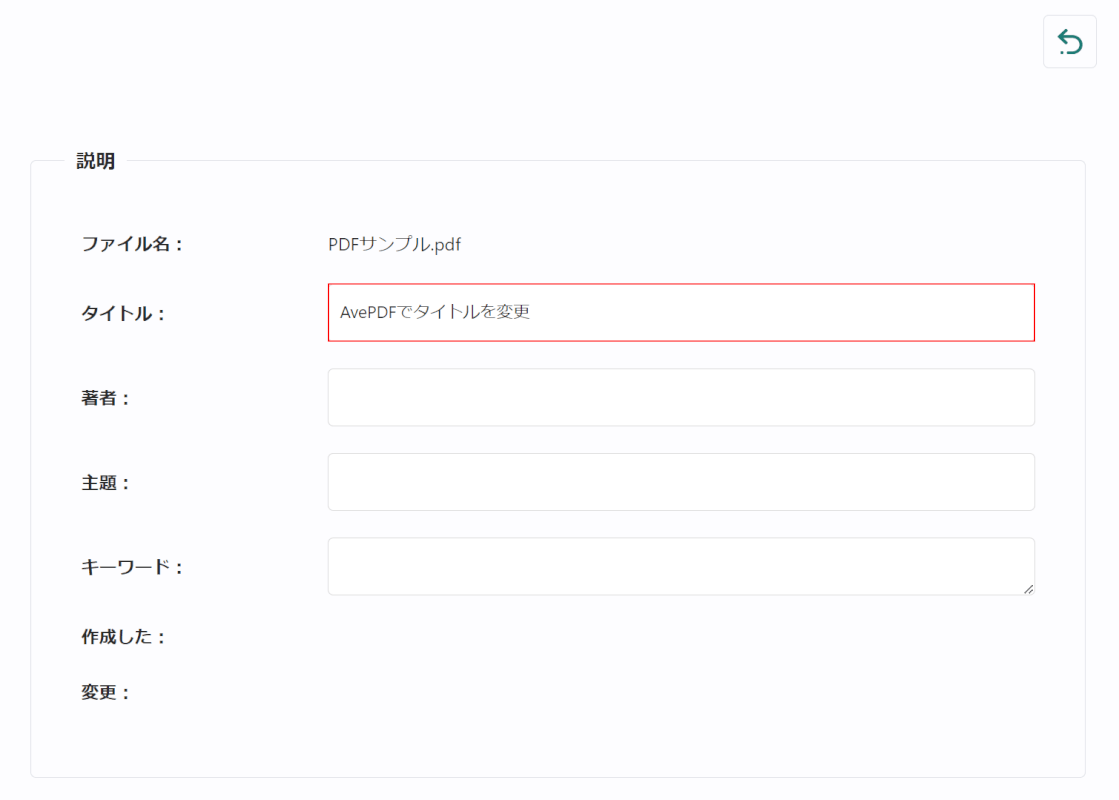
選択したPDFが表示されました。
「タイトル」に改めて任意のもの(例:AvePDFでタイトルを変更)を入力し直し、画面を下にスクロールします。
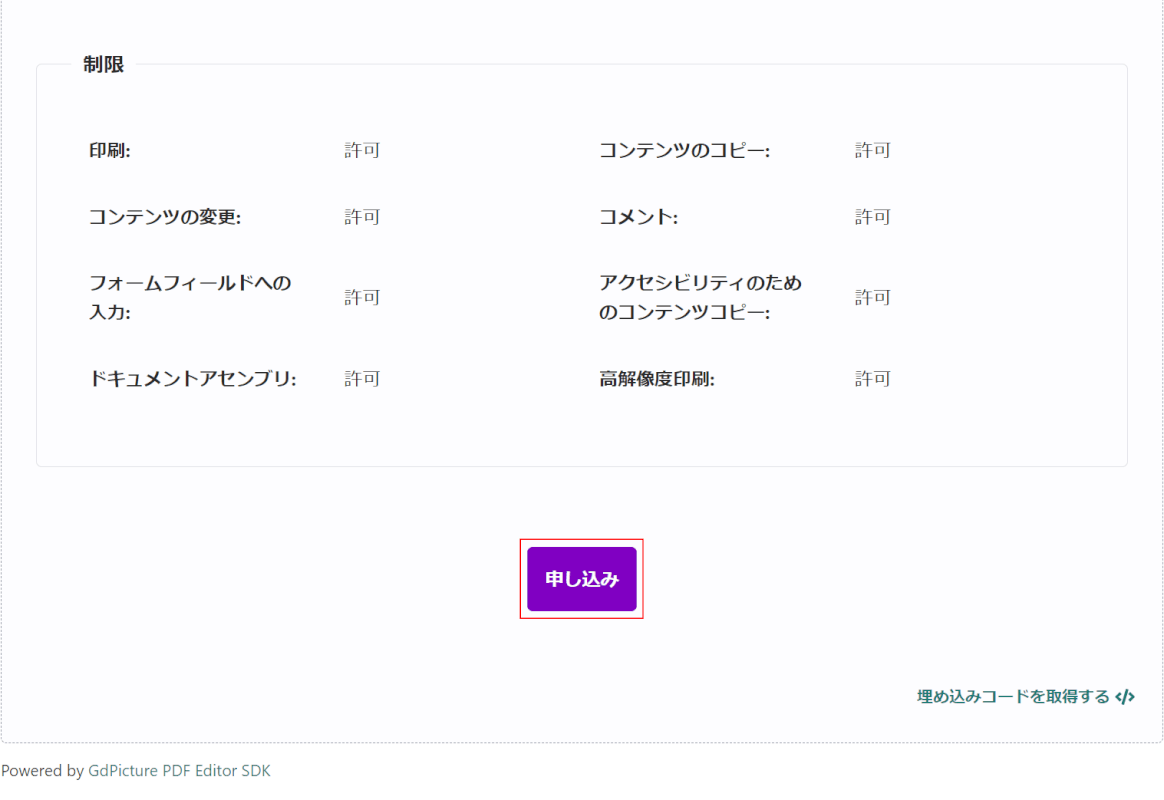
「申し込み」ボタンを押します。
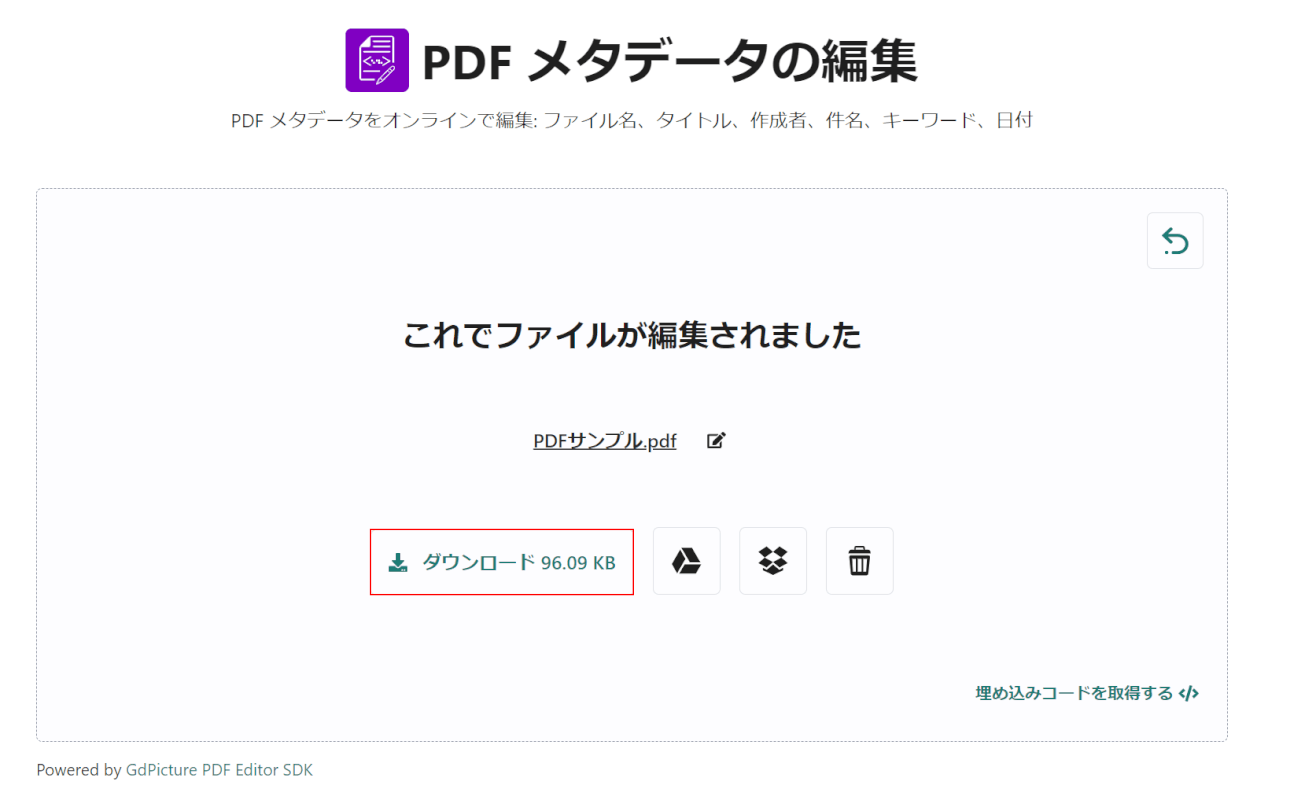
次に、PDFをダウンロードします。「ダウンロード」ボタンを押します。
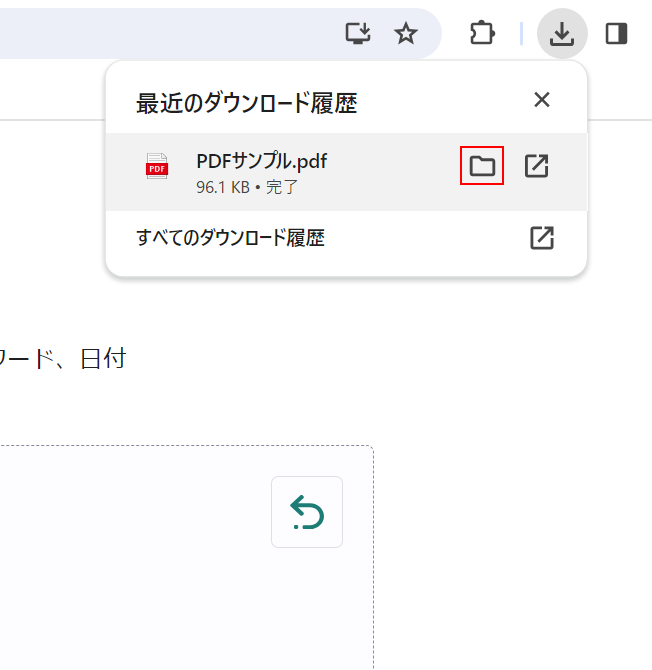
最後に、正しくタイトルを変更できているか確認します。
ダウンロードが完了すると、画面右上に「最近のダウンロード履歴」が表示されます。
ダウンロードしたPDFにカーソルを合わせ、「フォルダを開く」ボタンを押します。
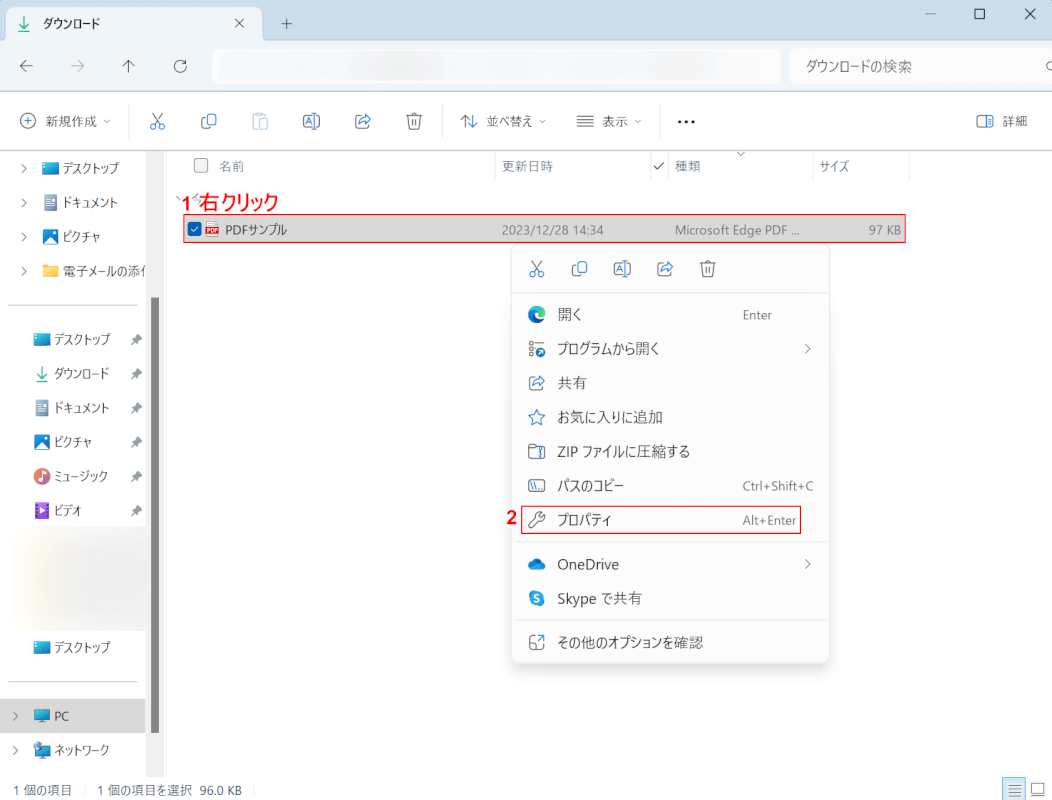
自動的にエクスプローラーが開き、ダウンロードしたPDFが表示されました。
①ダウンロードしたPDFを右クリックし、②「プロパティ」を選択します。
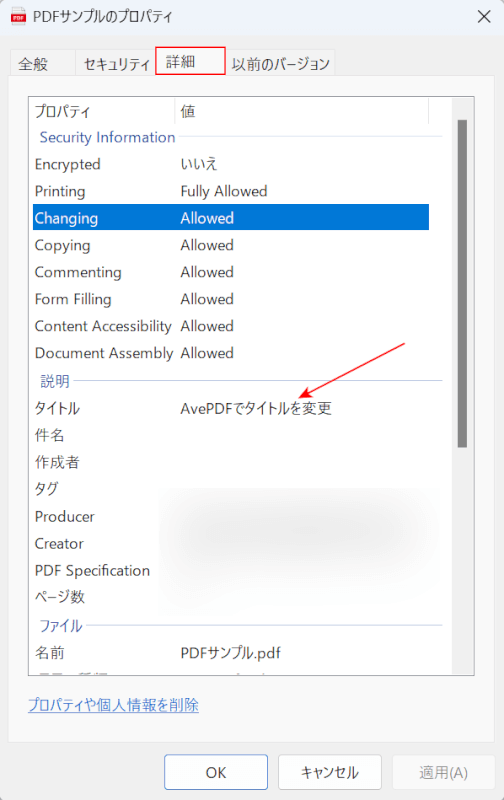
ダイアログボックスが表示されました。「詳細」タブを選択します。
「タイトル」に入力し直したもの(例:AvePDFでタイトルを変更)が表示されていれば、PDFのタイトルを正しく変更できています。
PDF24 Creatorの基本情報

日本語: 〇
オンライン(インストール不要): 〇
オフライン(インストール型): 〇
PDF24 CreatorでPDFのタイトルを変更する方法
PDF24 CreatorでPDFのタイトルを変更する方法をご紹介します。
PDF24 Creatorは、Windowsのみ使用することができるPDF編集ソフトです。
メタデータの編集をはじめ、40を超える機能を完全無料で制限なく利用できるため、様々な場面で役立つソフトとなっています。
以下ではWindows 11を使って、PDF24 CreatorでPDFのタイトルを変更する方法をご説明します。
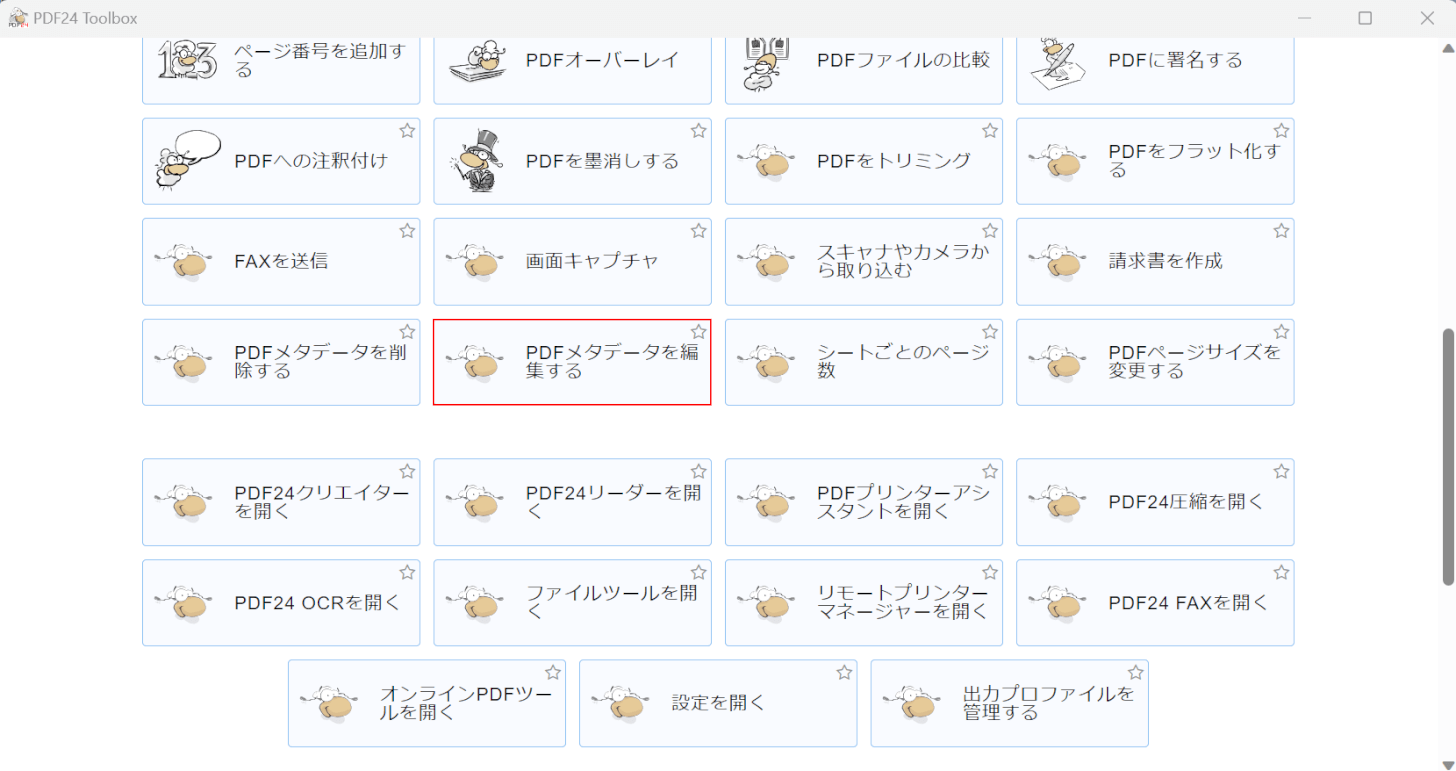
PDF24 Creatorを起動します。
一覧で表示されている項目の中から、「PDFメタデータを編集する」を選択します。
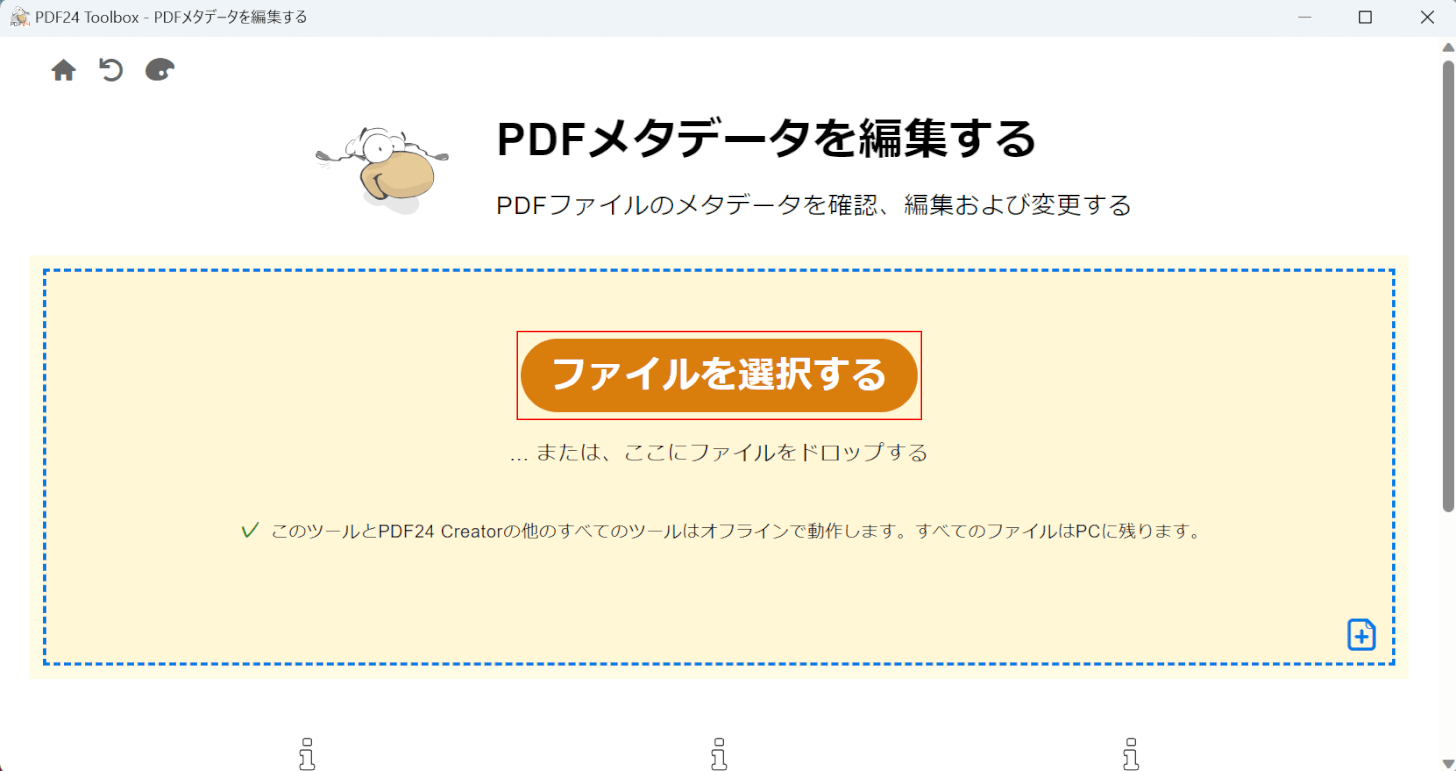
「ファイルを選択する」ボタンを押します。
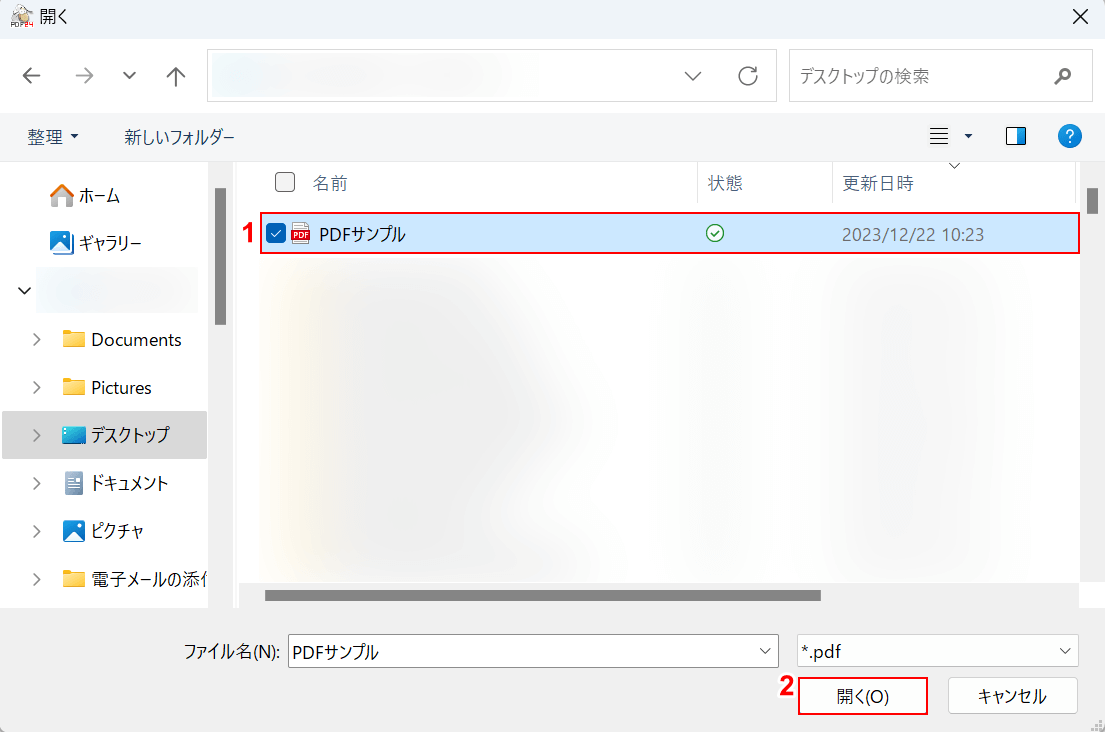
「開く」ダイアログボックスが表示されました。
①タイトルを変更したいPDF(例:PDFサンプル)を選択し、②「開く」ボタンを押します。
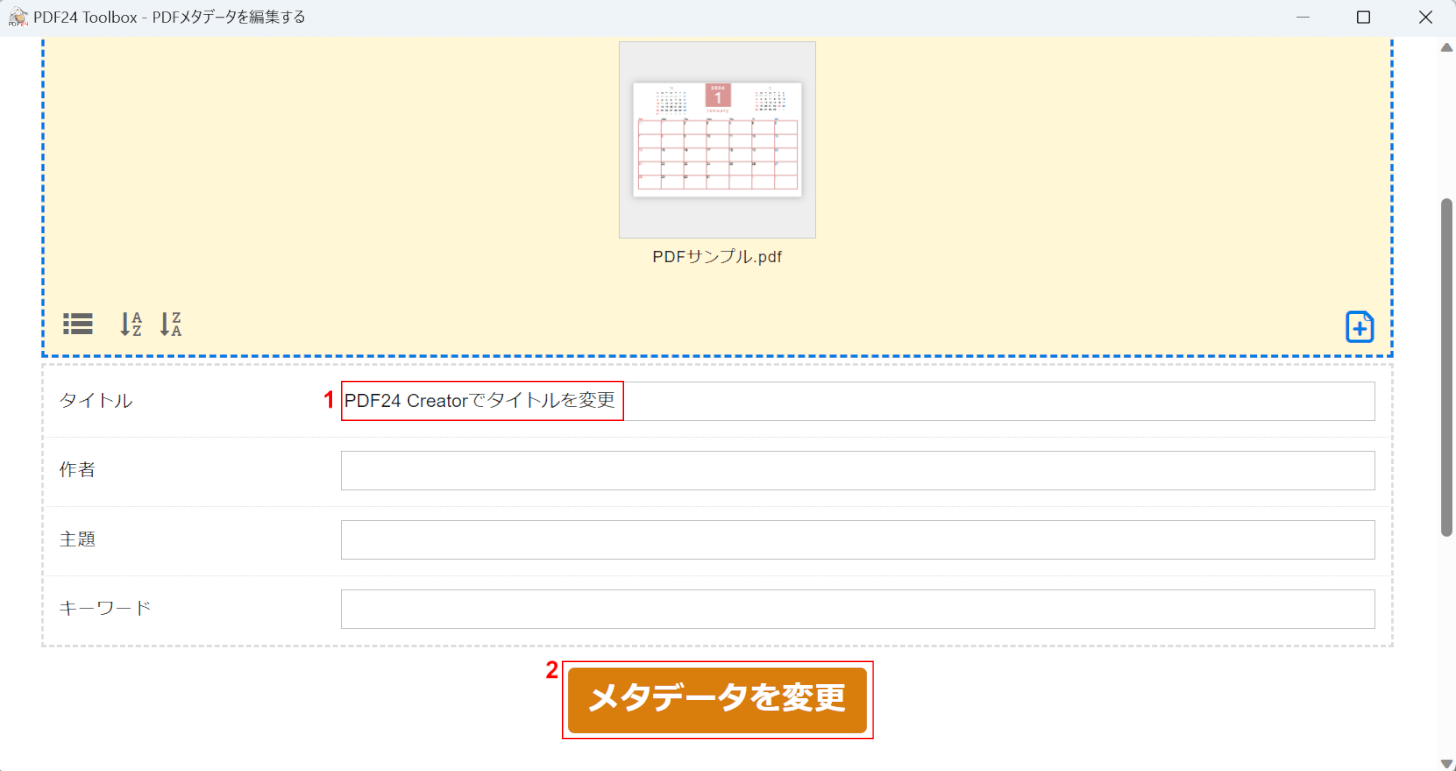
選択したPDFが表示されました。
①「タイトル」に改めて任意のもの(例:PDF24 Creatorでタイトルを変更)を入力し直し、②「メタデータを変更」ボタンを押します。
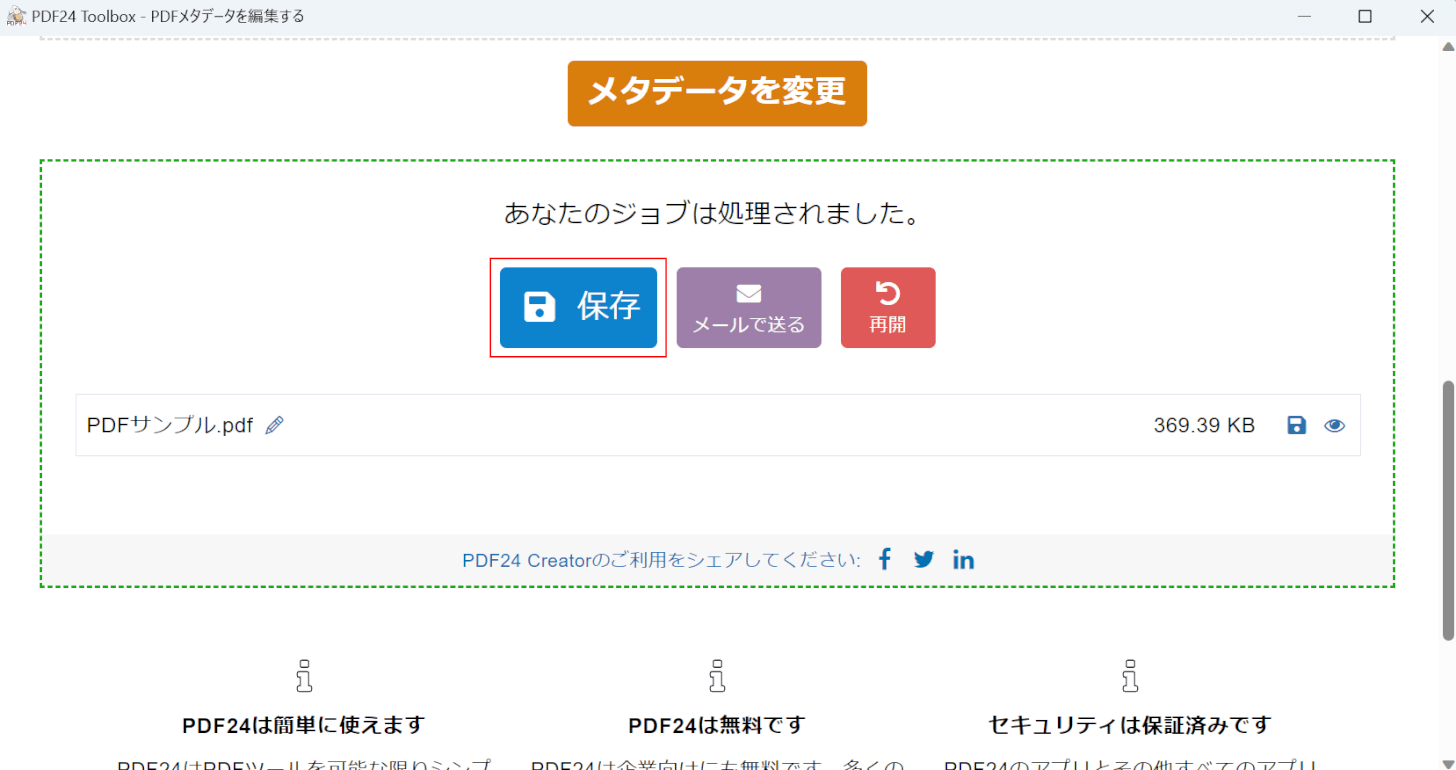
画面に「あなたのジョブは処理されました。」と、表示されました。
次に、PDFを保存します。「保存」ボタンを押します。
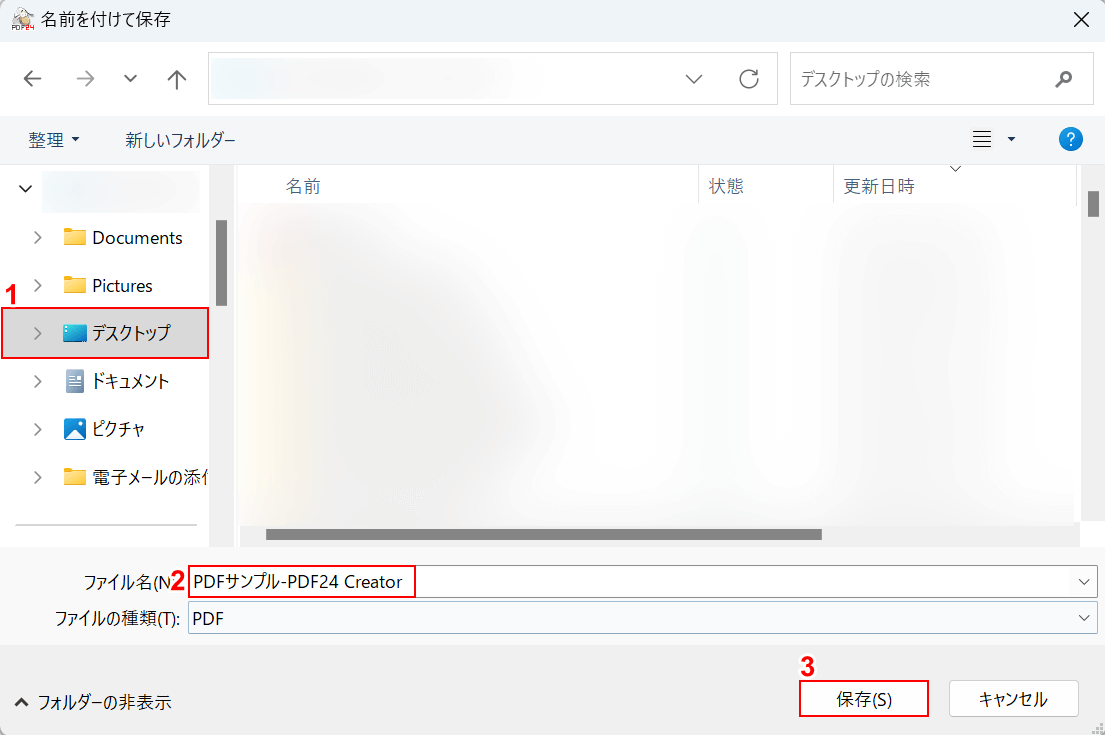
「名前を付けて保存」ダイアログボックスが表示されました。
①任意の保存先(例:デスクトップ)を選択し、②ファイル名(例:PDFサンプル-PDF24 Creator)を入力します。③「保存」ボタンを押します。
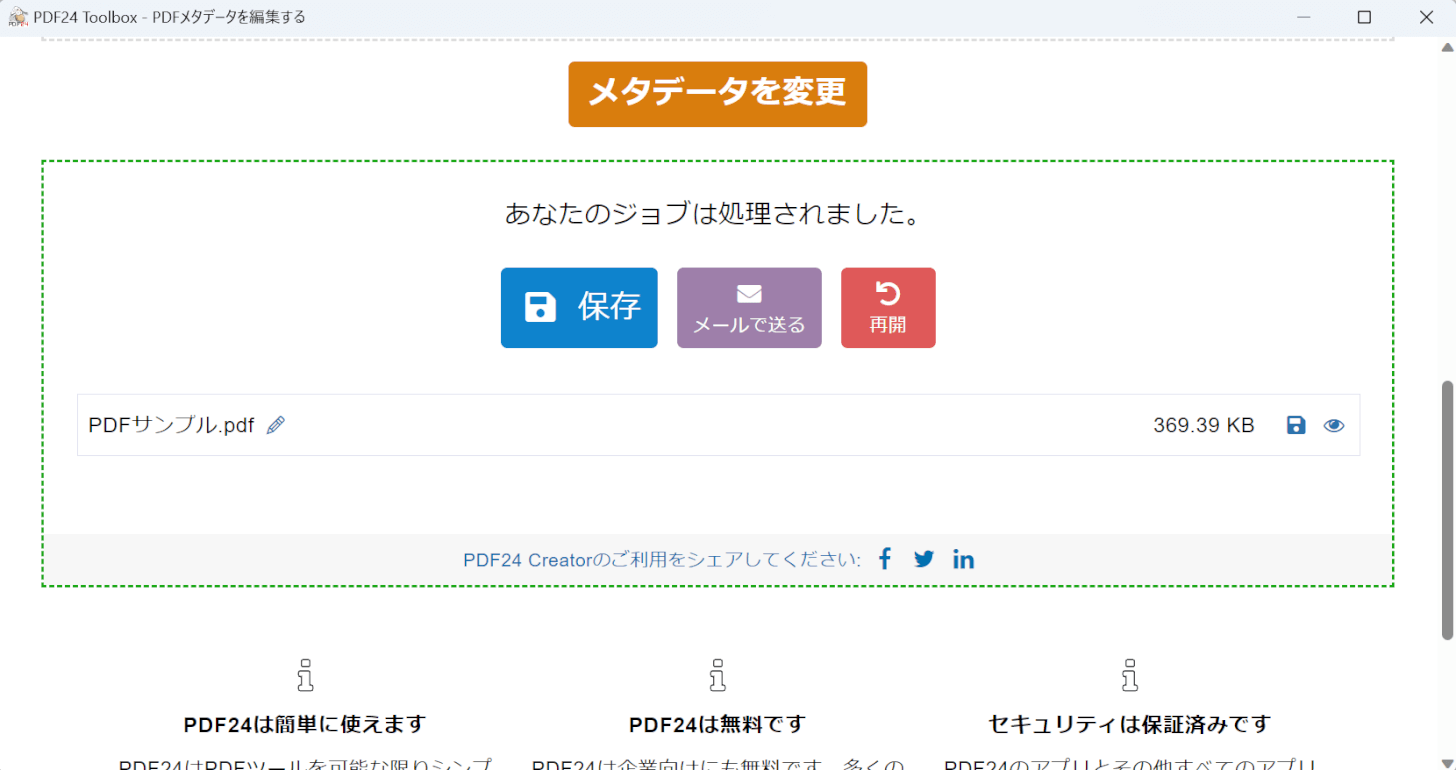
PDFが保存されました。次に、正しくタイトルを変更できているか確認します。
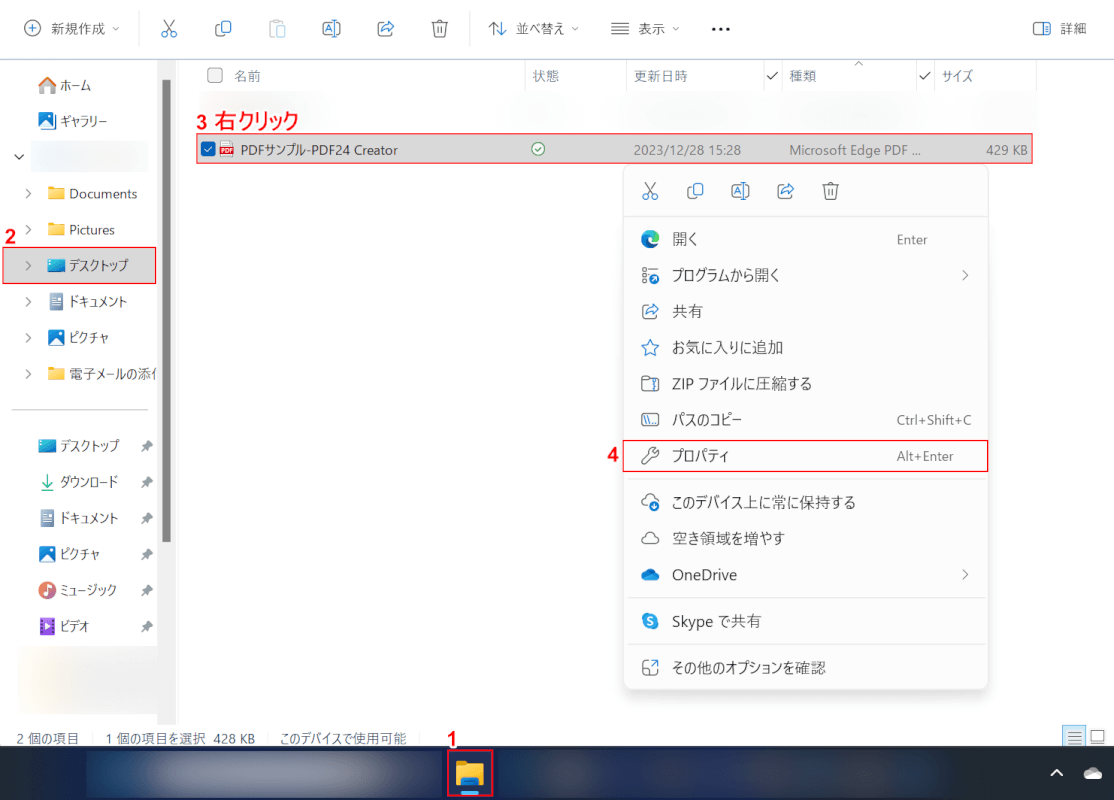
①「エクスプローラー」、②指定した保存先(例:デスクトップ)の順に開きます。
③先ほど保存したPDF(例:PDFサンプル-PDF24 Creator)を右クリックし、④「プロパティ」を選択します。
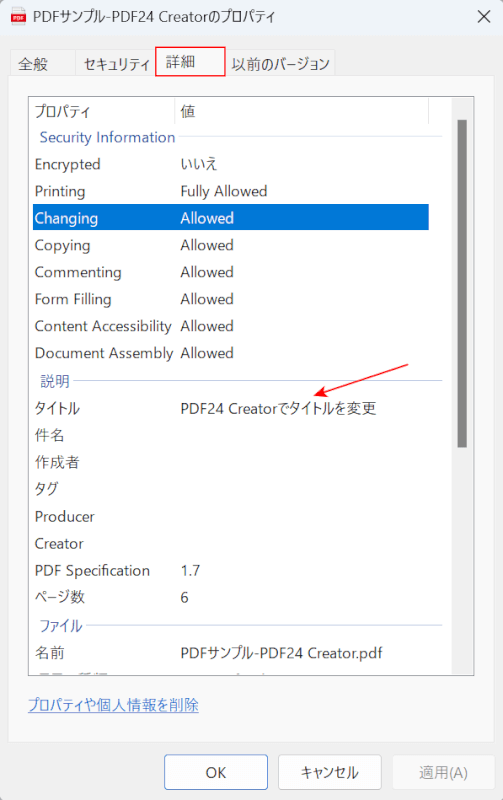
ダイアログボックスが表示されました。「詳細」タブを選択します。
「タイトル」に入力し直したもの(例:PDF24 Creatorでタイトルを変更)が表示されていれば、PDFのタイトルを正しく変更できています。
問題は解決できましたか?
記事を読んでも問題が解決できなかった場合は、無料でAIに質問することができます。回答の精度は高めなので試してみましょう。
- 質問例1
- PDFを結合する方法を教えて
- 質問例2
- iLovePDFでできることを教えて

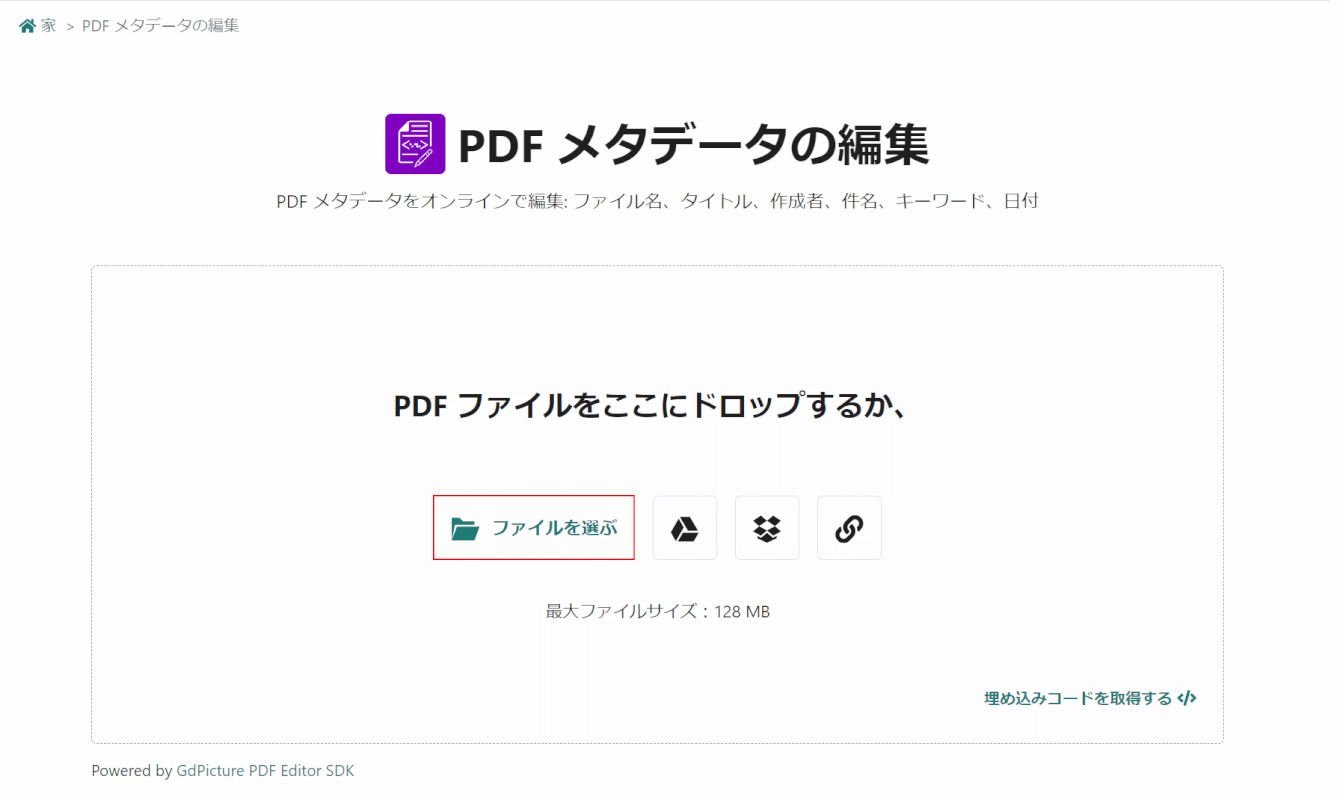
コメント
この記事へのコメントをお寄せ下さい。